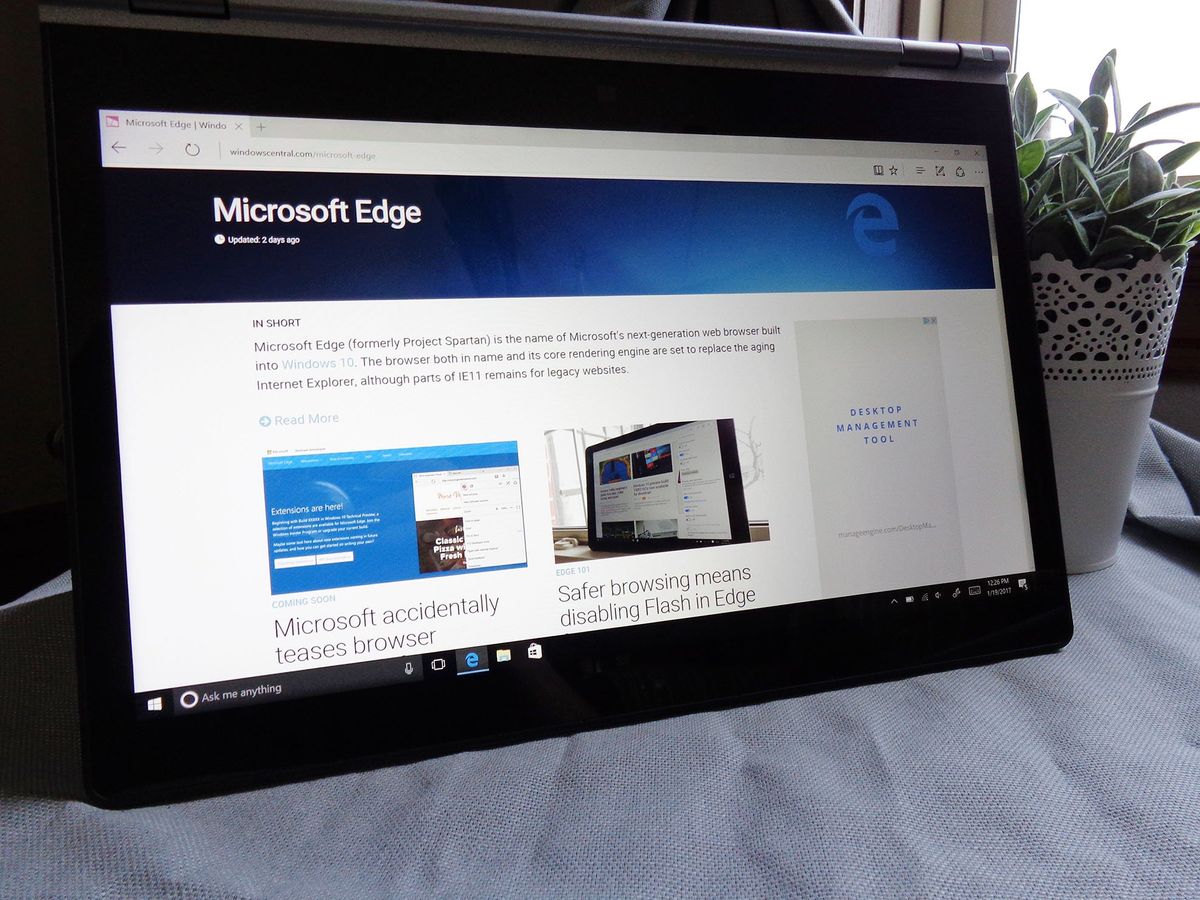
Edge for Windows 10's "Find on page" tool has a couple of features that make it particularly useful when dealing with a lot of text on a web page. To help you find what you're looking for faster, let's take a look at how to find specific text in Edge.
How to find text on a web page using Edge
First, you need to know how to search for a word or phrase on a web page.
- Launch Edge from your Start menu, desktop or taskbar.
- Navigate to the web page where you want to search for text.
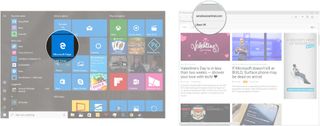
- Click the More button in the top-right corner of the window. (It looks like three dots.)
- Click Find on page. (You can also use the Ctrl + F shortcut on your keyboard to forego steps three and four.)
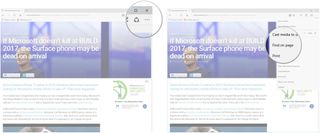
- Type a word or phrase. Edge automatically moves to the first instance of that word or phrase.
- Click the right and left arrows in the Find on page taskbar at the top of the screen to move through instances of the word or phrase. You can also hit Enter on your keyboard to advance.
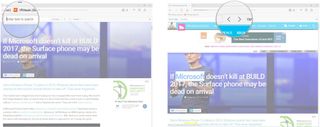
How to add search parameters to Edge's "Find on page"
If the standard search isn't enough to find what you're looking for, you can add parameters. Here's how:
- Launch Edge from your Start menu, desktop or taskbar.
- Navigate to the web page where you'd like to search for text.
- Click the More button in the top-right corner of the window. (It looks like three dots.)
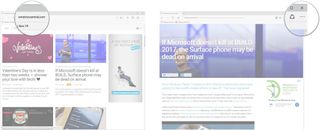
- Click Find on page. (You can also use the Ctrl + F shortcut on your keyboard to forego steps three and four.)
- Type a word or phrase. Edge automatically moves to the first instance of the word or phrase.
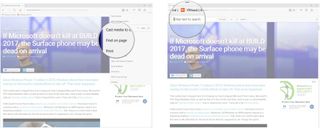
- Click the dropdown arrow next to Options.
- Click one or both search option(s). Options include:
- Match whole word — Only whole words will show up. For example, if you search for "his", the word "history" won't show up.
- Match case — Only words typed in the same case will display.
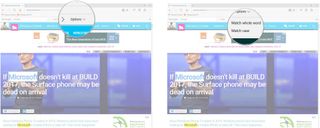
Do you use Edge's Find on Page? If so, do you take advantage of the word- and case-match features, or do you stick with the tried and true Ctrl + F method?
Get the Windows Central Newsletter
All the latest news, reviews, and guides for Windows and Xbox diehards.

Cale Hunt brings to Windows Central more than eight years of experience writing about laptops, PCs, accessories, games, and beyond. If it runs Windows or in some way complements the hardware, there’s a good chance he knows about it, has written about it, or is already busy testing it.