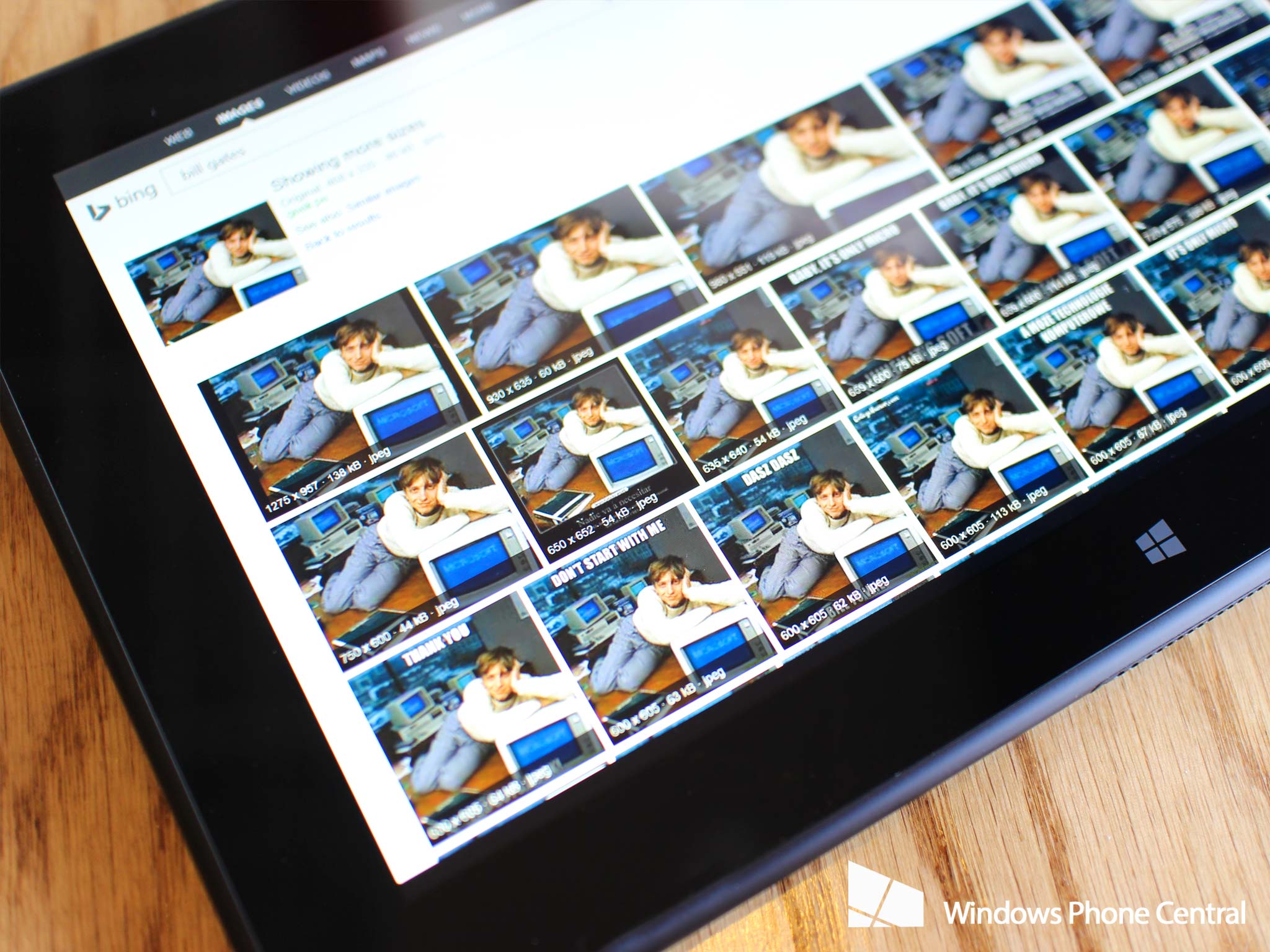
Back in March, Bing updated its image search and compatibility with Microsoft Office and Microsoft Edge. The result? A streamlined image search and image insert for two popular Windows apps.
Using Bing within these apps is pretty much foolproof — here's how to get started using Bing Images within Office and Edge.
How to insert a Bing image into a Microsoft Office document
Adding images to your Office document is a great way to jazz things up. It could keep co-workers from falling asleep during PowerPoint presentations and will break up walls of text in Word documents.
In these steps we'll show you how to insert a Bing image in Word, but the process is the same for all Office apps. Here's how to do it:
- Launch Microsoft Word from the taskbar, Start menu, or desktop.
- Click Blank document or another template of your choice.
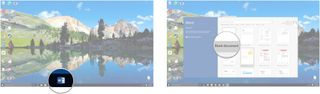
- Click Insert in the menu near the top of the window.
- Click Online Pictures.
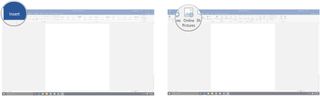
- Click the Search Bing field.
- Type a topic to search.
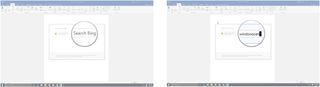
- Hit Enter on your keyboard. You'll be shown a bunch of images related to your search topic. You can filter results by size, color, and type.
- Click one or more images you'd like to insert into the Word document.
- Click Insert.
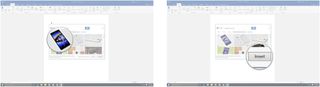
The image you chose with Bing will now be inserted into your Word document. You can use the dots on each corner of the image to resize, and the circled arrow at the top of the image can be used to rotate.
How to use Bing Lookup in Microsoft Edge
If you're cruising around the web using Microsoft Edge and you see an image you love, you can use Bing Lookup (labeled Ask Cortana is you have her enabled) to find out crucial information.
You'll also see images related to the image you used Bing Lookup for, as well as the same image in different sizes.
Get the Windows Central Newsletter
All the latest news, reviews, and guides for Windows and Xbox diehards.
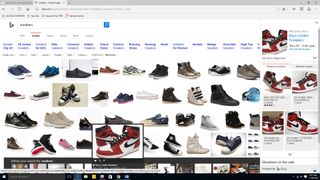
Still unimpressed? If the image you Bing is, say, a tasty-looking lasagne, you'll be shown links to lasagne recipes. If the image you Bing is a trendy pair of sneakers, expect to see a few links to where you can buy said sneakers. That's pretty damn cool.
Here's how to use Bing Lookup:
- Launch Microsoft Edge from the taskbar, Start menu, or desktop.
- Navigate to the web page of your choice.
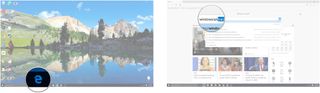
- Right-click the image that you'd like to use with Bing Lookup.
- Click Bing Lookup or Ask Cortana (depending on whether or not you have Cortana enabled).
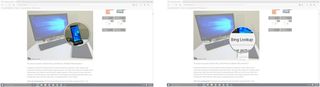
A pane will open on the right side of your Edge browser containing information about the image, links to web pages containing the image, and related images. You can navigate as you wish from this window pane.
You and Bing
Are you a fan of Bing Lookup/Ask Cortana? Do you use Bing images in all your Office documents? Let us know what you think in the comments section below!

Cale Hunt brings to Windows Central more than eight years of experience writing about laptops, PCs, accessories, games, and beyond. If it runs Windows or in some way complements the hardware, there’s a good chance he knows about it, has written about it, or is already busy testing it.