Zombie Games and Weather Apps, two crowded fields in the Windows Phone Store
Windows Phone Central App and Game Roundup: Zombies Games meet Weather Apps

Three categories of Windows Phone titles come to mind as having the strongest presence in the Windows Phone Store; Zombie games, Weather apps, and Photography apps. These groups seem to multiply faster than bunnies or flashlight apps. Fortunately, while some may see these categories as over saturated, it's crowded with quality titles. Which is never a bad thing.
In this week's Windows Phone Central Roundup, we focus on two of these categories, Zombies and Weather titles (we'll pick on the photography apps on down the road). The Zombie titles in the roundup are some of our favorite titles that have been covered through the years. The weather apps aren't heavyweight apps like the Weather Channel or Accuweather but they do a good job of keeping us up to date with what Mother Nature has in store.
Weather Apps

Weather View (free): Weather View is one of those weather apps you love or you hate. Don't get me wrong, Weather View is a sharp looking weather app but it's bare boned approach may not be everyone's cup of tea.

Weather View's Ten day, Three day and One Day forecast pages
The main pages for Weather View cover:
- A ten day forecast page with each day split into morning, afternoon and evening forecasts. The forecast information is very brief with a weather icon illustrating the conditions and the expected temperature.
- A settings page where you can view your favorite locations, view forecasts for all your locations at once, view the About page and access the app's settings.
- The Group View presents the ten day forecast for each location, swiping left/right between the locations.
- A three day forecast page that, again, breaks things down into morning, afternoon and evening forecasts. Forecast information is a little more detailed covering the forecasted temperature, wind speed/direction, precipitation levels, air pressure and general feel.
- A one day forecast that breaks things down every three hours detailing the forecasted temperature, rain fall and wind speed.
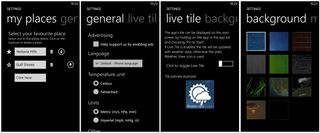
Weather View's Settings
Settings for Weather View are where you can add locations to your favorite places' list and sort the order of the locations. The first location is where Weather View will open up to and you can switch locations from the settings page off the main view. Additional settings include:
Get the Windows Central Newsletter
All the latest news, reviews, and guides for Windows and Xbox diehards.
General: Here is where you set your language, temperature units, and units of measurement. You can also set your start-up view and choose which forecast pages you would like to view. Therefore, if you do not need the ten day forecast, you can uncheck the Long Forecast box and it will be removed from view.
Live Tile: Weather View has Live Tile support and here is where you can turn that feature on or off and choose a few display options such as displaying the forecast city's name on the Live Tile and turn off the backside of the tile.
Background: Weather View has ten background images you can choose from or if you prefer, go with your basic black background.
I will admit that I like how you can eliminate some of the repetition by removing some of the main forecast pages. Weather View does lack any radar maps or weather alerts but does a decent job at being a basic weather forecast app.
Weather View is a free app that is available for both Windows Phone 8 and 7.x devices. You find your copy of Weather View here in the Windows Phone Store.

Bing Weather (free): I'll admit it. Bing Weather is one of my favorite Windows Phone weather apps. It presents you with a healthy level of weather information in a very attractive package.
The main pages covers the current conditions and forecast for the day, a ten day forecast, an hourly forecast, a map page filled with weather maps and radar images, and your locations page. You can pull up a detailed forecast from the ten day forecast page that will break the forecast down into day and evening portions. I also found that some locations will have a Ski forecast page.
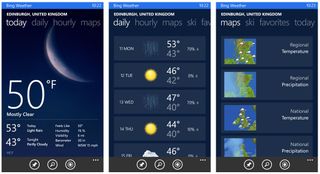
Bing Weather's Main Pages
Settings are accessible from up under the three-dot menu and cover the basics. You can choose your units of measurements, which location you want Bing Weather to go to upon launch, turn on/off your Windows Phone location services, Live Tiles and minimize data usage by only updating the forecast information when you are on Wi-Fi.
Bing Weather does have Live Tile and lockscreen support. Live Tile support offers all three sizes of tiles and may very well have the best wide tile background images around. Bing Weather also offers weather alerts off the Live Tile and main page of the app.
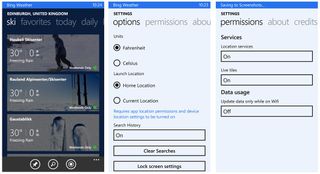
Bing Weather's Ski Forecast and App Settings
The only downside to Bing Weather is the inability to use your own images as the lockscreen wallpaper. If Microsoft ever gives Bing Weather this feature, it may very well replace Amazing Weather HD as my go to weather app.
Bing Weather is a free weather app and is available for Windows Phone 8. You can find your copy of Bing Weather here in the Windows Phone Store.

Weather Flow (trial/$1.99): Weather Flow has been around our Windows Phones for some time now and is one of the prettiest weather apps out there. It presents everything in a bit of a minimalistic fashion with only two page views but flourishes with a wide assortment of Live Tile and lockscreen options.
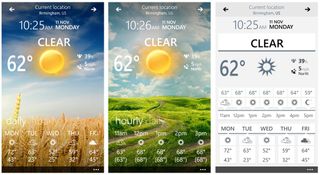
Weather Flow's Rich and Metro Themes
The main page for Weather Flow can be toggled between two themes, a Metro Styled view or an animated view. While you can set the theme in Weather Flow's settings you can also switch the views by swiping up or down on the main page.
The Metro Style theme has your current conditions at the top half of the screen, an hourly breakdown just below that and a five day forecast running along the bottom of the screen.
The animated or Rich theme has an animated weather scene moving along in the background. Your current conditions are displayed at the top of the screen with the daily and hourly forecasts lining the bottom of the screen. To switch between your forecast locations, regardless of the theme, just swipe left or right. Your forest city's name will be displayed at the far top of the screen.
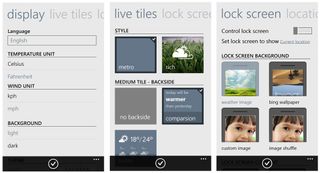
Weather Flow's Settings
Up under the three-dot menu you will find controls to pin a location to your Start Screen, refresh the weather information, and access the app's settings. Setting for Weather Flow includes:
- Locations: Here is where you add or remove your forecast locations. You do have the option to have your current location listed as a forecast city or manually enter the location by name.
- Display: This settings page covers your theme upon launch, choosing between a light or dark Metro style, turning on/off location services, choosing a time format, and your weather information refresh rate.
- Live Tiles: Weather Flow supports all three sizes of Live Tiles with options to go with a Metro or Rich background and five different display options.
- Lockscreen: As well as Live Tile support, Weather Flow also offers you lockscreen support. You have the option to use a weather image, Bing wallpaper, a custom image from your Pictures Hub or shuffle images from your Pictures Hub as the background. Additionally there are three lockscreen layout options so you can choose how much or how little weather content is displayed.
While Weather Flow may not have radar images or weather alerts, it does offer an attractive way to quickly glance at the weather forecast from the app, the Live Tile or the lockscreen.
Weather Flow does have a trial version and is available for both Windows Phone 8 and 7.x devices. You can find Weather Flow here in the Windows Phone Store.

Weather To Go (trial/$.99): This is the first opportunity to tinker with Weather To Go. It comes across as a fairly basic weather app, much along the lines of Weather View. I can see Weather To Go appealing to some but coming across as too basic for others.
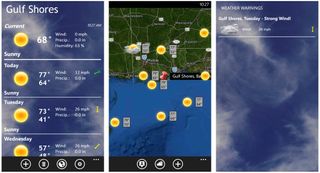
Weather To Go's Forecast, Map and Weather Warning Pages
The main page for Weather To Go displays a five day forecast with your current conditions. If you have more than one forecast location added to Weather To Go, each city will have a forecast page. Just swipe left or right to move among the forecast cities.
The forecast information is fairly basic offering the expected temperature, wind, and precipitation levels along with an icon illustrating the conditions. If you view the main pages in horizontal view, the forecast expands to include humidity levels, sunrise/sunset times and moon phase.
If you need more detail on a particular day, just tap the date while in portrait view to pull up an hourly forecast for that date. You can also view a meteogram that will chart the weather forecast for that date.
Along the bottom of the page are four control buttons that allow you to add cities to your forecast locations, remove the currently viewed location, open up a map view, and access the app's settings.
The map view has options to go to your current location and display weather flags for the major cities on the map. The weather flags will toggle between forecasted temperatures and wind/rain forecasts. You also have the option to toggle between four map styles.
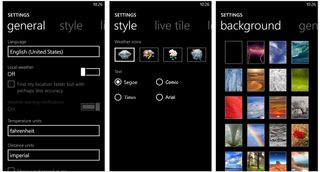
Weather To Go's Settings
Pulling up the three-dot menu reveals options to refresh the weather data, show the actual temperature, view any weather warnings, toggle the forecast location name (Home, Work or actual location name) and view the about screen.
Settings for Weather To Go covers:
- Live Tile Settings: The Live Tile will display either the current conditions or forecast for today along with options for icon style, number of forecast days to display and the details included on the Live Tile.
- Lockscreen: Options are similar to the Live Tile settings and cover what information you want to display for the current date, how many forecast days to display and the details included on the lockscreen overlay.
- Schedule: Here is where you set your refresh rate and turn on/off the Sleep Mode. The Sleep Mode will pause updated during a set time period. Set the Sleep Mode for when you’re asleep to save a little data usage.
- Background: Weather To Go has twenty-seven images you can choose from as your app background. Additionally, you can pull up Bing Wallpapers, choose your own image from your Pictures Hub, a weather image that matches current conditions or randomize your background image.
While Weather To Go has a little meat on the bone, it lacks weather radar. You do have weather alerts but lacks notifications that there is an alert present. Weather To Go isn't a bad option to consider if you are looking for a basic weather app but it may be too basic for some.
Weather To Go has a trial version and is available for both Windows Phone 8 and 7.x devices. The full version is currently running $.99 and you can find Weather To Go here in the Windows Phone Store.
Zombie Games

Dredd vs. Zombies (free): Dredd vs. Zombies is a Windows Phone 8 game that puts you in the shoes of the comic book hero Judge Dredd. You are tasked with protecting Mega-City One from a zombie invasion. Dredd vs. Zombies has fantastic graphic quality and is a fun arcade game to pass the time with.

Dredd vs. Zombies Gaming Modes
The game has three gaming modes; Story, Arenas, and PSI. The Story mode has you traveling through the city, level by level, wiping out any Zombies you stumble upon. Thirty levels, spread out across three episodes are included in the Story mode and are progressively unlocked. The Arenas mode is where you take on endless hordes of Zombies to see how long you can survive. Then you have the PSI mode where you visit the future to prevent crimes from happening.
Game play is fairly consistent regardless of the mode you choice in that you get to blast Zombies into the netherworld. While your primary weapon is the Lawgiver pistol you also get to choose from a small collection of arms and armor to help you survive the Zombie onslaught.

Dredd vs. Zombies
The game screen for Dredd vs. Zombies has your vital statistics in the upper left corner of the screen with your score just below. Any bonus items you may have will be displayed in the top center of the screen. Movement controls rest in the bottom left corner and fire controls in the bottom right corner. Just above the fire control button you’ll see your ammunition count and a reload button. While aiming is fairly automatic with Judge Dredd, reloading is not. If you get caught with your weapon dry, the Zombies will seize the opportunity and start munching on the Judge's brains.
As you defeat the Zombies and progress through the game, you earn credits that can be used to upgrade weapons, armor and purchase special equipment/bonus items. If you need a jump on upgrades, you can purchase coins through in-app purchase or if you can’t wait to unlock all the levels in the Story mode, an in-app purchase is also available to unlock all levels.

Dredd vs. Zombies for Windows 8
The movement joystick takes a little time to get used to but overall, Dredd vs. Zombies is an excellent shoot ‘em up, action game. Graphics are top notch, as is the animations and game play challenging enough to keep things interesting.
Dredd vs. Zombies is a free game for Windows Phone 8 and you can pick your copy up here in the Windows Phone Store. If you are looking for a little more elbowroom for your Zombie annihilation, Dredd vs. Zombies is also available for Windows 8 devices. You can find your free copy of Dredd vs. Zombies for Windows 8 here in the Windows Store.

Zombies Can't Jump (trial/$1.99): Zombies Can’t Jump is more of a casual game for Windows Phone 8 than what you find with Dredd vs. Zombies. The defensive game takes advantage of a little known weakness with Zombies. They can’t jump.
You play the role of a father and daughter who run out of gas in a Zombie infested neck of the woods. To survive, the game’s characters will build crates to stand upon, out of the deadly reach of the Zombies. As the Zombies advance on your location, your characters will open fire on the Zombies in hopes of keeping them at bay. Should the Zombies reach your location, they’ll begin to destroy your crated bringing the players closer to having their brains eaten.

Zombies Can't Jump Game Screen
Zombies Can’t Jump has two gaming modes; Story and Survival. The Story mode has twenty levels of play that progressively become more difficult. The Survival mode has two survival challenges where you must outlast endless waves of Zombies. The game has a small selection of weapons to arm yourself with and a few defensive items to slow the Zombies down a little. The further you progress in the game, the more items become available.

Zombies Can't Jump Tutorial
Then there’s the Survival Rage mode that appears periodically (angry face icon) that will speed up your crate building skills and converts your weapons into Uzi sub-machine guns that mow down the Zombies rather nicely. The Survival Rage mode will only last a few seconds but gives your characters a fighting chance of survival.
Zombies Can’t Jump is a fairly challenging game with quality, cartoon graphics. Its main weak point is the short supply of levels in the Story mode. The levels are re-playable and the developer has added achievements which helps the game’s staying power. All things considered, Zombies Can’t Jump is a fun game worth trying.
There is a trial mode available for Zombies Can’t Jump with the full version running $1.99. It is available for Windows Phone 8 and you can find Zombies Can’t Jump here in the Windows Phone Store.
Care to do battle with the Zombies on the big screen? Zombies Can’t Jump is also available for Windows 8 that is running $1.99 (trial version available). You can find Zombies Can’t Jump here in the Windows Store.

BBB: App-ocalypse (free): BBB: App-ocalypse is a classic Windows Phone game that is the sequel to another popular Zombie game, ByeByeBrain. The ByeByeBrain series of Windows Phone games are tower defense games on steroids where you must defend your city against wave after wave of zombie hordes.

BBB: App-ocalypse Game Setup Screen
BBB: App-ocalypse has three areas of your city to defend, three difficulty levels, and two game modes (story and endless). The endless mode is just that, an endless supply of Zombies you have to defeat. The story mode has you defending against set waves of Zombies. Regardless of the mode, if twenty Zombies make it past your defenses and past the gates to your fortress, the game is over.
Game play is simple. Position your defenders to take out the wave of undead and prevent them from crossing the screen and advancing on your stronghold. Your defenders include a Frat Boy (the Spanker) armed with a paddle, a Fast Food Clerk (the Colonel) armed with a bucket of fried chicken, a Police Officer (the Fuzz) with gun, a chain-smoking lady (the Cleaner) armed with a cigarette and aerosol can, and a scientist (the Nerd) who has an electricity infatuation. Each character can be upgraded and has their own unique skill set.
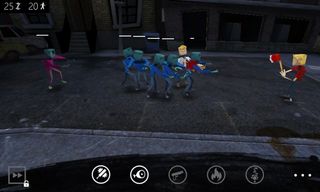
BBB: App-ocalypse Game Screen
The Spanker uses impact weapons (paddles, axes, etc.), the Colonel tosses out chicken legs to slow down the Zombies (they apparently can't resist fried chicken), the Fuzz uses firearms, the Cleaner torches the Zombies and the Nerd electrocutes them. On top of all that, you can rotate your Windows Phone 180 degrees and join in on the action.

BBB: App-ocalypse Rooftop Vantage Point
You are positioned on the rooftop above what would be the gate to your fortress. While your defenders are busy bashing the Zombies you can take them out with everything from a handgun to a Gatling gun.
As you take out the Zombies, you will earn cash that can be used to buy additional defenders, upgrade existing defenders or visit the Game Store to upgrade your weapon.

BBB: App-ocalypse Store
The game has fantastic graphics that let you zoom in or out of the action and tilting your Windows Phone changes your vantage point. You can lay the Windows Phone flat for an overhead view or hold it upright for more of a 3D perspective.
BBB: App-ocalypse is a one of the more enjoyable Zombie games available for our Windows Phones. The slower pace of a tower defense game may not appeal to everyone but if you get bored flip your Windows Phone around and join in on the action.
BBB: App-ocalypse is available for Windows Phone 8 and 7.x devices. It is a free game and you can find BBB: App-ocalypse here in the Windows Phone Store.

Zombies!!! (trial/$3.99): Zombies!!! first hit the Windows Phone Store back in the days of Windows Phone 7 and the Zune Marketplace. It originally hit the shelves as an Xbox Windows Phone title and would de-listed from the Store only to return as an independent title. Oddly, the Windows 8 version of Zombies!!! is still available as an Xbox title. Regardless, independent title or Xbox, Zombies!!! is a fun game to pass the time with.
Zombies!!! is based on the board game that shares the same name. Game play follows board game play very closely. The object of the game is to safely work your way through the city to a heliport where you can escape the Zombie invasion.

Zombies!!! Game Setup
Zombies!!! supports up to five players (you and four human or computer players) and characters can be customized. You have four game styles to choose from that includes:
- Standard Game that follows the board game rules.
- Quick Play that follows the official rules but the helipad is closer.
- Generated Town is a style where the city is in full view. In the Standard Game, the city is generated as you progress through it.
- Survival Horror is a style described as “Just you versus a town full of Zombies. Can you survive?”
Once you jump into the game, a roll of the dice determines movement and the outcome of any battles you enter against Zombies. At the end of each turn, if you survive, you will earn an Event Card that can be turned in for bonus moves/attributes. Tutorials pop-up windows will appear as you first begin game play and there is an extensive help section available from the Zombies!!! main menu.

Zombies!!! Game Screen
While Zombies!!! game play follows the board game very closely, so does the game pace, which might appeal to everyone. Zombies!!! is a nice choice if you’re looking for a strategy game that you can pass longer bits of time with. If you only have time for a few minutes of Zombie slaying action, your game progress can be saved. As far as a multi-player, pass-and-play game is concerned, the Windows 8 version played from a tablet might be the better choice.
Zombies!!! is available for both Windows Phone 8 and 7.x devices. There is a trial version available with the full version running $3.99. You can pick up Zombies!!! here in the Windows Phone Store. The Windows 8, Xbox version of Zombies!!! also has a trial version with the full version running $4.99 and you can find it here at the Windows Store.
Overall Impressions
With regards to weather apps for our Windows Phones there are plenty to choose from. They range from the comprehensive offerings such as Accuweather to the minimal choices such as Just Weather. Of the four weather apps in our roundup, I lean towards Bing Weather for its clean layout, balanced information and appealing looks (it just needs custom lockscreen images). However, that does not mean the other three apps are chop liver. Weather Flow is an attractive, reliable app to get a glimpse at what the weather is like. Weather View and Weather To Go have their fair share of appeal as well.
The Zombie genre of games seems to fall in line with its subject matter. They never seem to die. Luckily we keep seeing quality, entertaining games from this genre appear in the Windows Phone Store. Each of the four games in this week's roundup approaches taking out the undead from different angles, each with its own style of entertainment. Judge Dredd has outstanding graphics and is a little more action packed, while Zombies Can't Jump is a fine choice for shorter gaming sessions.
Zombies!!! is an appealing board game that is well suited for longer gaming sessions or pass-and-play games amongst friends. BBB: App-ocalypse is a fun tower defense game with RPG elements and even an opportunity for you to jump into the action. Truth be told, there may not be a bad choice in the bunch.
And that can be said of both the Zombie genre games and weather apps in the Windows Phone Store. Sure, there are going to be duds crop up from time to time but with plenty of choices available, there are plenty of quality apps and games to consider. Some may argue there are too many but can you have too many? The large selection gives us choices. We all dance to a different drummer at times and having choices helps make our Windows Phones our own.
Let us know in the comments below which weather app or Zombie game is your favorite.


George is the Reviews Editor at Windows Central, concentrating on Windows 10 PC and Mobile apps. He's been a supporter of the platform since the days of Windows CE and uses his current Windows 10 Mobile phone daily to keep up with life and enjoy a game during down time.
