Why you should stop using Disk Cleanup on Windows 10 and embrace Storage sense
It's time to embrace Storage sense on Windows 10 and let Disk Cleanup go.
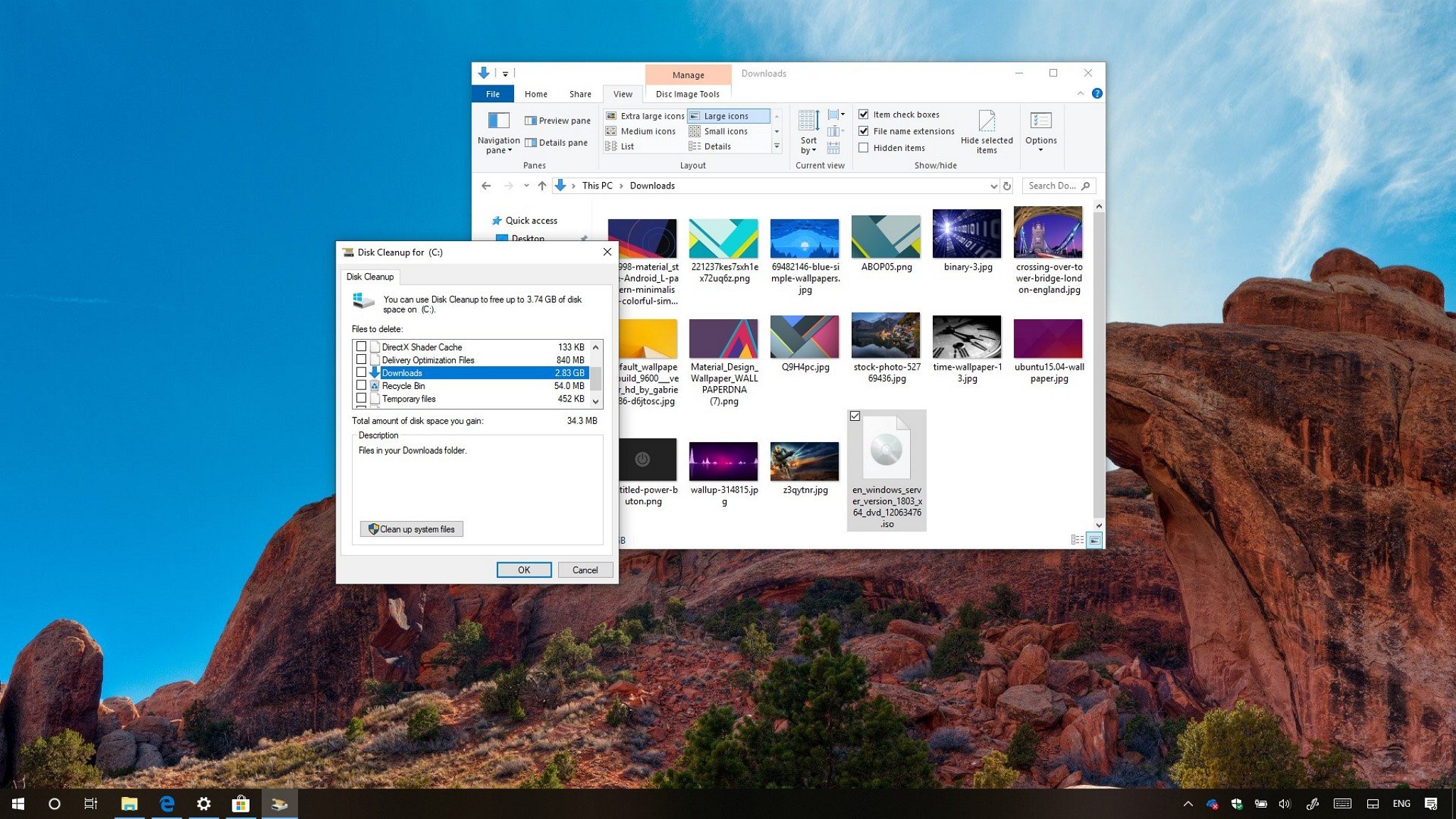
On Windows 10, Disk Cleanup has been a handy tool for freeing up space after upgrading to a new version and for getting rid of junk files on your hard drive. However, beginning with the October 2018 Update (version 1809), Windows 10 is deprecating the tool in favor of Storage sense, which offers a modern experience with more features.
You can continue to use Disk Cleanup, but it's probably time to stop. The reason isn't just because the tool will no longer be maintained and future updates may break it, but also because concerns of potentially accidental deletion of personal files, and with version 1809, Windows 10 is also introducing a new option that allows you to delete everything within the Downloads folder.
The option isn't new, it was first introduced with Storage sense, but since most people have been using Disk Cleanup for years, and they're used to checking every item in the list without giving it a second look, it's easier to get confused and end up deleting important content alongside temporary files.
If you want to reduce the chance of accidental file deletion within the Downloads folder and other potential problems, it's a good time to start using Storage sense. In addition, it's also important to start being more alert and remember to save those downloads that you want to keep in a different location. Here's how to do all that.
- How to use Storage sense to delete temporary files
- How to disable automatic cleanup in the Downloads folder
- How to change the default location to store downloads
How to use Storage sense to delete temporary files
If you're running out of space, or you want to remove unnecessary files to reclaim disk space on Windows 10, use these steps:
- Open Settings.
- Click on System.
- Click on Storage.
- Under "Storage sense," click the Free up space now option.
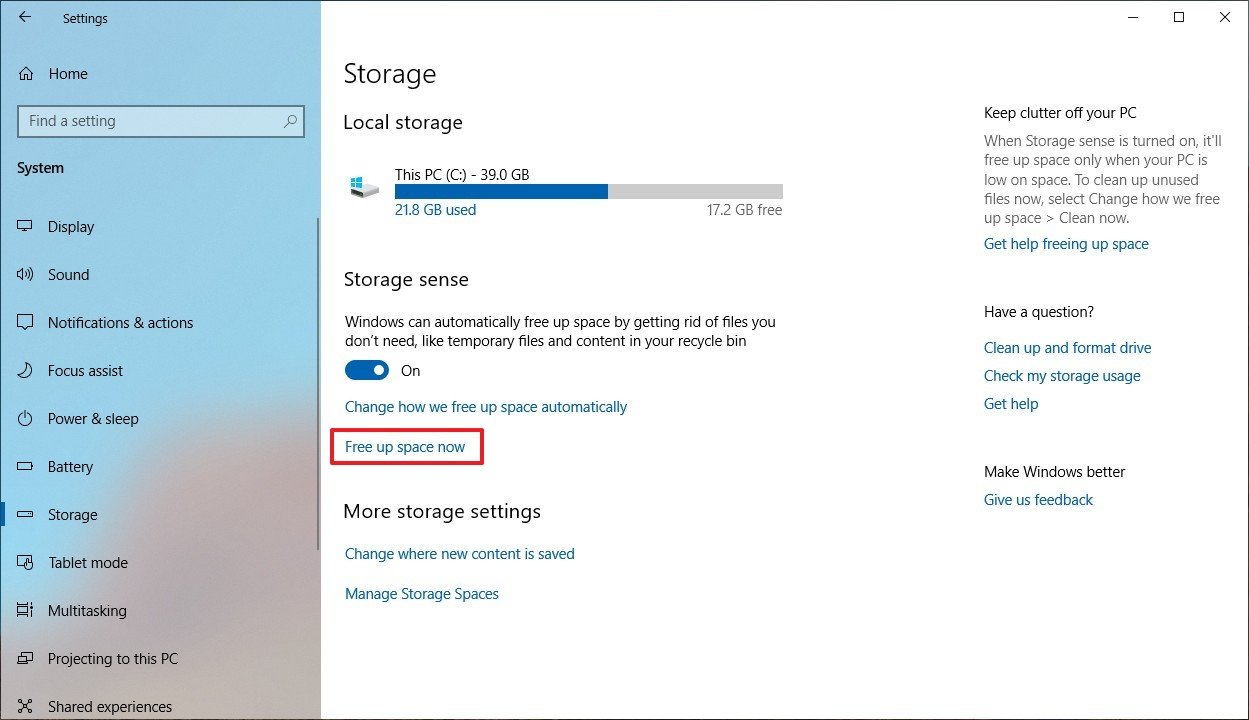
- Select the temporary files you want to delete.Warning: Do not check the Downloads option, because you can accidentally delete important files.
- Click the Remove files button.
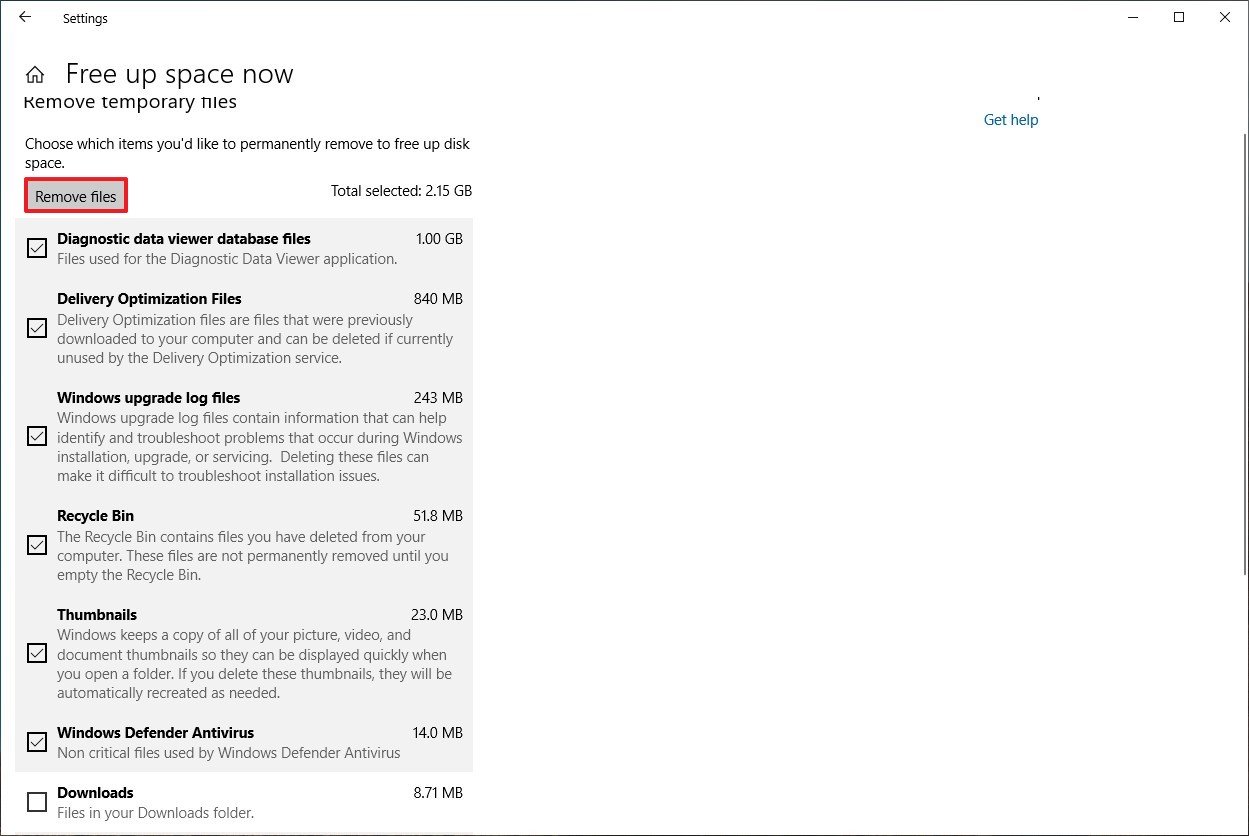
Once you complete these steps, the temporary files you selected will be deleted from your device making additional space to store more important files.
How to disable automatic cleanup in the Downloads folder
If you usually keep a lot of important files in the Downloads folder, you also want to make sure to disable the option that deletes unused files using these steps:
Get the Windows Central Newsletter
All the latest news, reviews, and guides for Windows and Xbox diehards.
- Open Settings.
- Click on System.
- Click on Storage.
- Under "Storage sense," click the Change how we free up space automatically option.
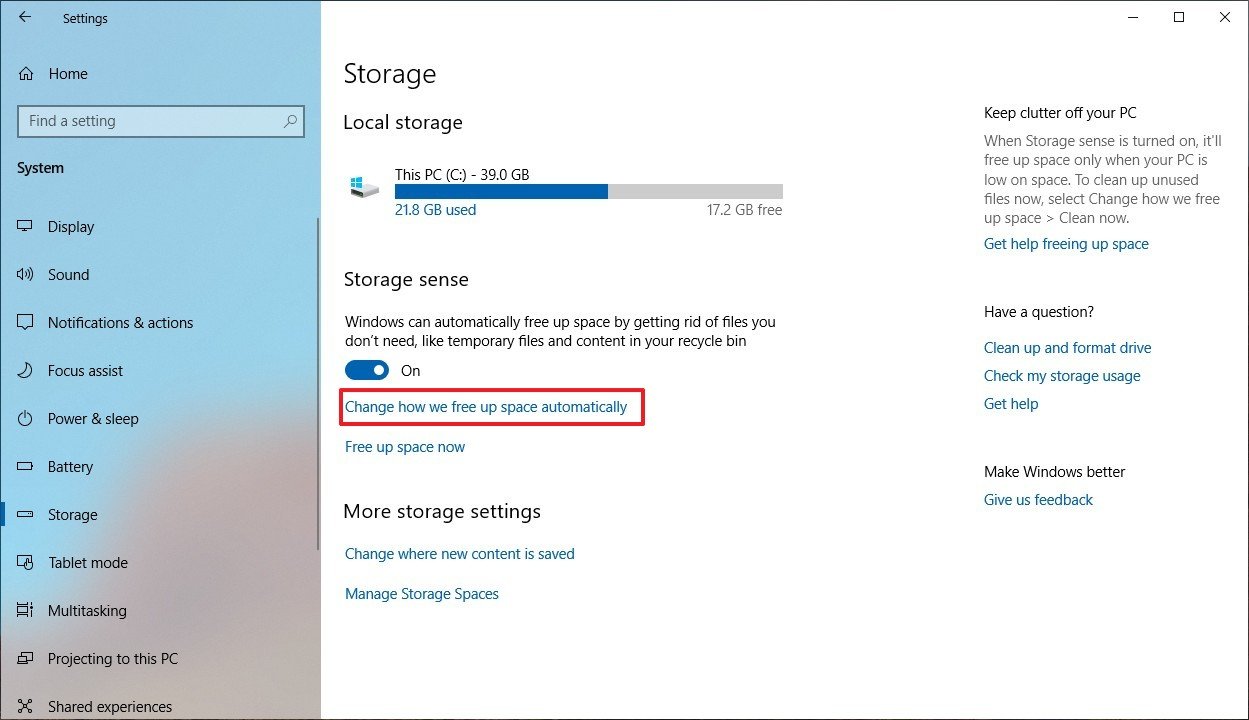
- Under "Temporary files," use the Delete files in my Downloads folder if they have been there for drop-down menu, and select the Never option.
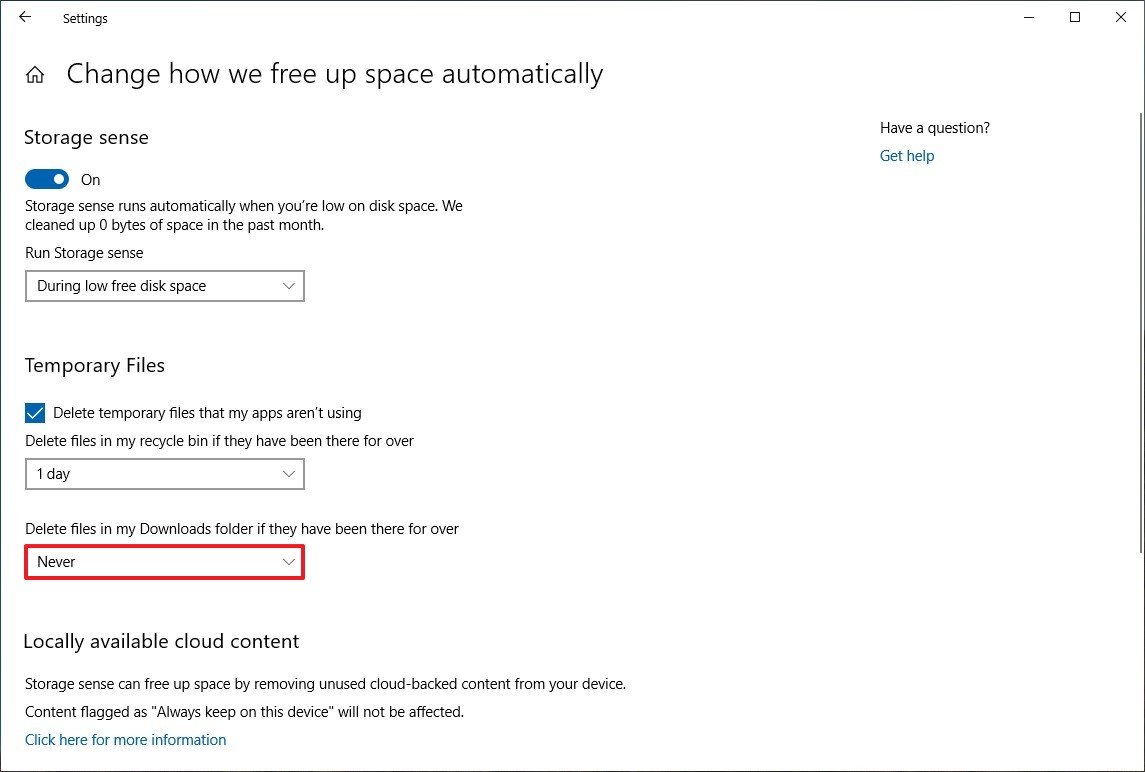
After completing the steps, your downloads will remain in the folder until you delete them manually.
How to change the default location to store downloads
Another way to prevent accidental file deletion when using Disk Cleanup or Storage sense is to change the default location that your browser uses to store downloads.
For instance, on Microsoft Edge, you can use these steps:
- Open Microsoft Edge.
- Click on the Settings and more (three-dotted) menu button.
- Click on Settings.
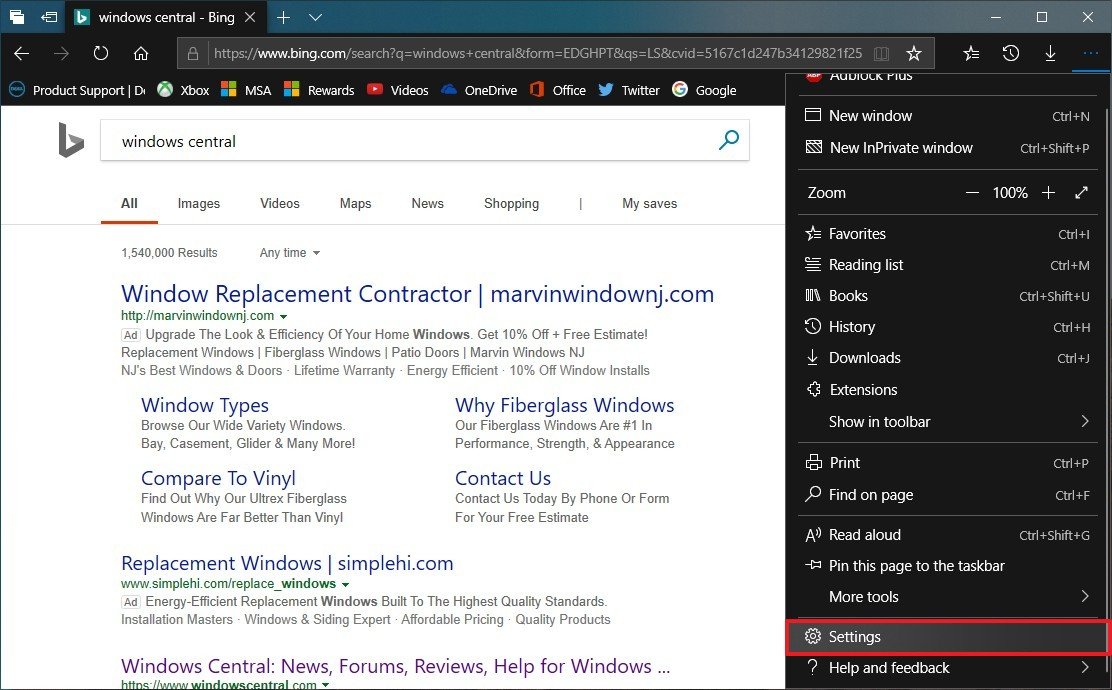
- Click on General.
- Under "Downloads," click the Change button.

- Select another location to store files you download from the internet.
- Click the Select folder button.
If you don't want to make those changes, you can turn on the Ask me what to do with each download toggle switch and every time that you download a new file you'll be able to decide the location to store the content.
More Windows 10 resources
For more helpful articles, coverage, and answers to common questions about Windows 10, visit the following resources:
- Windows 10 on Windows Central – All you need to know
- Windows 10 help, tips, and tricks
- Windows 10 forums on Windows Central
Mauro Huculak has been a Windows How-To Expert contributor for WindowsCentral.com for nearly a decade and has over 15 years of experience writing comprehensive guides. He also has an IT background and has achieved different professional certifications from Microsoft, Cisco, VMware, and CompTIA. He has been recognized as a Microsoft MVP for many years.

