Guide to using Xbox online: Networking, fixing lag, slow downloads, and more
Even the fastest consoles can be brought down by slow internet.

Microsoft's latest consoles may count among the fastest and most powerful consoles ever released, but all the hardware prowess in the world matters little if your connection to the internet is tenuous or unreliable. High latency or moments of lag can mean the difference between victory and defeat in an online multiplayer game, and the difference between fun and frustration when using your Xbox.
The Xbox Series X and Xbox Series S are undoubtedly impressive, but they can't overcome these issues on their own. In this Xbox Series X|S networking guide, we'll go over everything you need to know about connecting your console to the internet, ensuring your connection is smooth and consistent, and making the most of online multiplayer games. Follow these in-depth tips and tricks if you have any problems getting, or staying, online.

All your gaming needs, in one subscription
Is the Xbox Game Pass Ultimate the best value in all of gaming? It's possible. Ultimate bundles your Xbox Live Gold subscription, an Xbox Game Pass subscription for both Xbox consoles and Windows PCs, and Xbox Cloud Gaming for on-the-go. That means access to hundreds of games, with more added all the time, for a single monthly subscription cost.
How do I connect to the internet with Xbox Series X|S?

The first step to pairing your powerful Xbox Series X|S with the internet is, well, getting your console online. There are two ways to connect your Xbox Series X|S to the internet: wired and wireless.
For most people, a wired internet connection is going to be the preferred route. A physical connection between your console and your router guarantees the best speeds and stability, at the expense of needing a cable connecting the two devices. Wireless connections can still provide perfectly adequate speeds for online play but trade some of the efficiency of a wired connection for convenience. Which one will work best for you depends on your setup and the overall convenience for which you're looking.
In this Xbox Series X|S networking guide, we'll go over how to connect your Xbox Series X|S to the internet both with and without wires.
Using a wired Ethernet connection
Connecting your Xbox Series X|S to the internet using a wired connection is not only the best way to go for optimal download speeds, but it's also the most effortless setup process.
All you need to do is plug an Ethernet cable into your internet router and then run that Ethernet cable to the corresponding port on the back of your Xbox Series X|S. Once your console is connected via Ethernet, it'll automatically attempt to connect to Xbox Live and the internet.
Get the Windows Central Newsletter
All the latest news, reviews, and guides for Windows and Xbox diehards.
Whether or not this will be worth it to you usually rests in how far away your Xbox Series X|S is from your router. Running Ethernet cables around the house can be a hassle. However, it doesn't get any easier than simply plugging in a cable, and you're guaranteed the best possible connection through Ethernet.

If you're in need of a basic Ethernet cable that'll get the job done, this simple solution is effective for practically any internet speeds your network could support, all the way up to a theoretical 10Gbps. Available in a variety of sizes, depending on how far you need to travel.
Using a wireless Wi-Fi connection
Suppose you're not able to connect your Xbox Series X|S to the internet using a wired connection, or it's simply not worth the hassle or added expense of buying and running an Ethernet cable between your router and console. In that case, you can always resort to a wireless connection.
A wireless internet connection, or Wi-Fi, is used by phones, tablets, and practically everything else to connect to the internet. Wi-Fi can still provide excellent speeds for downloading and playing games, without the wired connection, but it isn't always reliable. Using one of the best Wi-Fi routers can massively improve the reliability and speeds of your connection, making the trade-offs more than worth it for many situations.
To connect your Xbox Series X|S to your Wi-Fi, follow these steps:
- On your Xbox Series X|S, open the Xbox Guide by pressing the "Xbox" button in the middle of your controller.

- Once the Guide is opened, scroll to the "Profile & system" tab using the bumpers, D-pad, or right analog stick on your controller.

- On the "Profile & system" tab of the Guide, navigate to the "Settings" button and open Settings on your console.
- Once Settings is opened, navigate to the "General" section located at the top.
- Inside the "General" section of Settings, navigate to and open the "Network settings" to access all the network-related settings on your console.

- Inside the "Network settings" section, navigate to and open "Set up wireless network" to find and connect your console to Wi-Fi.
- Note: If you do have an Ethernet cable plugged into your Xbox Series X|S, you'll need to unplug it to set up a wireless network.
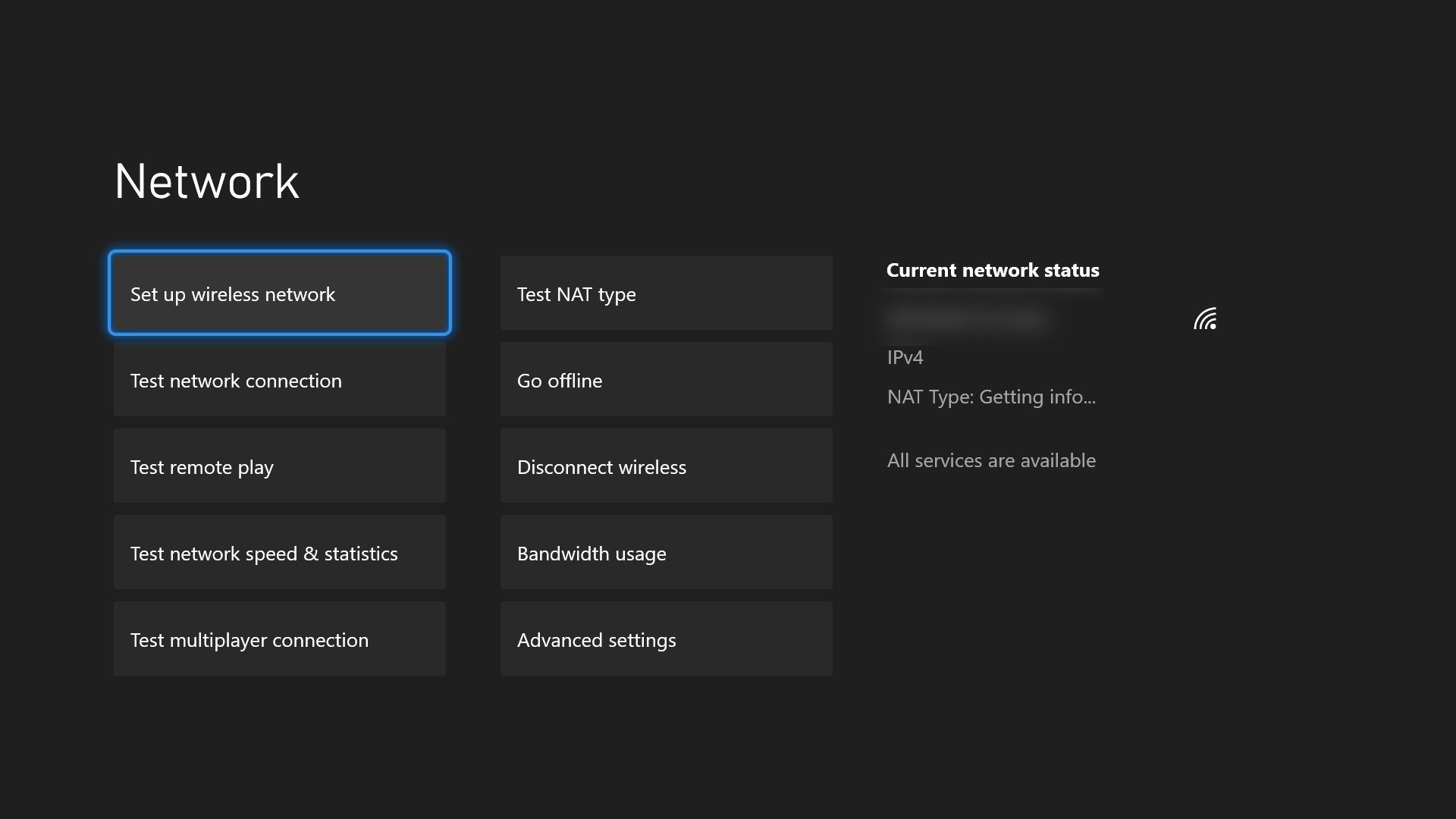
- Inside the "Set up wireless network" section, your Xbox Series X|S will display a list of available wireless networks currently in range. Find the Wi-Fi network you wish to connect to and select it from this list.
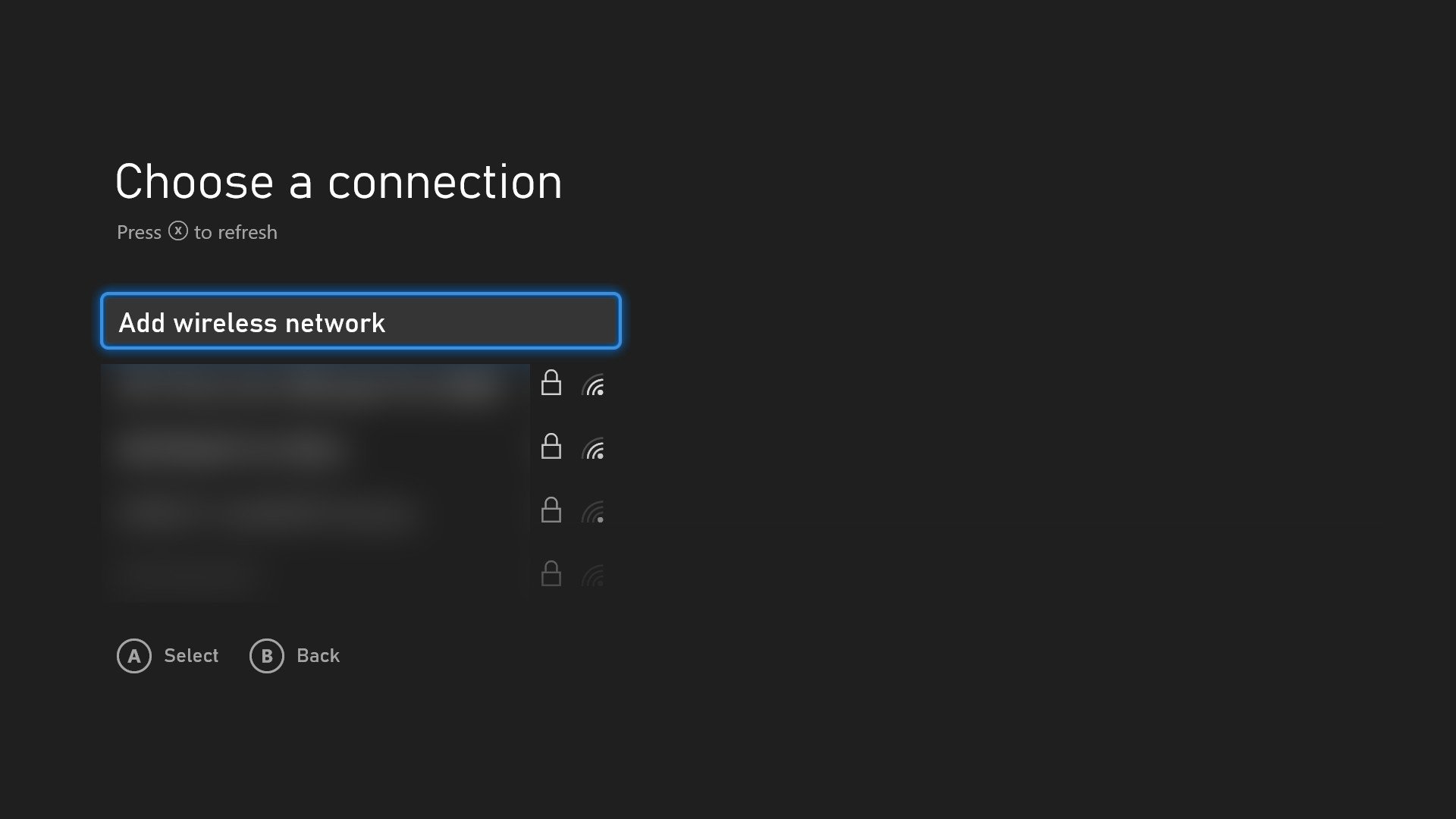
- If necessary, enter your Wi-Fi network password when prompted. Your Xbox Series X|S will inform you if the password was correct or if you need to try again.
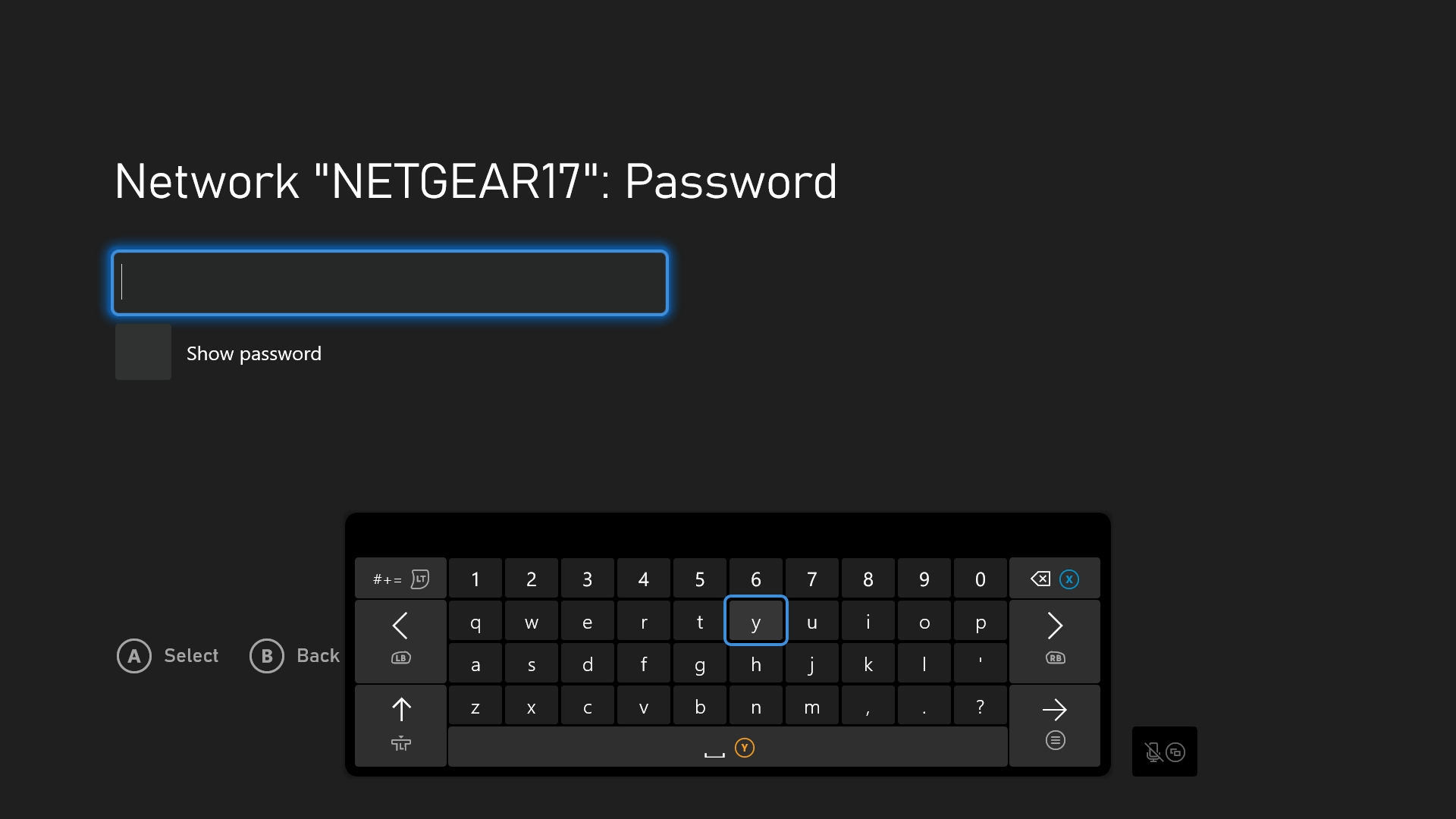
- If you entered your password correctly, your Xbox Series X|S will automatically connect to your Wi-Fi network. When prompted, select the "Continue" button to finish the setup process.
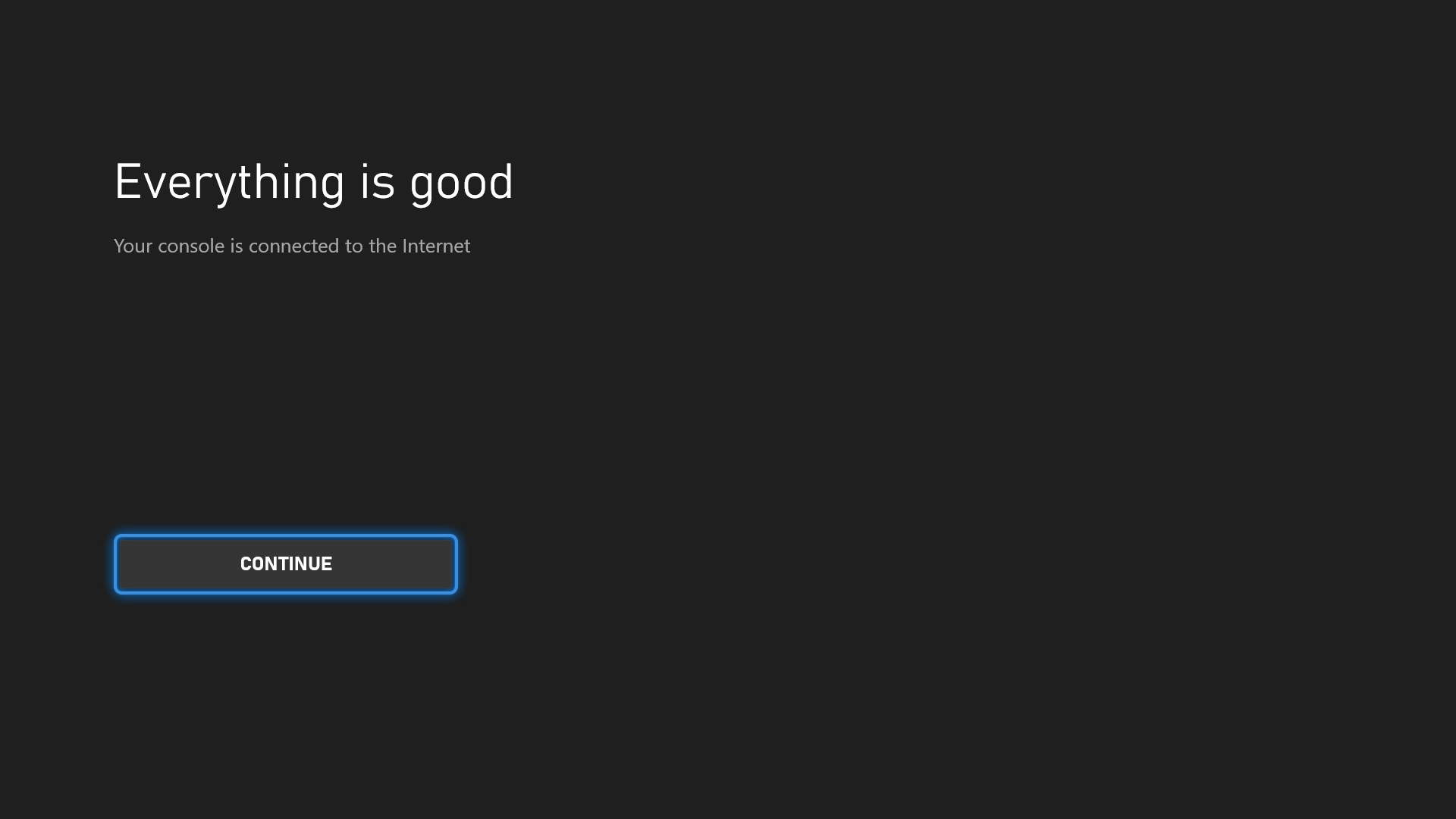
How do I test my connection with Xbox Series X|S?

Once your Xbox Series X|S is connected to the internet, it's vital that you know how to test your connection. This will help you ensure that everything is working properly and can even help you isolate issues if something has gone wrong. Fortunately, the Xbox Series X|S features a pretty decent set of built-in tools that allow you to do exactly this.
In this Xbox Series X|S networking guide, we'll go over the two tools you can use to test your internet connection, and when you should use them.
Test network connection
The first diagnostic tool your Xbox Series X|S provides to you is also the simplest: testing your network connection. This tool quickly checks whether or not your Xbox Series X|S is properly connected to the network, and will either give you an "It's all good" message or let you know that something has gone wrong with some troubleshooting options.
To test the network connection on your Xbox Series X|S, follow these steps:
- On your Xbox Series X|S, open the Xbox Guide by pressing the "Xbox" button in the middle of your controller.

- Once the Guide is opened, scroll to the "Profile & system" tab using the bumpers, D-pad, or right analog stick on your controller.

- On the "Profile & system" tab of the Guide, navigate to the "Settings" button and open Settings on your console.
- Once Settings is opened, navigate to the "General" section located at the top.
- Inside the "General" section of Settings, navigate to and open the "Network settings" to access all the network-related settings on your console.

- Inside the "Network settings" section, navigate to and open the "Test network connection" option to run the troubleshooting tool.
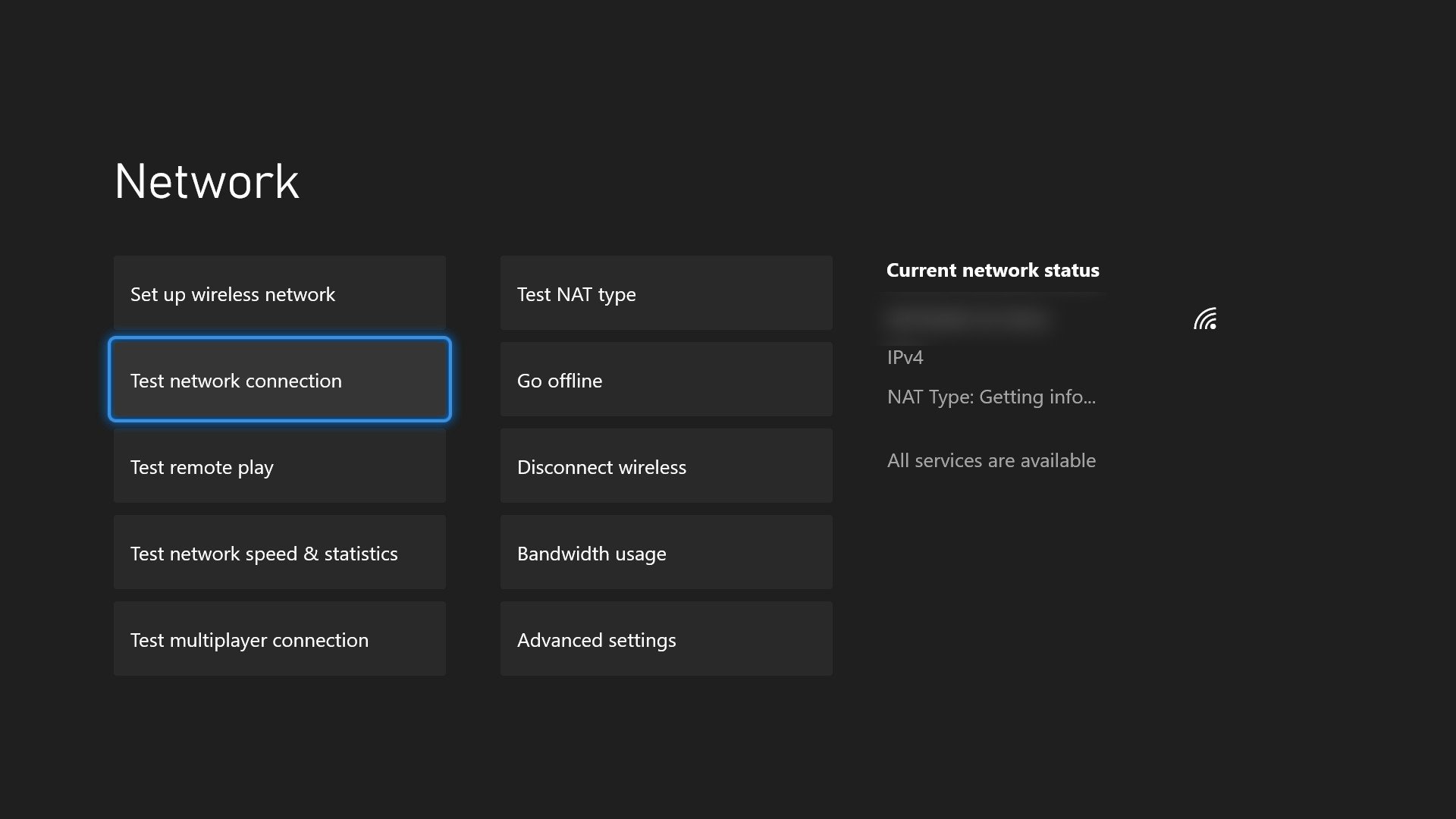
- After a few seconds, your Xbox Series X|S will inform you of the state of your console's network connection.
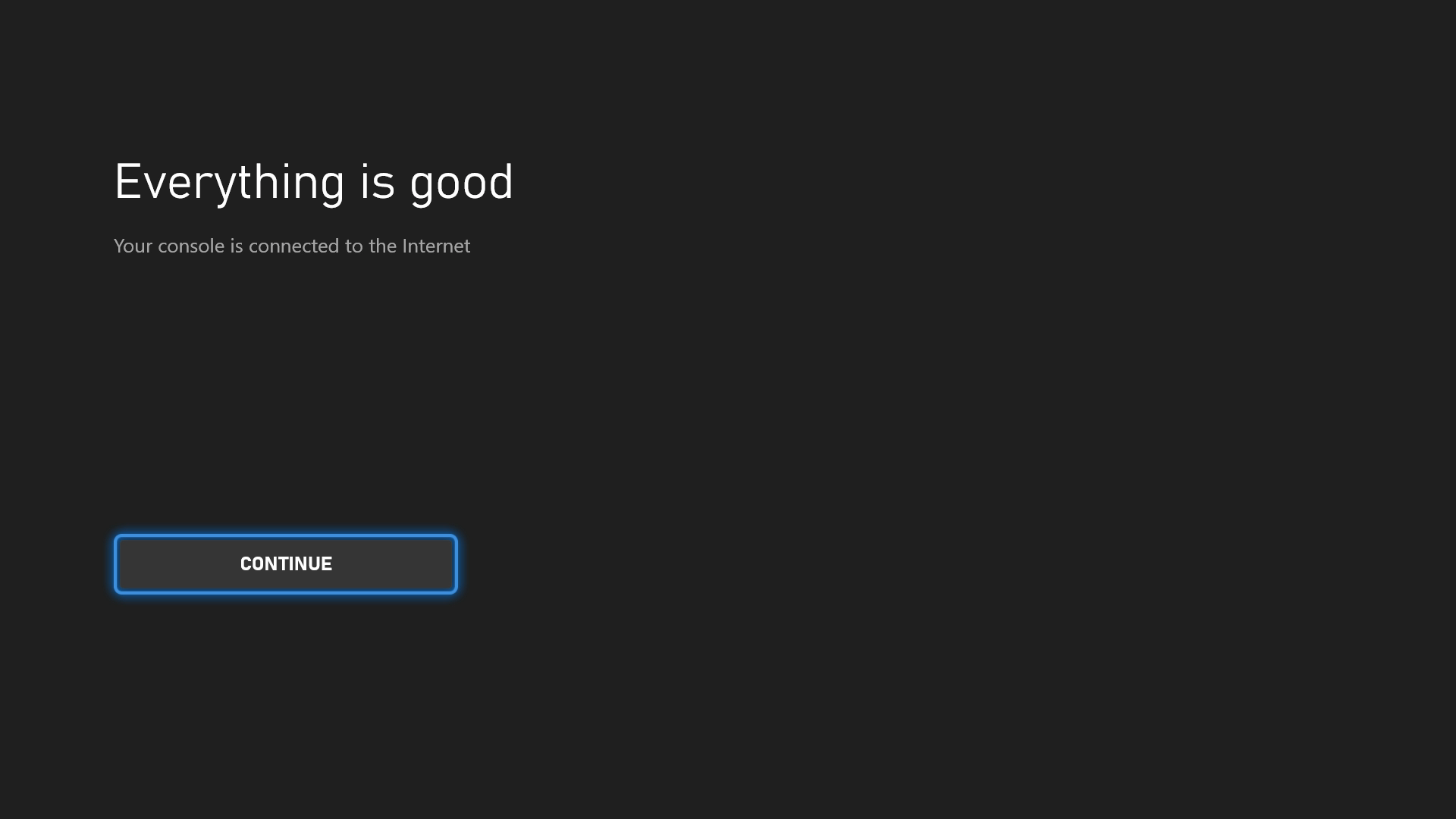
If your console is correctly connected to the network with no issues, you'll get an "Everything is good" message. If something went wrong, your Xbox will provide you with a set of troubleshoots you can perform to locate the problem and get back online. I suggest going back to the first step and ensuring you're properly connected to the internet and then verifying that your internet is working with other devices in your house before attempting other solutions or troubleshooting methods. Oftentimes, the simplest solution is the correct one!
Test multiplayer connection
Being connected to the internet isn't the only thing necessary for gaming on your Xbox Series X|S. Online services like multiplayer games and more are all powered by Xbox Live, Microsoft's extensive online system that's been the backend of Xbox consoles for years. If you're connected to the internet but are still running into issues, use this troubleshooter to test your connection to Xbox Live.
To test the multiplayer connection on your Xbox Series X|S, follow these steps:
- On your Xbox Series X|S, open the Xbox Guide by pressing the "Xbox" button in the middle of your controller.

- Once the Guide is opened, scroll to the "Profile & system" tab using the bumpers, D-pad, or right analog stick on your controller.

- On the "Profile & system" tab of the Guide, navigate to the "Settings" button and open Settings on your console.
- Once Settings is opened, navigate to the "General" section located at the top.
- Inside the "General" section of Settings, navigate to and open the "Network settings" to access all the network-related settings on your console.

- Inside the "Network settings" section, navigate to and open the "Test multiplayer connection option to run the troubleshooting tool.
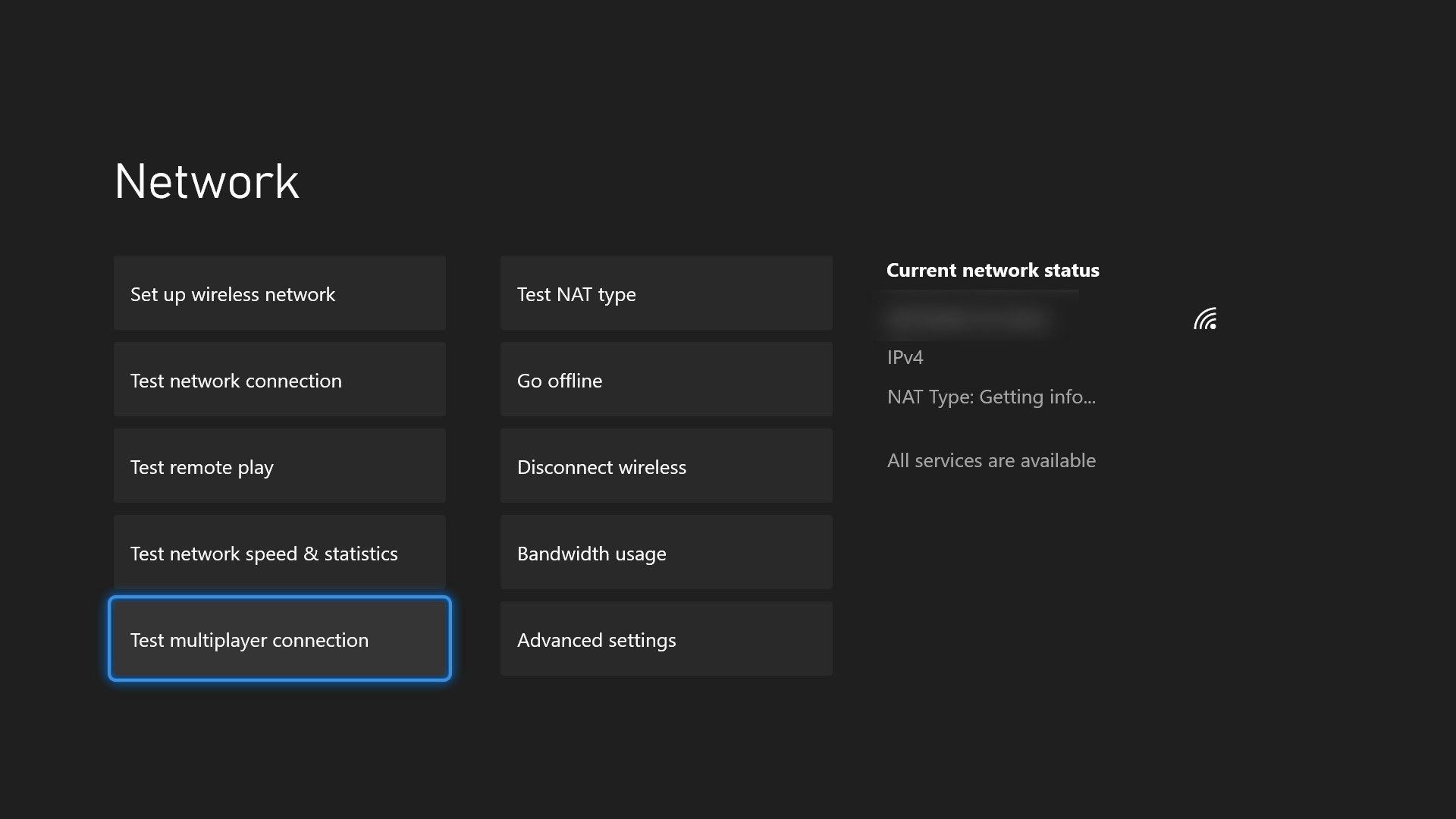
- After a few moments, your Xbox Series X|S will inform you of the state of your console's multiplayer connection, which often takes a little bit longer than the basic network connection test.
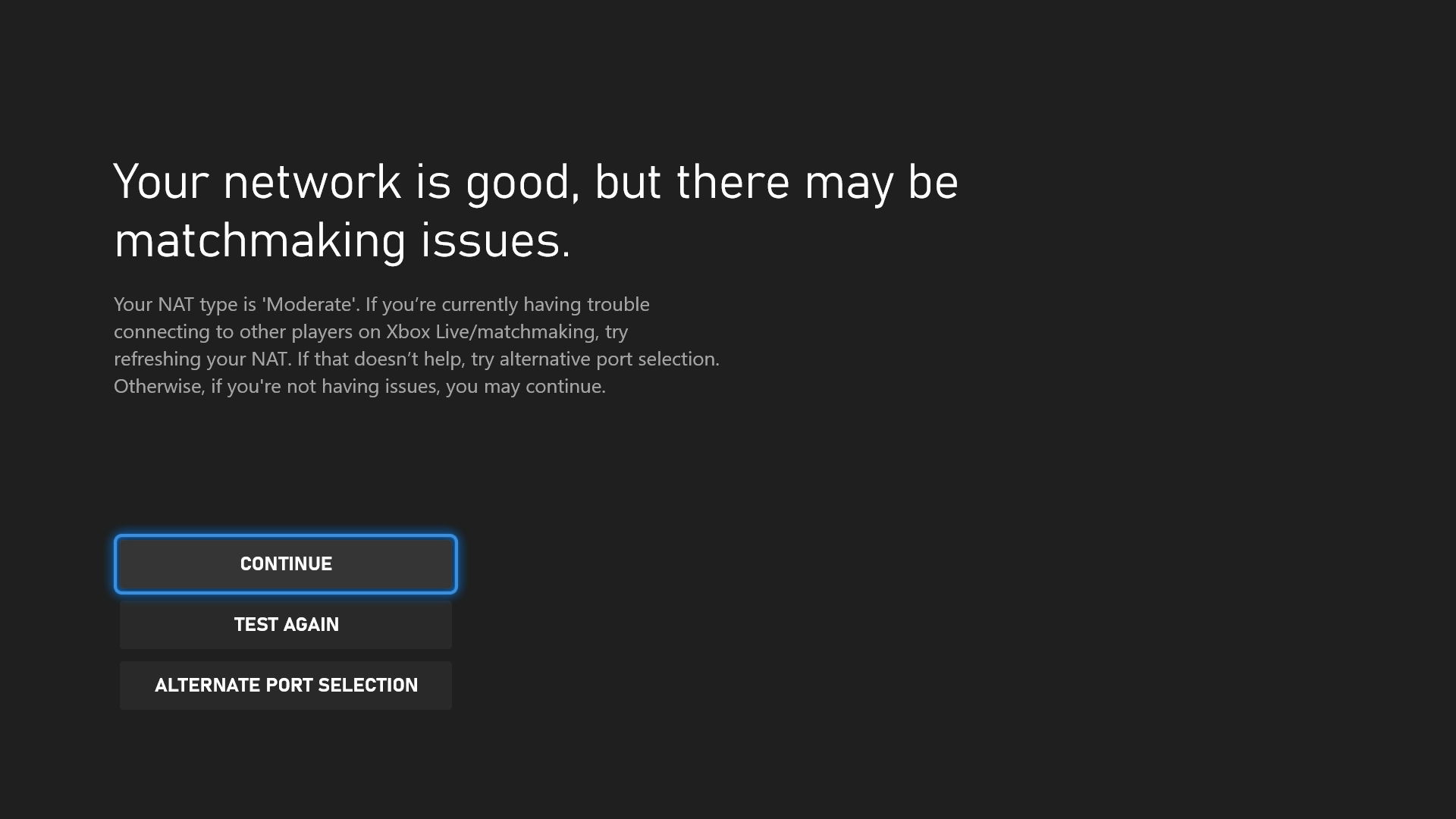
If there aren't any problems, you'll get an "Everything is good" message. If there are problems, it could be with Xbox Live. You can use our guide to check if Xbox Live is down right now, but this tool should also let you know if there are any problems with Xbox Live.
You can also use some of the below tips and tricks for any other multiplayer issues that aren't related to an Xbox Live outage. For example, another common issue for multiplayer issues is your NAT type. If you get a message about it, look below for ways to improve your NAT type.
Test network speed & statistics
The final diagnostic tool that your Xbox Series X|S provides is a decent overview of your network speed and statistics. Experiencing glacial downloads or abnormal amounts of latency in online multiplayer? Run a quick network check using this tool and see what speeds your Xbox Series X|S is reporting. While this alone doesn't give you any methods to improve matters, it gives you a place to start when trying to find the issue.
To test your network speed and statistics on your Xbox Series X|S, follow these steps:
- On your Xbox Series X|S, open the Xbox Guide by pressing the "Xbox" button in the middle of your controller.

- Once the Guide is opened, scroll to the "Profile & system" tab using the bumpers, D-pad, or right analog stick on your controller.

- On the "Profile & system" tab of the Guide, navigate to the "Settings" button and open Settings on your console.
- Once Settings is opened, navigate to the "General" section located at the top.
- Inside the "General" section of Settings, navigate to and open the "Network settings" to access all the network-related settings on your console.

- Inside the "Network settings" section, navigate to and open the "Test network speed & statistics" option to run the diagnostic tool.
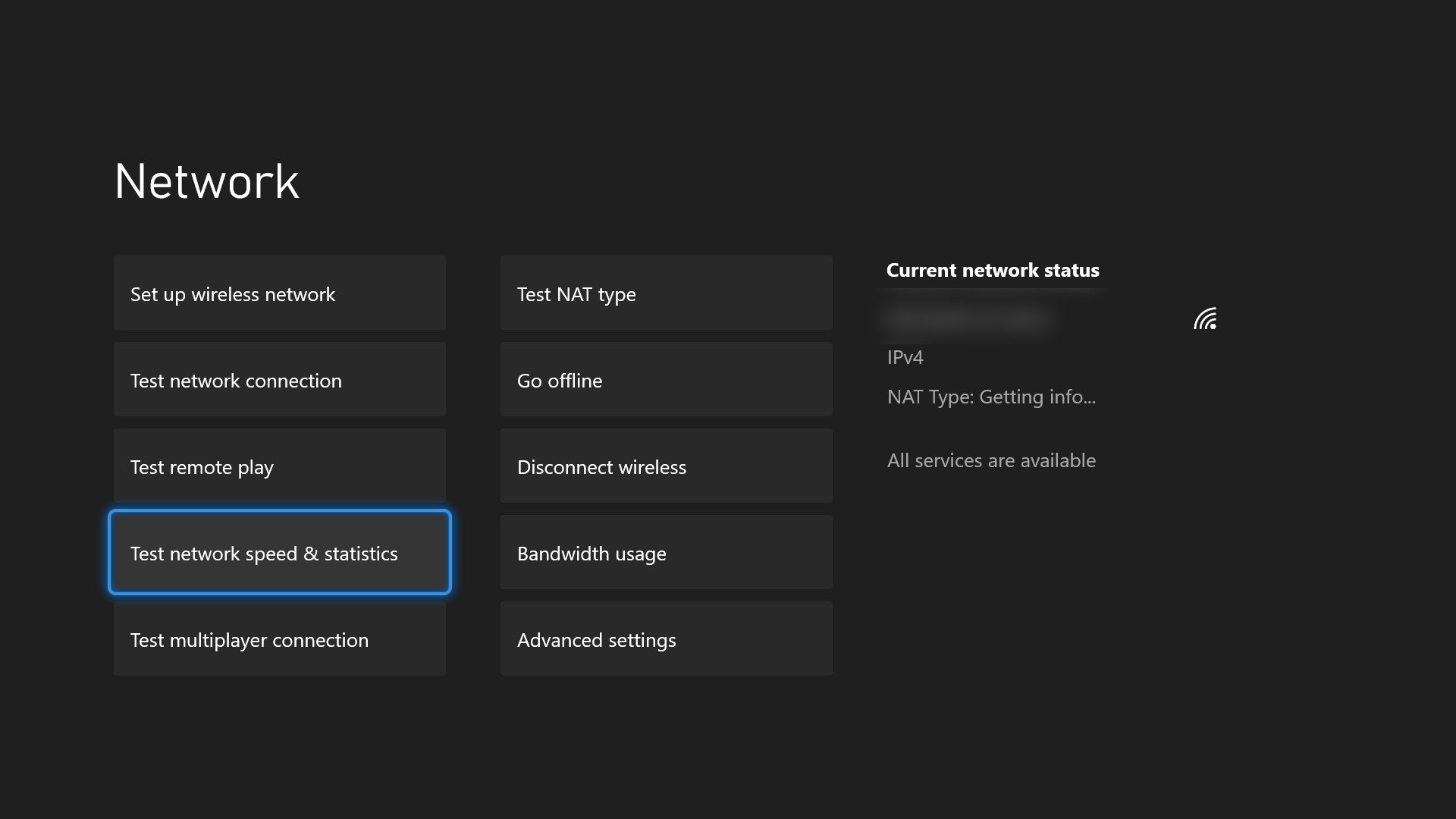
- After a few moments, your Xbox Series X|S will provide the numbers on some key statistics related to your network. This test may take a second but can give you lots of helpful information.
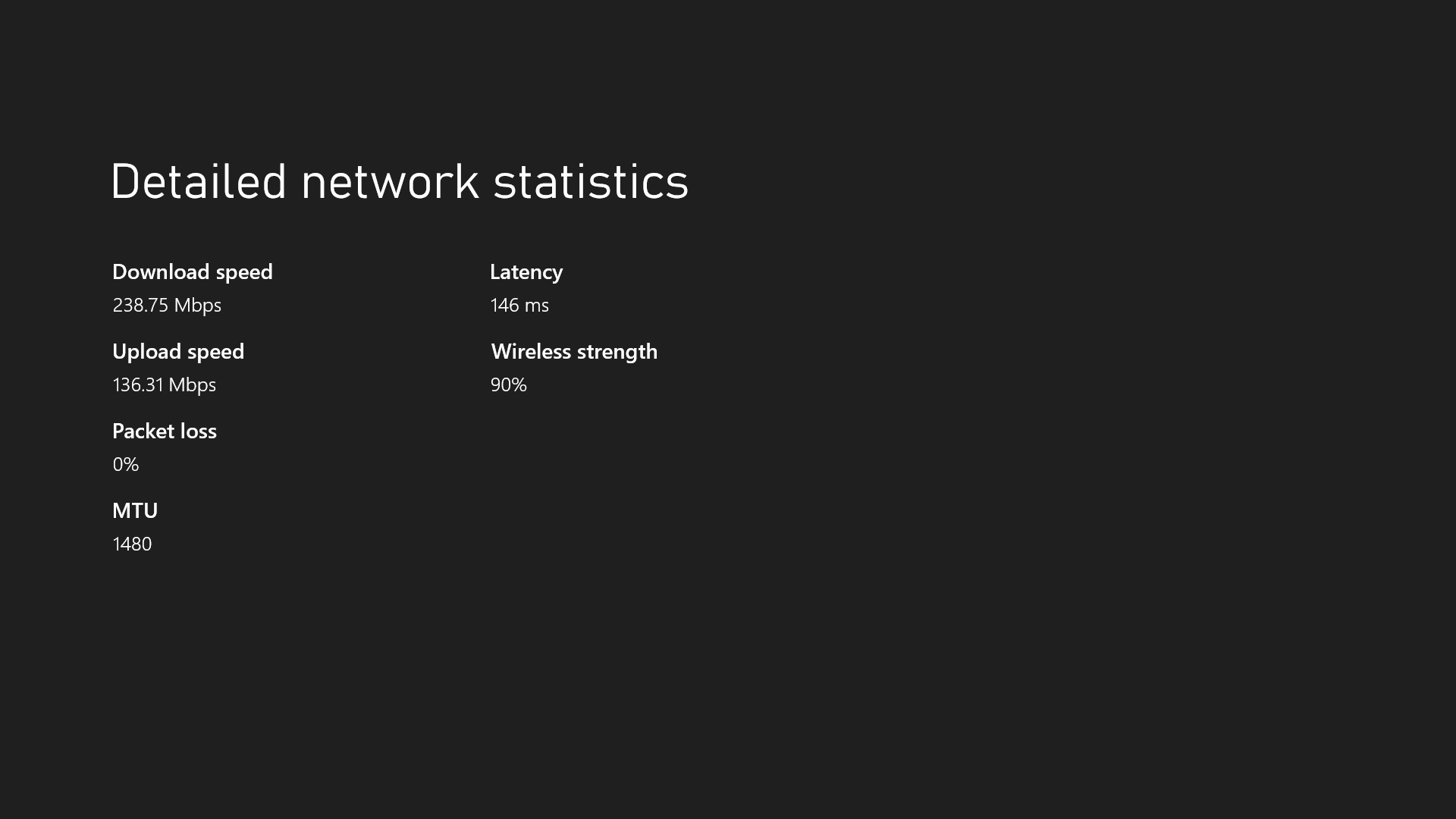
The "Test network speed & statistics" tool provides the following information:
- Download speed. Your download speed refers to the rate at which your Xbox Series X|S can pull information in. This directly affects things like game downloads and updates and can make the biggest difference in how stable your online multiplayer experience is.
- Upload speed. Your upload speed refers to the rate at which your Xbox Series X|S can push information out. This directly affects things like uploading screenshots and game clips. This is usually lower than your download speed, depending on your provider.
- Packet loss. This metric refers to how much information is lost when transmitting across your network, in the form of data "packets." You want this number to be a flat zero, or as close to zero as you can get. Any packet loss is a sign of an unstable network or tons of network congestion.
- MTU. This metric refers to the maximum size any given data packet can be when transmitted over your network. You typically won't mess with this, but the default size is around the 1,500 range. Anything significantly lower than 1,500 can potentially cause issues, while those with high-speed networks in their home might be able to support a higher MTU.
- Latency. Finally, latency is a crucial metric for online multiplayer and refers to the gap in time between a player doing something and the game responding to that action. For example, pressing the trigger on your controller to your gun firing. Latency is shown in milliseconds, and you want this number to be as low as possible.
How do I fix slow download speeds with Xbox Series X|S?

Nothing can put an abrupt and sudden halt to a gaming session faster than glacial download speeds. Video games, especially large "AAA" modern titles and online multiplayer games, feature larger initial install sizes and require constant updates. Slow download speeds can turn a fifteen-minute wait into a two-hour sludge. If you're experiencing slow download speeds on your Xbox Series X|S that might not represent your internet capabilities, this Xbox Series X|S networking guide will give you some tips and tricks to try.
If you're experiencing slow download speeds on your Xbox Series X|S, follow these steps:
Check your connection
Before you move forward with attempting to fix slow download speeds on your Xbox Series X|S, you first need to know with what you're working. Fortunately, your Xbox Series X|S gives you an easy way to get some stats on how things are running in the background. Simply follow the steps earlier in this Xbox Series X|S networking guide to find out how to test your network speed and statistics, which also breaks down all the relevant stats for you.
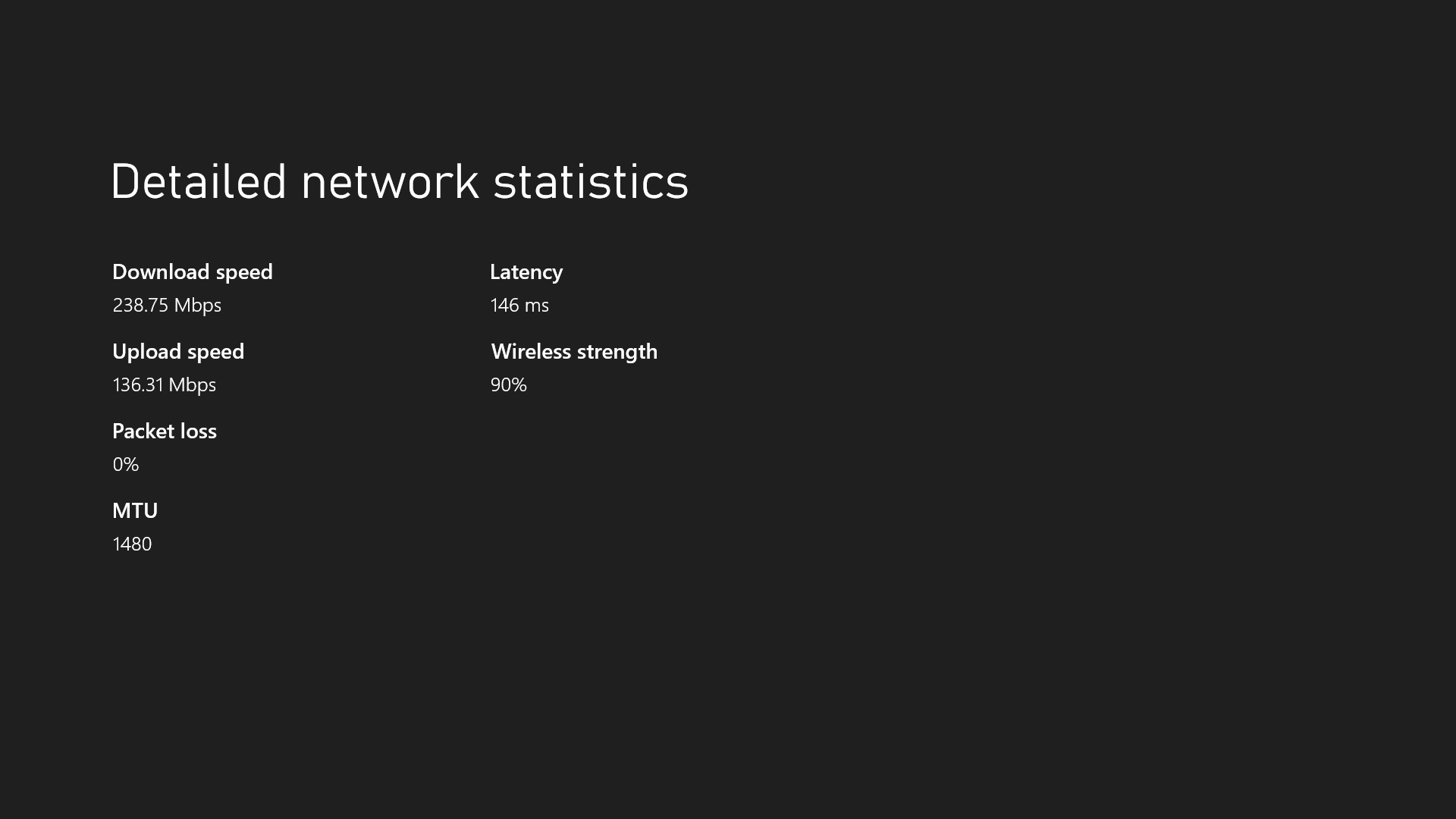
The biggest thing you're looking for here is simply your download speeds. Download speeds will have the most significant impact on, well, how quickly your Xbox Series X|S can download things. On top of download speeds, packet loss can also be consequential. Having any packet loss at all can be a sign of network congestion or instability, which brings us to the next tip for fixing slow download speeds on your Xbox Series X|S.
Use the best connection
When it comes to connecting your Xbox Series X|S to the internet, you have two options: wired and wireless. We always suggest using a wired connection to your router whenever possible, as this will offer you the fastest possible speeds on your network. A wired connection is more reliable and less affected by distance, interference, and network congestion. If you're able to run an Ethernet cable between your internet router and your Xbox Series X|S, it's definitely worth the time spent.
If you're using a wireless connection, most modern internet service providers (ISP) can still provide a great experience. However, there are still things to consider beyond simply using a wireless connection. Depending on your router and provider, you may have two separate wireless bands: 2.4GHz and 5GHz. It's becoming increasingly common for routers and ISPs to offer dual-band, which gives you access to both. Often this will appear in your "available networks" list as two separate networks.
While this may seem confusing, the differences between the two bands are relatively simple. 2.4GHz offers the greatest range and is suited for devices that are either far away from the router or that move around a lot (like phones and tablets). However, 2.4GHz connections offer slower speeds, higher latency, and are more susceptible to interference from other wireless signals.
5GHz, on the other hand, is much more appropriate for gaming, which relies on the fastest speeds and lowest latency. 5GHz connections can work great for your Xbox Series X|S, provided your console is reasonably close to the router. What 5GHz connections gain in speed, reliability, and latency they lose in distance and penetration through walls. If you can't use a wired connection, though, 5GHz is undoubtedly the way to go for wireless.
Close background games & apps
This tip to fixing the slow download speeds on your Xbox Series X|S may not be immediately apparent. Having any games or apps running in the background of your Xbox Series X|S can drastically reduce your download speeds, even if your internet speeds are fantastic. This is due to how the Xbox OS operates, prioritizing games and apps with internet bandwidth and system resources. Restricting background processes ensures the best possible experience when playing but can be a bummer when downloading something.
Games that require internet bandwidth themselves, or apps that require online access like streaming services, may affect this performance even more. This is even more exacerbated on the Xbox Series X|S, as Xbox Series X|S Optimized titles require even more system resources to run. While this shouldn't be considered a "problem" with Xbox consoles (the system is working as intended), it can be annoying when you're trying to install something new.
Our advice? When you need the best download speeds on your Xbox Series X|S, close down any background games or apps.
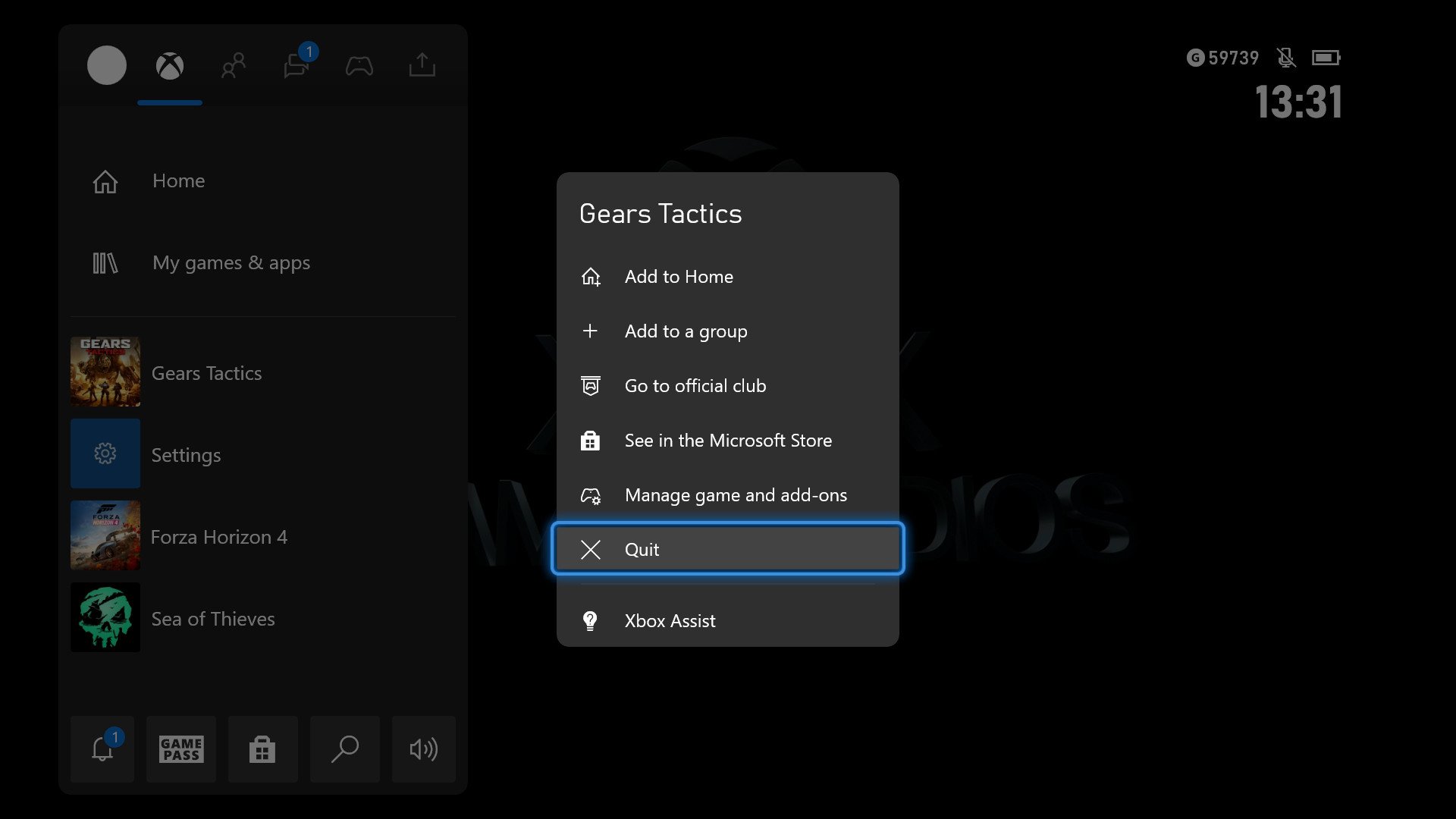
To close a game or app, simply highlight it either on your Xbox Dashboard or inside the Xbox Guide. Once it's highlighted, press the "Menu" button on your controller (to the right of the "Xbox" button) and select the "Quit" option from the menu. The "Queue" page under "Manage" in "My games & apps," which lists all your ongoing installations and updates, provides an button to suspend your currently running game if something is throttling your download speeds, a helpful addition that can free up some bandwidth for your downloads.
If you use Xbox's "Instant-on" power mode, your Xbox Series X|S will also download and install games and updates even when the console is turned off, which can also provide optimal download speeds.
Avoid peak game times
While it's not something that's easily noticed, the internet does have "peak times" that significantly affect overall speeds and ease of use. When everyone in your area is getting off work or school and heading home to use the internet, this increased usage can cause a few hours of strain on not only your internet service provider (ISP) but also Xbox Live itself. This strain can result in slower download speeds and higher latency.
Honestly, there's not a ton you can do to "fix" this problem, but you can try to avoid big downloads around peak times instead. Downloading games early in the morning or late at night can lead to faster speeds. It's not always easy to tell when peak times are at, especially since they can change from area-to-area, over time, and through events like holidays, but being mindful of these fluctuations can lessen the frustration of slow download speeds.
Change DNS settings
Now that we've gotten the more basic tips out of the way, this Xbox Series X|S networking guide will go over some more advanced tricks that interested users can use to potentially improve their download speeds. The first thing that players can consider when facing slow download speeds is switching to a different DNS.
First, a quick explainer: Domain Name System (DNS) settings is a massive, mostly hidden part of using the internet that translates things that users see like web URLs to information that computers understand, or internet protocol (IP) addresses. Without DNS, simple tasks like browsing the web would be far more challenging and overall a chore. These servers act as gateways to the internet.
For the most part, your internet service provider (ISP) will handle DNS. These default DNS settings shouldn't ever cause any issues, and the vast majority of people will be pleased with what they provide. However, advanced users can see increased speeds when switching to a third-party anycast DNS.
To switch your Xbox Series X|S to a third-party DNS like GoogleDNS and OpenDNS, follow these steps:
- On your Xbox Series X|S, open the Xbox Guide by pressing the "Xbox" button in the middle of your controller.

- Once the Guide is opened, scroll to the "Profile & system" tab using the bumpers, D-pad, or right analog stick on your controller.

- On the "Profile & system" tab of the Guide, navigate to the "Settings" button and open Settings on your console.
- Once Settings is opened, navigate to the "General" section located at the top.
- Inside the "General" section of Settings, navigate to and open the "Network settings" to access all the network-related settings on your console.

- Inside the "Network settings" section, navigate to and open the "Advanced settings" option to open a set of more advanced controls.
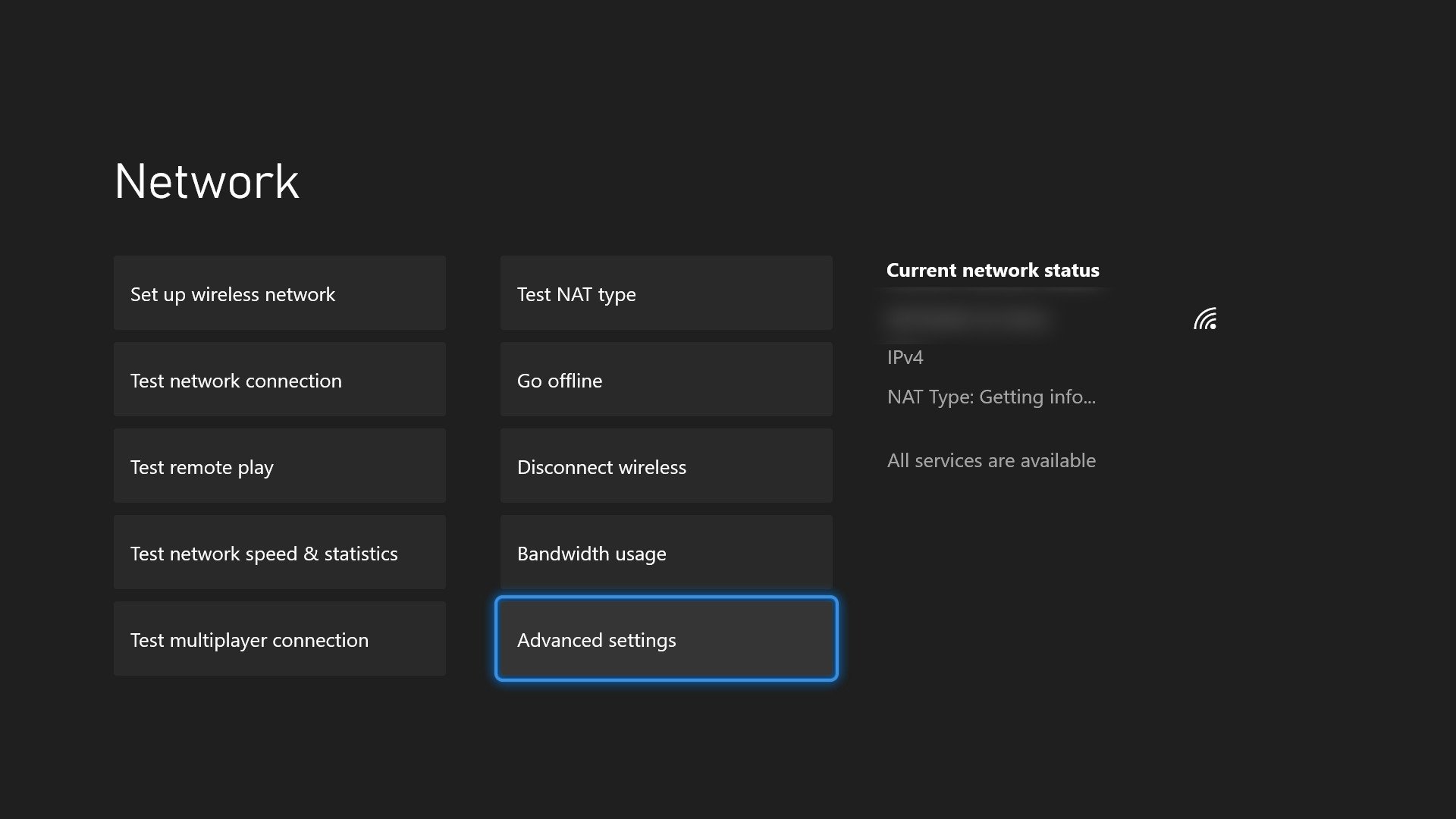
- Inside the "Advanced settings" section, navigate to and open the "DNS settings" option to access the DNS options.
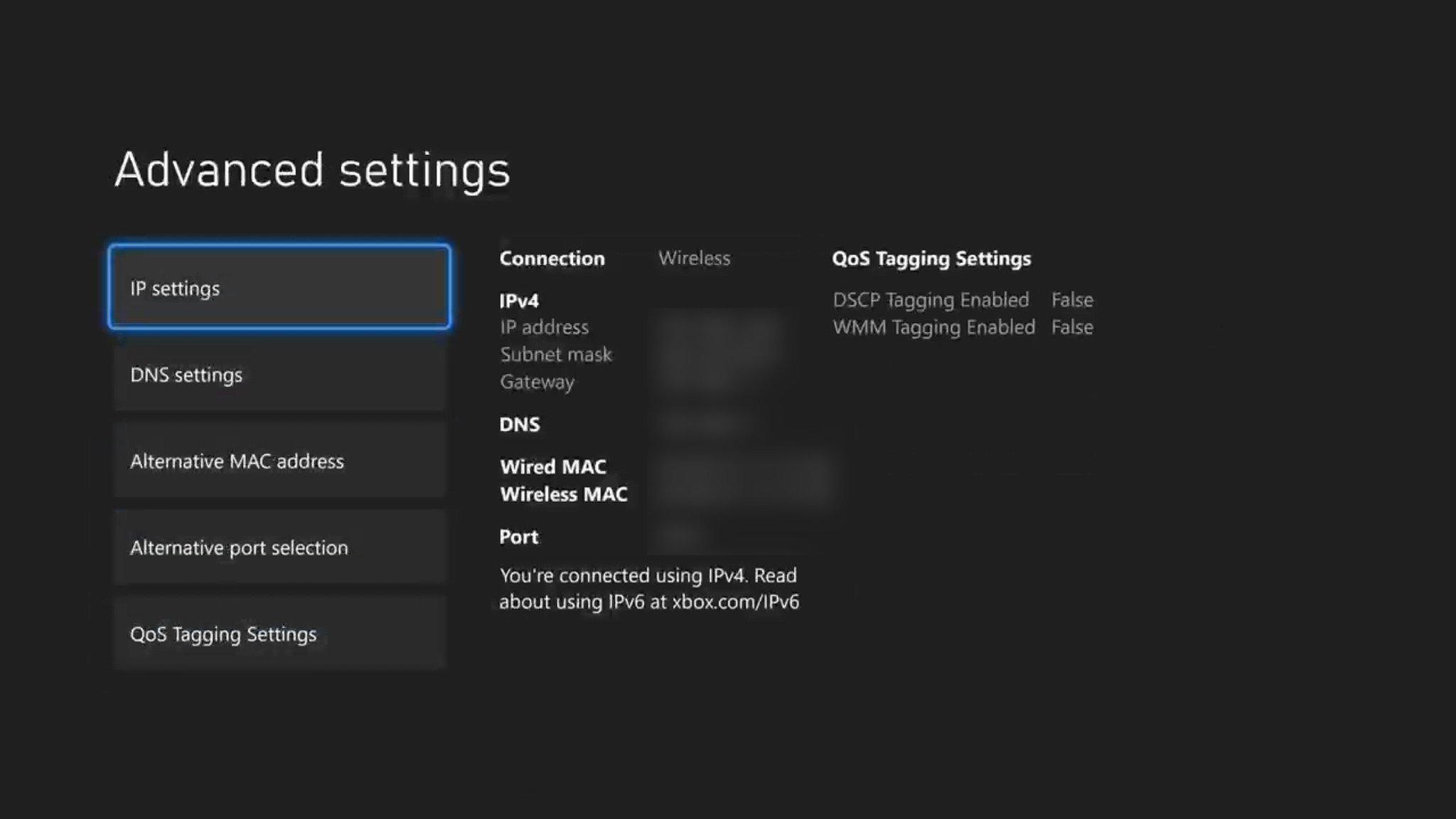
- Inside the "DNS settings" section, select the "Manual" option to manually enter a new DNS address.
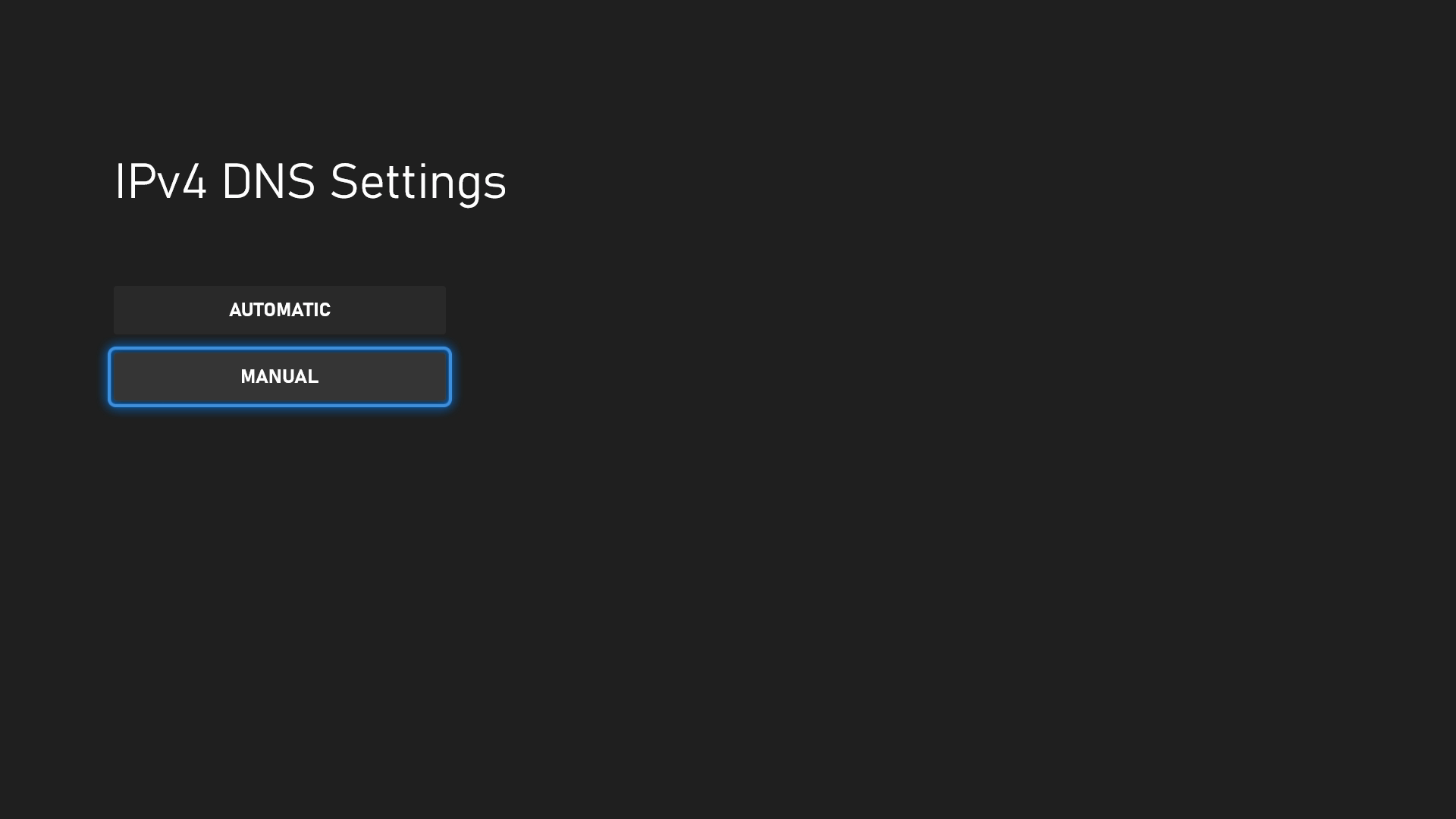
- Once you select the "Manual" option, you'll need to enter the primary address for the DNS you want to use.
- GoogleDNS: If you're using this third-party DNS, enter
8.8.8.8as the primary address. - OpenDNS: If you're using this third-party DNS, enter
208.67.222.222as the primary address. - Third-party: If you're using another third-party DNS, enter the primary address for it here.
- GoogleDNS: If you're using this third-party DNS, enter
- After confirming the primary address for your third-party DNS, you'll need to enter the secondary address for the DNS you want to use.
- GoogleDNS: If you're using this third-party DNS, enter
8.8.4.4as the secondary address. - OpenDNS: If you're using this third-party DNS, enter
208.67.220.220as the secondary address. - Third-party: If you're using another third-party DNS, enter the secondary address for it here.
- GoogleDNS: If you're using this third-party DNS, enter
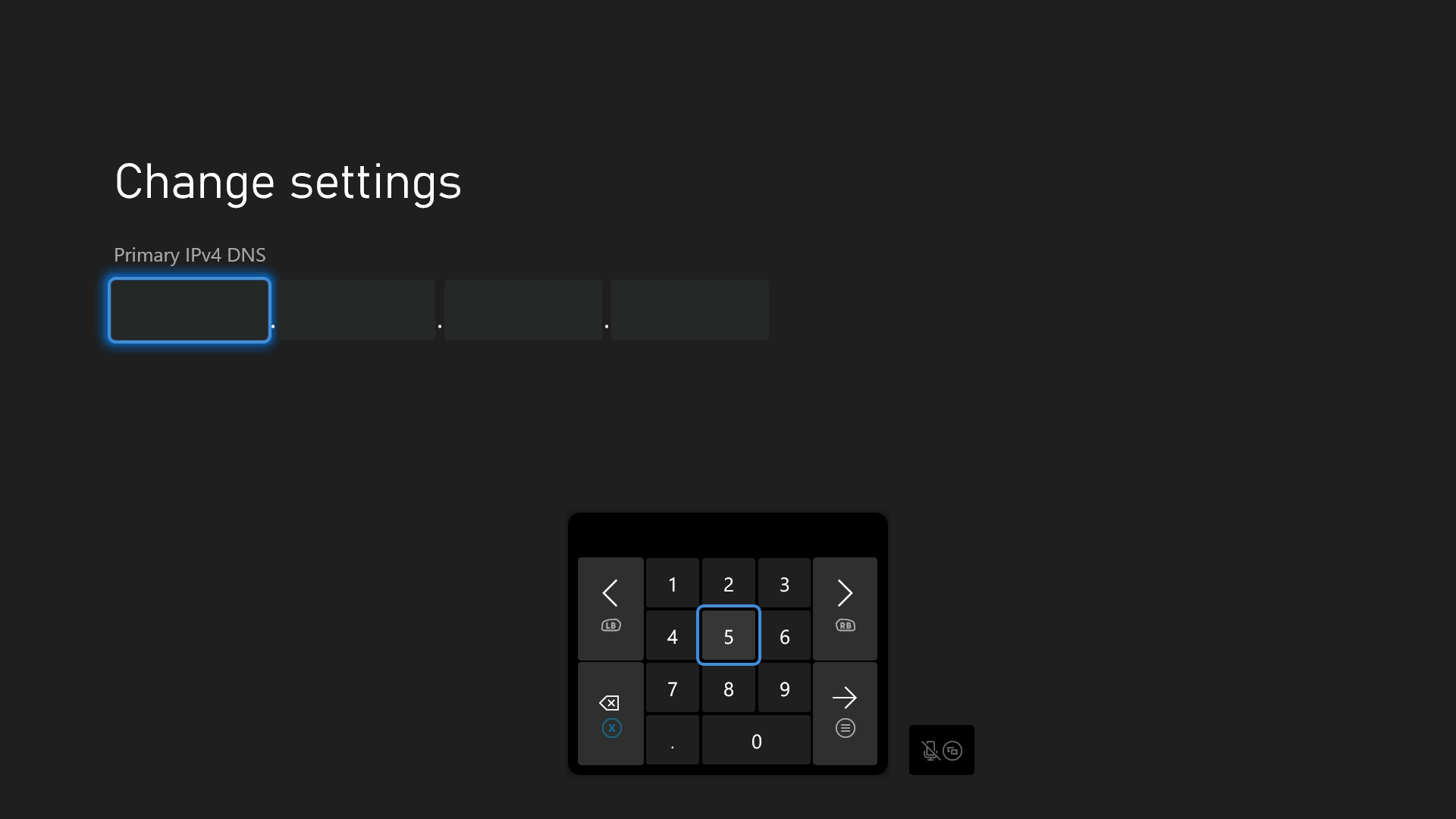
- Once you enter both addresses, your DNS should change to the third-party option you selected.
- Note: You can switch back to your ISP's default DNS at any point by following these steps and selecting "Automatic" instead of "Manual."
- Note: If you're using an IPv6 connection instead of IPv4, the above DNS addresses will still work.
Once you complete all of these steps, you may see increased speeds on your Xbox Series X|S. Of course, every device on your network relies on DNS to browse the web, including your Windows computer. If you notice improvements on your Xbox Series X|S and also want to see them on your PC, check out our guide on how to change DNS settings on Windows 10.
Enable IPv6 addresses
IP stands for "internet protocol," and IP addresses are something that every device requires to browse the internet. IPv4 is the aging standard of IP addresses and is 32-bit, but it is running out of available addresses with the increased number of devices and internet services that exist. The lack of available addresses requires a lot more work and translation and can lead to lower speeds and longer latency on your Xbox Series X|S.
IPv6, on the other hand, is the new standard and is in 128-bit, which essentially equates to way more available IP addresses to use. IPv6 is still relatively new (as far as being an officially ratified internet standard) but is becoming increasingly available to users.
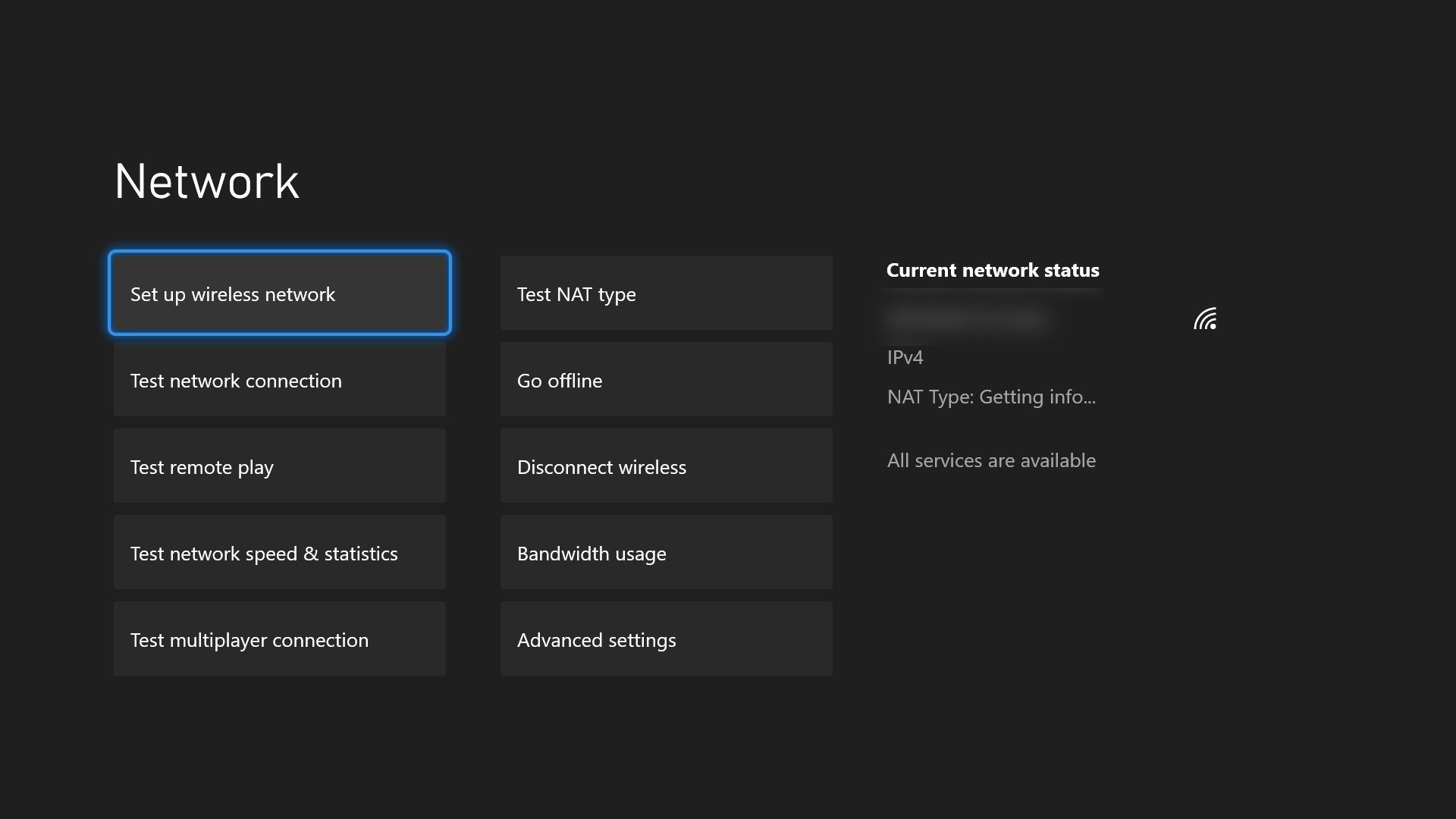
Your Xbox Series X|S automatically detects if it's using an IPv4 or IPv6 connection from your internet service provider (ISP), and there's nothing you can do to change it from your end. However, you can see the "Current network status" of your Xbox Series X|S on the right side of the "Network settings" section of Settings. The second item listed here should be "IPv4" or "IPv6," depending on which connection you're currently using.
If listed as IPv4, consider reaching out directly to your ISP and asking them if they provide an IPv6 connection. If not, there's not a whole lot you can do besides finding a new ISP. Still, if your ISP can set you up with IPv6, you could notice considerable improvements on your Xbox Series X|S to downloads and overall speed.
Enable Quality of Service
Finally, enabling Quality of Service (QoS) is another advanced tip that can lead to fantastic results on your Xbox Series X|S. QoS manages the bandwidth on your network, scaling depending on the current traffic on your network. Using QoS, you can prioritize specific devices and tasks, ensuring your Xbox Series X|S always has access to adequate bandwidth when required.
Under ideal network conditions, QoS isn't likely to make a huge difference, but in times when your network is congested or there's a lot of traffic, QoS can ensure your Xbox Series X|S has the bandwidth it needs. Most QoS is enabled on a per-router or network basis, meaning you'll need to refer to your specific router documentation to learn how to enable it. However, Xbox Series X|S consoles do now have specific settings to enable QoS on the console, as long as your router or network supports it.
Xbox Series X|S consoles support QoS Tagging, which means your console can tag latency-sensitive outbound tasks like online multiplayer sessions, streaming and cloud services, Xbox Party Chat, and more. When your network becomes congested, these tags provide bandwidth priority to those services on supported, QoS-enabled networks, ensuring you never miss a beat. There are two QoS Tagging options on Xbox Series X|S:
- Differentiated Services Code Point (DSCP) Tagging enabled. DSCP is done at the IP address packet level, and functions with both wired and wireless networks. DSCP identifies latency-sensitive network traffic on your console, and works with QoS-enabled routers or networks, or with ISP networks that support a standard known as Low Latency DOCSIS to ensure that traffic is provided with the necessary bandwidth. This is the only QoS Tagging option necessary for those on a wired network, and is also great for most wireless networks.
- Wi-Fi Multimedia (WMM) Tagging enabled. WMM is done at the wireless packet level, and therefore only functions with wireless networks. This standard is normally enabled by default on supported network, and helps protect latency-sensitive network traffic from network congestion and high latency. This QoS Tagging option is great for wireless networks, but does nothing for wired networks.
To enable QoS on your Xbox Series X|S, follow these steps:
- On your Xbox Series X|S, open the Xbox Guide by pressing the "Xbox" button in the middle of your controller.

- Once the Guide is opened, scroll to the "Profile & system" tab using the bumpers, D-pad, or right analog stick on your controller.

- On the "Profile & system" tab of the Guide, navigate to the "Settings" button and open Settings on your console.
- Once Settings is opened, navigate to the "General" section located at the top.
- Inside the "General" section of Settings, navigate to and open the "Network settings" to access all the network-related settings on your console.

- Inside the "Network settings" section, navigate to and open the "Advanced settings" option to open a set of more advanced controls.
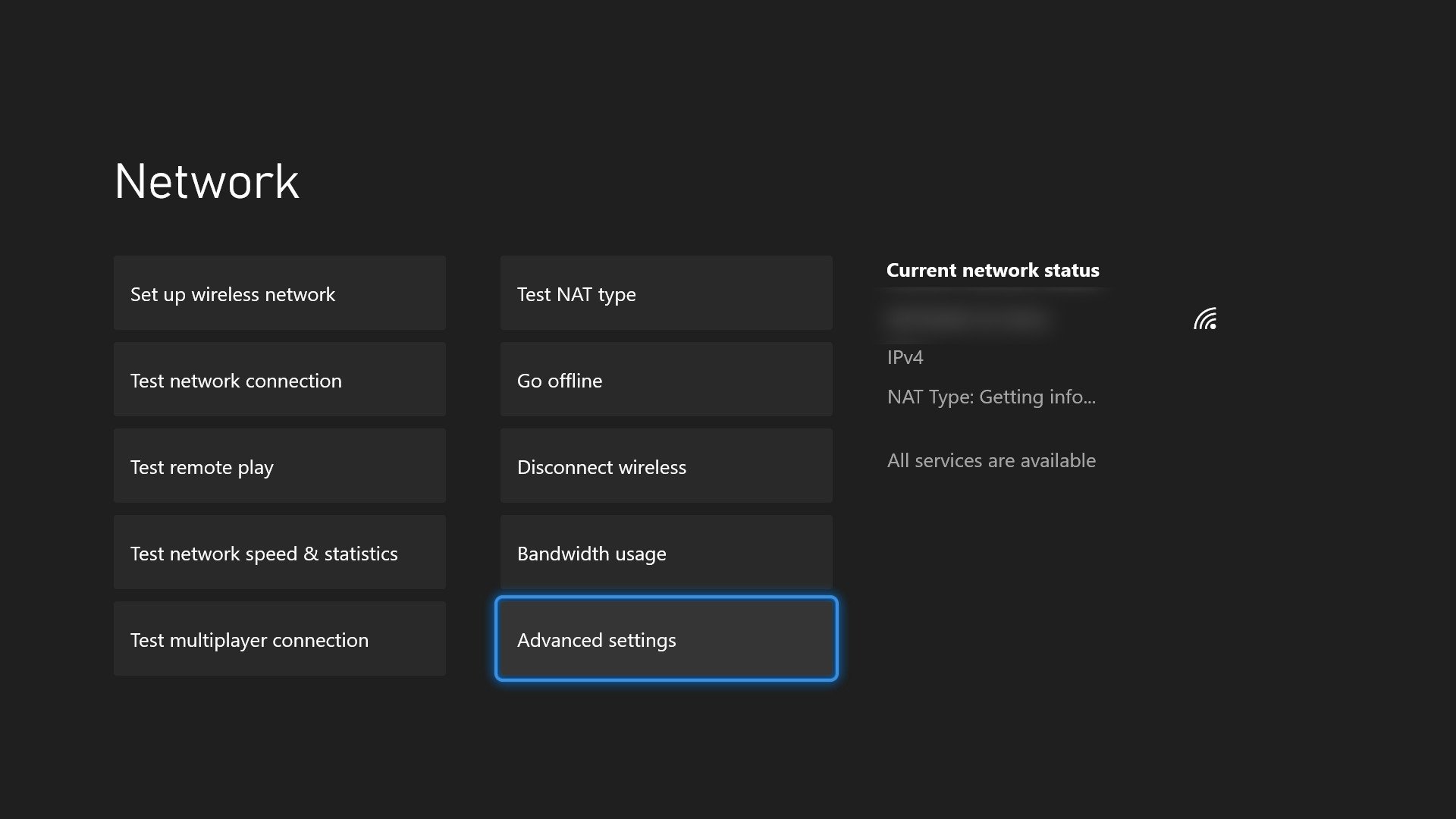
- Inside the "Advanced settings" section, navigate to and open the "QoS Tagging Settings" option to access the QoS Tagging options.
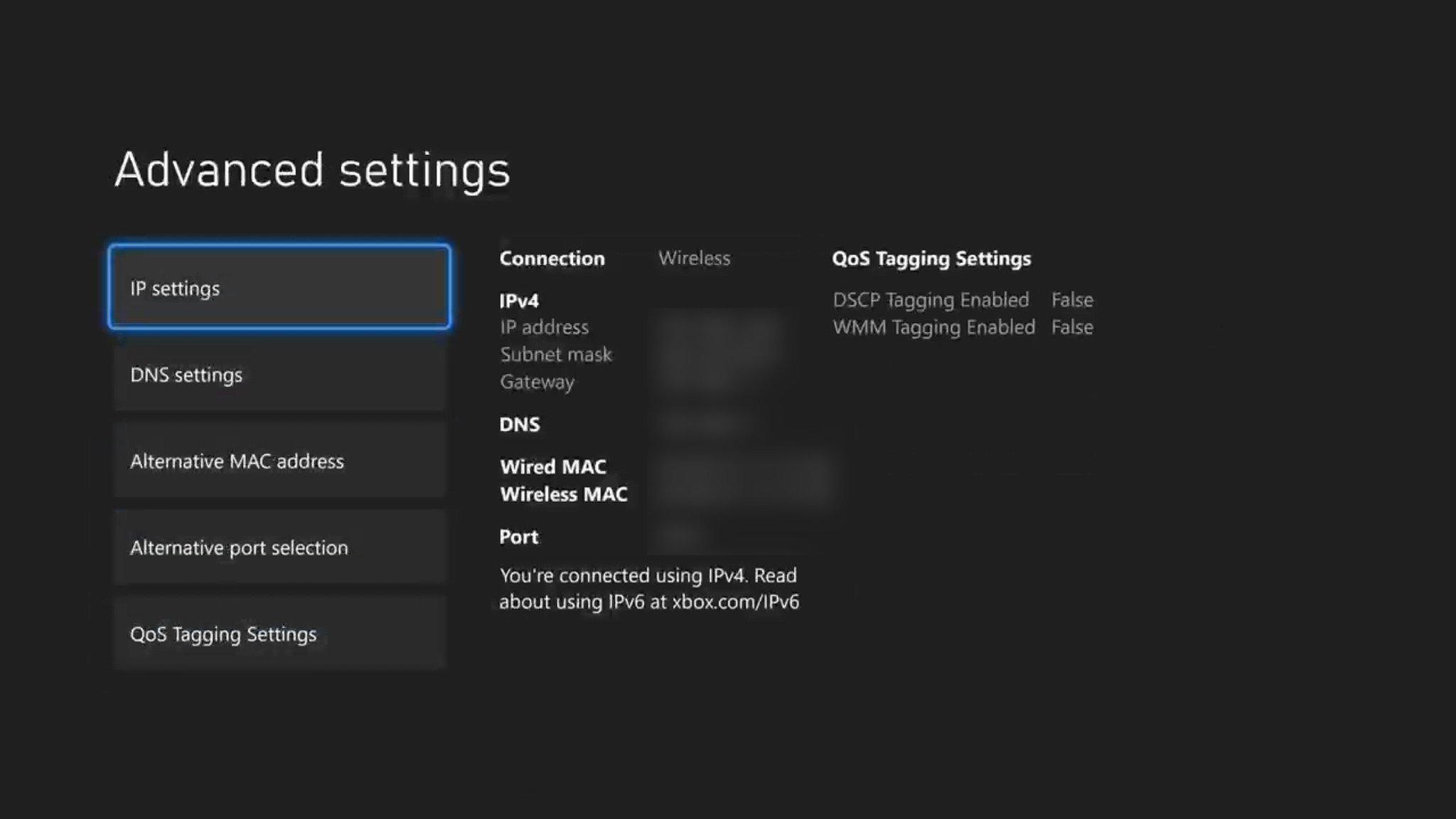
- On the "QoS Tagging Settings" page, enable the QoS Tagging options you desire to help protect your console from network congestion and latency.Note: While both these QoS Tagging options shouldn't negatively affect your network experience, even on supported network, you may experience issues on a small minority of networks. In these cases, you should disable QoS Tagging.

How do I fix multiplayer lag with Xbox Series X|S?

Once you've downloaded everything you want on your Xbox Series X|S, you'll probably want to hop online and play. However, issues with lag and other connectivity problems with multiplayer aren't necessarily intrinsically tied to low download speeds, and can have different solutions and underlying issues. In order to remain competitive with online multiplayer, you want your speeds and latency to be as close to "instant" as possible.
On top of everything mentioned in the previous section on download speeds, this Xbox Series X|S networking guide will go over a few other things you can keep in mind when wanting to get the most out of online multiplayer.
Check your connection
There are a few things you can attempt to rectify multiplayer lag on your Xbox Series X|S, but before you do anything, you should run a few tests to try and isolate the issue. Two factors are applicable when it comes to playing online: your connection to the internet and your connection to Xbox Live.
Your connection to the internet affects everything you do on your Xbox Series X|S online, and it's also the most information-dense test you can run. Fortunately, we've already been over how to run this useful test. Simply follow the steps earlier in this Xbox Series X|S networking guide to find out how to test your network speed and statistics, which also breaks down all the relevant stats for you.
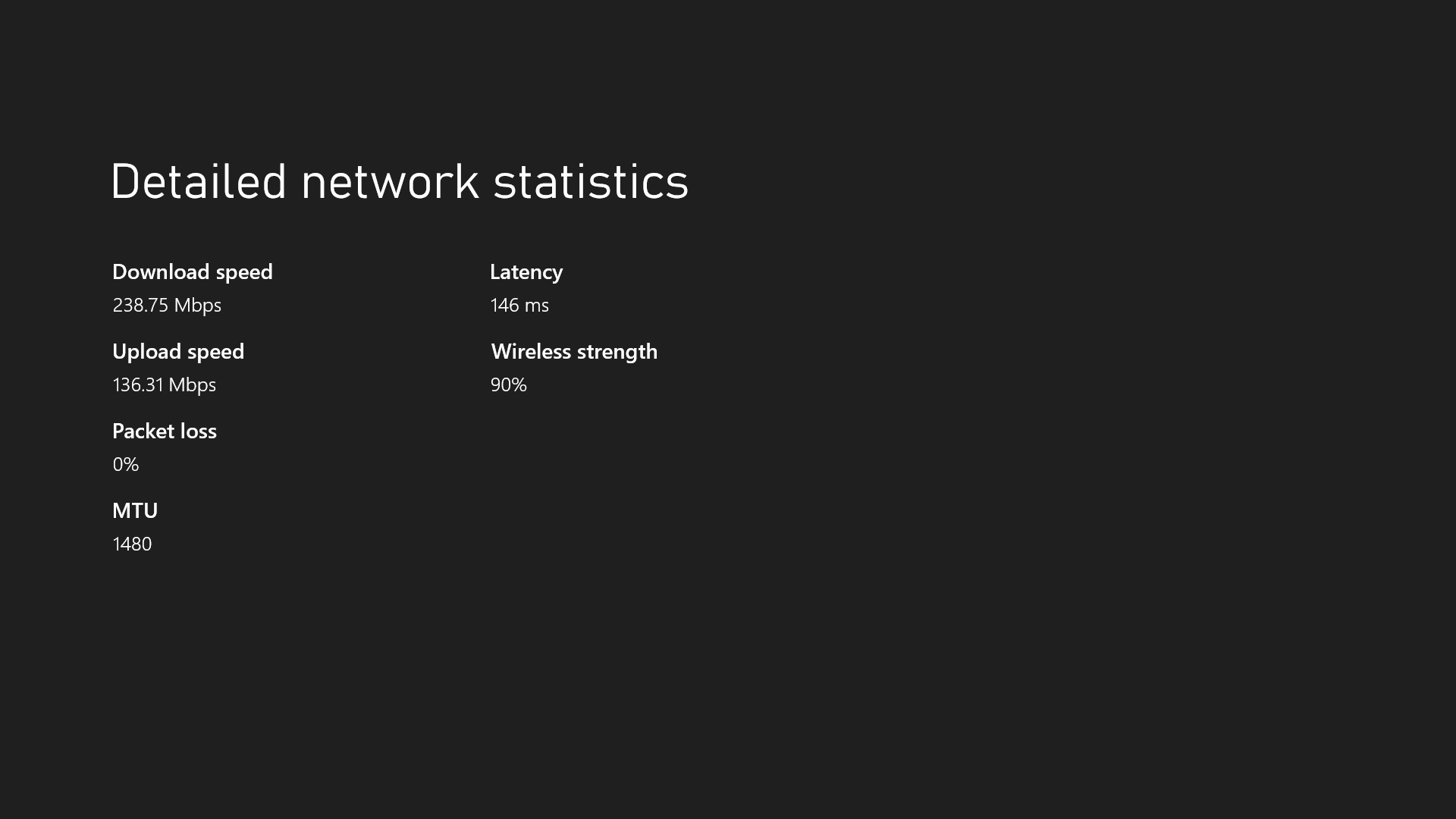
All of the stats here can affect your multiplayer experience on your Xbox Series X|S, but the most important metrics will be your download and upload speeds, packet loss, and latency. Your speeds should be as high as possible, your packet loss should be as close to zero as possible, and your latency should be as low as possible. For a passable multiplayer experience, the minimum download / upload speed we suggest is 2MBps, a packet loss close to zero, and latency below 200ms.
If you notice any deficiencies in these stats, that could very well be the primary cause of any multiplayer lag you're experiencing. However, you could also have issues connecting to Xbox Live, Microsoft's server-backend that powers all Xbox online experiences. For the most part, Xbox Live is stable, fast, and players don't have to do anything on their end to make things work. Every so often, though, Xbox Live may go down for periods or have issues in certain areas.
There's also a test built-in to your Xbox Series X|S that will tell you exactly how your connection to Xbox Live is and if you're ready to start playing online multiplayer. Just like with the previous test, we've already been over exactly how to run this test. Simply follow the steps earlier in this Xbox Series X|S networking guide to determine how to test your multiplayer connection, which will tell you clearly how your Xbox Live connection is.
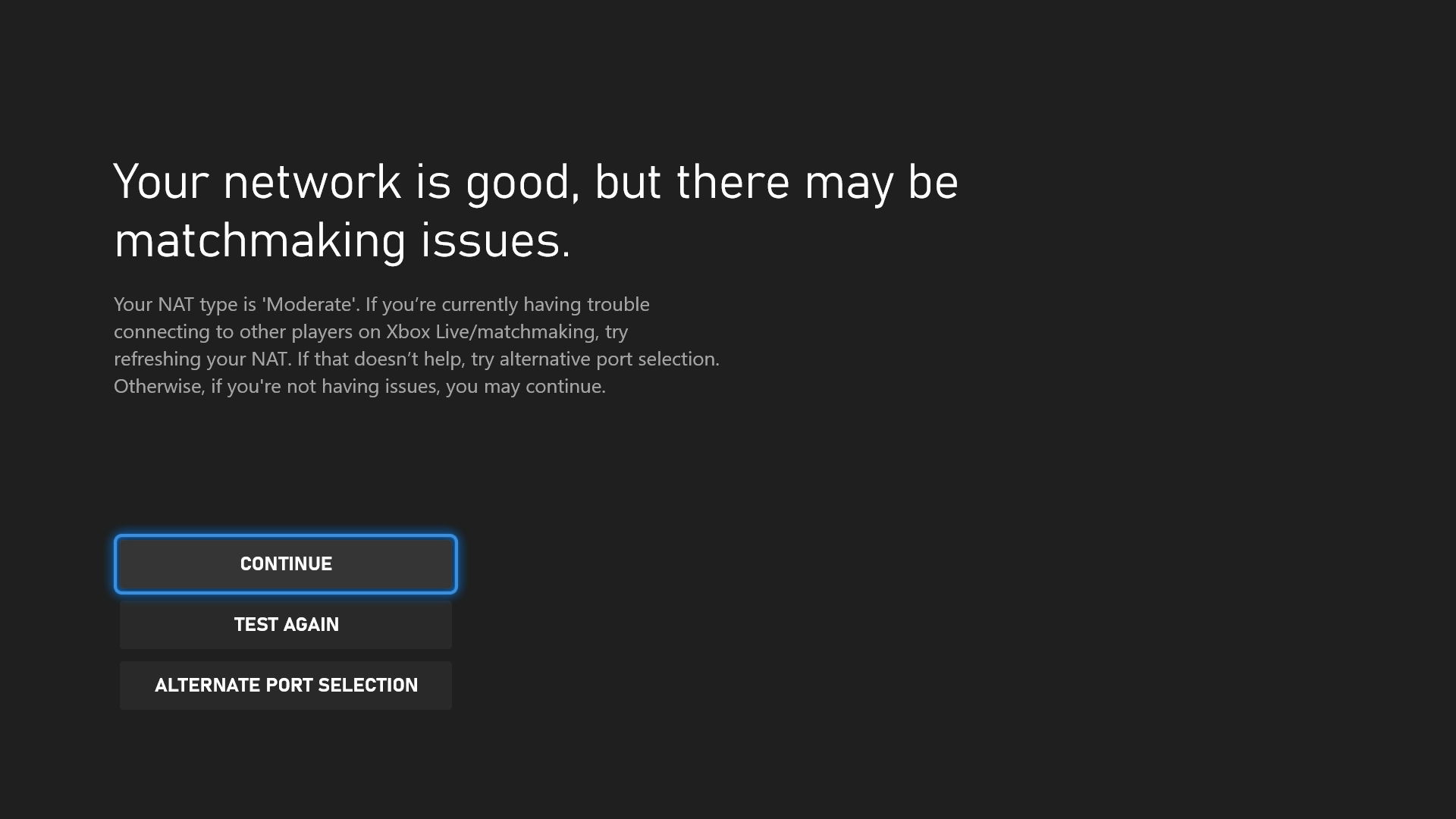
You should get a simple "Everything is good" message most of the time after running this test. However, if there are any issues with Xbox Live, you should get a message here letting you know that there was a problem. You can also use our guide to check if Xbox Live is down right now, but this tool is built right into your Xbox Series X|S.
Consider the multiplayer design
When it comes to online multiplayer, it isn't always dependent on your connection or your internet speed. Every multiplayer game is different, and the way they handle online multiplayer can dramatically affect how reliable and stable your connection is. Many games have been negatively affected by their approach to online networking. Depending on the game you're playing, the multiplayer lag and other issues you're experiencing may not be related to your setup or anything that's up to you.
There are two standard approaches to online multiplayer that can affect your experience: peer-to-peer (P2P) and dedicated servers.
P2P is the more affordable option and can be quite common with online multiplayer games built by indie developers. P2P means a game uses its players' personal networks to host online multiplayer connections while using one player's console as the central server. This is entirely reliant on individual users' networks and is far more prone to lag, latency issues, and interruptions. That isn't to say that P2P doesn't have a place, but as time goes on, it becomes increasingly uncommon and is generally less desirable than the other form of multiplayer networking.
Dedicated servers mean a game has central servers with the sole purpose of hosting online multiplayer. This approach takes the strain off player networks, typically guaranteeing the lowest lag and latency, and with a global network can provide a consistent experience for all players. Dedicated servers have become more common recently with the rise of cloud superpowers like Microsoft and Amazon that are happy to rent servers out, and is the ideal solution for online multiplayer.
Still, even games with dedicated servers can still experience multiplayer issues due to how the game is built, the number of players the servers are trying to support at once, and more. Many factors contribute to online multiplayer, especially with the hosting portion of it. Still, the simple distinction between P2P and dedicated servers can make a world of difference for online games, especially larger ones. Unfortunately, this does mean that the issues players can experience in online multiplayer games could be related to the game's design. In this case, some games can be improved on a per-case basis if you're willing to research them.
Aim for Open NAT
Another huge part of how the internet works is Network Address Translation (NAT), which allows multiple devices to map internal IP addresses to external addresses. This especially plays a massive role in anything that many people are involved in, like online multiplayer games. There are three types of NAT: Open, Moderate, and Strict. In rough terms, a player's NAT type can help dictate what other players with whom they're compatible when playing multiplayer games.
To put it simply, an Open NAT will have the least number of problems with online multiplayer, while a Strict NAT type can experience more issues. The below table gives a good indication of how different NAT types work with each other. In other words, which players with whom you can connect.
| NAT type | Open | Moderate | Strict |
|---|---|---|---|
| Open | ✓ | ✓ | ✓ |
| Moderate | ✓ | ✓ | Row 1 - Cell 3 |
| Strict | ✓ | Row 2 - Cell 2 | Row 2 - Cell 3 |
The end goal for players is to aim for Open NAT, but this isn't as simple as it sounds. For most players, you hopefully won't have to mess with anything and will already have an Open NAT. For the rest, it's a manual process that can be quite difficult. Fortunately, we have three different methods you can try to change your NAT type to Open.
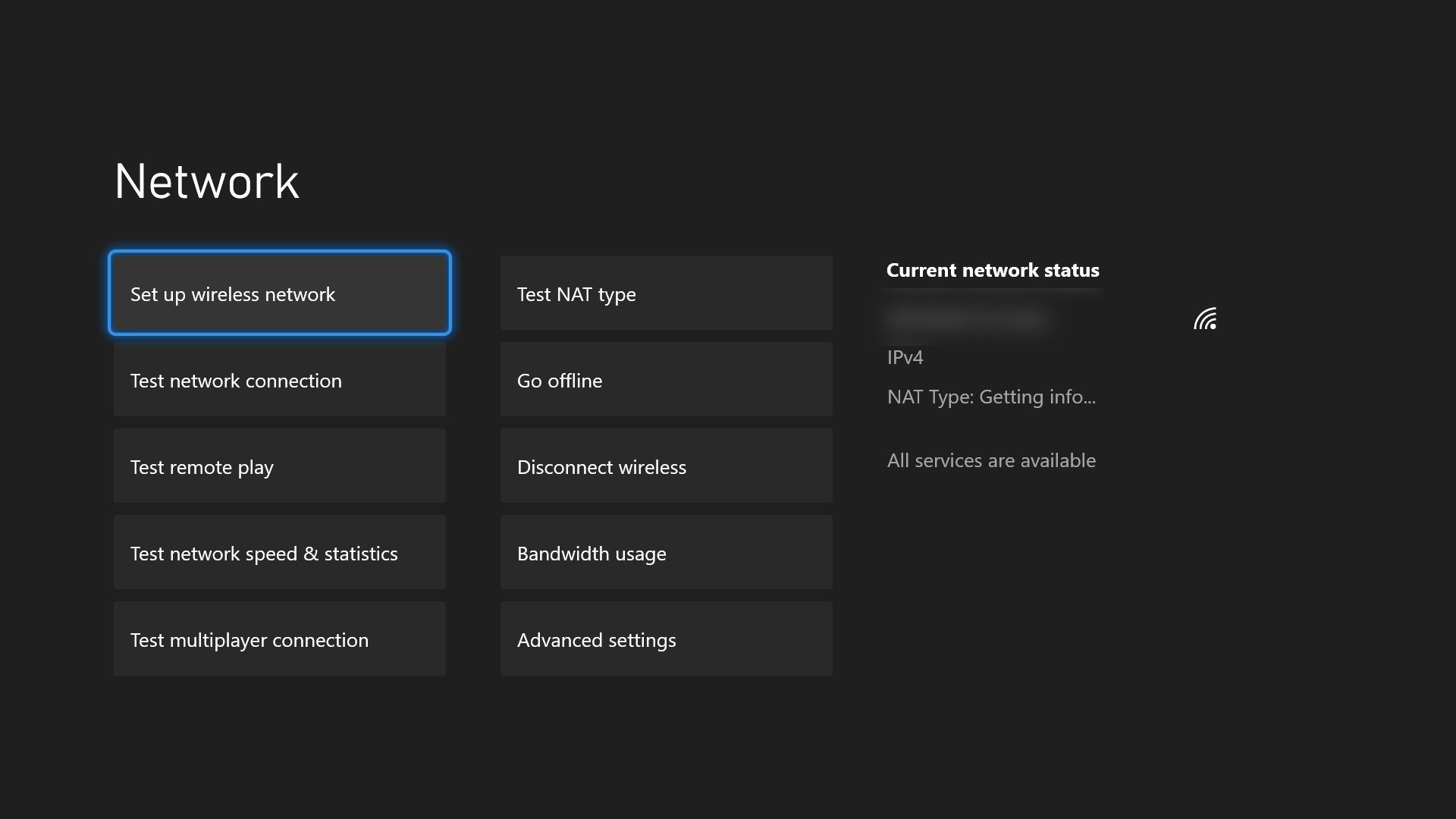
If you're not sure what NAT type you currently have on your Xbox Series X|S, you can see the "Current network status" of your Xbox Series X|S on the right side of the "Network settings" section of Settings. The third option here should list your NAT type, which should hopefully say "Open." If it doesn't, then read on in our Xbox Series X|S networking guide for some ideas on how you can make your NAT type Open.
Do not mix and match UPnP, port forwarding, or DMZ when trying to get an Open NAT type on your Xbox Series X|S. If one option does not work, undo all the work you did before moving on to the next option.
Test your NAT type
Before you move forward with any of the other portions in this section of our Xbox Series X|S networking guide, you'll first want to be familiar with how to test your NAT type on your Xbox Series X|S. Testing isn't necessary to determine what kind of NAT type your Xbox Series X|S uses (it'll tell you like mentioned above), but it is essential to "finalize" any changes you make below. To save us some time, follow the steps below to test your NAT type on your Xbox Series X|S:
- On your Xbox Series X|S, open the Xbox Guide by pressing the "Xbox" button in the middle of your controller.

- Once the Guide is opened, scroll to the "Profile & system" tab using the bumpers, D-pad, or right analog stick on your controller.

- On the "Profile & system" tab of the Guide, navigate to the "Settings" button and open Settings on your console.
- Once Settings is opened, navigate to the "General" section located at the top.
- Inside the "General" section of Settings, navigate to and open the "Network settings" to access all the network-related settings on your console.

- Inside the "Network settings" section, navigate to and open the "Test NAT type" option to run the NAT type tool.
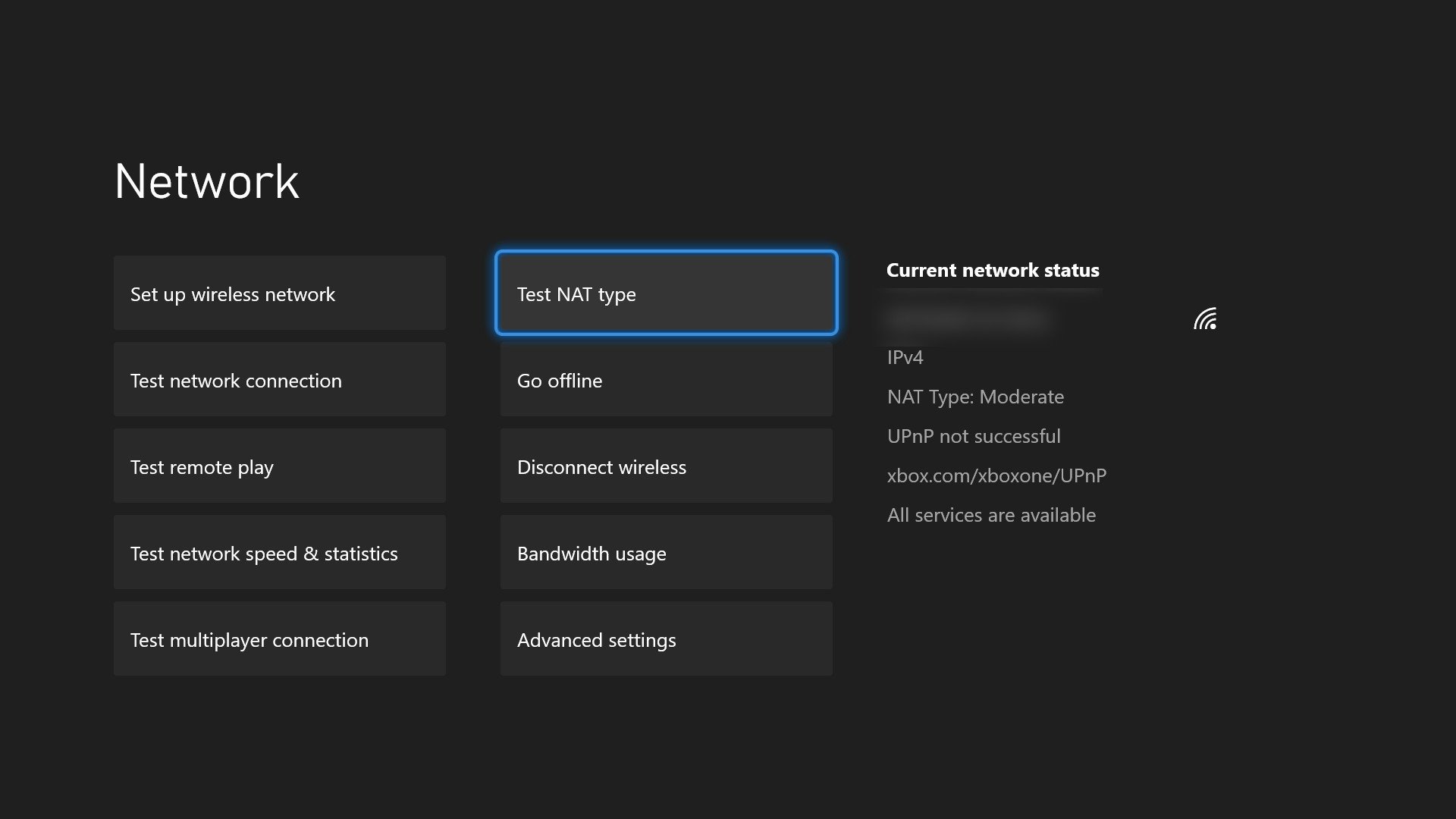
- Your Xbox Series X|S will automatically run the "Test NAT type" tool, which may take several moments. When it's done, you'll get a concise message about what NAT type your Xbox Series X|S is now using.
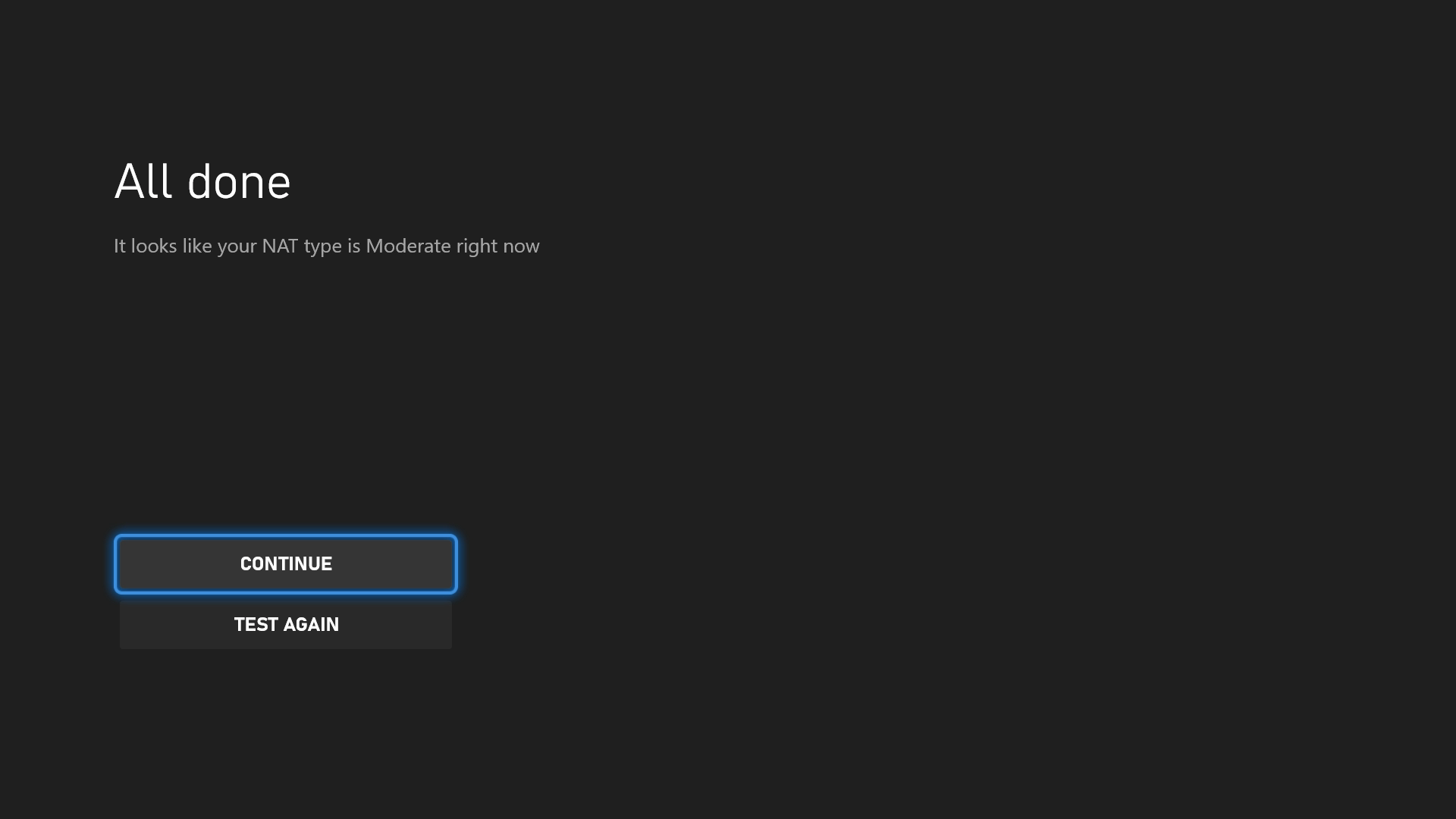
Universal Plug and Play (UPnP)
UPnP is the default for a lot of modern routers. It's a set of protocols that automatically handles port mapping, or how your network handles incoming and outgoing traffic, to improve communications across devices. UPnP avoids the hassle of other methods, like port forwarding, by letting your router handle the work instead of being done manually.
It should be mentioned that UPnP isn't always the most secure and has been criticized in the past for its open nature and known vulnerabilities that can be maliciously exploited. Port forwarding requires more manual work but can be more secure because of this. On top of that, UPnP and how it's implemented can vary wildly from router to router, so less-reputable routers may be less secure than others. If you're concerned about security over convenience, UPnP may not be the best choice, but it should be mentioned that, especially for home users with closed-off systems like consoles, UPnP is a perfectly viable option.
Enabling UPnP is not guaranteed to make your NAT type Open on your Xbox Series X|S, but it can be the first step. If UPnP doesn't work, we recommend trying port forwarding instead (the section directly below).
If it isn't already enabled, UPnP can dramatically improve your network connections with online multiplayer. However, the steps vary wildly from router to router. We can provide the basic process, but enabling UPnP will require some research on your exact router.
Do not mix and match UPnP, port forwarding, or DMZ when trying to get an Open NAT type on your Xbox Series X|S. If one option does not work, undo all the work you did before moving on to the next option.
To enable UPnP on your Xbox Series X|S for an Open NAT type, follow these steps:
- On a PC or other browser-enabled device, navigate to your router's login page.
- Note: Every router can be different. You'll have to research your specific router make and model to determine how to access its login page and how to enable UPnP.
- On your router login page, login using the required credentials.
- After you've logged in to your router, find and navigate to the UPnP menu.
- Note: If your router does not support UPnP, we recommend moving on to port forwarding.
- Inside the UPnP menu on your router, enable UPnP.
- Once you've enabled UPnP, make sure to save your changes.
- Once you've saved your changes, go to your Xbox Series X|S.
- On your Xbox Series X|S, follow these steps to test your NAT type.
- If enabling UPnP succeeded in changing your NAT type to Open, your Xbox Series X|S will let you know after a few moments. Otherwise, undo these steps and move on to port forwarding.
Port forwarding
When UPnP doesn't work, isn't available, or you're willing to trade convenience for some added security, you can try manual port forwarding. While UPnP handles a lot of protocols automatically, port forwarding allows you to direct specific traffic to your Xbox Series X|S personally, massively opening up connectivity. Because port forwarding is device-specific and can even be catered to specific games and online experiences, port forwarding often solves a ton of online multiplayer issues.
So why wouldn't you use port forwarding instead of the less secure and consistent UPnP? The biggest reason is convenience. Many modern routers enable UPnP by default, handle it quite well, and the majority of users won't ever have to worry about security concerns. On the other hand, port forwarding is much more manual and requires comfort getting into the gritty details of your network and your Xbox Series X|S settings.
Port forwarding can drastically improve your speeds, network connections, and more, especially with low-latency games and chat on your Xbox Series X|S. However, the precise way to enable port forwarding also varies wildly from router to router, so personal research will be required for the exact make and model of your router. Below is the basic outline for enabling port forwarding, but we can't provide all of the information.
If you have issues enabling port forwarding on your console, double-check all of the information and go through the steps one by one to ensure everything was done correctly. If port forwarding still does not Open your NAT type, your last resort is DMZ, which you can find below.
Do not mix and match UPnP, port forwarding, or DMZ when trying to get an Open NAT type on your Xbox Series X|S. If one option does not work, undo all the work you did before moving on to the next option.
To enable port forwarding on your Xbox Series X|S for an Open NAT type, follow these steps:
- On your Xbox Series X|S, open the Xbox Guide by pressing the "Xbox" button in the middle of your controller.

- Once the Guide is opened, scroll to the "Profile & system" tab using the bumpers, D-pad, or right analog stick on your controller.

- On the "Profile & system" tab of the Guide, navigate to the "Settings" button and open Settings on your console.
- Once Settings is opened, navigate to the "General" section located at the top.
- Inside the "General" section of Settings, navigate to and open the "Network settings" to access all the network-related settings on your console.

- Inside the "Network settings" section, navigate to and open the "Advanced settings" section to access the most advanced network settings for your Xbox Series X|S.
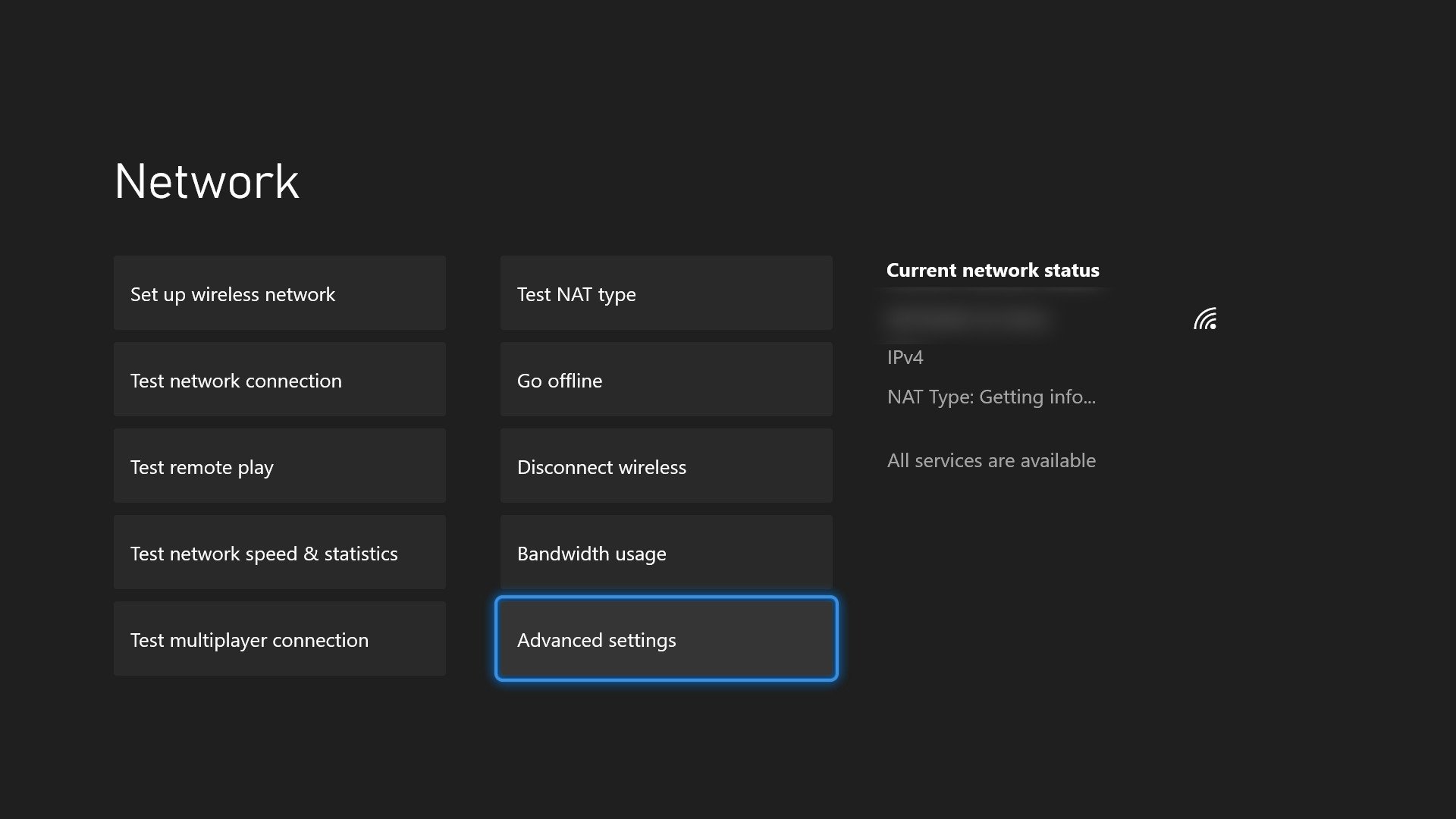
- Inside the "Advanced settings" section, take note of and record the IP address of your Xbox Series X|S.
- Inside the "Advanced settings" section, take note of and record the MAC address of your Xbox Series X|S.
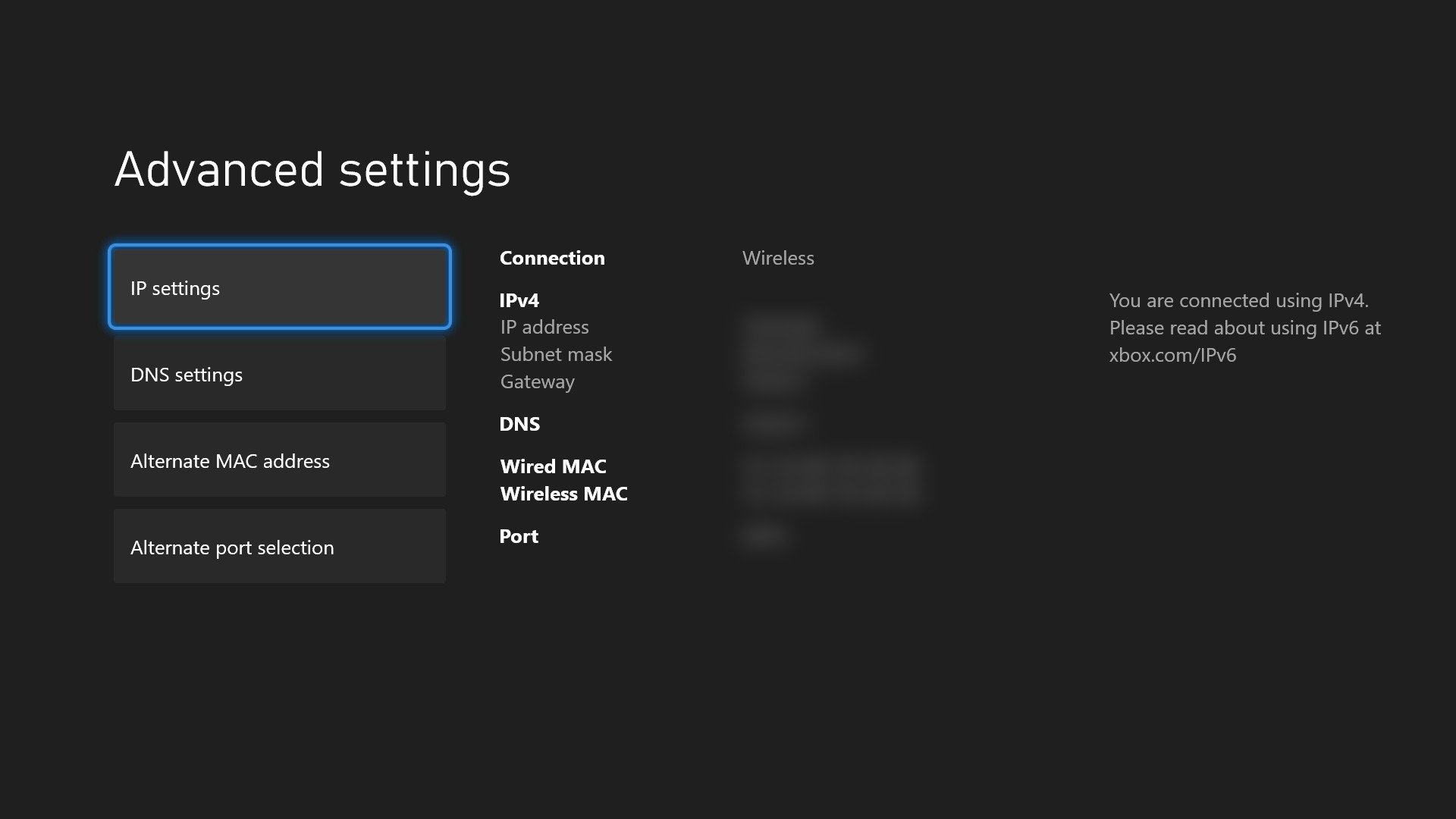
- On a PC or other browser-enabled device, navigate to your router's login page.
- Note: Every router can be different. You'll have to research your specific router make and model to determine how to access its login page and how to enable port forwarding.
- On your router login page, login using the required credentials.
- After you've logged in to your router, manually assign an IP address to your Xbox Series X|S, using the previously recorded IP and MAC addresses.
- If necessary, once you've manually assigned an IP address, save your changes.
- On your Xbox Series X|S, follow these steps to test your network connection.
- If your Xbox Series X|S is still connected to your network, navigate to the port forwarding section on your router.
- Note: If your Xbox Series X|S is no longer connected to your network, follow the steps of this section from the beginning, double-checking that you have all the right information.
- Inside the port forwarding section on your router, open the following ports, using the appropriate protocol:
- UDP:
88, 500, 3544, 4500 - TCP & UDP:
3074
- UDP:
- If necessary, once you've opened the ports, save your changes.
- On your Xbox Series X|S, follow these steps to test your NAT type.
- If enabling port forwarding succeeded in changing your NAT type to Open, your Xbox Series X|S will let you know after a few moments. Otherwise, repeat these steps if necessary, or move on to DMZ as a last resort for resolving NAT issues.
Demilitarized Zone (DMZ)
If UPnP and port forwarding fail to Open your NAT type, then using the DMZ (also known as a perimeter zone) should be your last resort. While UPnP and port forwarding map ports to improve network connections, the DMZ completely removes network restrictions for a device (without completely removing network security). While the DMZ is practically guaranteed to improve your NAT type, it also allows unsolicited traffic to be sent to your Xbox Series X|S.
Xbox Series X|S use a restricted OS with tons of built-in security and limited access, so using the DMZ is usually acceptable. However, the DMZ should never be used with a PC or other, more open devices. Even with your Xbox Series X|S, the DMZ should be your last choice, after UPnP and port forwarding have already failed to improve your NAT type. Before using the DMZ, I recommend returning to the previous sections in this Xbox Series X|S networking guide and going through UPnP and port forwarding one more time. I also recommend having a decent understanding of how networks work before using DMZ.
The exact process for enabling the DMZ for your Xbox Series X|S will vary wildly depending on your router. While the basic steps are outlined below, it'll still be up to you to research the exact make and model of your router for the rest of the details.
If you have any issues enabling the DMZ for your Xbox Series X|S, go through all of the steps and double-check that you have all the correct information and followed the steps in order.
Do not mix and match UPnP, port forwarding, or DMZ when trying to get an Open NAT type on your Xbox Series X|S. If one option does not work, undo all the work you did before moving on to the next option.
To enable the DMZ on your Xbox Series X|S, follow these steps:
- On your Xbox Series X|S, open the Xbox Guide by pressing the "Xbox" button in the middle of your controller.

- Once the Guide is opened, scroll to the "Profile & system" tab using the bumpers, D-pad, or right analog stick on your controller.

- On the "Profile & system" tab of the Guide, navigate to the "Settings" button and open Settings on your console.
- Once Settings is opened, navigate to the "General" section located at the top.
- Inside the "General" section of Settings, navigate to and open the "Network settings" to access all the network-related settings on your console.

- Inside the "Network settings" section, navigate to and open the "Advanced settings" section to access the most advanced network settings for your Xbox Series X|S.
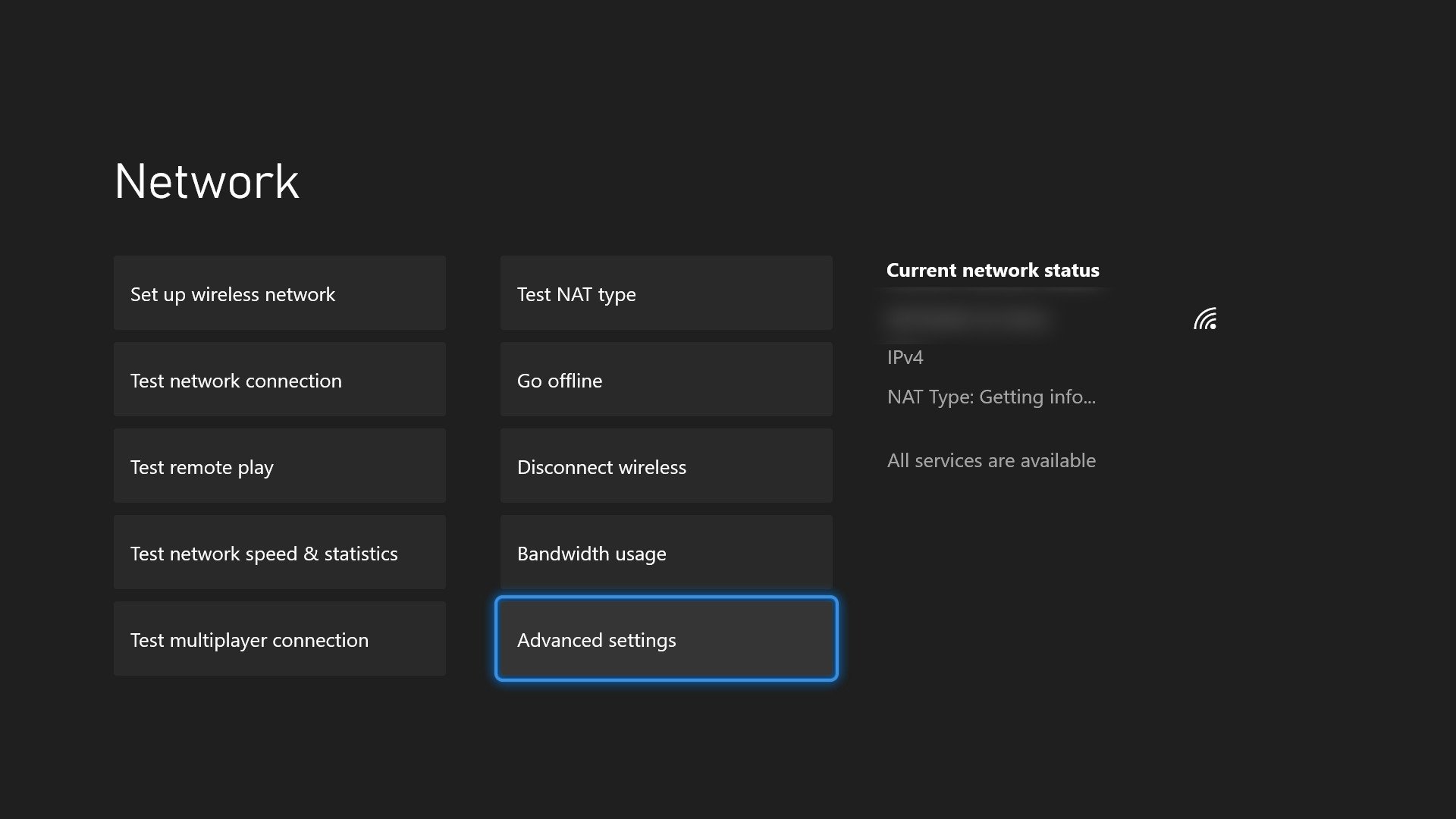
- Inside the "Advanced settings" section, take note of and record the IP address of your Xbox Series X|S.
- Inside the "Advanced settings" section, take note of and record the MAC address of your Xbox Series X|S.
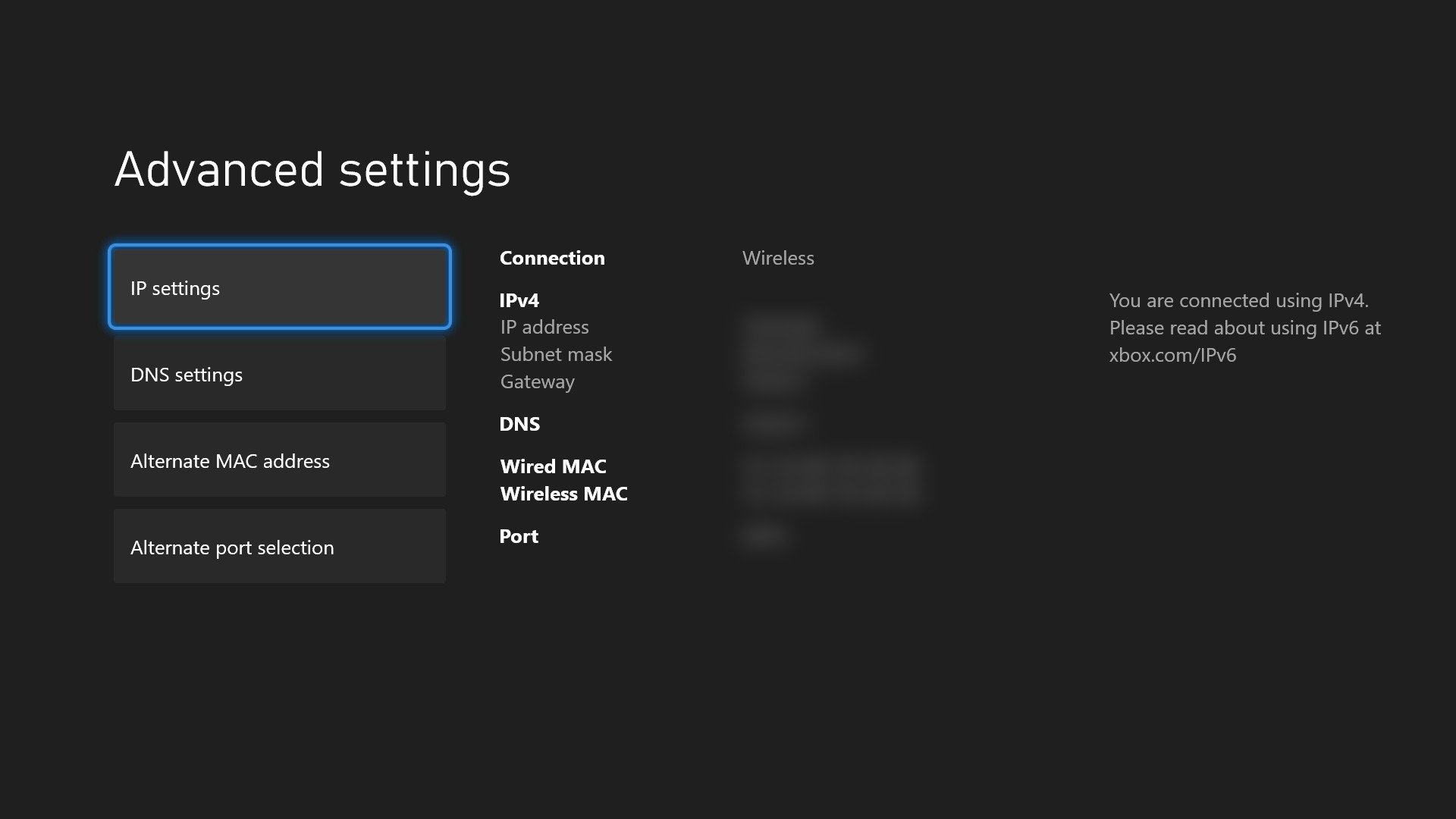
- On a PC or other browser-enabled device, navigate to your router's login page.
- Note: Every router can be different. You'll have to research your specific router make and model to determine how to access its login page and how to enable the DMZ.
- On your router login page, login using the required credentials.
- After you've logged in to your router, manually assign an IP address to your Xbox Series X|S, using the previously recorded IP and MAC addresses.
- If necessary, once you've manually assigned an IP address, save your changes.
- On your Xbox Series X|S, follow these steps to test your network connection.
- If your Xbox Series X|S is still connected to your network, navigate to the DMZ section on your router.
- Note: If your Xbox Series X|S is no longer connected to your network, follow the steps of this section from the beginning, double-checking that you have all the right information.
- In the DMZ section on your router, enable the DMZ.
- Once the DMZ has been enabled, enter the assigned IP address for your Xbox Series X|S from earlier.
- If necessary, once you've entered the assigned IP address, save your changes.
- On your Xbox Series X|S, follow these steps to test your NAT type.
- If enabling the DMZ for your Xbox Series X|S succeeded in changing your NAT type to Open, your Xbox Series X|S will let you know after a few moments. If not, be sure to go back through this section and repeat this process step-by-step.
How do I reduce data usage with Xbox Series X|S?
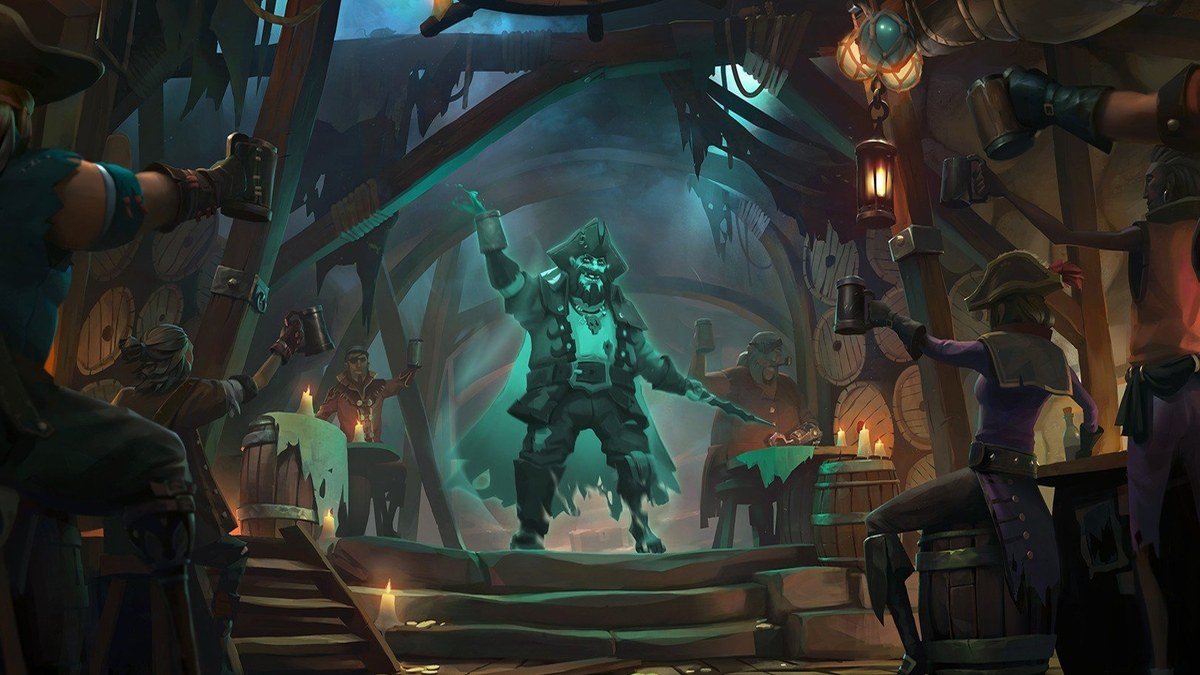
The Xbox Series X|S are gaming beasts, but all those multiplayer games, streaming apps, downloads and updates, and more can quickly burn through internet bandwidth. If you have a limited amount of bandwidth or a metered connection through your internet service provider (ISP), you'll want to know how to monitor and reduce the data usage on your Xbox Series X|S. Fortunately, there's quite a bit you can do here to reduce the strain on your data cap.
The last stop in this Xbox Series X|S networking guide will go over all the ways you can reduce data using on your Xbox Series X|S, so you can make the most of your gaming without worrying about going over your data cap.
Check your data usage
Before doing anything to reduce how much data your Xbox Series X|S is consuming on your network, you might want to check the numbers first. Fortunately, your Xbox Series X|S provides an easy way to track how much data your Xbox Series X|S is using right now, an hour-by-hour breakdown of the last day, usage so far for the current period, and historical tracking for total usage in previous months. You can even choose what day your Xbox Series X|S resets its monthly tracking, that way you can sync it to when your ISP resets your bandwidth cap.
This test can provide invaluable insight into how much data you're using, when you're using it, and how much you need to change to avoid going over.
To check your data usage on your Xbox Series X|S, follow these steps:
- On your Xbox Series X|S, open the Xbox Guide by pressing the "Xbox" button in the middle of your controller.

- Once the Guide is opened, scroll to the "Profile & system" tab using the bumpers, D-pad, or right analog stick on your controller.

- On the "Profile & system" tab of the Guide, navigate to the "Settings" button and open Settings on your console.
- Once Settings is opened, navigate to the "General" section located at the top.
- Inside the "General" section of Settings, navigate to and open the "Network settings" to access all the network-related settings on your console.

- Inside the "Network settings" section, navigate to and open the "Bandwidth usage" section" to access all the information on your data usage.
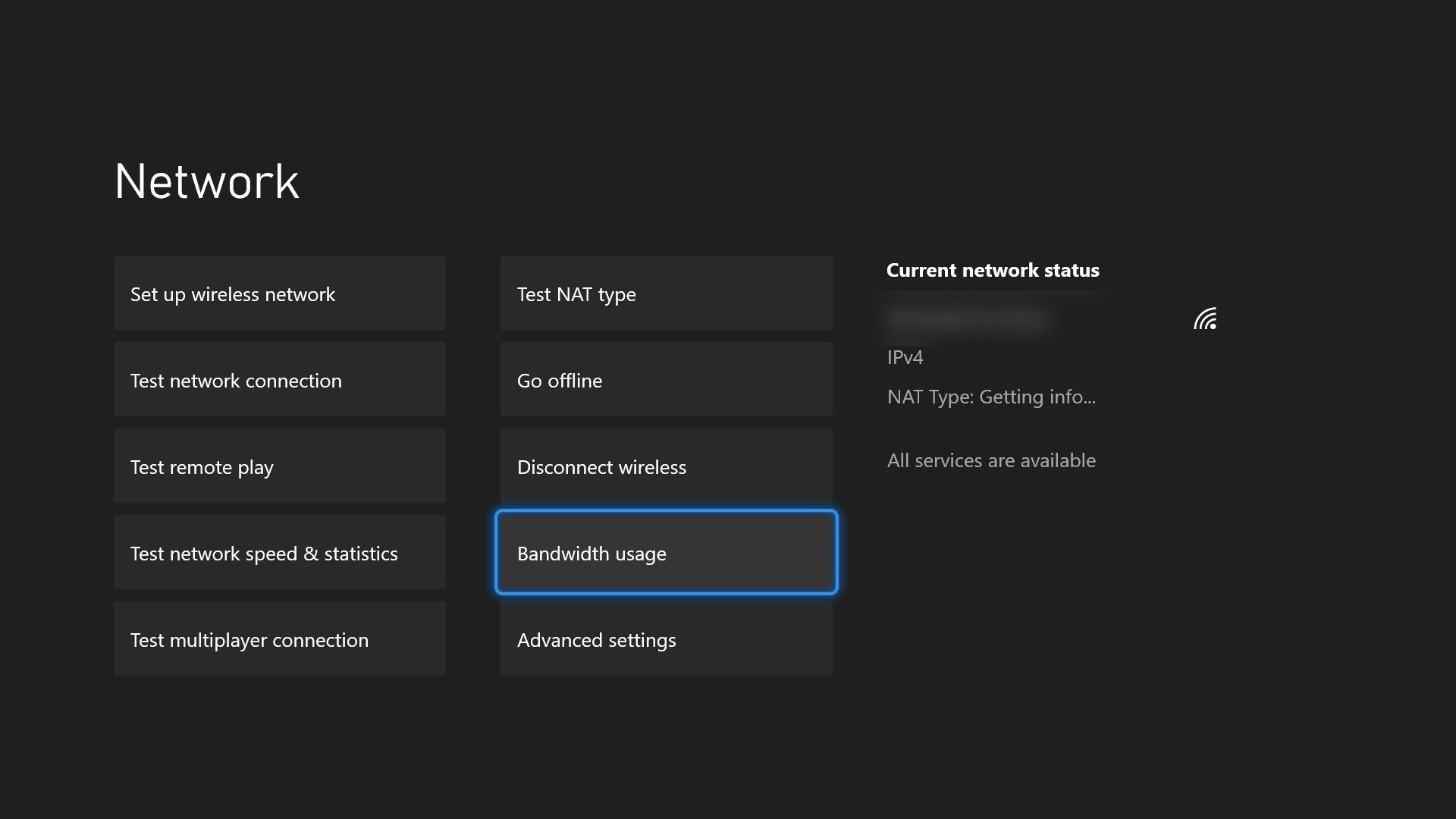
- Your Xbox Series X|S will display all the relevant information you need in a nice, easy-to-read format. You can always return to this section whenever you need to.

Go offline
While there are plenty of ways to reduce how much data you're using on your Xbox Series X|S, the most effective way is to simply go offline. Your Xbox Series X|S contains a relatively easy-to-find toggle that lets you completely disconnect from the internet without unplugging cables or forgetting Wi-Fi networks. When you've gone offline, your Xbox Series X|S won't use any data at all.
Of course, this also means that your Xbox Series X|S isn't going to be online, which means you won't be able to do anything internet-connected. Online multiplayer, streaming apps, web browsing, game downloads, and everything in between won't work at all.
Going offline is a great option if you want to play a single-player game, watch a movie off a Blu-ray or DVD, or do something else that doesn't need you to connect to the internet. You can still do plenty without worrying about your Xbox Series X|S using data in the background.
To go offline with your Xbox Series X|S, follow these steps:
- On your Xbox Series X|S, open the Xbox Guide by pressing the "Xbox" button in the middle of your controller.

- Once the Guide is opened, scroll to the "Profile & system" tab using the bumpers, D-pad, or right analog stick on your controller.

- On the "Profile & system" tab of the Guide, navigate to the "Settings" button and open Settings on your console.
- Once Settings is opened, navigate to the "General" section located at the top.
- Inside the "General" section of Settings, navigate to and open the "Network settings" to access all the network-related settings on your console.

- Inside the "Network settings" section, navigate to and open the "Go offline option" to take your console offline immediately.

- Once your Xbox Series X|S has gone offline, the "Network settings" section will remove and grey out unnecessary functions. You can return here and hit the "Go online" option to reconnect to your network whenever you want.
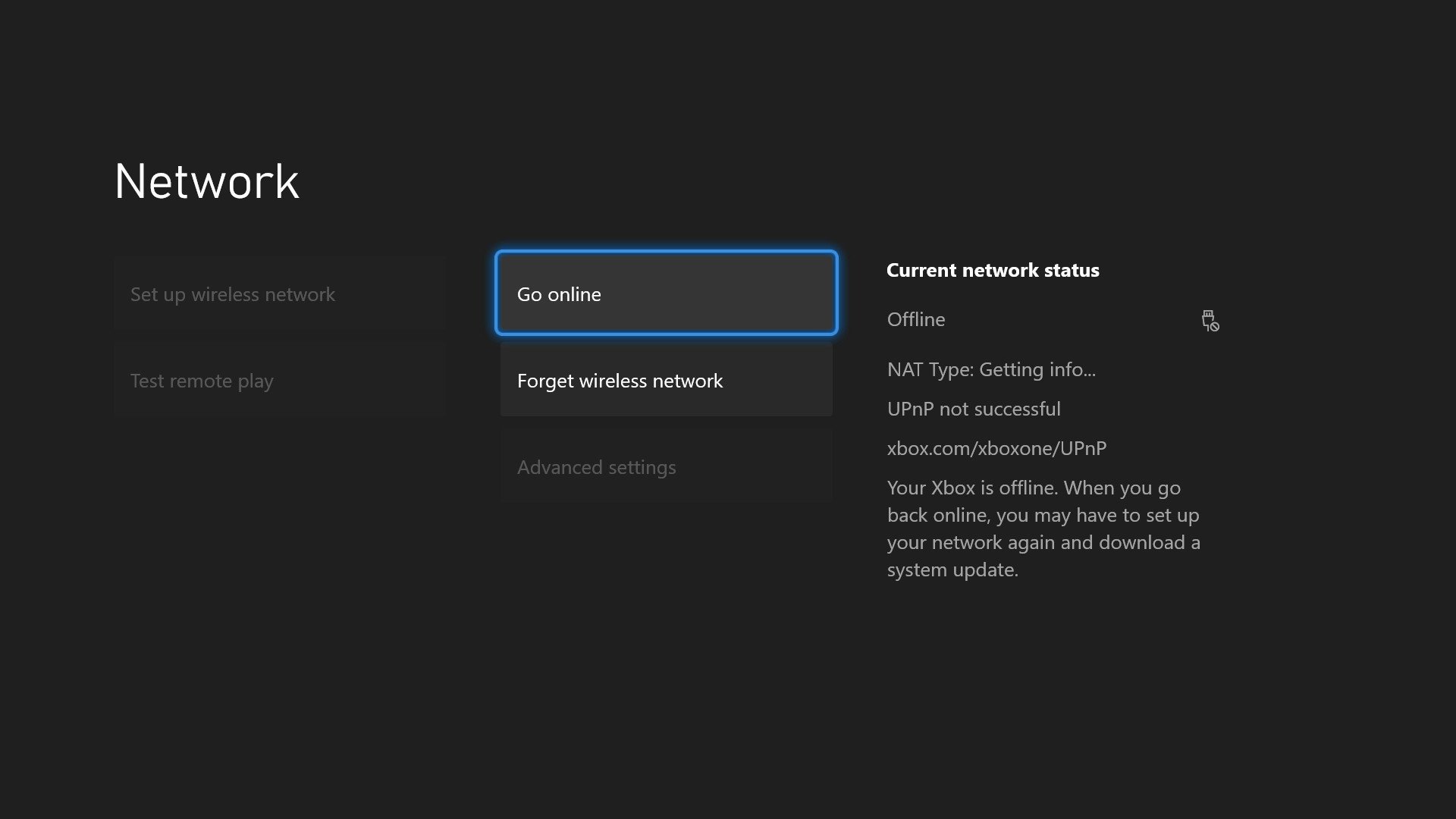
Disable automatic updates
Your Xbox Series X|S uses automatic updates by default to ensure your games and console are always up-to-date and ready to play. For those with ample bandwidth and data, this is typically the best option, as it's more convenient and can lead to fewer interruptions before game time. However, players who need to use their data wisely may prefer to disable automatic updates and instead rely on manually updating games and apps when necessary.
Xbox consoles haven't always provided the option to disable just automatic updates, but your Xbox Series X|S does.
To disable automatic updates on your Xbox Series X|S, follow these steps:
- On your Xbox Series X|S, open the Xbox Guide by pressing the "Xbox" button in the middle of your controller.

- Once the Guide is opened, scroll to the "Profile & system" tab using the bumpers, D-pad, or right analog stick on your controller.

- On the "Profile & system" tab of the Guide, navigate to the "Settings" button and open Settings on your console.
- Once Settings is opened, navigate to the "System" section located near the middle.
- Inside the "System" section of Settings, navigate to and open the "Updates" section to access all update-related settings on your console.
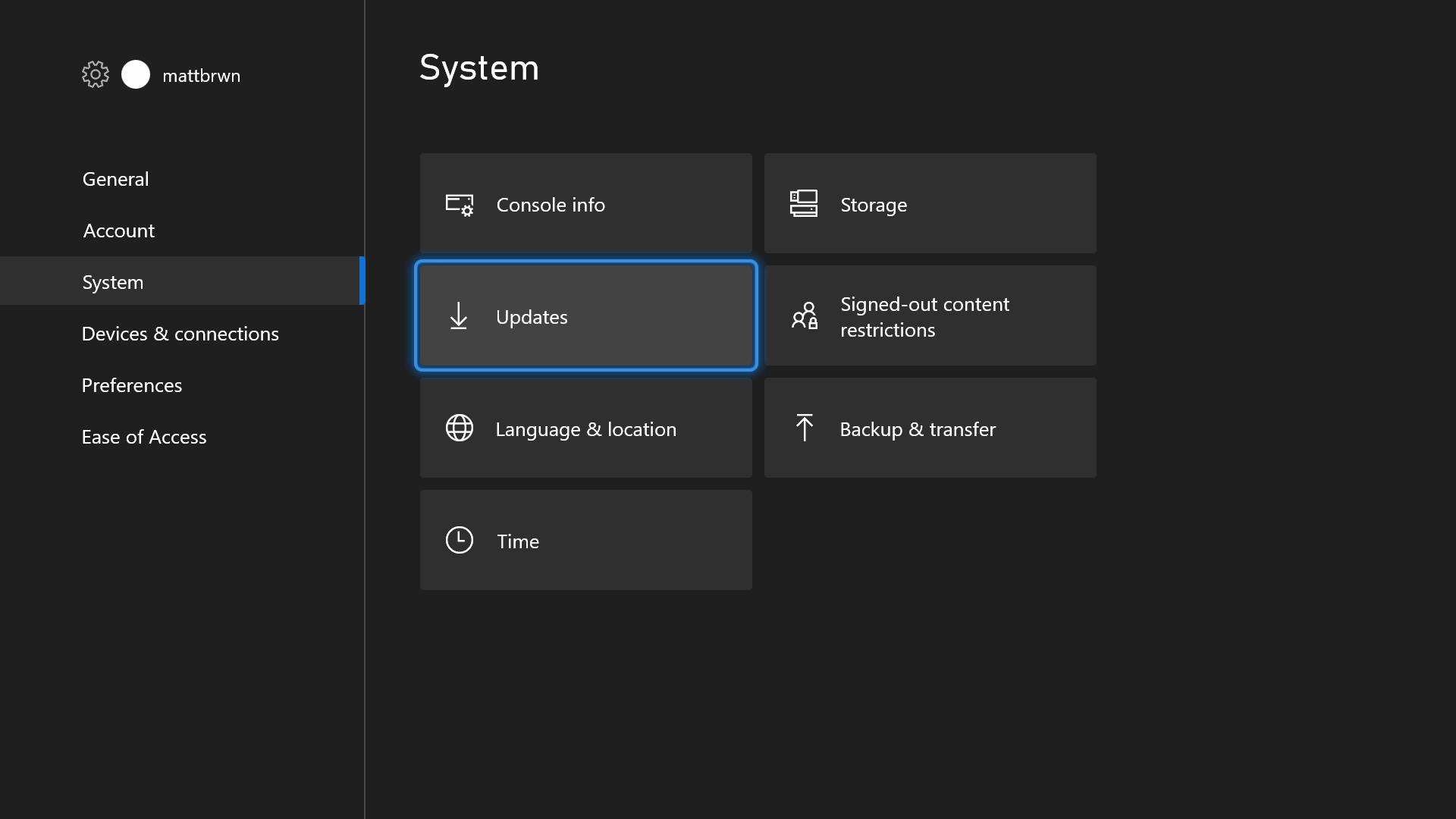
- Inside the "Updates" section, you'll see a page with the following options:
- Console update status. The top option in the "Updates" section lets you know if a console update is available or not.
- Latest console update status. The next option in the "Updates" section gives you more information about the last time your console was updated.
- Keep my console up to date. The next option in the "Updates" section lets you toggle on and off automatic updates for your Xbox Series X|S. By default, it'll be turned on.
- Keep my games & apps up to date. The final option in the "Updates" section lets you toggle on and off automatic updates for your games and apps. By default, it'll be turned on.
- To disable all automatic updates on your Xbox Series X|S, toggle off the "Keep my console up to date" and "Keep my games & apps up to date" options. You can toggle just one or both if you choose.
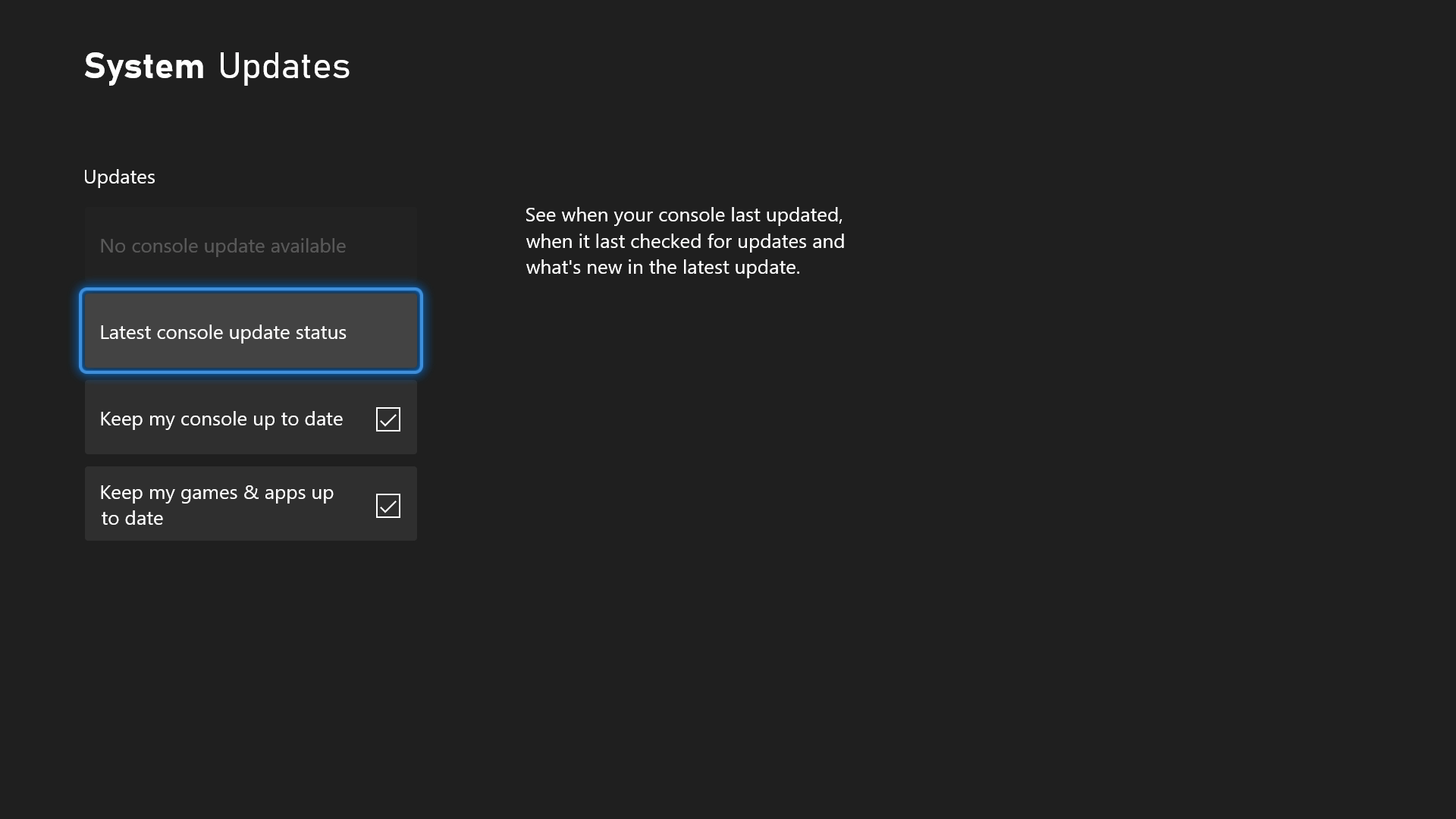
Turn off "Instant-on" mode
One of the features that made the Xbox One great (and was improved on further with the Xbox Series X|S) was "Instant-on" mode. This power mode means that, even when "turned off," your Xbox console is in a low-power state. In "Instant-on" mode, your Xbox Series X|S can install updates in the background when you're not using it, turn on nearly instantaneously, and can keep your most recent game or app in memory without using Quick Resume.
With "Instant-on" mode, you can also remotely play, install, and manage games installed on your Xbox Series X|S, usually from the Xbox mobile app.
However, "Instant-on" mode also means that your Xbox Series X|S continues to use both power and data when it's turned off. If you've disabled automatic updates, then that's the majority of any data your Xbox Series X|S will use in "Instant-on" mode, but it's not necessarily all of it. If you want to minimize data usage to the absolute max, then you can turn off "Instant-on" mode on your Xbox Series X|S.
To disable "Instant-on" mode on your Xbox Series X|S, follow these steps:
- On your Xbox Series X|S, open the Xbox Guide by pressing the "Xbox" button in the middle of your controller.

- Once the Guide is opened, scroll to the "Profile & system" tab using the bumpers, D-pad, or right analog stick on your controller.

- On the "Profile & system" tab of the Guide, navigate to the "Settings" button and open Settings on your console.
- Once Settings is opened, navigate to the "General" section located at the top.
- Inside the "General" section of Settings, navigate to and open the "Power mode & startup" section to access all power-related settings on your Xbox Series X|S.
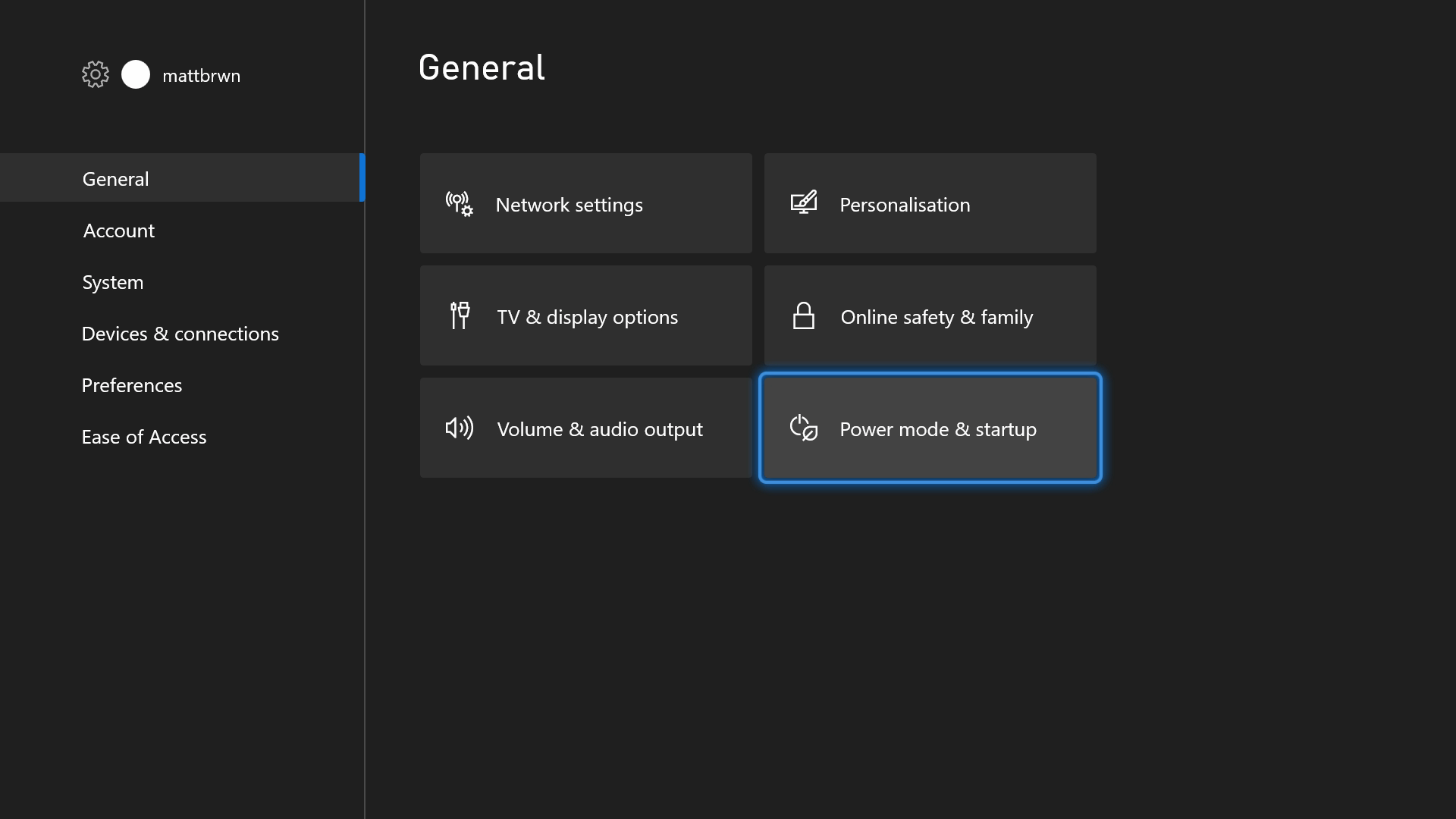
- Inside the "Power mode & startup" section, navigate to the "Power mode" dropdown option in the middle.
- Open the "Power mode" dropdown menu and change the power mode from "Instant-on" mode to "Energy-saving" mode.
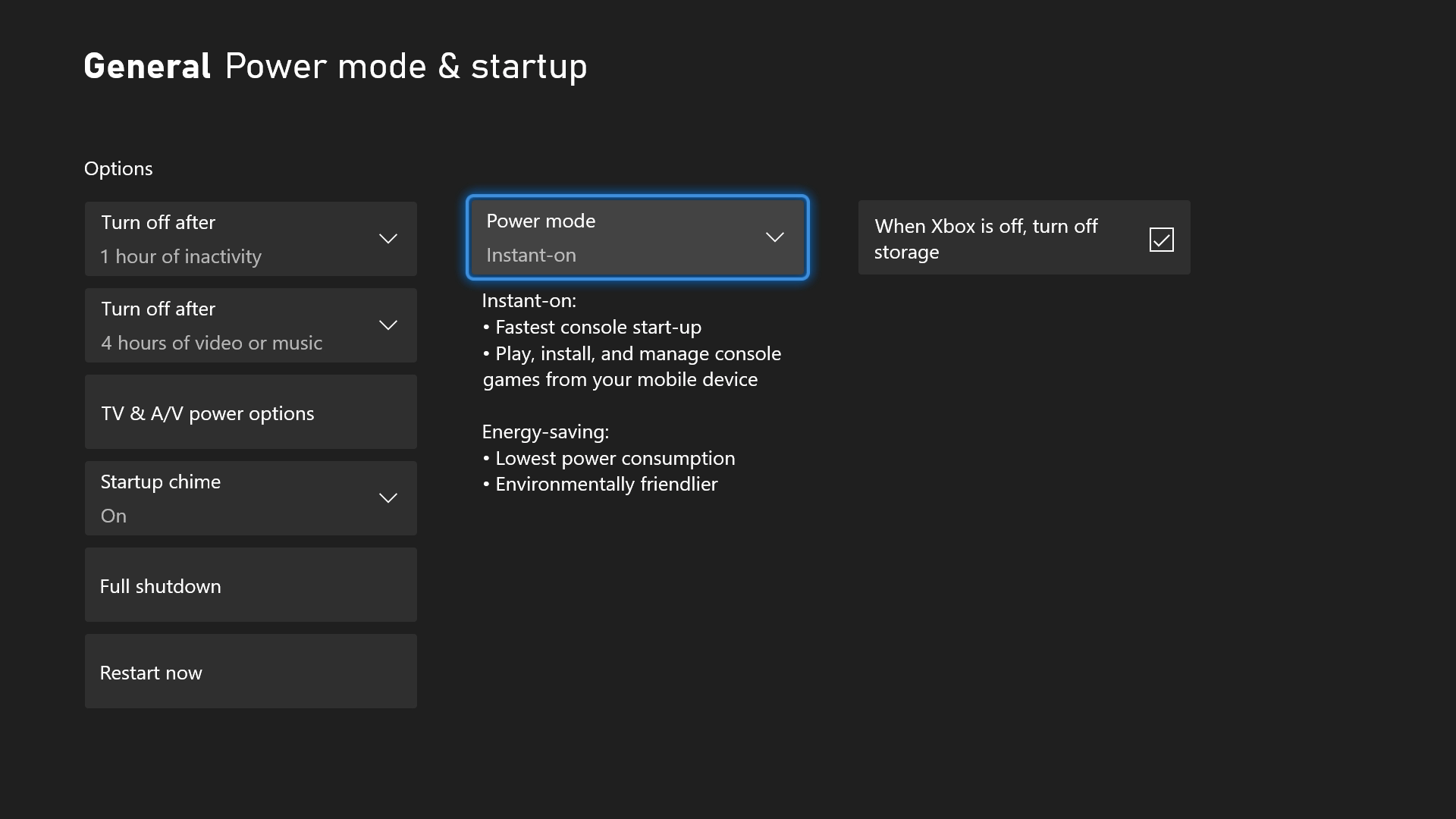
Install games with discs
One of the biggest drains on data caps with consoles is the download and installation of games. This is especially true of the Xbox Series X|S, where powerful hardware translates to increasingly large install sizes for games. One way of mitigating how much time and data is spent on installing games is using discs for the initial setup.
Unfortunately, the Xbox Series S will not be able to take advantage of this. Microsoft's more affordable gaming console lacks a physical disc drive and is therefore digital-only. In the case of the Xbox Series S, players will instead have to exercise caution and only install the games they want to play.
For the Xbox Series X, though, using physical discs is still very much an option. By using discs, you'll reduce how much of a game you'll have to install. Keep in mind; most modern games still require a portion to be downloaded over the internet and often require day-one updates to be playable. Still, using a disc can save a considerable amount of data, and every bit can count when working with a limited data cap.
With physical discs, there's also the potential for reselling your old games later on to recoup a small amount of the costs. Physical copies can often be cheaper (especially when used), and you get the feeling of being able to hold and actually own your games. Of course, using physical discs also requires that you use the physical disc any time you want to play that game.
Avoid data-hungry games and apps
Finally, our final tip for reducing data usage on your Xbox Series X|S is simply to try and avoid data-hungry games and apps. While this may seem like a no-brainer, it's not always obvious which of your games and apps are using the most data. Avoiding or limiting use of these games and apps can have a massive effect on how much data you have left. You can also keep track of your data usage on your Xbox Series X|S with the tip above, which helps keep track of what games and apps are hungrier than others.
Video streaming apps like Netflix, Hulu, YouTube, and others can use GBs of data an hour, depending on your quality settings. Intensive multiplayer games like Call of Duty can be a consistent drain on data caps if you're not careful. Bandwidth-heavy apps like Twitch can also consume a considerable amount of data (both if you're streaming or watching streams), as well.
Outside of your internet connection, there's nothing that you want to be fast more than your console's storage. Ensure that you have plenty of space for your games and quick load speeds with one of the best Xbox Series X|S external SSDs If you follow this guide, you're sure to have a blast playing all the best Xbox games around.

All your gaming needs, in one subscription
Is the Xbox Game Pass Ultimate the best value in all of gaming? It's possible. Ultimate bundles your Xbox Live Gold subscription, an Xbox Game Pass subscription for both Xbox consoles and Windows PCs, and Xbox Cloud Gaming for on-the-go. That means access to hundreds of games, with more added all the time, for a single monthly subscription cost.

Zachary Boddy (They / Them) is a Staff Writer for Windows Central, primarily focused on covering the latest news in tech and gaming, the best Xbox and PC games, and the most interesting Windows and Xbox hardware. They have been gaming and writing for most of their life starting with the original Xbox, and started out as a freelancer for Windows Central and its sister sites in 2019. Now a full-fledged Staff Writer, Zachary has expanded from only writing about all things Minecraft to covering practically everything on which Windows Central is an expert, especially when it comes to Microsoft. You can find Zachary on Twitter @BoddyZachary.
