How to enable HDR for Xbox One X on popular 4K TVs
4K resolution and High Dynamic Range (HDR) don't always work out of the box. Here's how to use the tech on popular 4K HDR TVs.

With the most recent revision of Microsoft's flagship home console, the Xbox One X, 4K resolution and HDR are now offered across supported games and video playback. Using this technique, images are clearer than ever, with a higher contrast ratio and a wider gamut of colors. The benefits are limited to a select range of HDR content but when enabled, it makes for a richer viewing experience.
However, when using a 4K HDR display, the features aren't always enabled out of the box. Many Xbox One X owners are greeted with an unwelcome error message, stating that 4K 10-bit and HDR aren't supported by your display. With most major manufacturers leaving these settings to be manually enabled, there are a few small steps to take to get these features working.
Configuring your Xbox One X for 4K HDR

In order to take advantage of the feature, you'll need to own both an Xbox One X and a 4K HDR-compatible display that's compliant with the HDR10 standard. While these are becoming more accessible with time, only select TVs support the feature. If you're yet to pick up a 4K HDR display, we previously rounded up our favorite 4K displays compatible with the Xbox One X.
Before tweaking any TV settings, check that your Xbox One X is configured to output 4K HDR content. Enabled via the system's settings, this will ensure your console is attempting to output an HDR image to your display.
- Press the Xbox button to open the Xbox guide.
- Scroll down to the Settings tab.
- Select All Settings.
- Select Display & sound and then Video output.
- Choose Video modes.
- To enable HDR, ensure both the Allow 4K and Allow HDR checkboxes are filled.
If 4K 10-bit at 60 Hz and HDR are listed as unsupported by the Xbox One X, despite your TV meeting the standards, you may need to enable the features by following the steps below.
Configuring your TV to output 4K HDR
Once you've got your hands on a compatible TV, it's more than likely that HDR isn't actually enabled out of the box. Although all that's needed is a quick settings check, variations in TV software can sometimes make that a tricky process. We've rounded up what features to look on displays from major brands, and where you might find them.
Samsung 4K TVs 2016/2017

Samsung offers some of the leading 4K HDR-compatible displays available today, with a range of different models. Keeping things simple, KS and KU models come with the similar onboard firmware, making it relatively easy to get started with HDR on your Xbox One X console. To use HDR on your display, you'll need to turn on "HDMI UHD Color" within your TV's settings. Bear in mind that these settings are applied on a per-port basis, meaning you'll have to manually enable the feature for each HDMI port.
All the latest news, reviews, and guides for Windows and Xbox diehards.
- Press the Settings button on your TV's remote
- Select Picture.
- Scroll all the way down to Expert Settings or Picture Options.
- Navigate to the HDMI UHD Color section. Each of the available HDMI ports should now be listed on-screen.
- Turn on HDMI UHD Color for the ports of your choosing. Although enabling this with standard content may lead to some minor issues, it's usually safe to turn on the feature for all available ports.
LG TVs 4K TVs 2016/2017

LG has received praise for its 4K displays over recent years, with support for both HDR10 across many too. These TVs all come with the same in-house onboard software, making it relatively easy to enable HDR on any of these devices. The following steps apply to compatible SJ, UJ and UH series displays, as well as OLED options such as the LG C7, LG B7 and more. To use HDR on your display, you'll need to turn on "HDMI ULTRA HD Deep Color" within your TV's settings.
- Press the Settings button.
- Scroll down to All Settings.
- Navigate to the General tab.
- Select HDMI ULTRA HD Deep Color. Each of the available HDMI ports should now be listed on screen.
- Enable the feature on the ports of your choosing.
Vizio 4K TVs 2016/2017
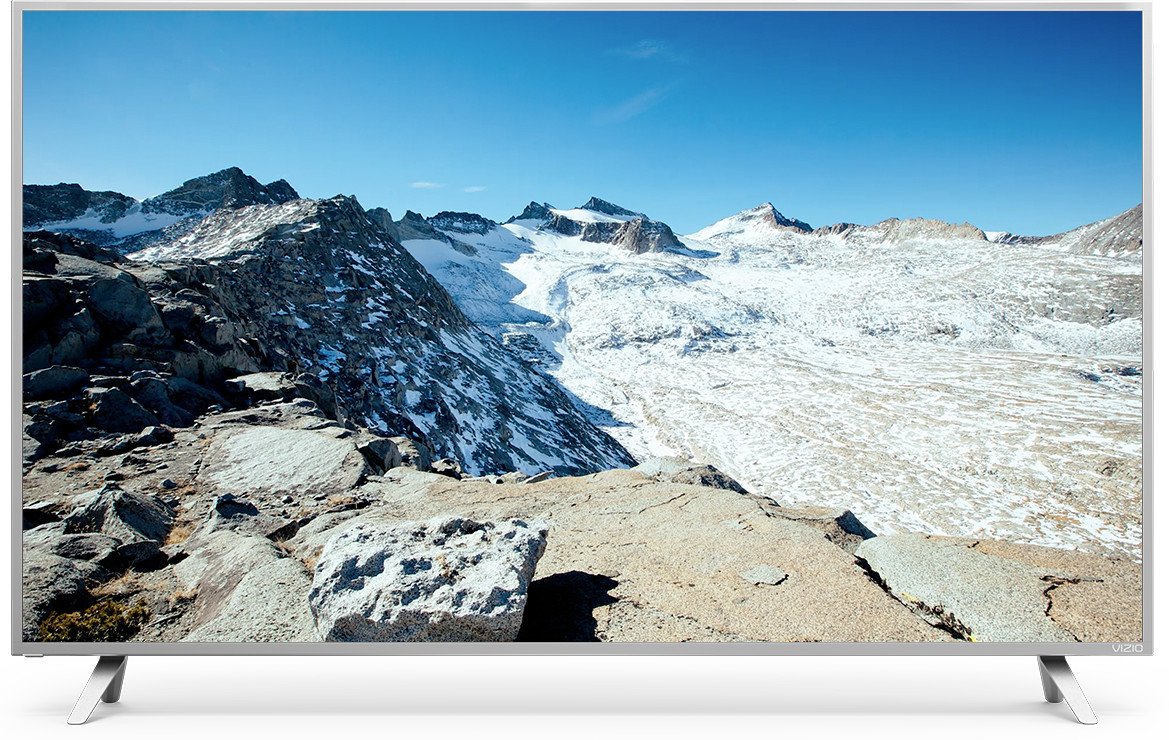
Vizio's high-end displays also come with HDR functionality across the P-series and M-series. However, HDR10 support was added in an update for some earlier models, so ensure your TV is running the latest firmware version. It should also be noted that while HDMI ports one through four all allow for 4K HDR, port five's HDMI 1.4 technology doesn't support this content. To use HDR on your display, you'll need to turn on "HDMI Color Subsampling" within the Vizio SmartCast app.
- Open your SmartCast app.
- Select Settings.
- Next, choose Inputs.
- Select HDMI Color Subsampling. Each of the available HDMI ports should now be listed on-screen.
- Enable HDR on the ports of your choosing.
Sony Bravia 4K TVs 2016/2017

Sony offers a range of compatible TVs, with both 4K and HDR support for Xbox One X owners. These steps should apply to most models from the past two years, including the A1 OLED, ZD9, XE9 and XE8 ranges. To use HDR on your display, turn on "Enhanced format" within your TV's settings.
- Press the Home button to open the menu.
- Scroll down to Settings.
- Select External Inputs under the TV subsection.
- Next, choose HDMI signal format.
- Switch your signal format to Enhanced format. By default, this will have been set to Standard Format.
Panasonic 4K TVs 2016/2017
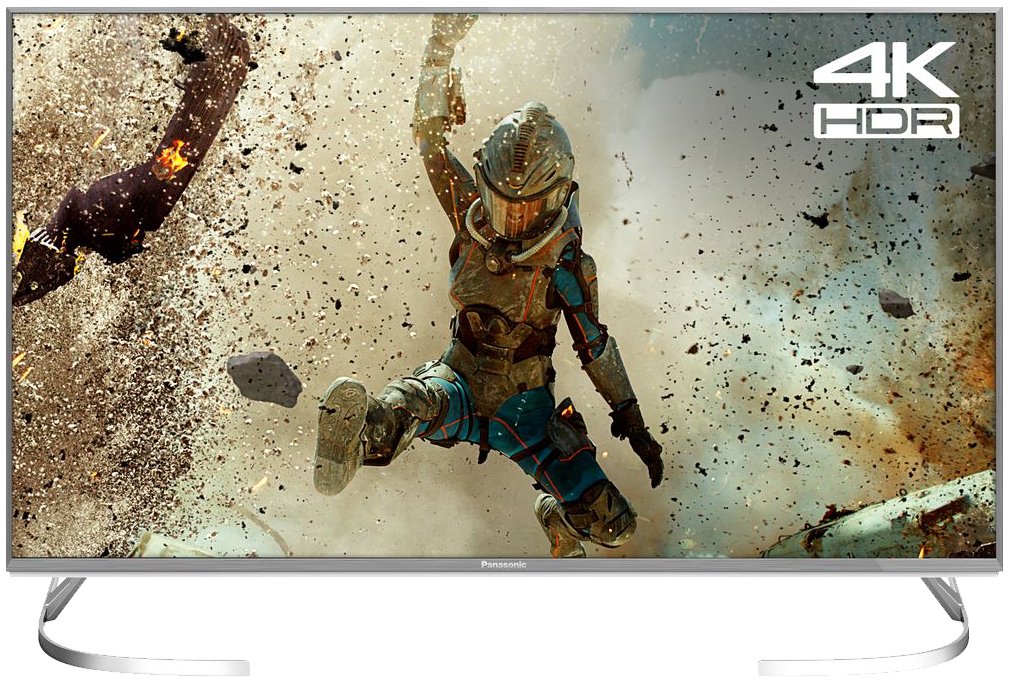
Many of Panasonic's 4K TVs also boast support for HDR10. Models within the EZ, DX and EX series are all compatible with the Xbox One X, after enabling support for HDR on a per-port basis. To use the feature on your display, you'll need to turn on "HDMI HDR Setting" within your TV's settings.
- Press the Menu button on your remote.
- Navigate to the Setup tab of the Main Menu.
- Select HDMI HDR Setting.
- Select the HDMI port your Xbox One X is connected to.
- Change to ON for the ports of your choosing.
Philips 4K TVs 2016/2017

Most recent 4K displays from Philips also offer HDR10 support, however, must be enabled on a per-port basis. By default, Philips TVs are configured to run in a "Legacy" mode, to maintain compatibility, while "Normal" mode must be used for HDR colors to be displayed.
- Press the Menu button on the remote.
- Choose Setup.
- Navigate to TV Settings.
- Choose Installation.
- Select Preferences.
- Select HDMI mode.
- Choose the HDMI port your Xbox One X is connected to.
- Switch to Normal from Legacy.
Check compatibility on your Xbox One X
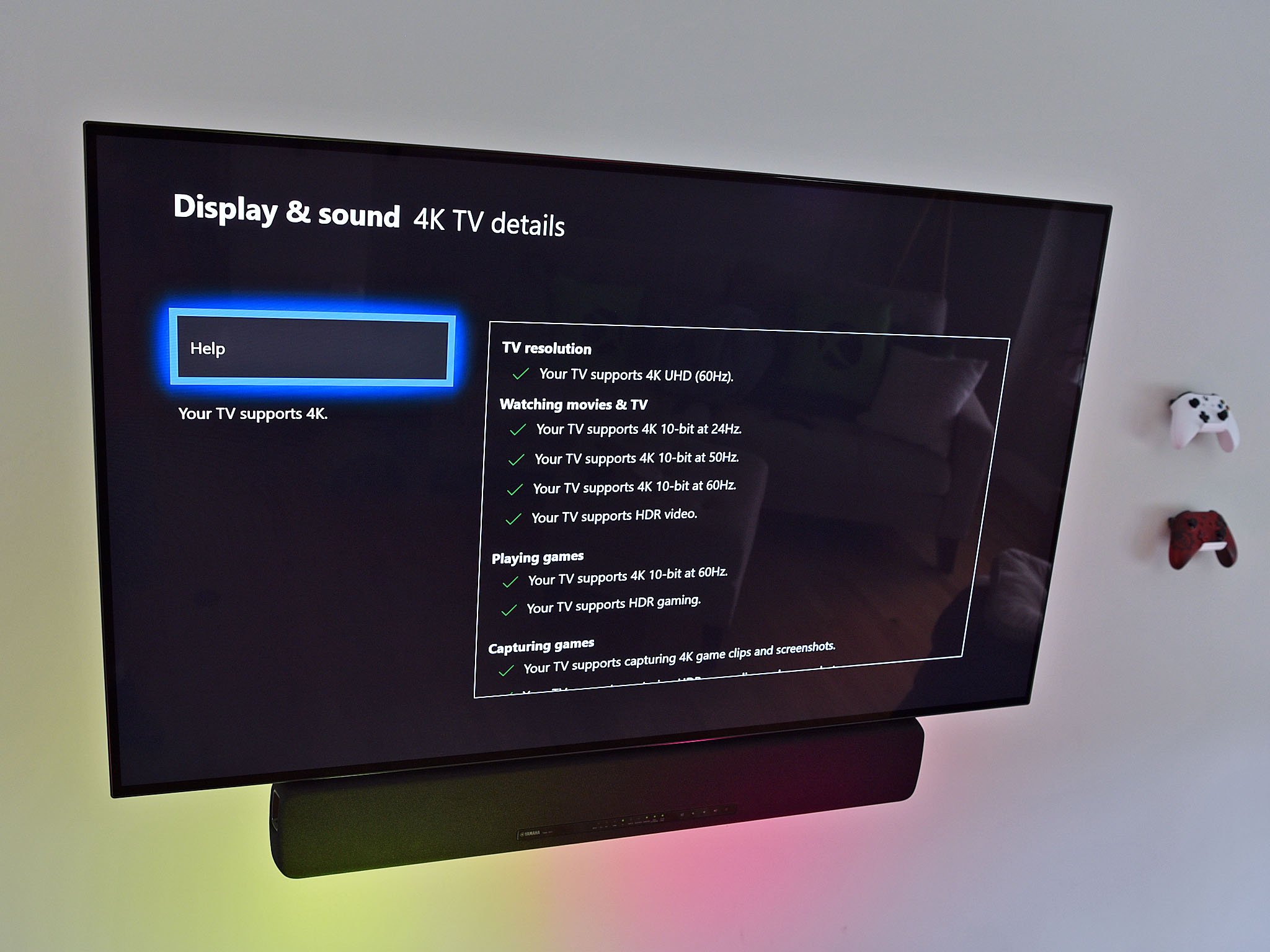
Finally, to see all your 4K TV details and what works (and what doesn't) simply navigate to your settings to make sure everything is working.
- Press the Xbox button on your controller
- Scroll all the way to the right and choose Settings.
- Go to Display and sound > Video output > Advanced video settings and choose 4K TV details.
Assuming you followed the steps above for your particular TV and your TV has all of the necessary hardware you should see nothing but green check marks like in the photo above!
Which TV do you use?
If we're missing a popular TV that you currently use, make sure to let us know in the comments. We'll take a look and include them with future revisions of this guide.
Best 4K HDR TV for Xbox One X and Xbox One S
Updated March 27, 2018: Updated with step changes based on the Xbox Spring Update.

Matt Brown was formerly a Windows Central's Senior Editor, Xbox & PC, at Future. Following over seven years of professional consumer technology and gaming coverage, he’s focused on the world of Microsoft's gaming efforts. You can follow him on Twitter @mattjbrown.
