How to fix slow Xbox download speeds for games and apps
Download your Xbox games and apps with greater speed and ease.


As time goes on, video games become progressively larger, with developers constantly seeking to build bigger, more detailed worlds and stories with greater visuals and graphics. This evolution is great for gamers, but it also means more time spent waiting for these increasingly massive games to download onto our Xbox consoles. At times, these download speeds may slow to a crawl for seemingly no reason, in which case you may feel as if you're out of options.
Whether you're playing on Xbox Series X|S or the aging Xbox One generation, use these troubleshooting solutions to rectify slow downloading speeds and ensure you're jumping into another of the best Xbox games as soon as possible.
For more in-depth information on everything you need to know about Xbox consoles and staying online, check out our comprehensive guide to Xbox networking.
How do I test my network speed on Xbox?

Among the most frustrating experiences for excited gamers eager to dive into a new video game is the onset of slow download speeds, even when your internet connection should be more than enough to download the title in question swiftly. Before you explore the numerous troubleshooting solutions available, you should first test your network connection to help guide the direction of your efforts.
To test your network speed and display relevant network statistics on Xbox consoles, follow these steps:
- On your Xbox, open the Xbox Guide by pressing the "Xbox" button in the middle of your controller.

- Once the Guide is opened, scroll to the "Profile & system" tab using the bumpers, D-pad, or right analog stick on your controller.

- On the "Profile & system" tab of the Guide, navigate to the "Settings" button and open Settings on your console.
- Once Settings is opened, navigate to the "General" section located at the top.
- Inside the "General" section of Settings, navigate to and open the "Network settings" to access all the network-related settings on your console.

- Inside the "Network settings" section, navigate to and open the "Test network speed & statistics" option to run the diagnostic tool.
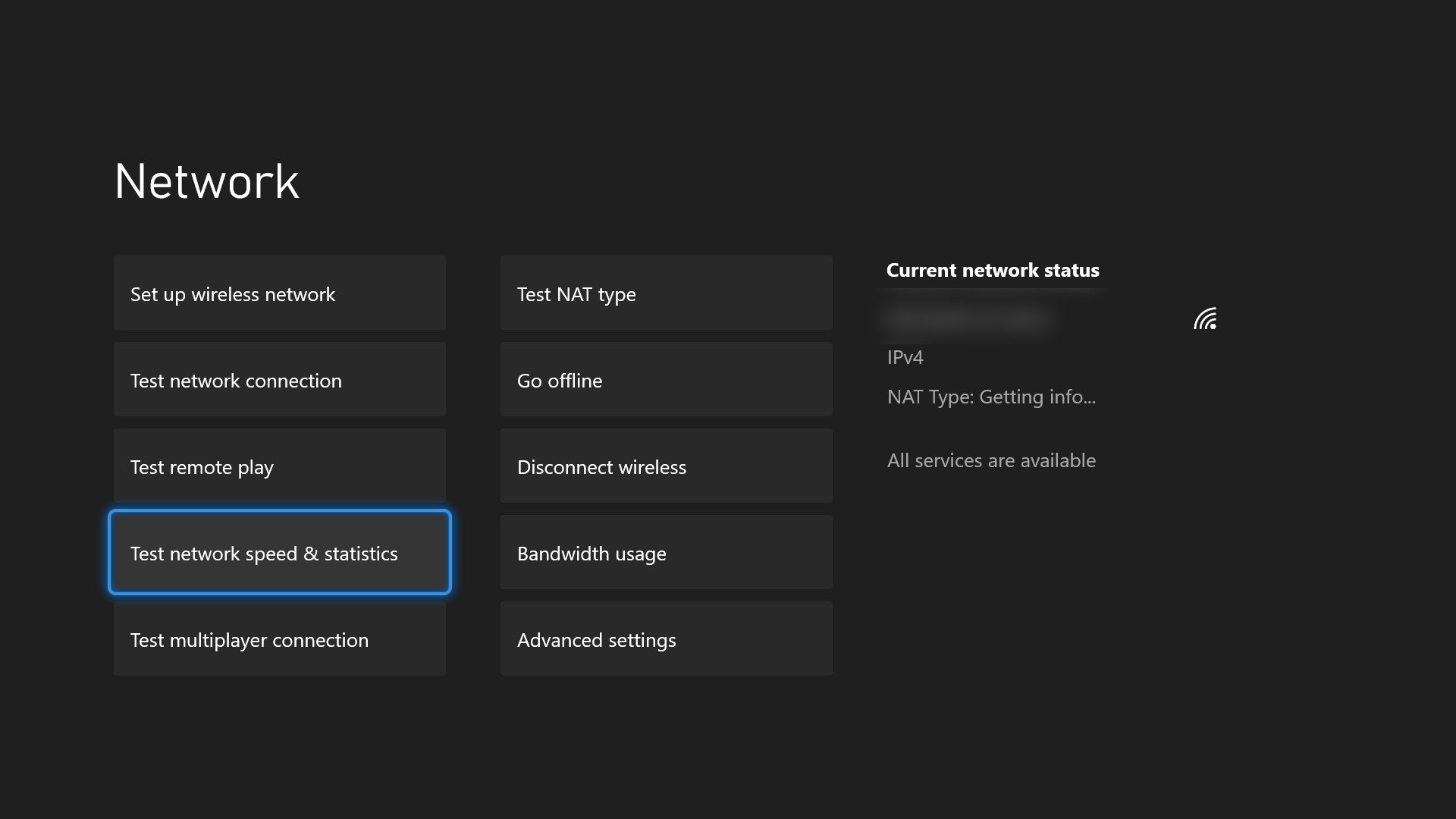
- After a few moments, you'll be provided with some key statistics related to your network. This test may take a second but can give you lots of helpful information.
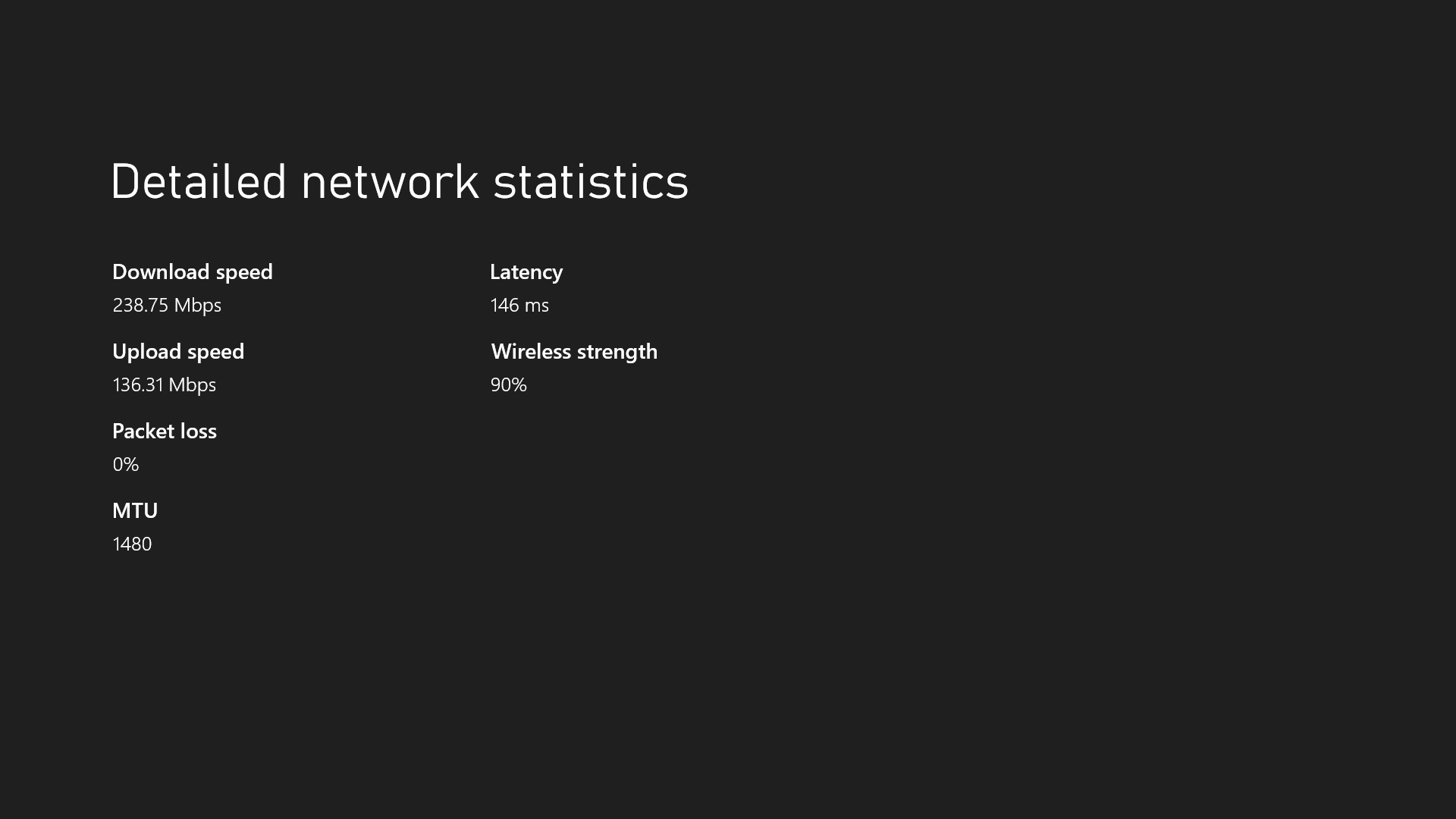
The "Test network speed & statistics" tool provides the following information:
- Download speed. Your download speed refers to the rate at which your Xbox can pull information in. This directly affects things like game downloads and updates and can make the biggest difference in how stable your online multiplayer experience is.
- Upload speed. Your upload speed refers to the rate at which your Xbox can push information out. This directly affects things like uploading screenshots and game clips. This is usually lower than your download speed, depending on your provider.
- Packet loss. This metric refers to how much information is lost when transmitting across your network, in the form of data "packets." You want this number to be a flat zero, or as close to zero as you can get. Any packet loss is a sign of an unstable network or tons of network congestion.
- MTU. This metric refers to the maximum size any given data packet can be when transmitted over your network. You typically won't mess with this, but the default size is around the 1,500 range. Anything significantly lower than 1,500 can potentially cause issues, while those with high-speed networks in their home might be able to support a higher MTU.
- Latency. Finally, latency is a crucial metric for online multiplayer and refers to the gap in time between a player doing something and the game responding to that action. For example, pressing the trigger on your controller to your gun firing. Latency is shown in milliseconds, and you want this number to be as low as possible.
For the sake of optimizing your Xbox downloads, two of these statistics are crucial: download speed and packet loss.
Get the Windows Central Newsletter
All the latest news, reviews, and guides for Windows and Xbox diehards.
Download speeds, displayed in megabits per second (Mbps), tells you how much information your Xbox can currently download under optimal conditions and in a certain amount of time. For example, a download speed of 80Mbps translates to 10 megabytes per second (MBps), which in turn translates to approximately 36GB of information every hour. However, this is not the only metric to consider.
Packet loss tells you how much information may be lost when transmitted over your network, and can substantially reduce the effectiveness of even a high-speed network. You can reduce packet loss and take greater advantage of your download speeds by removing network congestion or by using a wired Ethernet connection versus a wireless one.
Both of these statistics can be compared against other internet-connected devices in your household, which should inform you whether any issues with slow download speeds are a result of your network or router, or whether your Xbox console is potentially to blame.
How do I fix slow download speeds on Xbox?

Once you have a better understanding of your network speeds and connection, there's a wide range of potential solutions you can employ to improve things. Below we've listed simple tips and tricks to get the most out of your network and Xbox downloads, quick fixes for common issues, and even advanced settings changes you can use to optimize your network and ensure it's always performing at its best.
Use the best connection
Slow download speeds on your Xbox may not be the fault of your network or your console, and instead may be affected by how you're connecting to the network. Ensuring you're using the best possible connection for your setup could deliver greater download speeds and reduced packet loss when downloading games and apps on your Xbox console.
Essentially, there are two different kinds of network connections: wired and wireless.
Old-fashioned wired connections employ Ethernet cables that provide a direct link between your Xbox console and your network. This offers the greatest speeds and stability, and the lowest latency and interference. If you're able to utilize a wired connection, this is almost always the way to go to achieve the best your network can handle and assure the greatest ease of use at all times.
Simply take an appropriately long Ethernet cable (most modern products are more than capable enough), and plug one end into your Xbox's rear Ethernet port and the other into your internet router or modem. However, while a wired connection is the most efficient method, it doesn't achieve the same level of convenience as wireless, which drops the need for a physical ink between devices.

Wireless, or Wi-Fi, is how the vast majority of devices in today's world connect to the internet. Most modern networks feature two different bands, or kinds, of wireless connection: 2.4GHz and 5GHz. If a wireless connection is the way to go for you, understanding the difference between the two bands can be a great boon for achieving better download speeds.
2.4GHz wireless connections are significantly more common. This band has considerably increased range over 5GHz, and is more suited to mobile devices, and devices not in the same room or area as the router. However, this convenience comes at the cost of reduced ideal speeds, increased latency, and more risk of interference from other wireless signals in the area.
Alternatively, 5GHz offers the greatest speeds and lowest latency possible with a wireless connection, and isn't as susceptible to interference thanks to less crowding from other signals at those frequencies. For gaming and other services that benefit from high bandwidth, 5GHz is bar far the better choice. However, these wireless signals aren't able to travel nearly as far as the 2.4GHz band and struggle to travel through obstacles like walls.
To recap: Use a wired connection if you're able to and do not mind running a physical cable between your console and your router. If wireless is more convenient or your only option, see whether your router offers a 5GHz band connection (it often appears as two separate networks, but some networks are able to switch between the two bands automatically) and whether it's a good fit for where your console is. Your last resort should be a 2.4GHz connection, with the understanding that you'll have to compromise on download speeds.

If you're in need of a basic Ethernet cable that'll get the job done, this simple solution is effective for practically any internet speeds your network could support, all the way up to a theoretical 10Gbps. Available in a variety of sizes, depending on how far you need to travel.
Restart your Xbox & router
It may seem like a too-simple idea to be effective, but simply restarting your Xbox console and your router are great quick fixes for a wide variety of temporary network issues you may be facing. If you've noticed your download speeds simply aren't where you expect them to be, or you're experiencing other issues, taking a few minutes to reset everything could be the fix you're looking for.
We recommend restarting your router first, and doing it by physically unplugging the router from power, waiting 10 full seconds, and then plugging it back in. While your router is coming back online, restart your Xbox console by pressing and holding the Xbox power button for a full 10 seconds, waiting a full 30 seconds, and then turning your Xbox back on.
After everything is turned on and functional again, ensure your Xbox console is still connected to the internet and that everything is running as expected. You can even run another network test to compare your download speeds and whether they've improved after the restart.
Close background games & apps
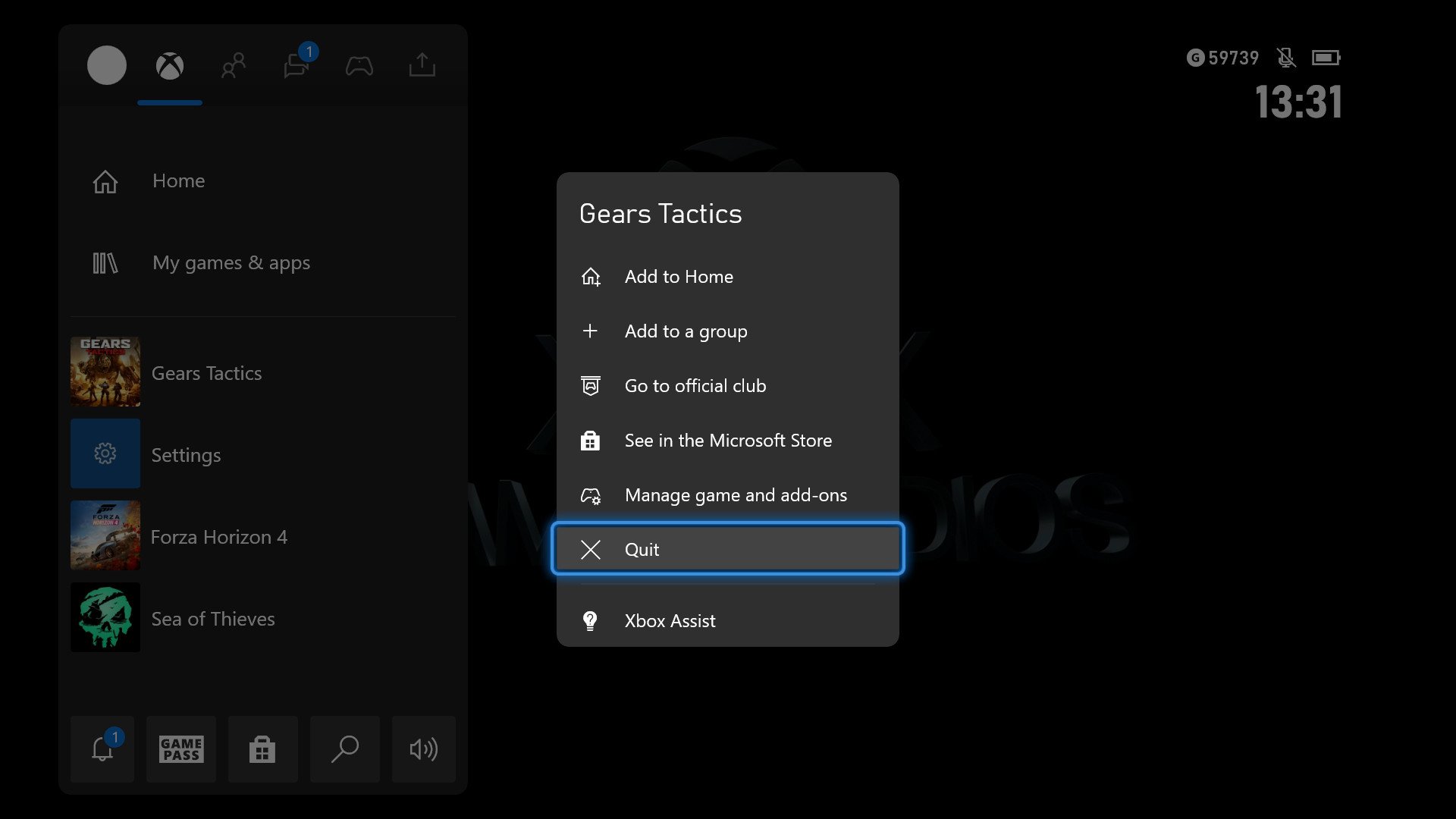
Xbox consoles may boast of multiple multitasking features, like being able to download games, apps, and updates while playing games, keeping a game and app running in the background, and more. However, Xbox consoles closely monitor and manage system resources to ensure that everything, including internet bandwidth, prioritizes your gaming experiences. For this reason, having a game running in the background can substantially reduce your overall download speeds.
If you're looking to download something on your Xbox with as much speed as possible, we recommend closing out any open games or apps to free up more resources for downloads. To do this, highlight the game or app in question on the Xbox Dashboard or in the Xbox Guide, hit the "Menu" button on your controller, and look for the "Quit" option listed in the available menu. You may also notice a "Suspend" button when viewing download progress in "My games & apps," which automatically reallocates network bandwidth to downloads from any open games or apps.
Avoid peak times
A factor that can nonetheless heavily influence overall download speeds and network stability are "peak times," which are periods in which a higher-than-average number of people are actively using the internet and downloading games or apps. A Friday night right after "working hours" in your area, for example, may see more people getting online and placing strain not only on your internet provider, but on the Xbox Network.
Unfortunately, it can be difficult to know when peak times are, since they fluctuate over time as big games launch, holidays occur, the seasons change, and more. Still, being mindful of when players might be logging on en masse, and attempting to download games or apps at other times (for example, early in the morning or late at night, or during the day on workdays), can help improve download speeds and ensure you're up and running as quickly as possible.
Change your DNS settings
With basic tips and information out of the way, we'll now move on to some more advanced solutions you can use to avoid glacial download speeds on Xbox potentially. This includes editing your DNS settings. DNS, or Domain Name System, is a massive behind-the-scenes technology responsible for translating the web URLs we're all familiar with to information that computers and networks can actually understand, or IP addresses. DNS makes using the internet easier, but it's also one area you can potentially make faster.
It takes time for DNS to do its thing in the background, and you can potentially speed up this process by using an alternative DNS service. Unless you've already messed with your DNS settings, you're most likely using the default DNS service from your internet provider. If you're willing to put in the work, you may notice increased download speeds by switching to a trusted third-party DNS. Here's how to do exactly that, and some well-known options you can try.
- On your Xbox, open the Xbox Guide by pressing the "Xbox" button in the middle of your controller.

- Once the Guide is opened, scroll to the "Profile & system" tab using the bumpers, D-pad, or right analog stick on your controller.

- On the "Profile & system" tab of the Guide, navigate to the "Settings" button and open Settings on your console.
- Once Settings is opened, navigate to the "General" section located at the top.
- Inside the "General" section of Settings, navigate to and open the "Network settings" to access all the network-related settings on your console.

- Inside the "Network settings" section, navigate to and open the "Advanced settings" option to open a set of more advanced controls.
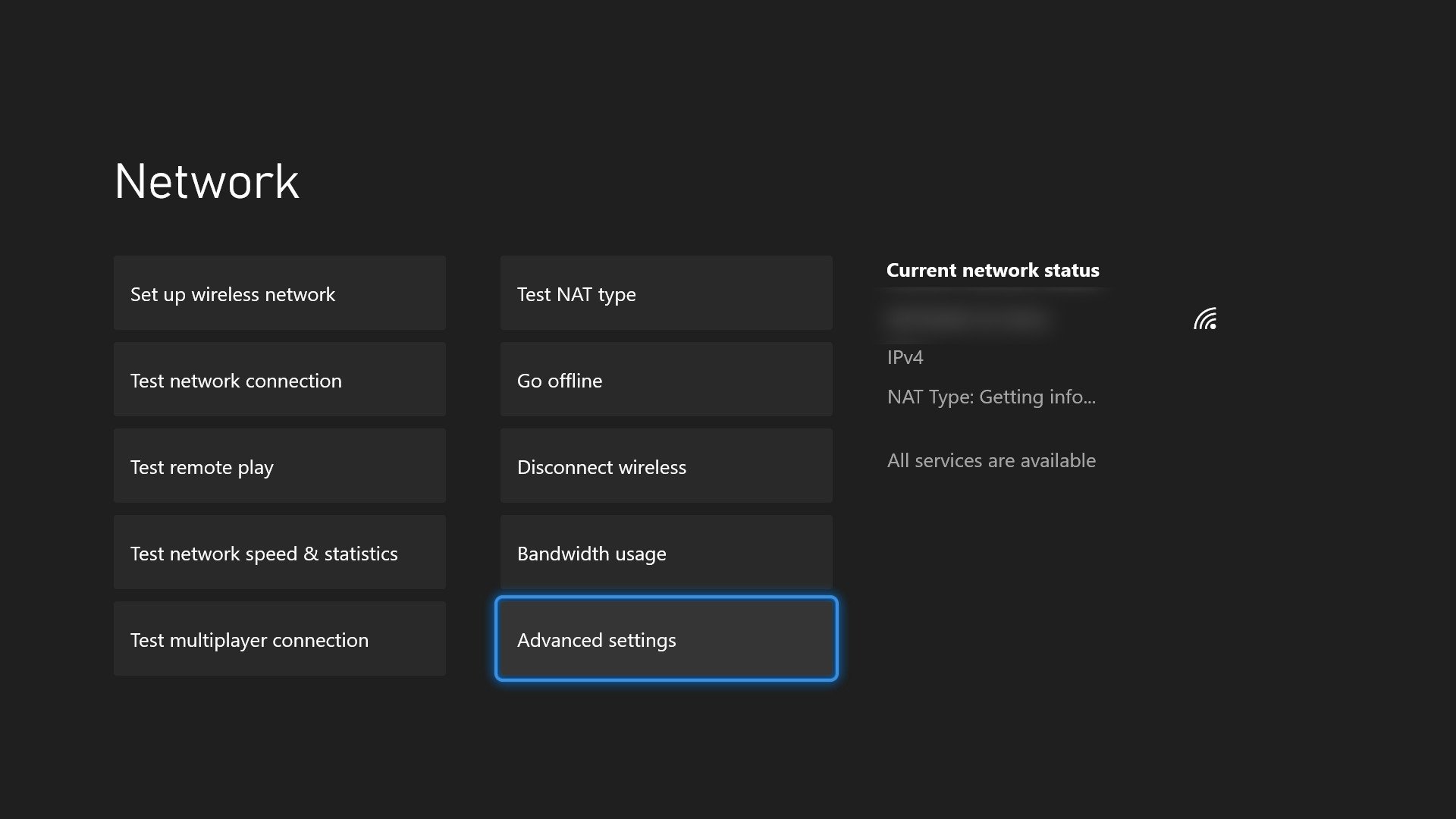
- Inside the "Advanced settings" section, navigate to and open the "DNS settings" option to access the DNS options.
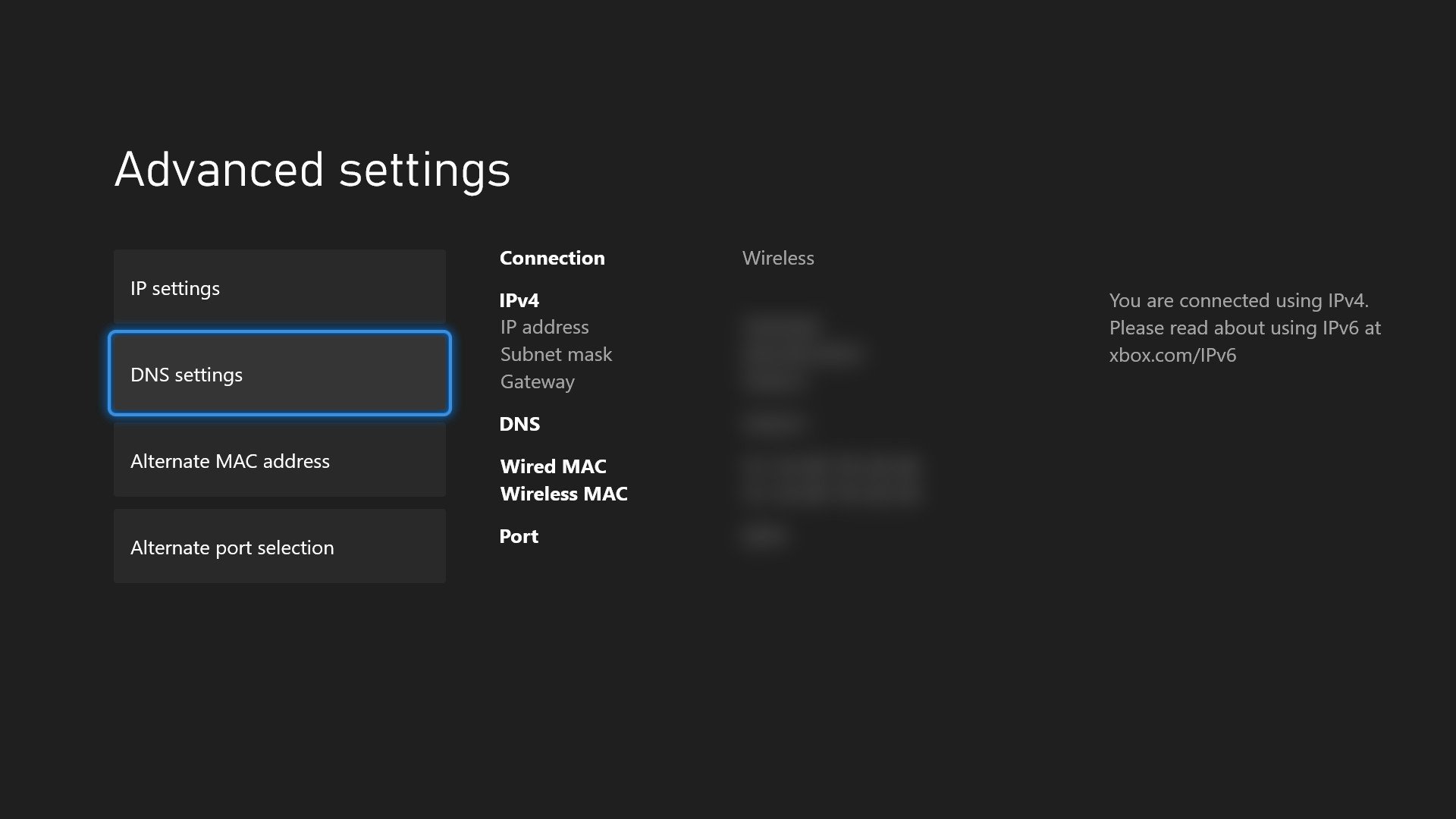
- Inside the "DNS settings" section, select the "Manual" option to manually enter a new DNS address.
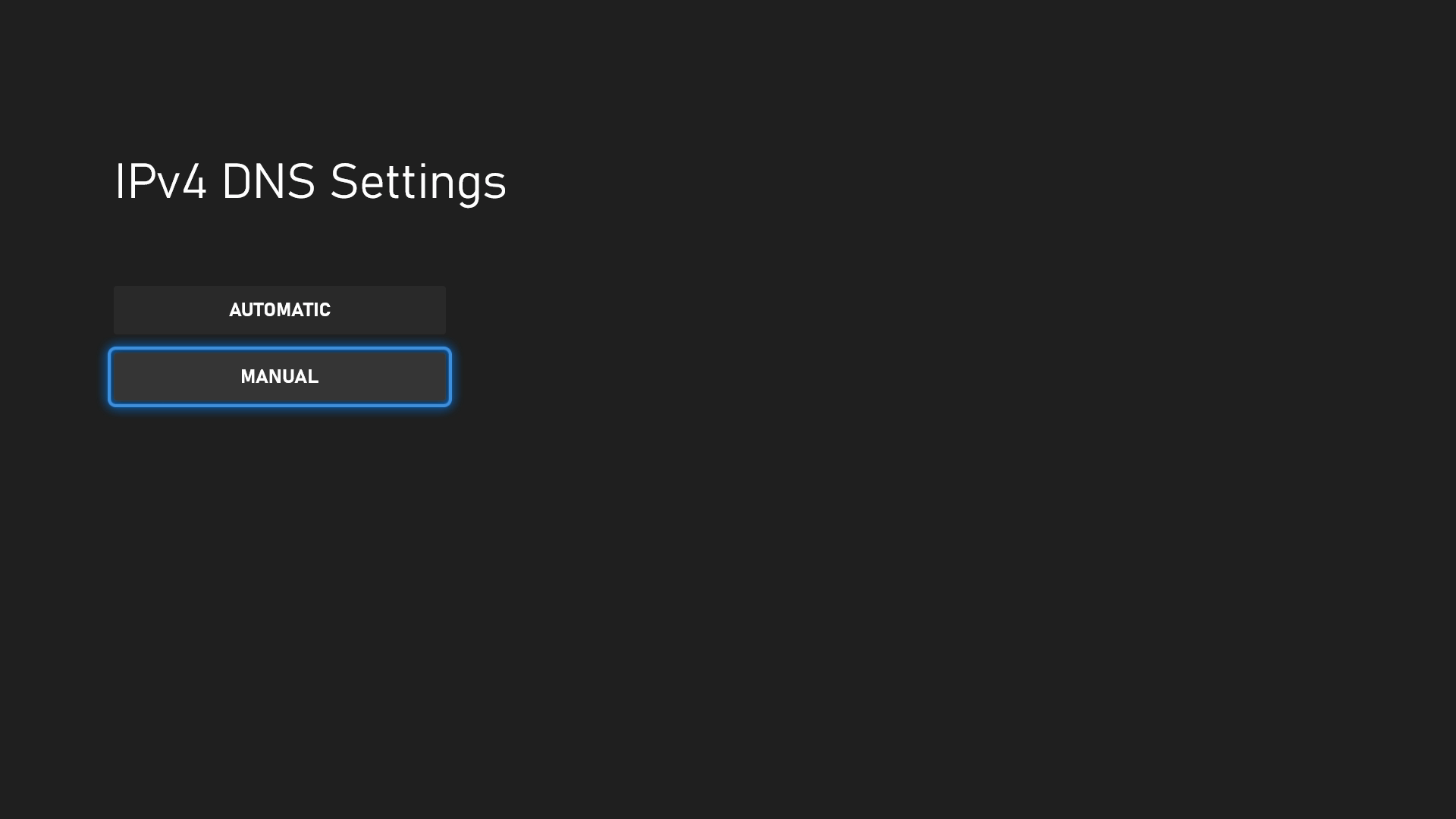
- Once you select the "Manual" option, you'll need to enter the primary address for the DNS you want to use.
- GoogleDNS: If you're using this third-party DNS, enter
8.8.8.8as the primary address. - OpenDNS: If you're using this third-party DNS, enter
208.67.222.222as the primary address. - Third-party: If you're using another third-party DNS, enter the primary address for it here.
- GoogleDNS: If you're using this third-party DNS, enter
- After confirming the primary address for your third-party DNS, you'll need to enter the secondary address for the DNS you want to use.
- GoogleDNS: If you're using this third-party DNS, enter
8.8.4.4as the secondary address. - OpenDNS: If you're using this third-party DNS, enter
208.67.220.220as the secondary address. - Third-party: If you're using another third-party DNS, enter the secondary address for it here.
- GoogleDNS: If you're using this third-party DNS, enter
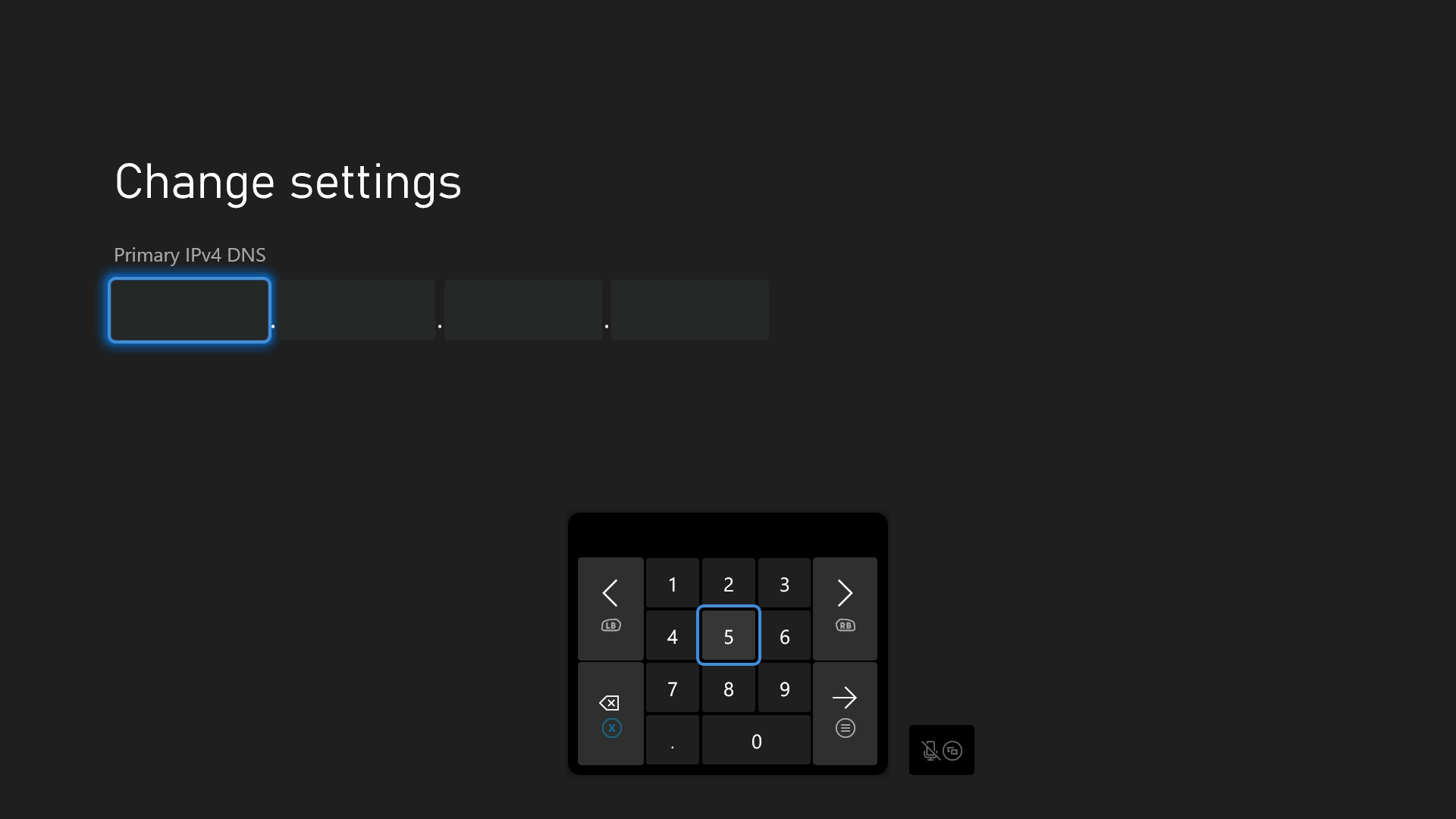
- Once you enter both addresses, your DNS should change to the third-party option you selected.
- Note: You can switch back to your ISP's default DNS at any point by following these steps and selecting "Automatic" instead of "Manual."
- Note: If you're using an IPv6 connection instead of IPv4, the above DNS addresses will still work.
Enable IPv6 addresses
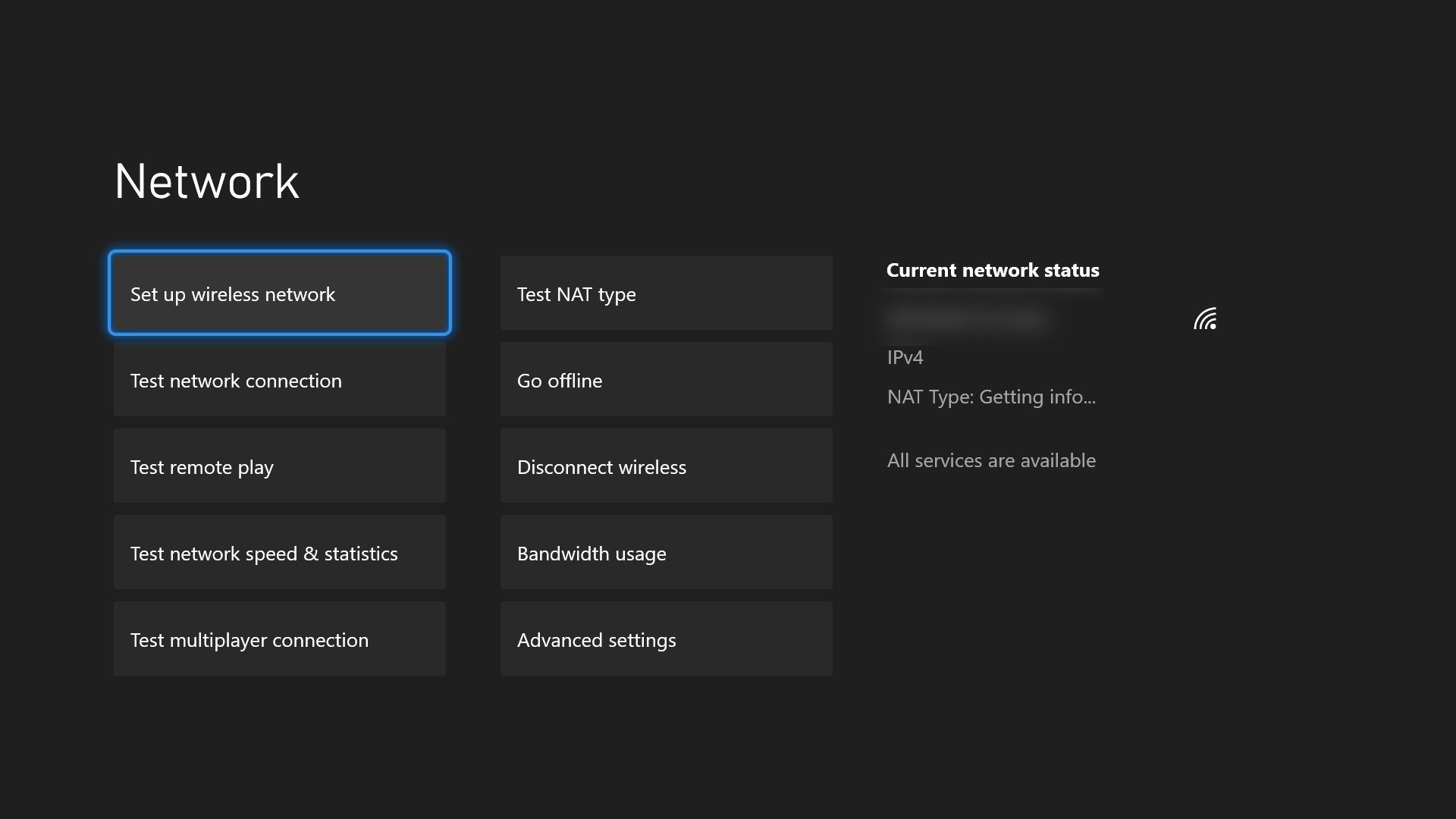
Another advanced solution for making the internet generally more fleet is switching to IPv6 addresses. While most internet users are familiar with the simpler web URLs we use to navigate the web, the internet is really built on internet protocol, or IP, addresses. For many years, the internet relied heavily on IPv4, a 32-bit standard for IP addresses that is quickly running out of available addresses as the internet continues to expand indefinitely. The more parts of the internet rely on IPv4, the longer it may take for your network and your Xbox to translate and connect.
IPv6 is the replacement standard for IP addresses, and is a staggering 128-bit system. This equates to significantly more IP addresses, and has the potential to make the internet faster and more stable. Using IPv6 is, of course, recommended, and it's probably that the entire internet will eventually move to that standard in the future. Unfortunately, this is not something over which you have any control.
Your internet provider is in charge of whether it (and your network) employs IPv4 or IPv6, and your Xbox automatically detects which it is when first connecting. You can view which standard your network is using on the "Network" page pictured above. If IPv4 is still listed, you may try contacting your internet provider to see whether they support IPv6 and whether there's an option to switch your network over to the newer, more capable standard.
If there is, great! If not, you'll have to wait alongside the rest of us for the aging IPv4 standard to give way to the more fleet-of-foot IPv6.
Enable Quality of Service (QoS)
Quality of Service, or QoS, is a tool employed by many modern routers to automatically manage the allocation of network bandwidth to different devices, to ensure nothing is taking more than is necessary. For example, QoS may reduce the bandwidth for an always-connected smart home device that doesn't require much of a connection, and give more bandwidth to your Xbox console. This can absolutely affect download speeds, especially if you have a lot of internet-enabled devices in your home.
QoS can be extremely useful, but it's not always straightforward to enable. Unfortunately, there's no way to do so from your Xbox. Whether QoS is supported by your network depends entirely on your router, and how to enable it differs entirely from router to router. If you're interested in exploring QoS, you'll need to research your specific router and how to access its settings. Enabling and configuring QoS can translate to your Xbox console more consistently maintaining high speeds on your network, even when other devices in your home begin to struggle.

All your gaming needs, in one subscription
Is the Xbox Game Pass Ultimate the best value in all of gaming? It's possible. Ultimate bundles your Xbox Live Gold subscription, Xbox Game Pass for Xbox consoles and PC Game Pass for Windows devices, and Xbox Cloud Gaming for on-the-go fun. That means access to hundreds of games, with more added all the time, for a single monthly subscription cost.

Zachary Boddy (They / Them) is a Staff Writer for Windows Central, primarily focused on covering the latest news in tech and gaming, the best Xbox and PC games, and the most interesting Windows and Xbox hardware. They have been gaming and writing for most of their life starting with the original Xbox, and started out as a freelancer for Windows Central and its sister sites in 2019. Now a full-fledged Staff Writer, Zachary has expanded from only writing about all things Minecraft to covering practically everything on which Windows Central is an expert, especially when it comes to Microsoft. You can find Zachary on Twitter @BoddyZachary.
