How to get Open NAT on Xbox One using DMZ
If you're struggling to find a fix, this may solve your Xbox One NAT issues.

Open Network Address Translation (NAT) is the key to success in Xbox One networking, determining your ability to connect with other players and shaping your overall Xbox Live experience. However, when troubles arise, knowing where to look can quickly alleviate router issues.
Related: Everything you should know about Xbox One networking
Why you need Open NAT on Xbox One

When connected to Xbox Live and playing online games, you may have seen terms thrown indicating the leniency of NAT types. This somewhat represents your compatibility with other players, with stricter NAT types often experiencing issues with multiplayer connectivity. A good way of showing how NAT influences connectivity is through a handy grid courtesy of Xbox Support. This shows compatibility between NAT types and why aiming for Open NAT makes for the best overall experience.
| Header Cell - Column 0 | Open | Moderate | Strict |
|---|---|---|---|
| Open | ✓ | ✓ | ✓ |
| Moderate | ✓ | ✓ | Row 1 - Cell 3 |
| Strict | ✓ | Row 2 - Cell 2 | Row 2 - Cell 3 |
On a surface level, users with Open NAT will usually see the best experience on Xbox Live. While getting your NAT open is ultimately the end goal for the best connectivity, this has proven to be difficult for many users.
We recommend Universal Plug and Play (UPnP) or port forwarding to improve NAT, especially before considering a demilitarized zone (DMZ). However, if both methods fail to solve your issues, continue reading.
How to get Open NAT on Xbox One by enabling UPnP — and why you should
Get the Windows Central Newsletter
All the latest news, reviews, and guides for Windows and Xbox diehards.
Understanding the DMZ

Ports are digital channels for your router, used for sorting incoming and outgoing internet traffic. Methods like UPnP or port forwarding ensure required ports are "mapped," which helps improve connectivity. However, if these methods fail to solve issues, the DMZ should be your last resort for troubleshooting.
The DMZ (also known as a perimeter network) can be set up to remove network restrictions on a device, essentially telling your router to send unsolicited traffic to your console. Alleviating these restrictions puts your console in the open, without affecting complete network security. This is fine to use on an Xbox One console due to the restricted nature of the OS, but it should never be attempted with a standard PC.
How to set up the DMZ for Xbox One
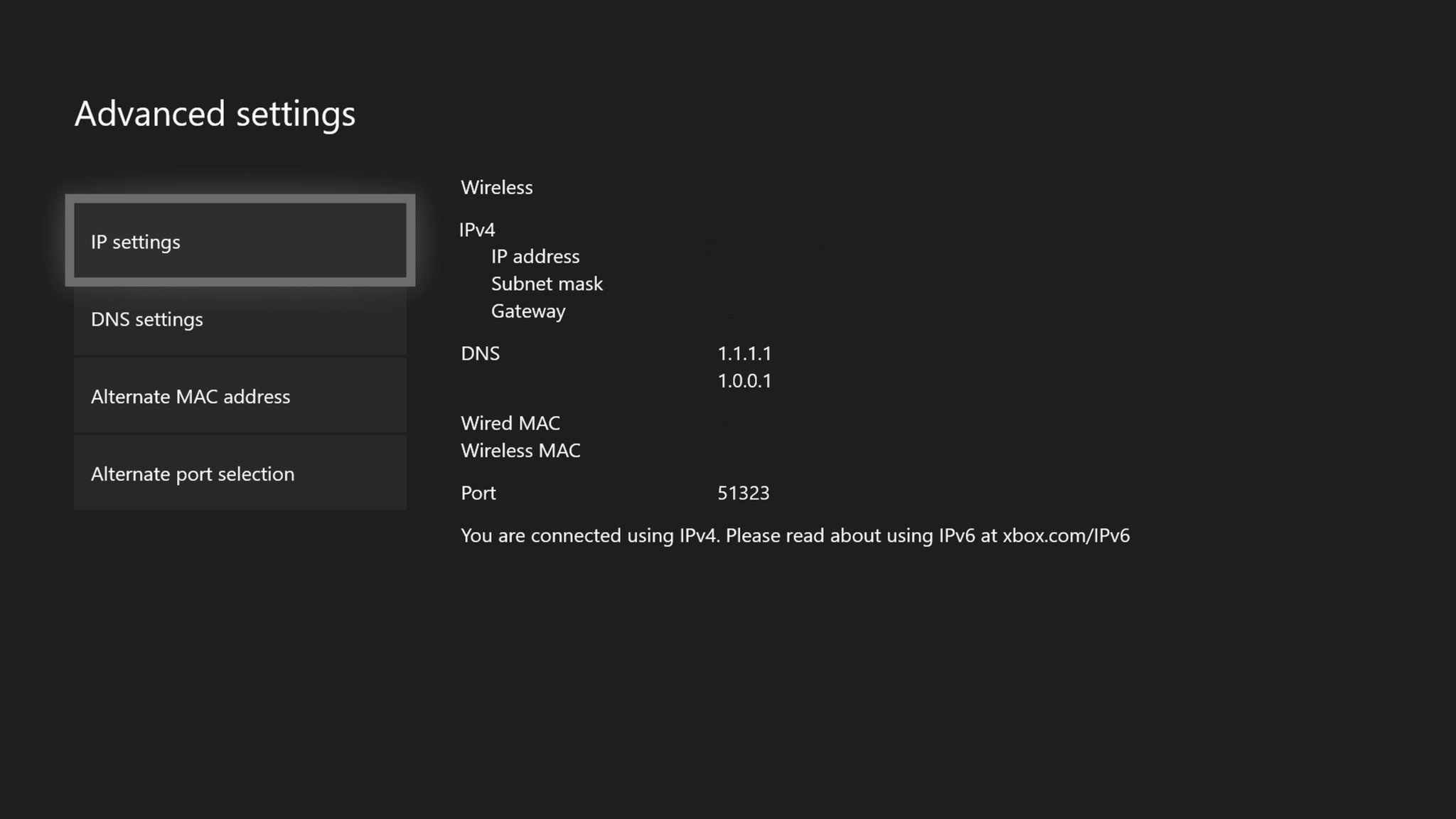
With most modern routers, setting up the DMZ is relatively simple. Although steps will vary between router models, we've wrapped up a general guideline of what to expect.
(Note: Do not use a combination of UPnP, port forwarding, or DMZ when configuring your Xbox One's connectivity. Make sure these are all disabled before moving forward.)
Follow these steps to set up DMZ:
- Open the Settings app on your Xbox One.
- Select the Network tab.
- Select the Advanced settings tile.
- Note the IP address of your console. (This will be required later in the port forwarding process.)
- Note the MAC address of your console. (This may also be required for later steps.)
- Navigate to your router login page. (For more details on logging into your router, search online for guides related to your specific model.)
- Log into your router using the required credentials.
- Manually assign an IP address to your Xbox One, using the previously fetched IP and MAC addresses. (This action once again varies between models, so search for specifics on your router.)
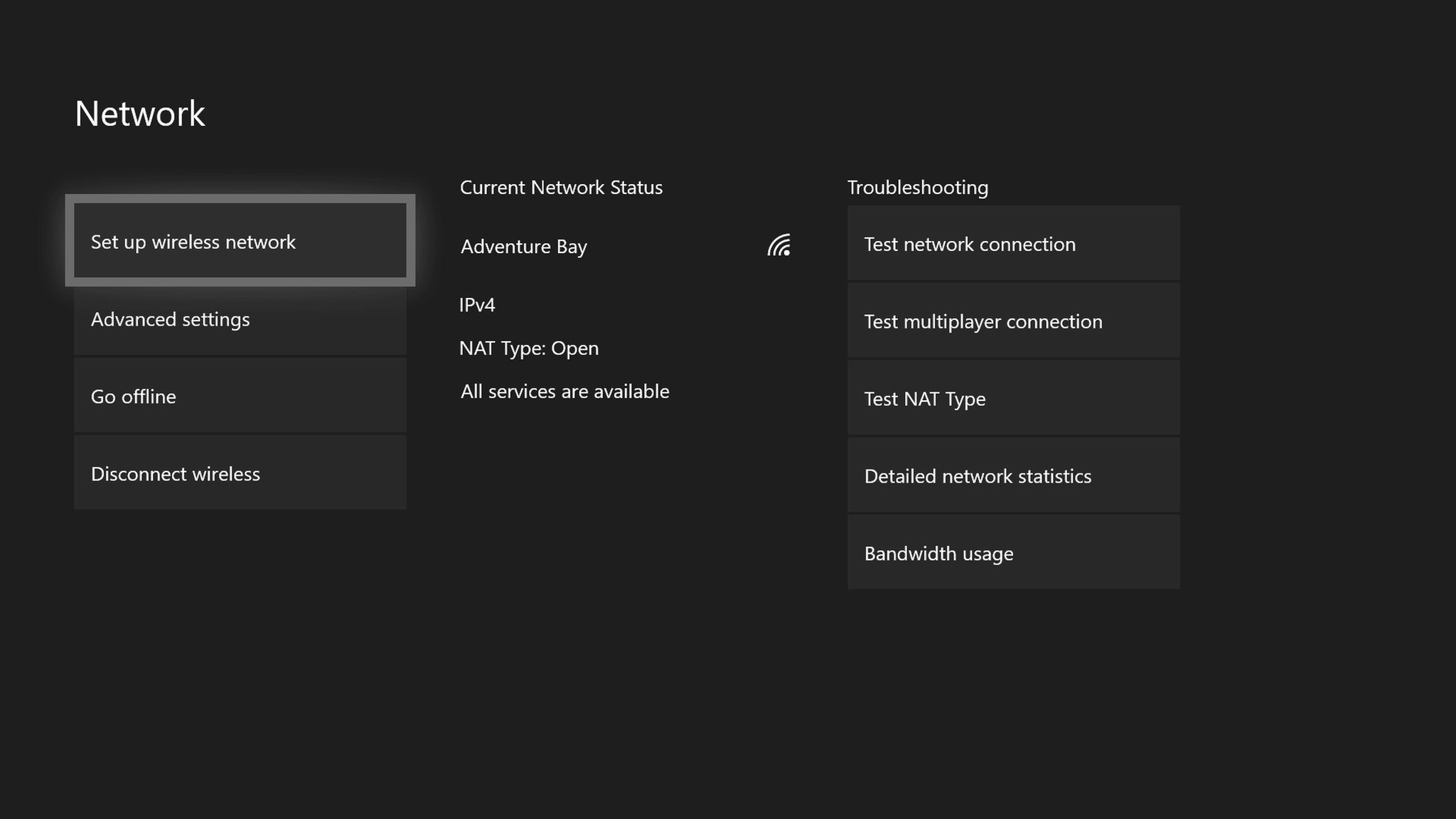
- Open the Settings app on your Xbox One.
- Select the Network tab.
- Select the Test network connection tile.
- Follow the on-screen steps to ensure your Xbox One connects to your network.
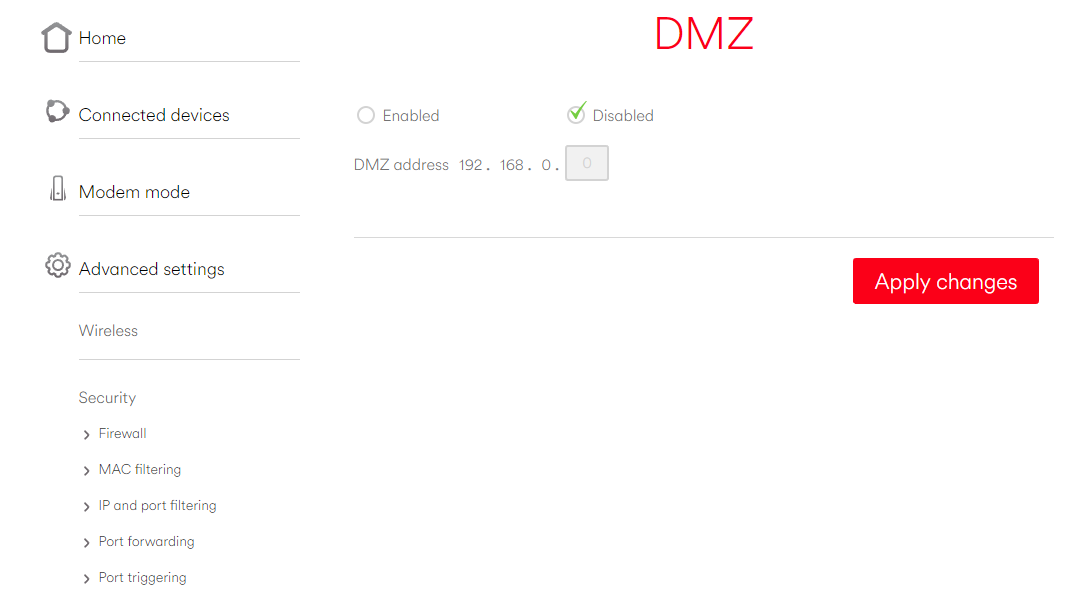
- Navigate to the DMZ menu on your router. (This action once again varies between models, so search for specifics on your router.)
- Enable DMZ on your router.
- Enter your Xbox One's assigned IP address to place the console in the DMZ.
- Save any changes.
- Open the Settings app on your Xbox One.
- Select the Network tab.
- Select the Test NAT type tile.
You should now have Open NAT on your Xbox One.
If you still experience issues, we recommend consulting our cohesive Xbox One networking guide for more troubleshooting help.
Over to you
Did the above steps solve your Xbox One NAT problems? Be sure to drop into the comments with your experience, or any issues you found along the way.
Matt Brown was formerly a Windows Central's Senior Editor, Xbox & PC, at Future. Following over seven years of professional consumer technology and gaming coverage, he’s focused on the world of Microsoft's gaming efforts. You can follow him on Twitter @mattjbrown.

