How to get refunds on digital Xbox games and subscriptions
Xbox will refund your purchases under certain conditions. Here's how to do it easily and quickly.

Want to refund a digital Xbox game? Look no further. If you've been dropping cash on games for the holiday season, Black Friday, Cyber Monday, your birthday, or whatever other reason, you may be entitled to a refund.
Whether you're subscribed to Xbox Game Pass on console or PC, buying digital games on the Xbox Store or Xbox app for PC, it is possible in certain circumstances to get a total refund, quite easily too. Xbox has an online portal for exactly that purpose, although sometimes, there may be restrictions on exactly how and when you can obtain a refund.
Here's what you need to know about refunding games on Xbox in this handy Xbox help guide.
What you need to know about refunds
When investing in the expansive Xbox ecosystem, it's inevitable that mistakes will eventually be made. A product may be bought that doesn't work as planned or is genuinely broke; you may make a purchase and then realize you bought the wrong thing or made a mistake; a child or another Xbox user in your household may accidentally make a purchase from your account; and any other reason that would lead you to pursue a refund from Xbox and Microsoft.
Microsoft makes the process of refunding Xbox games and game purchases easy, but that doesn't mean there aren't any restrictions on using the service. The restrictions also vary per region too, based on local laws.
Here's what you need to know before requesting a refund for an Xbox purchase:
- You have to use the account through which the product was purchased. This rule is fairly obvious, but to request a refund for any Xbox games or game purchase, you need to have access to the account through which the purchase was made. You'll have to be able to sign into said account through a browser.
- As a side note, Microsoft recommends ensuring your account is secured and that you're familiar with your security settings so that you have access to your account, but no one else does. This helps protect your account against unwanted purchases (which can't be guaranteed a refund in every case)
- You need to make a request; refunds are not guaranteed. The vast majority of refund requests that meet the requirements listed here are accepted without any issue, but they are still just that — requests. A comprehensive refund program is part of Microsoft's "buying experience," but the company can and will deny refunds if it feels the system is being abused in some way.
- Refunds don't apply to all products in the Microsoft Store. The Xbox refund program applies to "digital gaming content," and as such can't be used for everything purchased in the Microsoft Store. Hardware purchases, for example, have a separate refund program that goes through Microsoft Support. Here's what is and is not eligible for a refund on Xbox:
- Players can refund Xbox digital games and game offers, including bundles featuring multiple games or products
- Players can refund Xbox digital games DLC and expansions
- Players can refund some Xbox digital games single-use consumables, as long as the item in question was not redeemed or used (for example, purchasing in-game currency may not be eligible for a refund if the currency has already been added to your in-game account)
- Players can cancel digital game pre-orders up to 10 days before the product launches. If a player is still charged for their pre-order, they can then request a refund (this is done through your Microsoft Account Order History)
- Players can refund gifted Xbox digital games and game purchases as long as they're the sender, not the receiver (this is done through your Microsoft Account Order History)
- Players can refund this content whether purchased through their Xbox, PC, or mobile device, as long as it's a digital product from the Microsoft Store that meets the above criteria
- Players cannot refund digital movies or TV show purchases from Microsoft Movies & TV, and TV app purchases
- If a player is submitting a refund request solely because they feel the product is not working as intended, Xbox recommends checking to see whether there are any issues with Xbox Network that may be causing problems
- Refund requests must meet certain criteria. For your Xbox refund request to have a greater chance of being refunded, it needs to meet the following criteria in addition to belonging to one of the above product categories:
- Refund requests are made within 14 days of the product purchase (this window may be extended up to 30 days in select cases in which a player is unsatisfied with a product's license agreement or warranty, or when Microsoft specifies)
- Refund requests are made without significant playtime invested into the game (an exact time limit is not specified by Xbox Support, either because the time limit is on a case-by-case basis, or simply to avoid players abusing the limit)
- The account submitting the refund request hasn't hit the limit for refunds or financial compensation within a given year (once again, these limits are not disclosed by Xbox Support, either because the limit isn't set in stone, or simply to avoid players abusing the limit)
- Refunds requests may take several days. When you submit a refund request, it may take several business days for the request to be approved and for the amount to be refunded to your account. Even if the refund request is approved immediately, you'll still likely need to wait before the amount appears in the account with which you used to make the original purchase.
How to refund digital Xbox purchases online
There's currently only one way to pursue a game or digital purchase refund on Xbox — through a web browser and Xbox Support. Here's what you need to know about requesting refunds for Xbox online:
Get the Windows Central Newsletter
All the latest news, reviews, and guides for Windows and Xbox diehards.
- On any device (a PC or large-screened device is recommended), open the web browser and navigate to the Xbox Support refund request portal.
- On the Xbox refund portal, if you're not already signed into your Xbox Account, click the green "Sign In" button and enter your Xbox Account information.
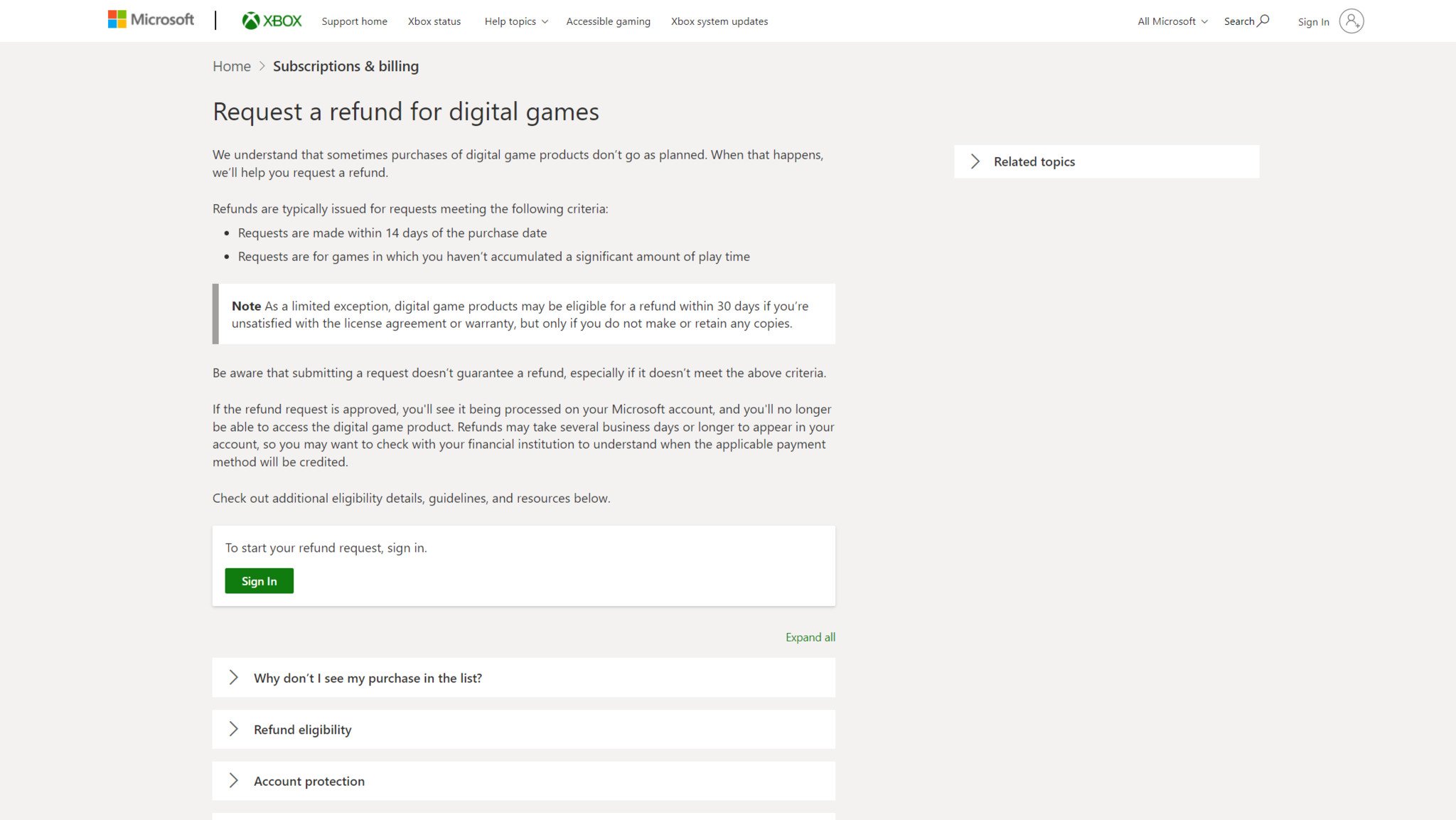
- Once you're signed into your Xbox Account, locate the "Request availability" and "Refund status" tabs located near the center of the Xbox refund request portal.
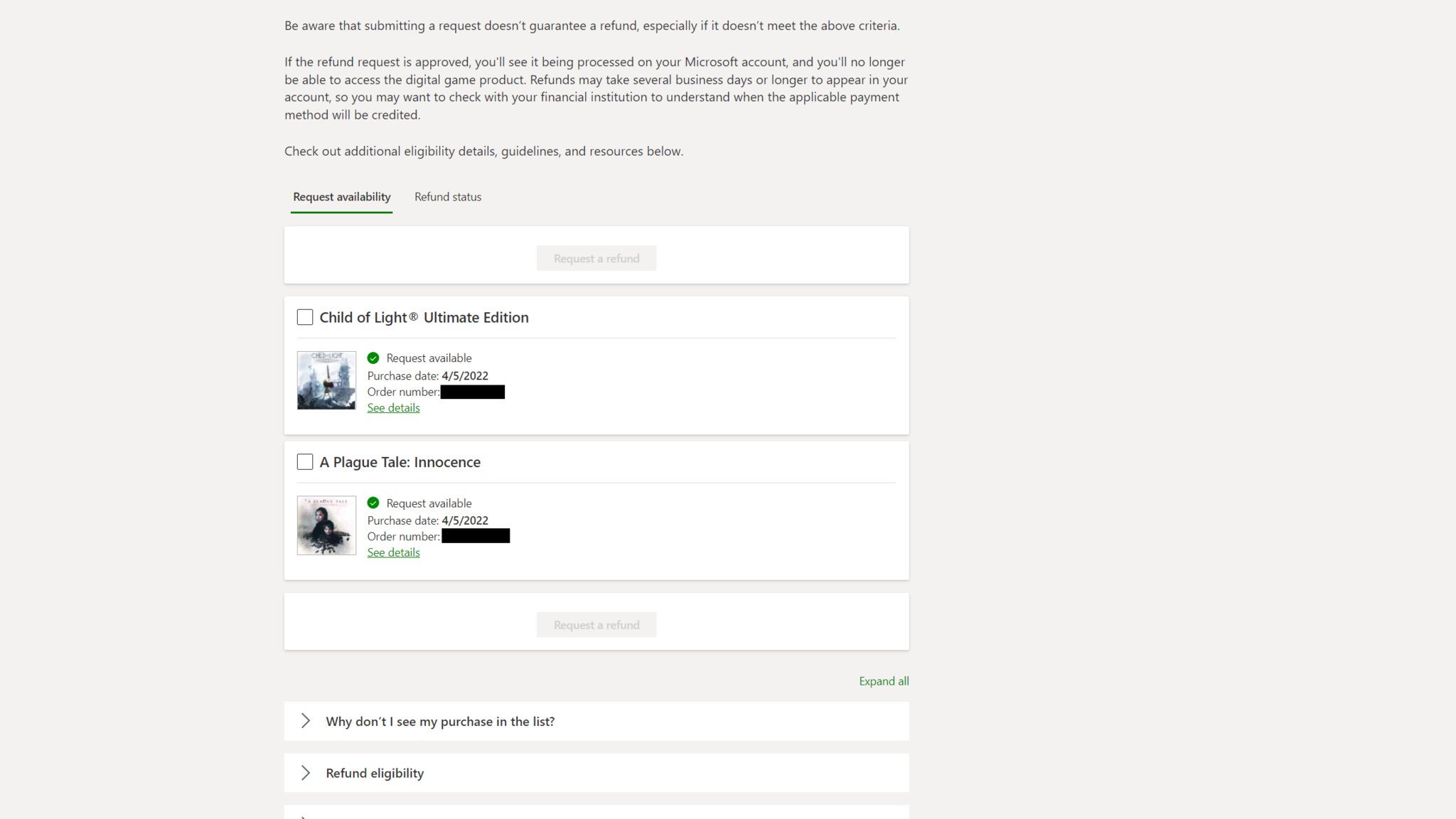
- Under the "Request availability" tab, locate the games or game purchases you wish to refund and select them by filling the checkmark box located to the left of the game or game purchase title.
- Note: If you don't see the game or game purchase you wish to refund, ensure it matches all the criteria listed above. If you still don't see it, remember it can take up to 24 hours for recent purchases to appear. If you still don't see it, you can fill out this refund request form using your personal information and order number.
- When you're confident with your selections, select the "Request a refund" button located above and below the game and game purchase options to begin the process.
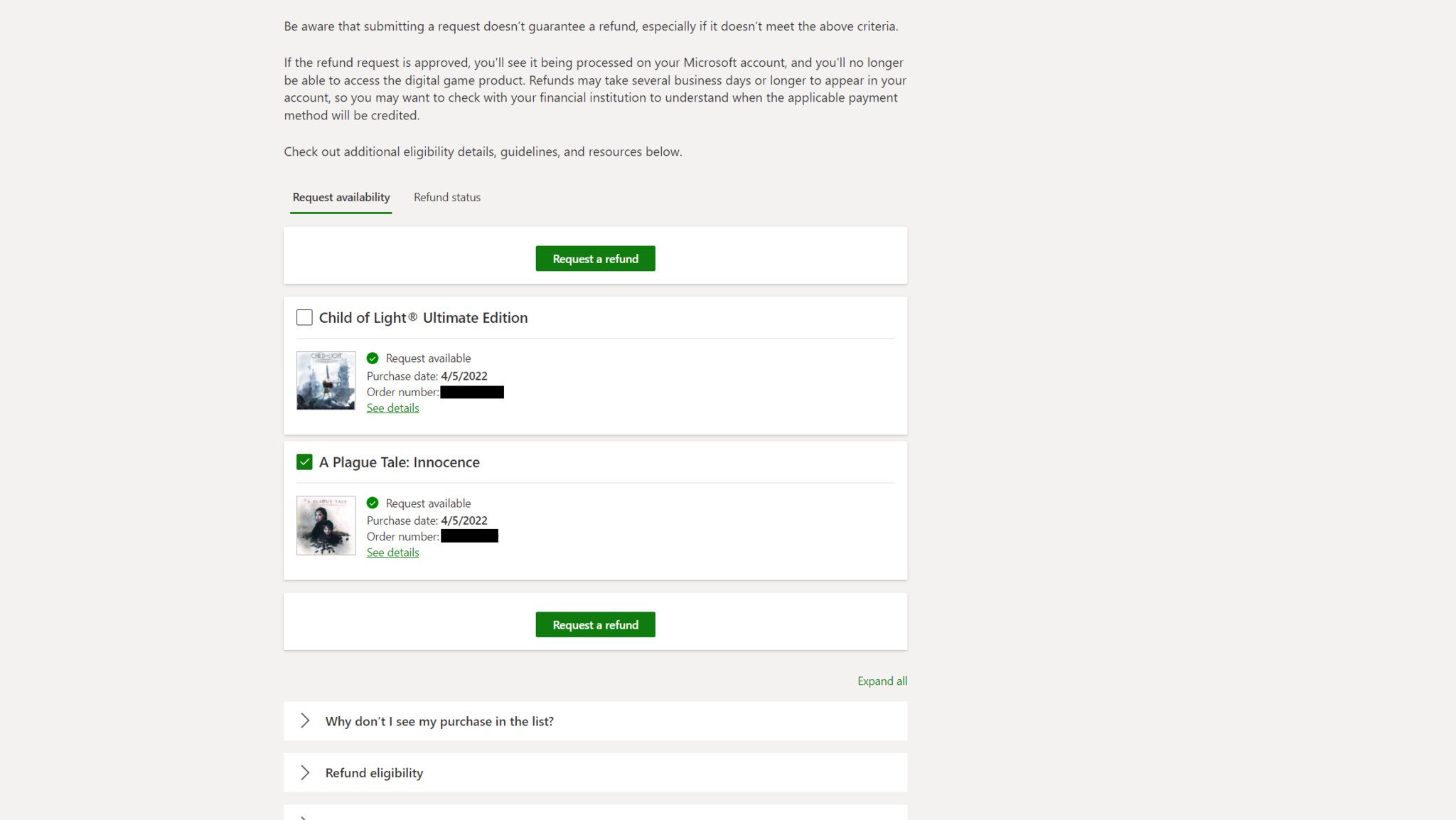
- Before you're able to submit the refund request, you'll need to fill out some information on the reason for your request.
- Once the information is filled out, click the "Next" button to receive a final summary of your refund request.

- Once you're satisfied everything is correct, click the "Submit" button to submit your refund request. If it's accepted, your game or game purchase will be fully refunded to your account within a few business days.
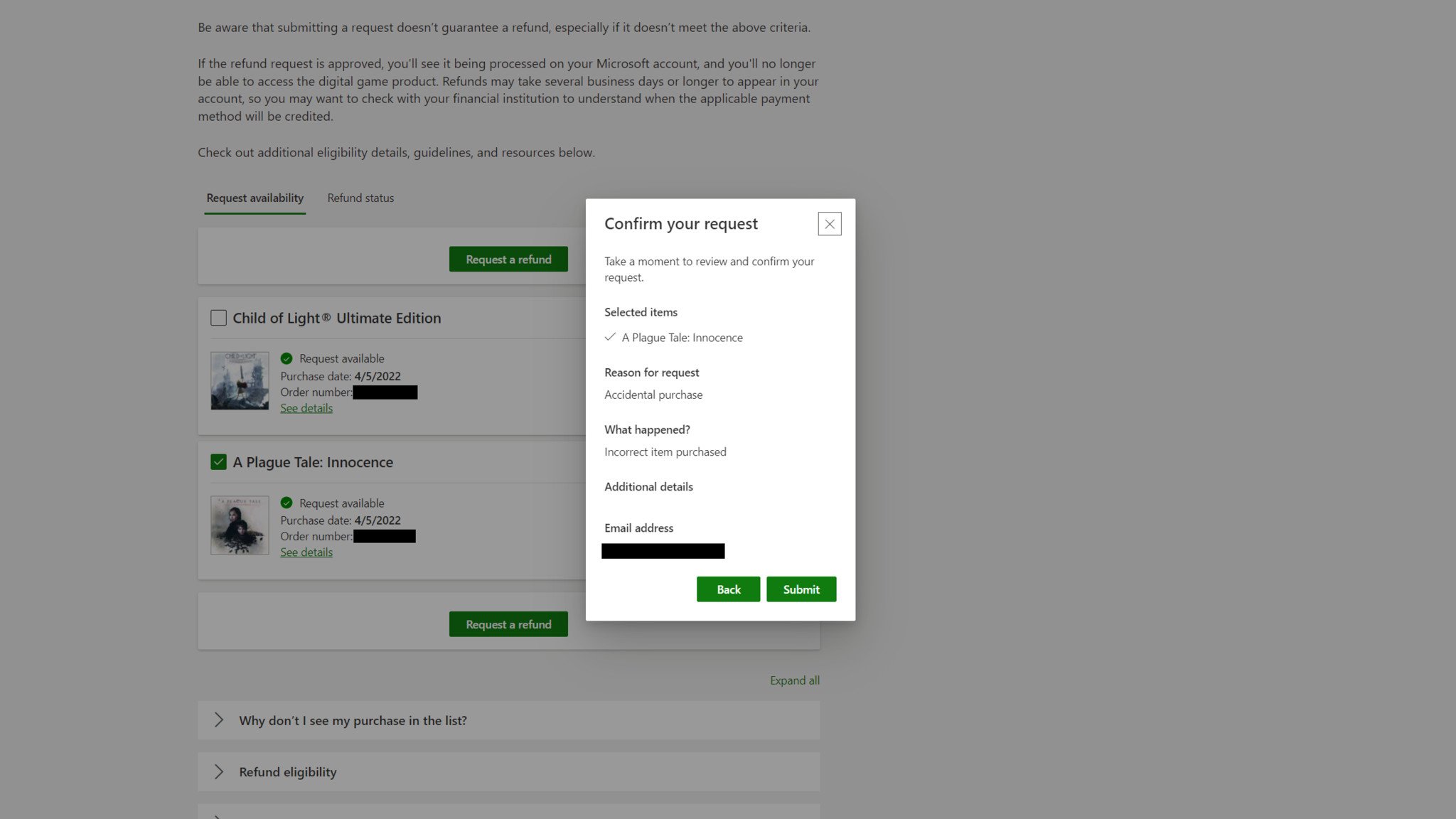
Can I cancel or refund subscriptions on Xbox?

The Xbox ecosystem features a variety of subscription services that can provide numerous benefits and enhance your gaming experience, such as Xbox Game Pass and Xbox Live Gold. Xbox subscriptions can be canceled or refunded if the price is increasing and you no longer see the value in the service; if you've decided you no longer make sufficient use of the subscription to justify paying for it; or any other reason that might encourage you to end your relationship with a subscription.
Microsoft makes the process for canceling or refunding subscriptions even easier than game purchases, but there are still a few things that everyone should know. Here's what you need to know before canceling or refunding a subscription on Xbox:
- "Cancel subscription" versus "Turn off recurring billing." Getting a full or partial refund for an Xbox subscription isn't always an option, depending on where you live, how long you've had the subscription, which subscription you're trying to cancel, and more. When canceling your subscriptions, you may be presented with two different options, each of which having similar outcomes.
- "Cancel subscription" may provide you with two different options: "Don't charge me on next renewal date" and "Cancel immediately and get a refund." The former simply turns off recurring billing, meaning you won't get a refund and your subscription will continue to be active until the next billing date, while the latter may give you a full or partial refund on your subscription (if you're eligible) and cancel the subscription immediately
- "Turn off recurring billing" means you're not eligible for a refund, but you're still able to cancel your subscription. If you select this option, your subscription will remain active until its next billing date, and then will be canceled without charging you again
- In Israel, Xbox players are able to cancel any subscription with recurring billing and receive a prorated refund
- Refund requirements. In order to "cancel" a subscription immediately and be eligible to receive a full or partial refund, rather than simply turning off recurring billing, you have to meet a handful of requirements, including:
- When first starting a subscription, you may receive a refund within 30 days of your initial purchase (or before your first recurring billing cycle, whichever comes first)
- You may receive a refund within 30 days of your most recent recurring bill payment, limited to one request per subscription, per Microsoft Account
- Only subscriptions handled entirely through your Microsoft Account with recurring billing are eligible for refunds. Prepaid retail subscription codes can only be refunded via the retailer's refund policy from which you purchased the code
- Other notes and information. We've already covered most of what you need to know about canceling or refunding subscriptions on Xbox, but here are a few more bits of information that could be useful:
- If you're considering canceling a subscription because it stopped working, check to see whether Xbox Network is down first, or consider whether you have a past-due amount locking the subscription (you can still cancel subscriptions locked by past-due amounts)
- If you don't see the "Cancel subscription" or "Turn off recurring billing" options, consider whether that subscription's recurring billing has already been turned off, or whether it's from a prepaid retail code
- If, at any point, Xbox changes the prices for any of your subscriptions, you'll receive a notice at least 30 days before the price change goes into effect. This gives you the opportunity to cancel before the price change, if you choose to do so
Canceling on Xbox
Cancel subscriptions on Xbox
There are two ways to cancel a subscription on Xbox — via an Xbox console or Microsoft's online portal. Here's how to cancel a subscription directly from your Xbox:
- On your Xbox console, open the Xbox Guide by pressing the "Xbox" button in the center of your controller.
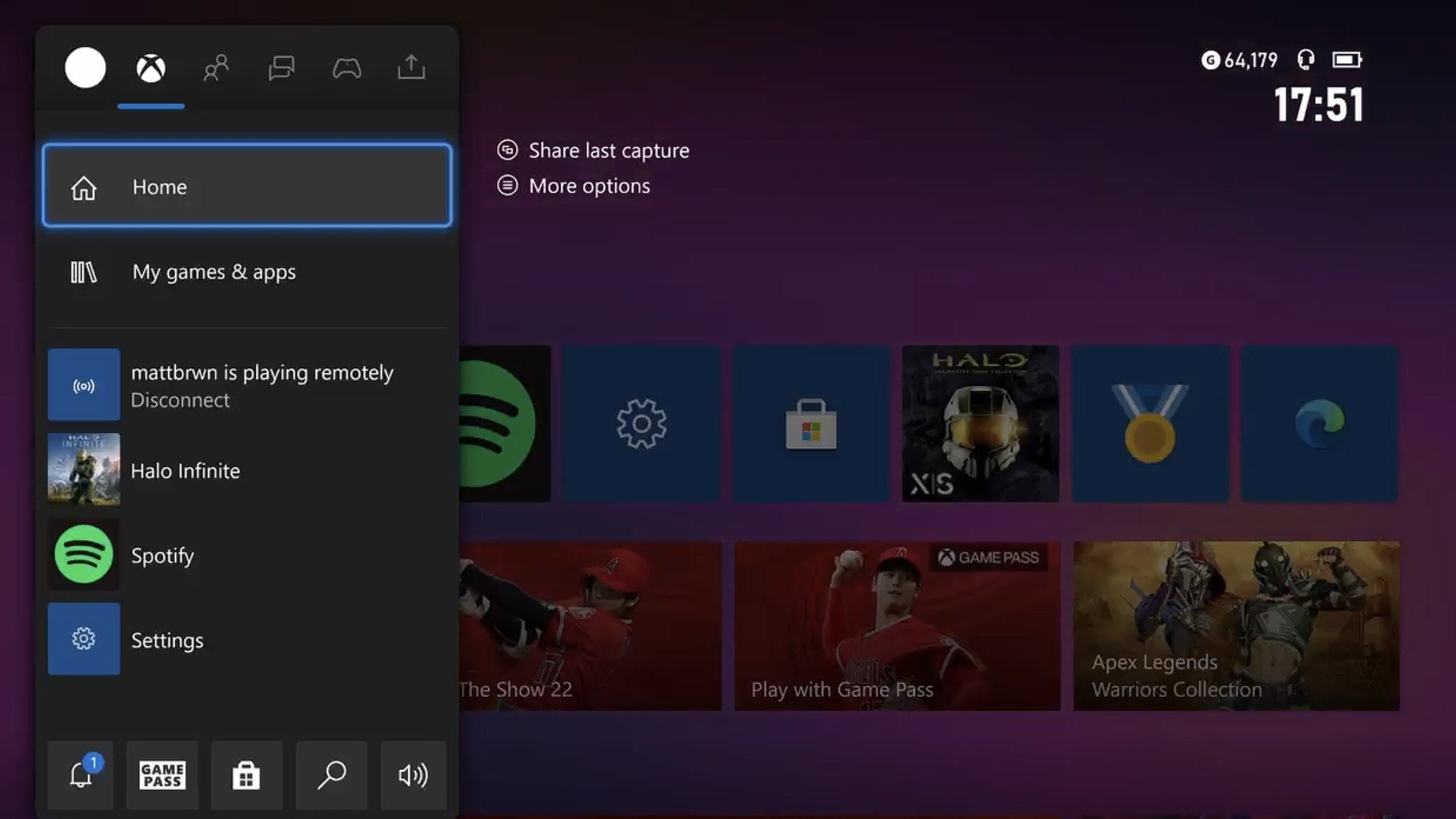
- In the Xbox Guide, navigate to the "Profile & system" tab and select the "Settings" option to open Xbox Settings.
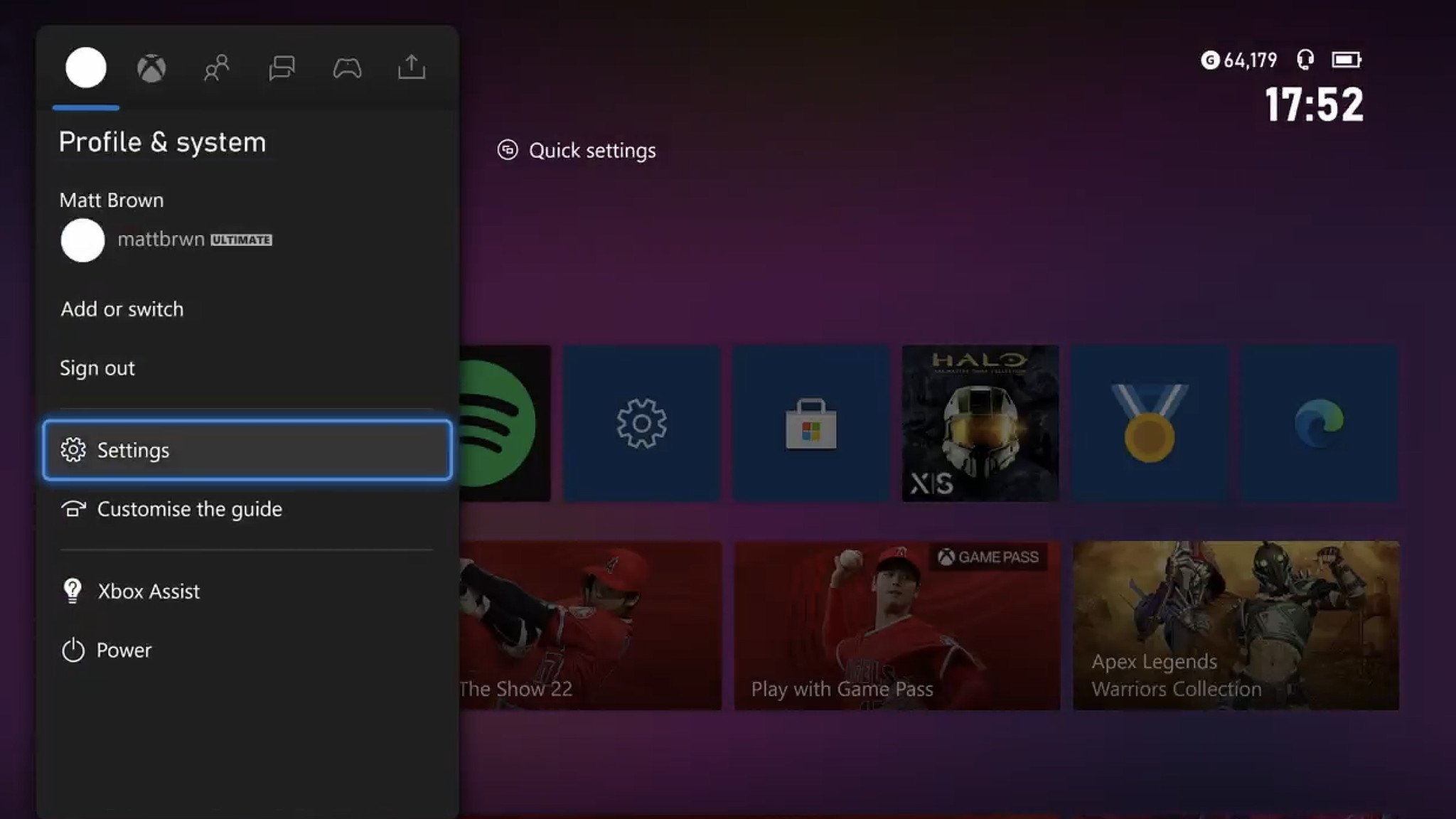
- In the Xbox Settings app, navigate to the "Account" page listed on the left-hand side of the screen.
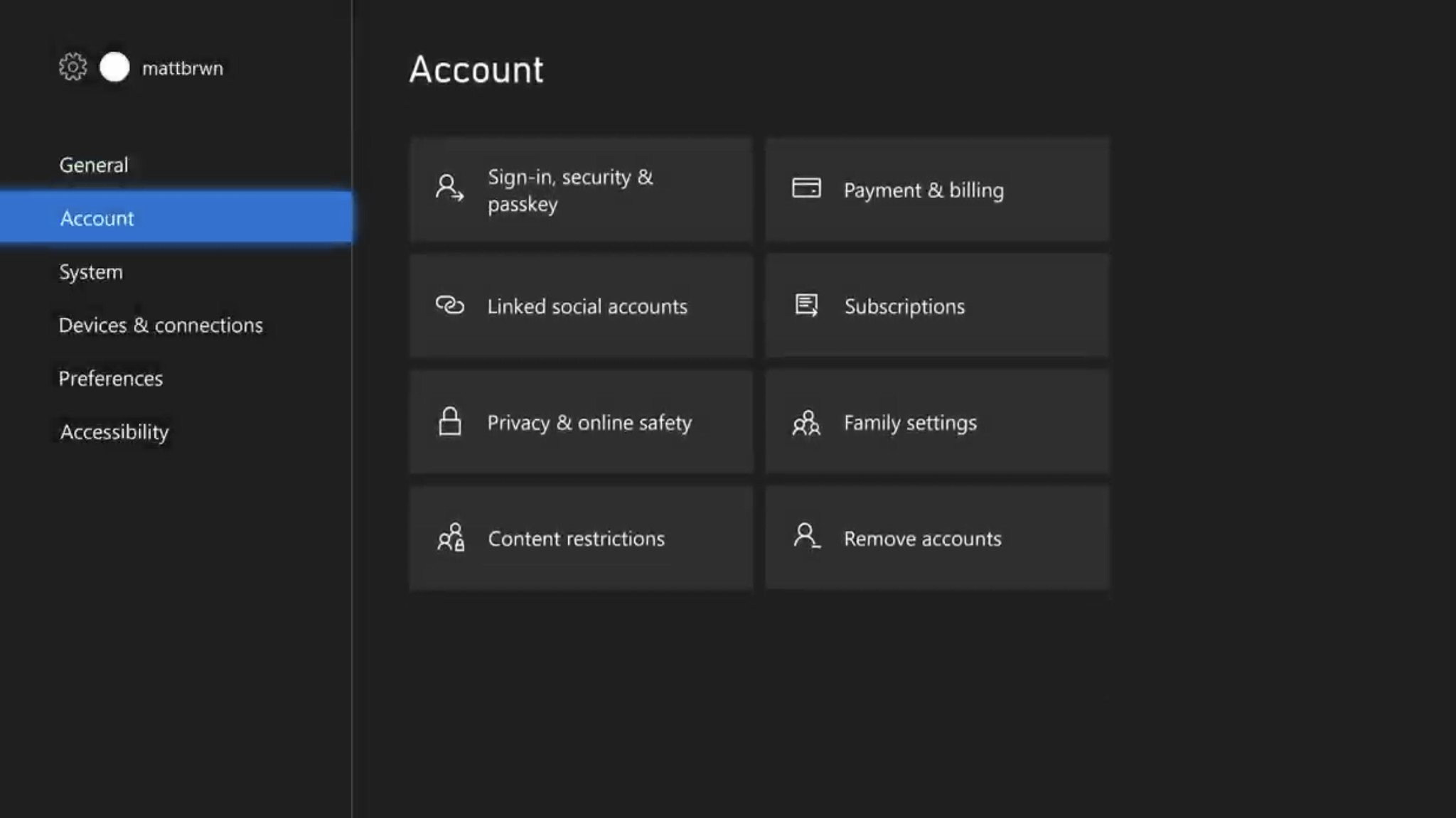
- On the "Account" page in Settings, navigate to and open the "Subscriptions" page located in the right-hand column (if enabled, you'll have to input your Xbox PIN).

- On the "Subscriptions" page, locate and select the subscription you wish to cancel from the list of available options (active subscriptions will be listed first).
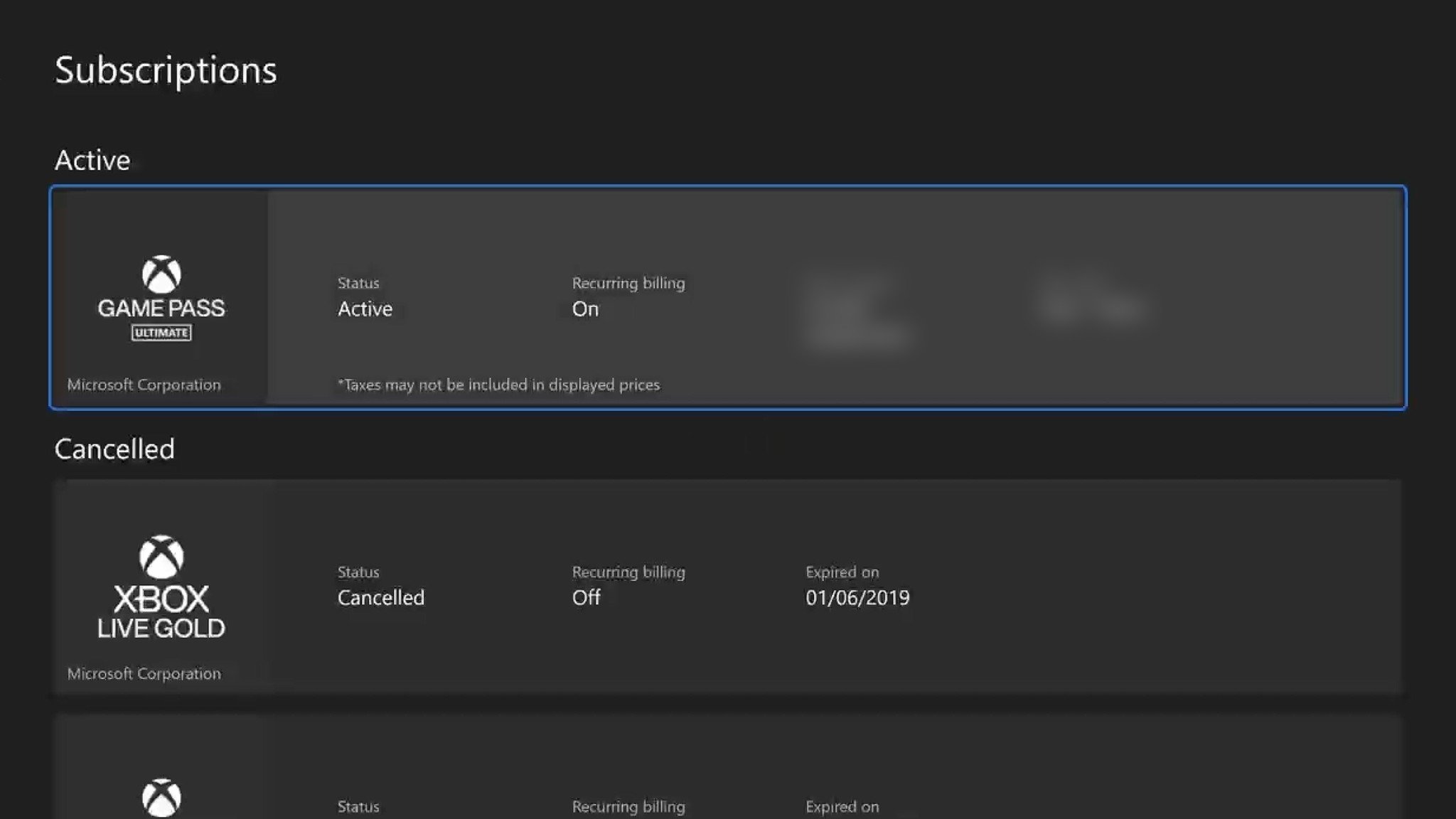
- On the page detailing your subscription of choice, choose the option you wish from those available ("Turn off recurring billing" appears near the middle of the page, while "Cancel subscription" appears at the bottom).
- Note: Changes made here should take effect immediately, but successful refunds may take several days to appear in your account. Options may not appear if the subscription in question is not eligible.
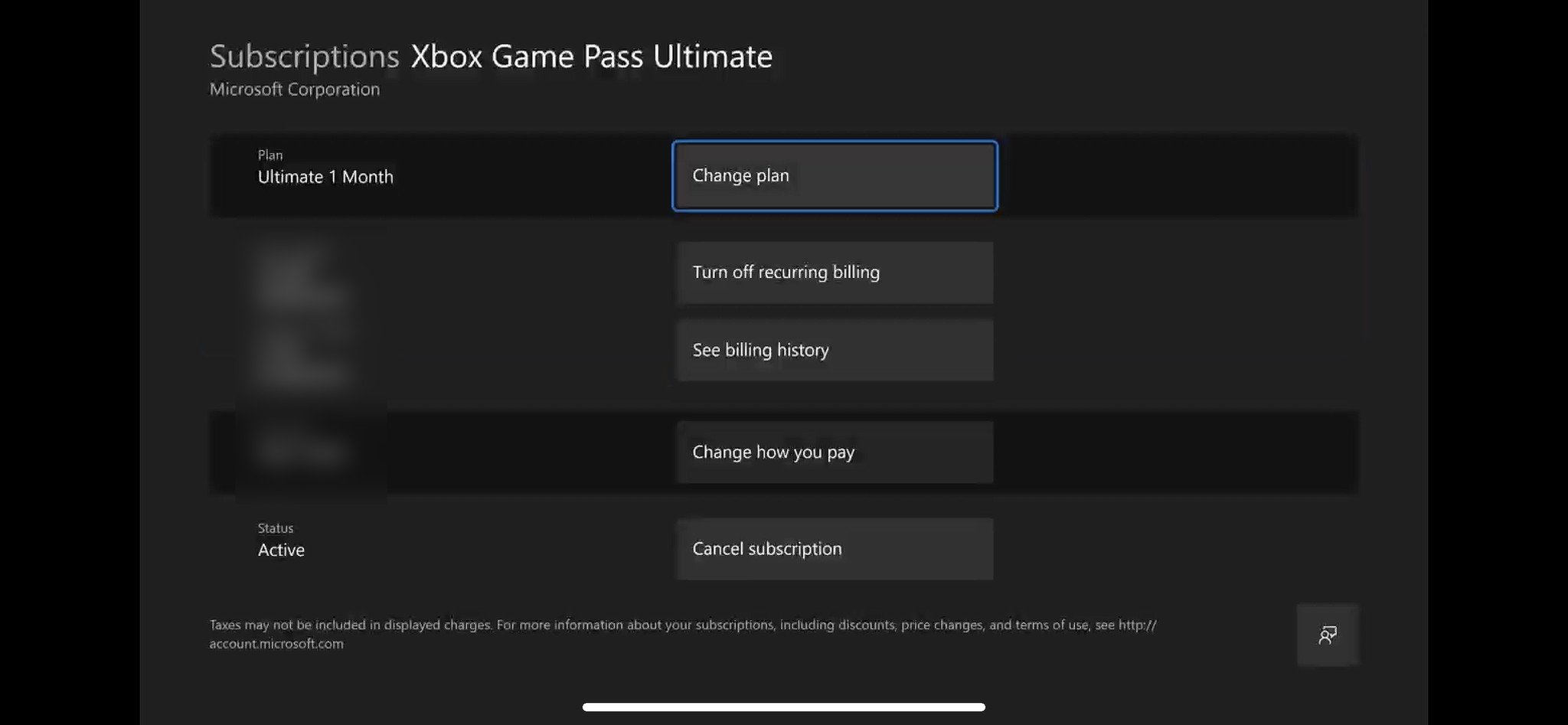
Cancel Xbox subscriptions online
There are two ways to cancel a subscription on Xbox — via an Xbox console or Microsoft's online portal. Here's how to cancel a subscription directly from any device with a web browser:
- On any device (a PC or large-screened device is recommended), open the web browser and navigate to the Microsoft Account "Services" page.
- If you're not already signed into the Microsoft Account with which you need to cancel the subscription, you'll need to enter your Microsoft Account information and sign in before you can access the page.
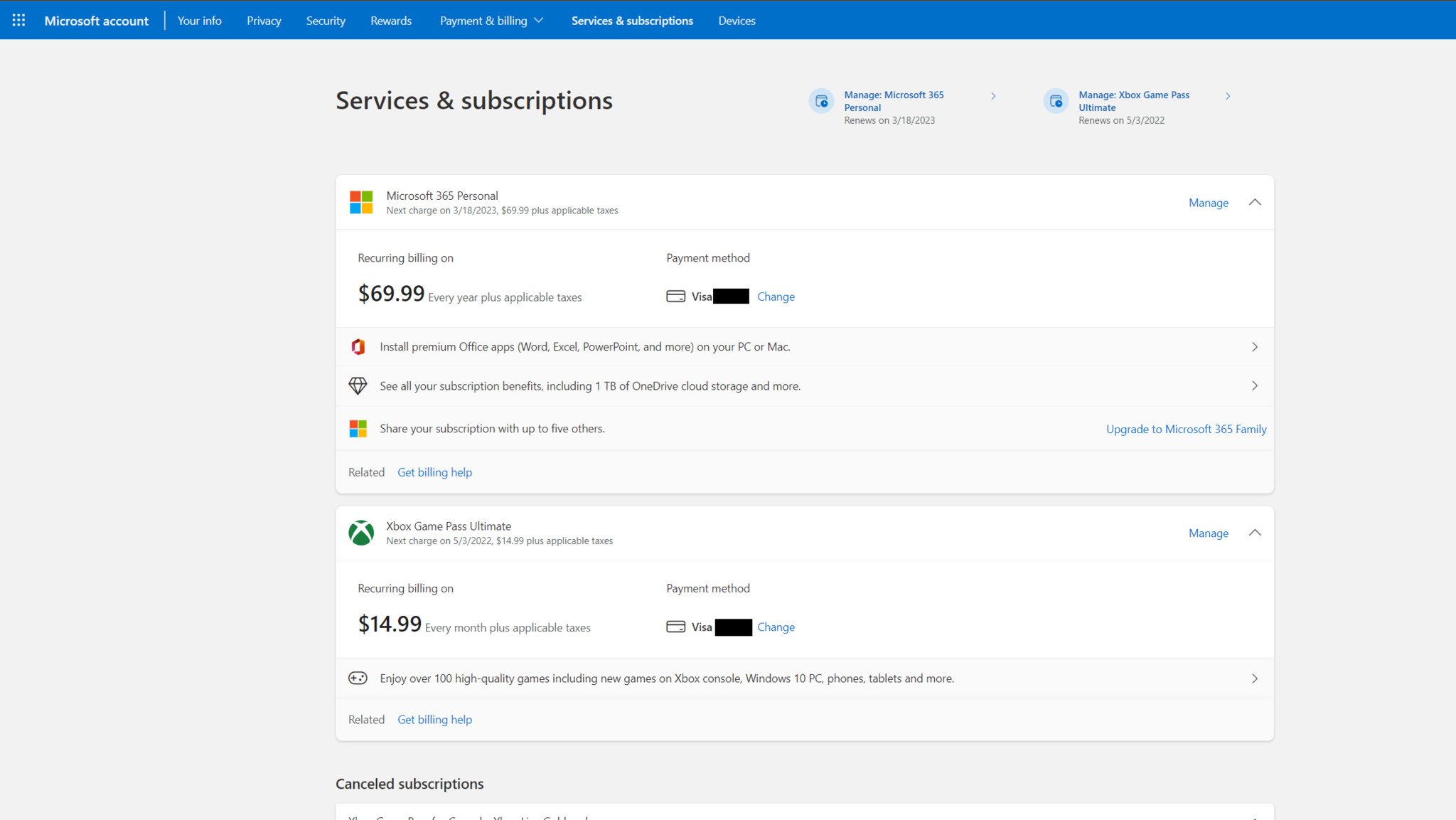
- On the Microsoft Account "Services" page, find the subscription you want to cancel and click the "Manage" button located in the top right-hand corner of the subscription summary.
- On the "Manage subscription" screen locate and select the "Turn off recurring billing" or "Cancel subscription" option you want.
- Note: If both options appear for your subscription, be sure to read the information above detailing the differences between the options.
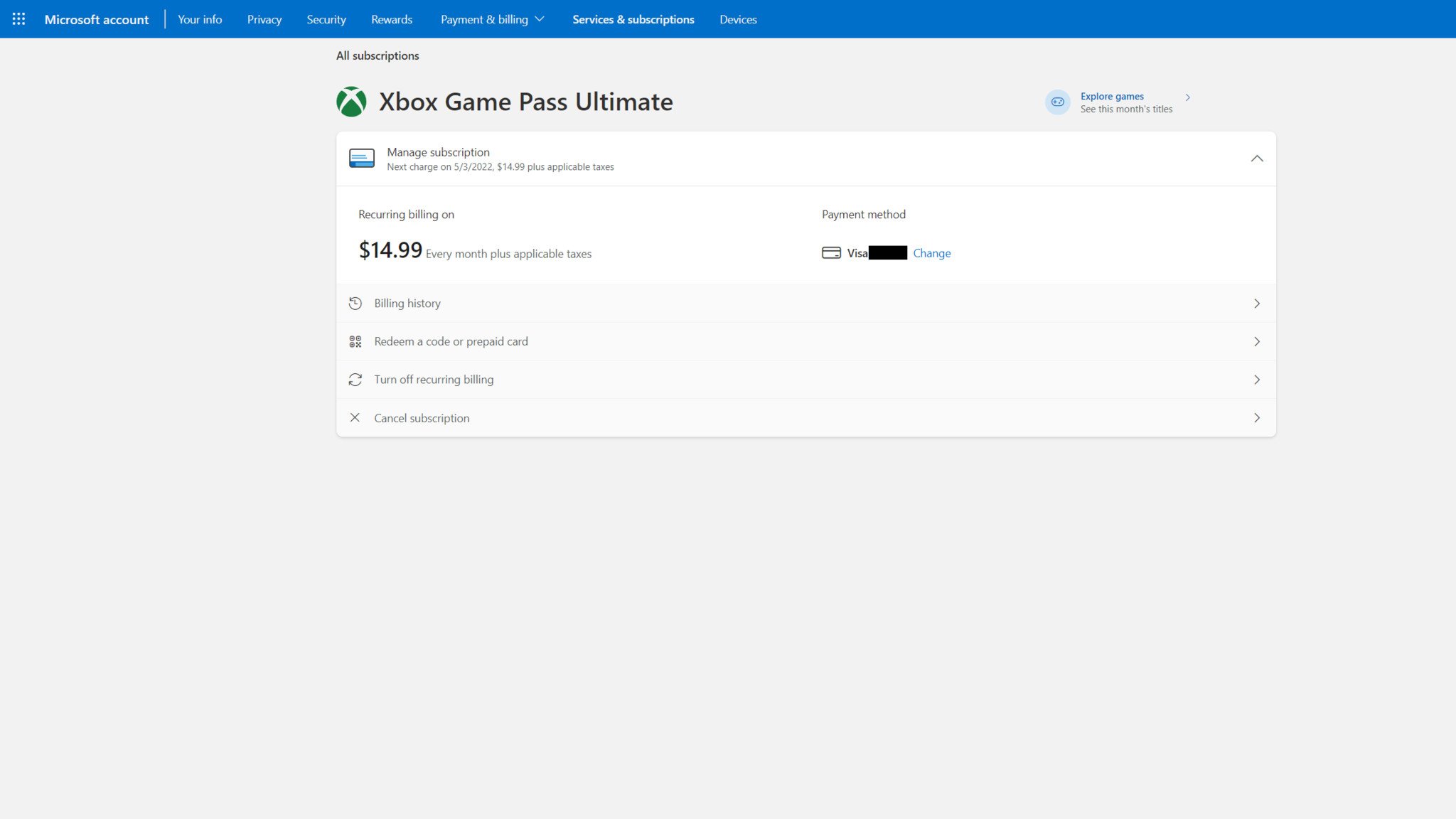
- You'll be met with a screen detailing the benefits of your subscription, as well as potential alternative options from which to choose. To continue with your cancellation, you'll have to reaffirm your decision and click the button matching the option you chose.
- Note: Changes made here should take effect immediately, but successful refunds may take several days to appear in your account. Options may not appear if the subscription in question is not eligible.
- Source: Windows Central
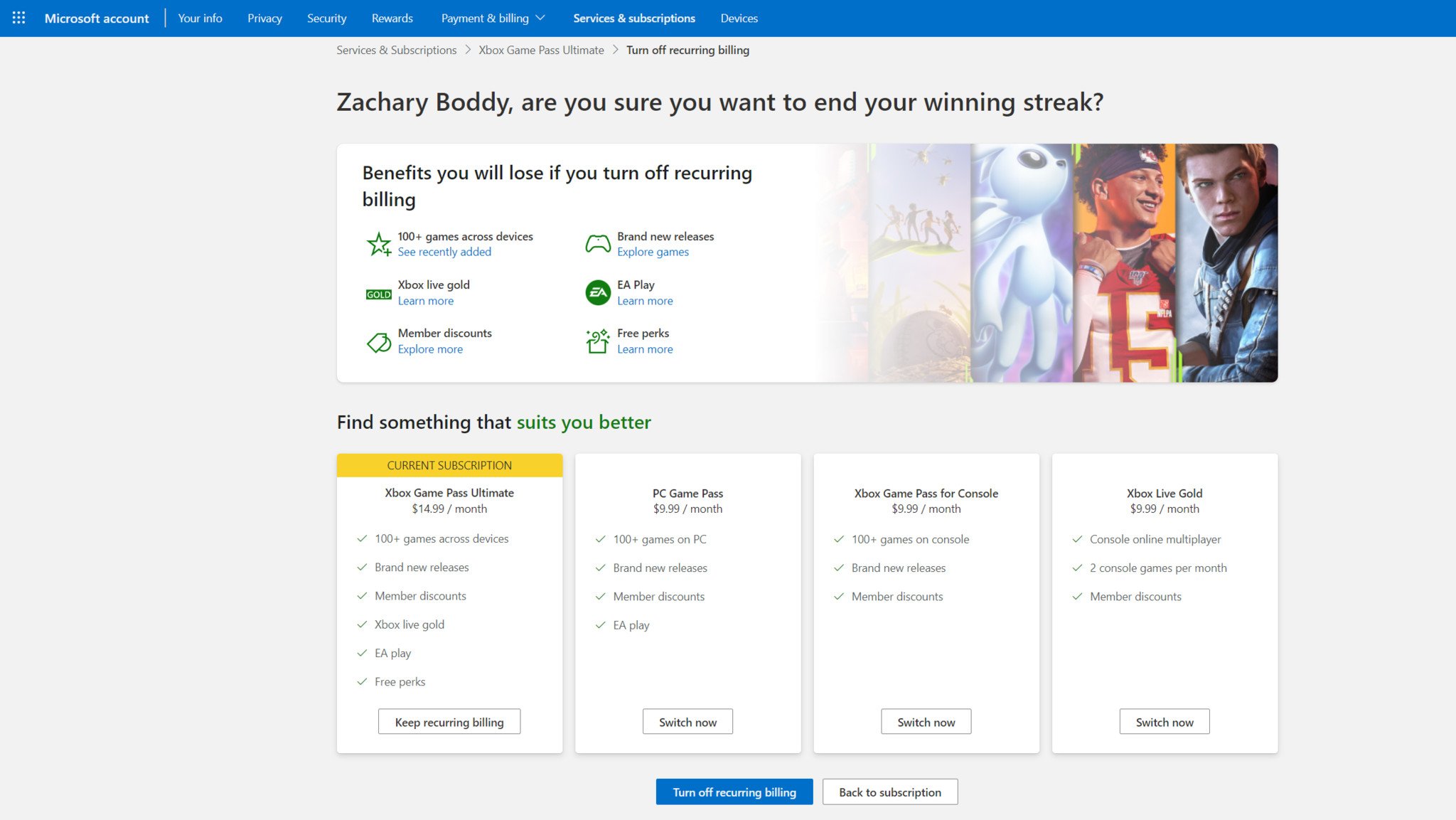
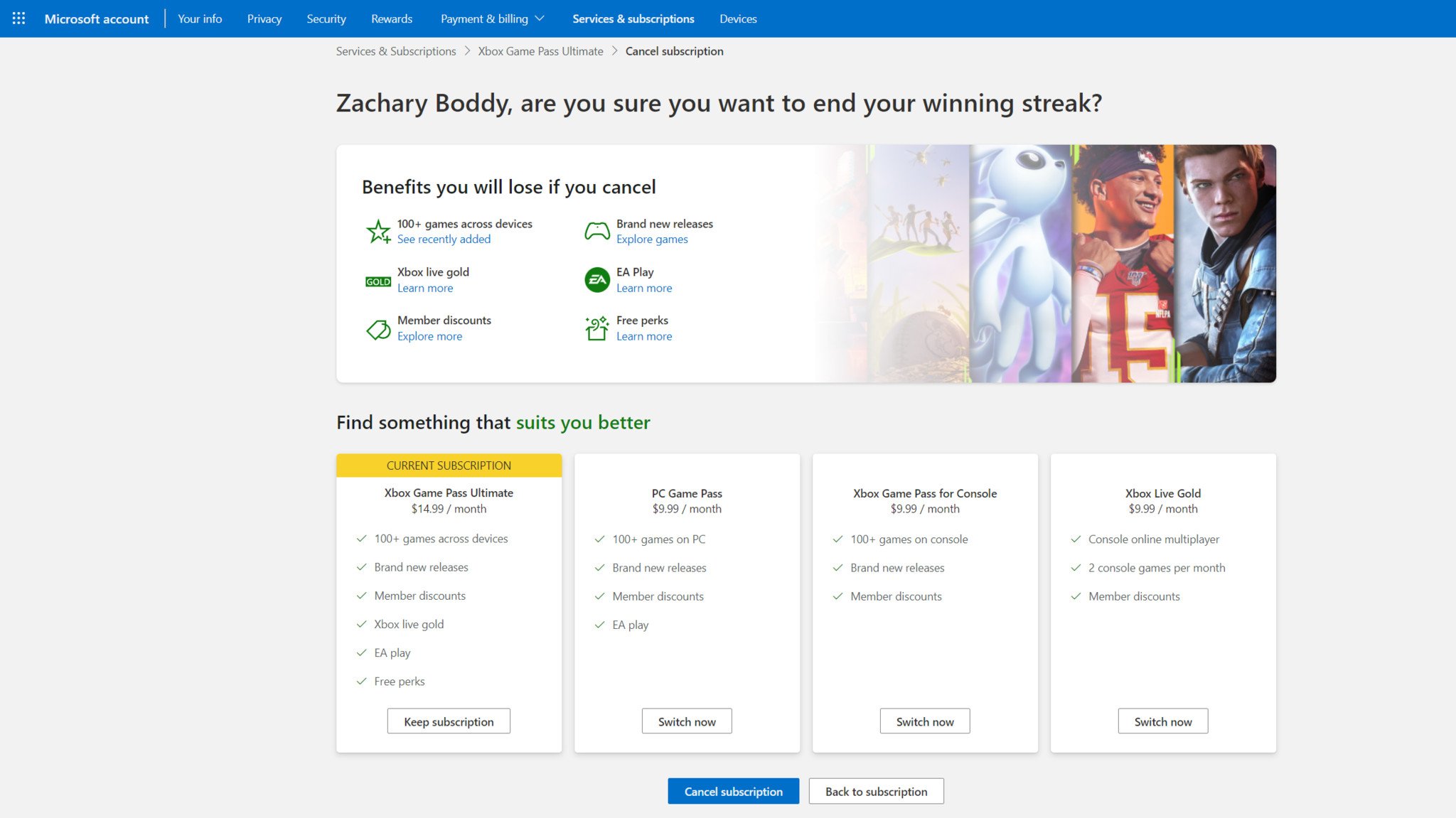

Zachary Boddy (They / Them) is a Staff Writer for Windows Central, primarily focused on covering the latest news in tech and gaming, the best Xbox and PC games, and the most interesting Windows and Xbox hardware. They have been gaming and writing for most of their life starting with the original Xbox, and started out as a freelancer for Windows Central and its sister sites in 2019. Now a full-fledged Staff Writer, Zachary has expanded from only writing about all things Minecraft to covering practically everything on which Windows Central is an expert, especially when it comes to Microsoft. You can find Zachary on Twitter @BoddyZachary.
- Jez CordenExecutive Editor
