How to report Xbox spam messages in Windows 10 and get rid of spam altogether

Xbox Live is arguably the best internet gaming service around and has been since it launched. But just like anything else that's connected to the internet, it will have some flaws. Perhaps one of it's biggest are that now and then you'll find yourself receiving spam messages or messages from 9-year-old who uses 'your mom' as the punchline to all of his jokes. Well whichever situation you fall victim to, we're here to teach you to report it and stop it all together using the new Xbox app on Windows 10.
How to report spam messages
Using the Xbox app one Windows 10 is probably the easiest way to report spam. It just takes a couple of straightforward steps and then you're done.
1. Open up the Xbox app
Type in Xbox in the search bar and it should be the top option. Click it to open the app.

2. Go to your messages
Once, the app is open, and you're on the dashboard of the app, navigate your way to where that spammy message hides.
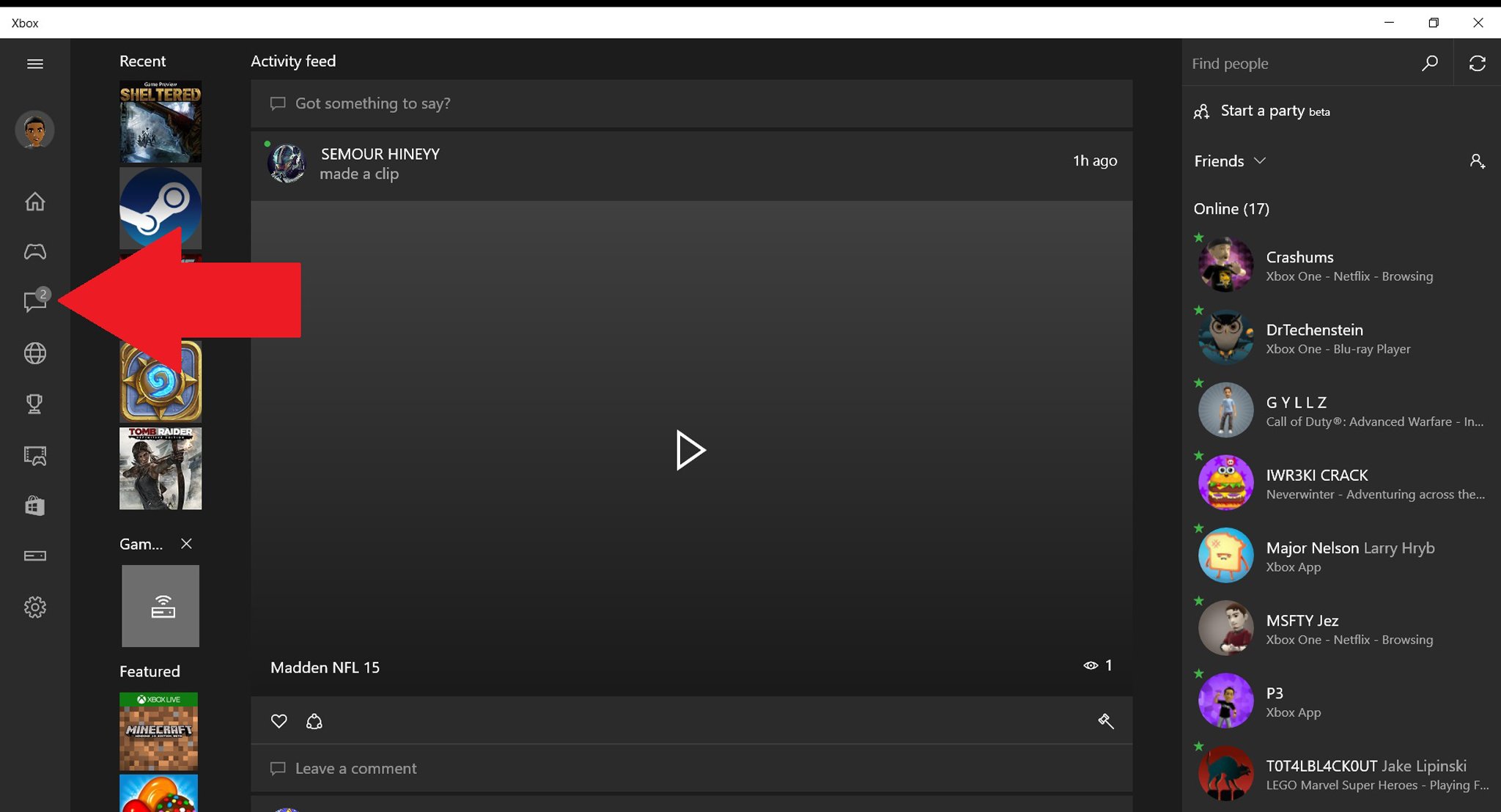
3. How to initiate a report
Here you will see two sides. The left shows who you have messages from while the right will show the threaded messages with the selected person from the left. So choose who the spam message is from, and then once you see the spam message right click it. A drop-down menu will appear with three options. Click report.
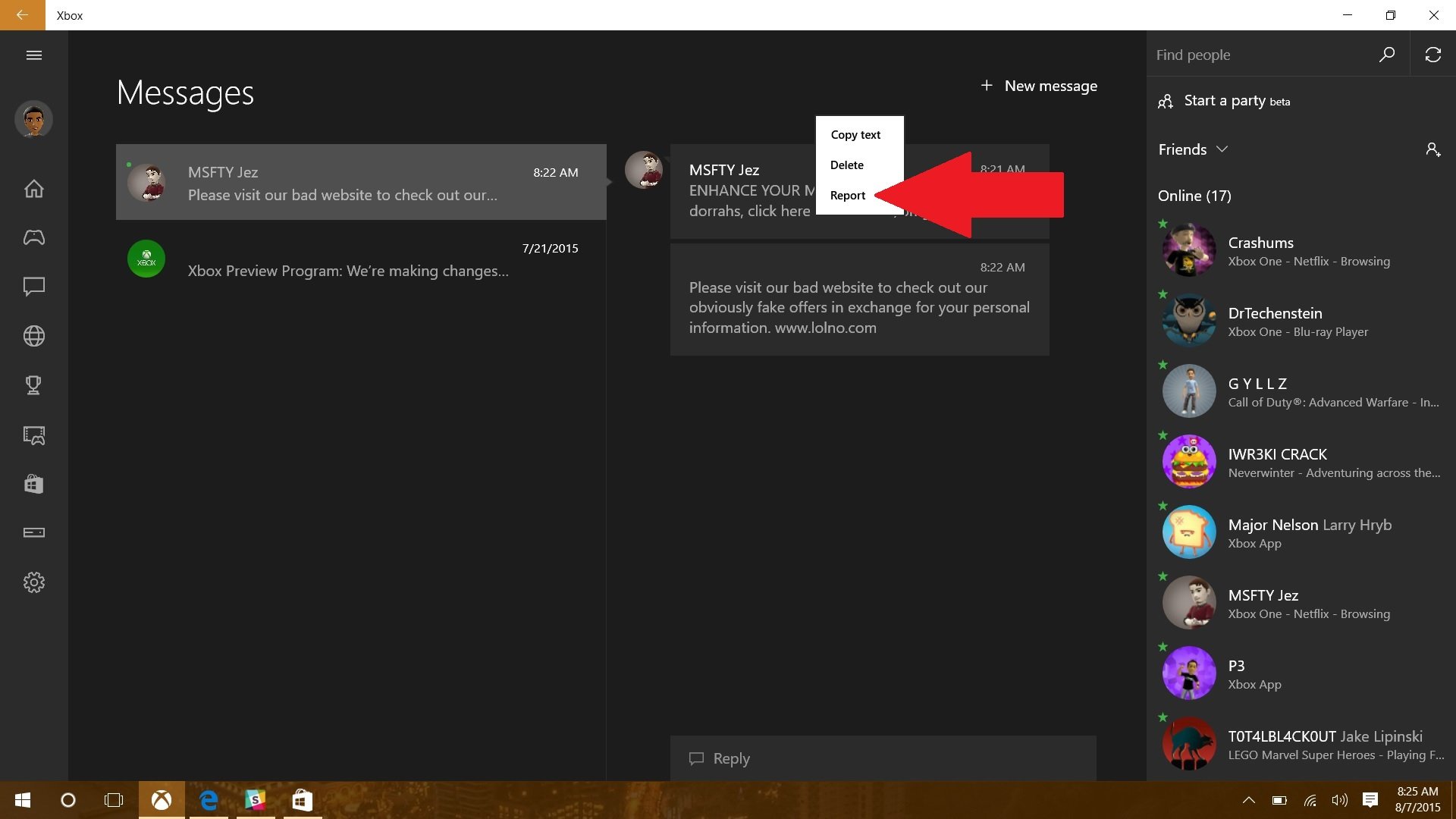
4. Submitting your report
Once you've clicked report a pop-up menu will appear asking why are you reporting this person. Here is where you type in why you're reporting the person. Once finished, click Report to Xbox.
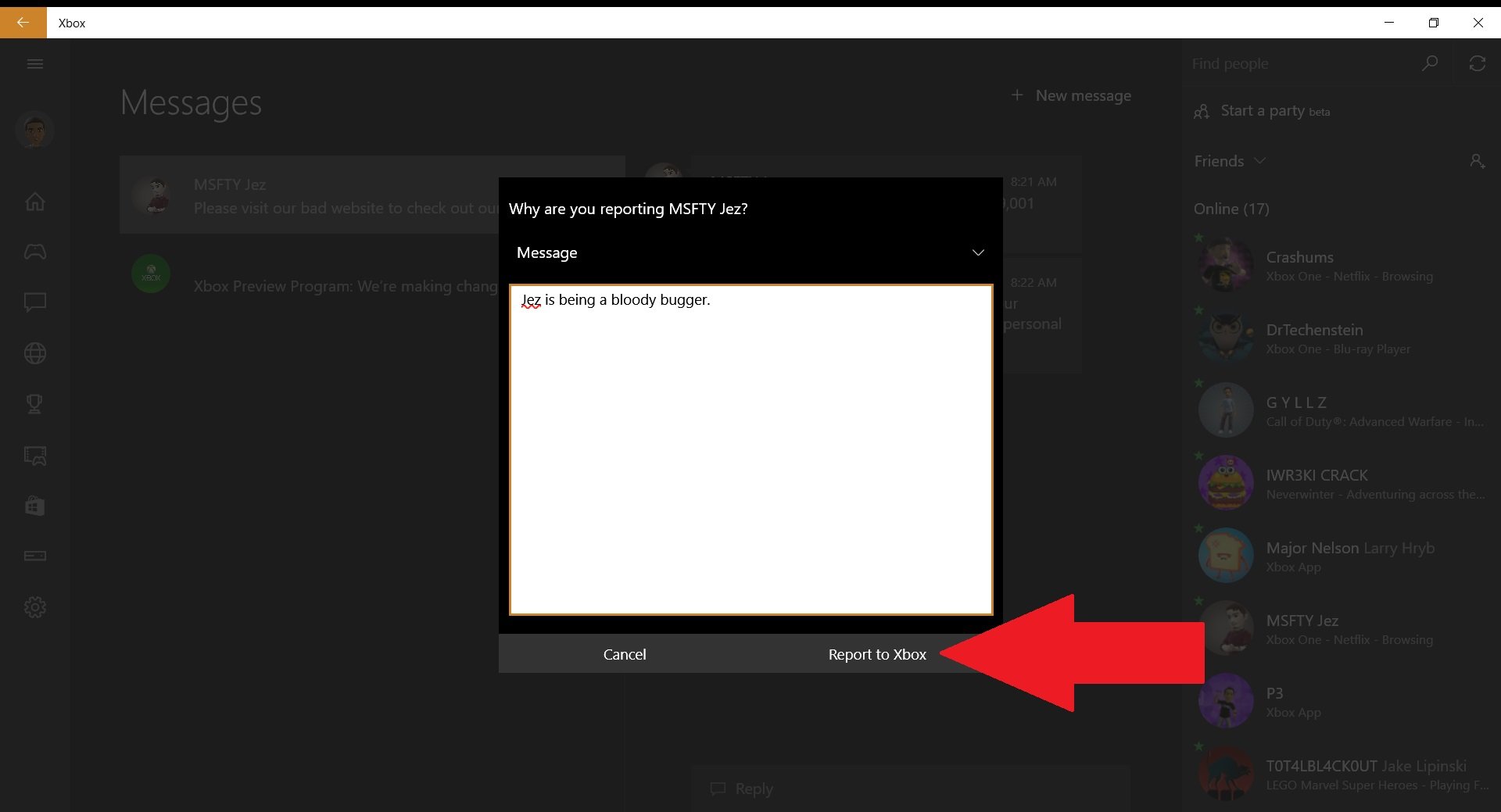
How to stop spam messages from ever happening
You have officially reported the behavior to the Xbox Authorities! That being said, this won't stop spam messages altogether, but we do have a handy trick that will.
All the latest news, reviews, and guides for Windows and Xbox diehards.
1. Navigate to settings
While in the Xbox app, click on the gear on the left-hand side. This action will take you to your settings.
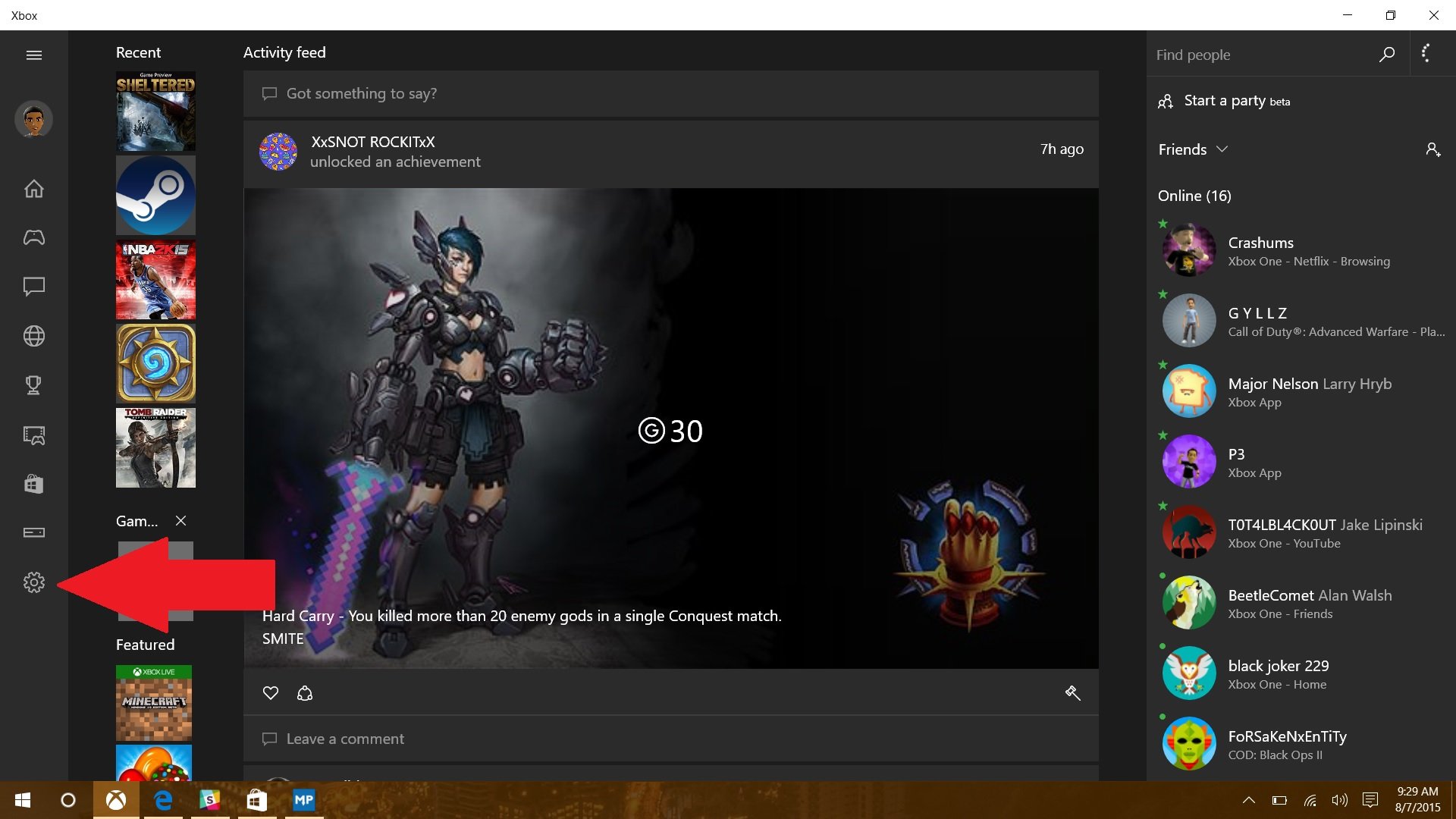
2. Change your privacy
Once you are on the settings page and under the 'General' tab, you should see the words Privacy. Underneath it, it tells you that if you want to change your privacy settings you must change them on the Xbox.com website. Click that link.
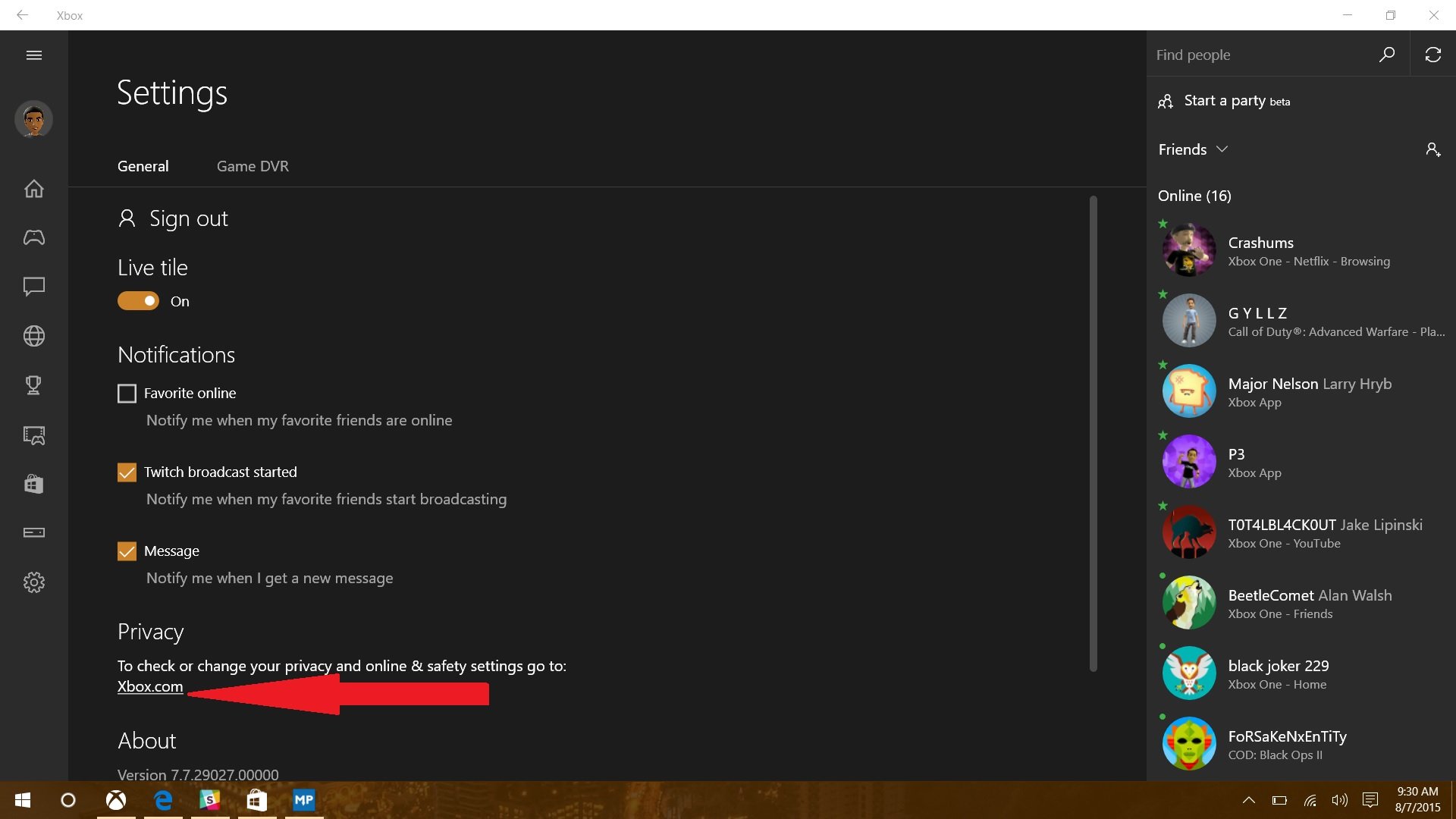
3. Stop the messages from strangers
Once the link is clicked, it will open up your browser and prompt you to log into your Microsoft account. Once you've done so, you will be presented with a dull looking screen that says Privacy and Online. While on this page, your are defaulted to the Privacy tab. Underneath this tab is three headers; [your gamertag] can, Others can, and Microsoft can. Scroll down to Others can.
The second option underneath Others can should read: Communicate with voice and text (Xbox 360: Voice and Text). Next to this you will have three options; Everybody, Friends, and Block. If you want to get rid of spam messages from here on out, select Friends then scroll to the bottom of the page and click 'Save'.
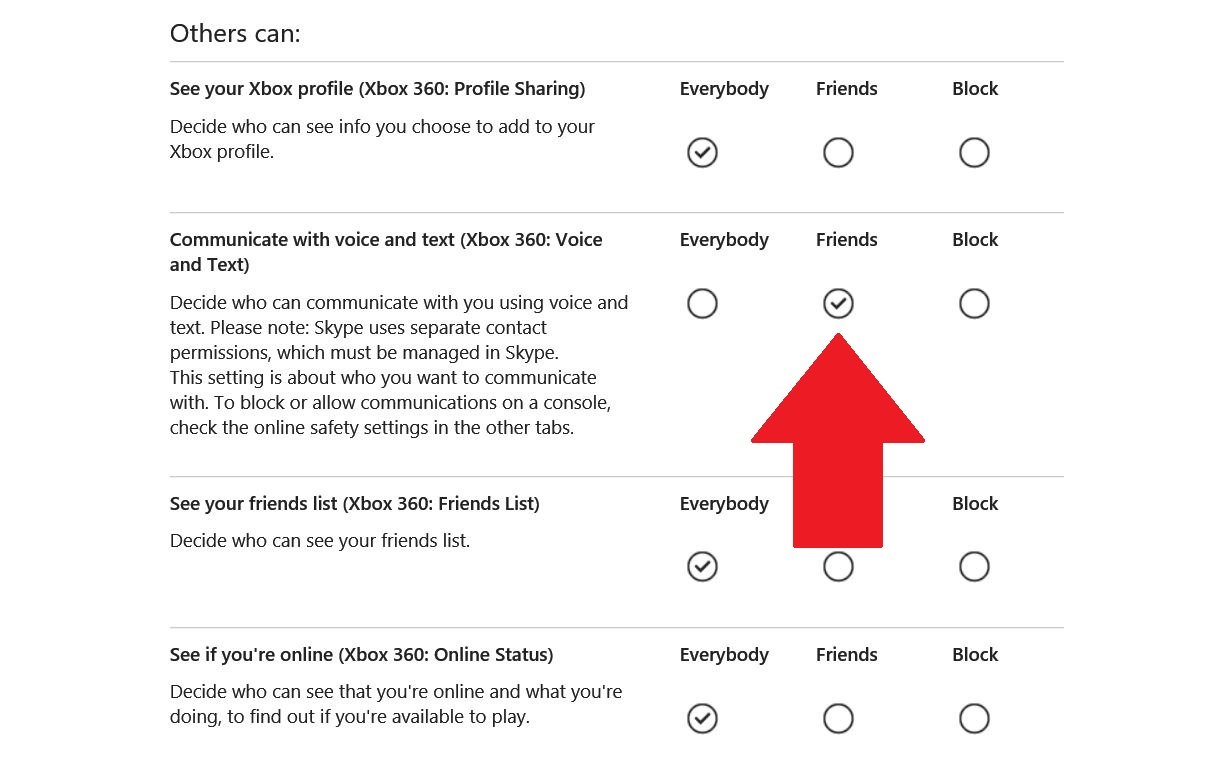
This action allows you to chat with friends via messaging but eliminates all messages from people that aren't your friends, that should eliminate all spam. However, if your friend falls into a spam trap and sends spam to you, you will receive it. This is when you use the steps from above to report that spam message.
If you think this guide is helpful, we have many more posts like this in our Windows 10 help, tips, and tricks page.
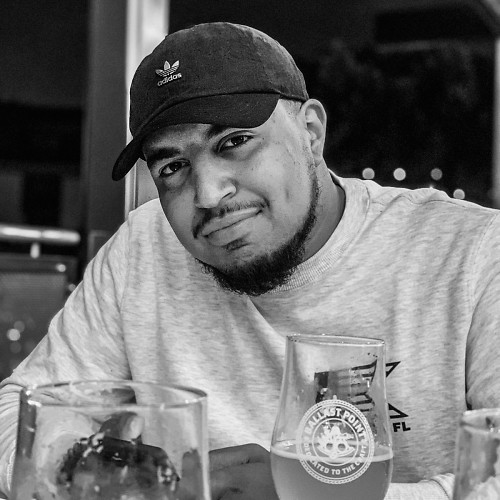
Jonathan is a Former Contributor for Windows Central, covering gaming.
