Windows Search down for many — here's the fix
Windows Search is showing nothing but a blank box for many users.
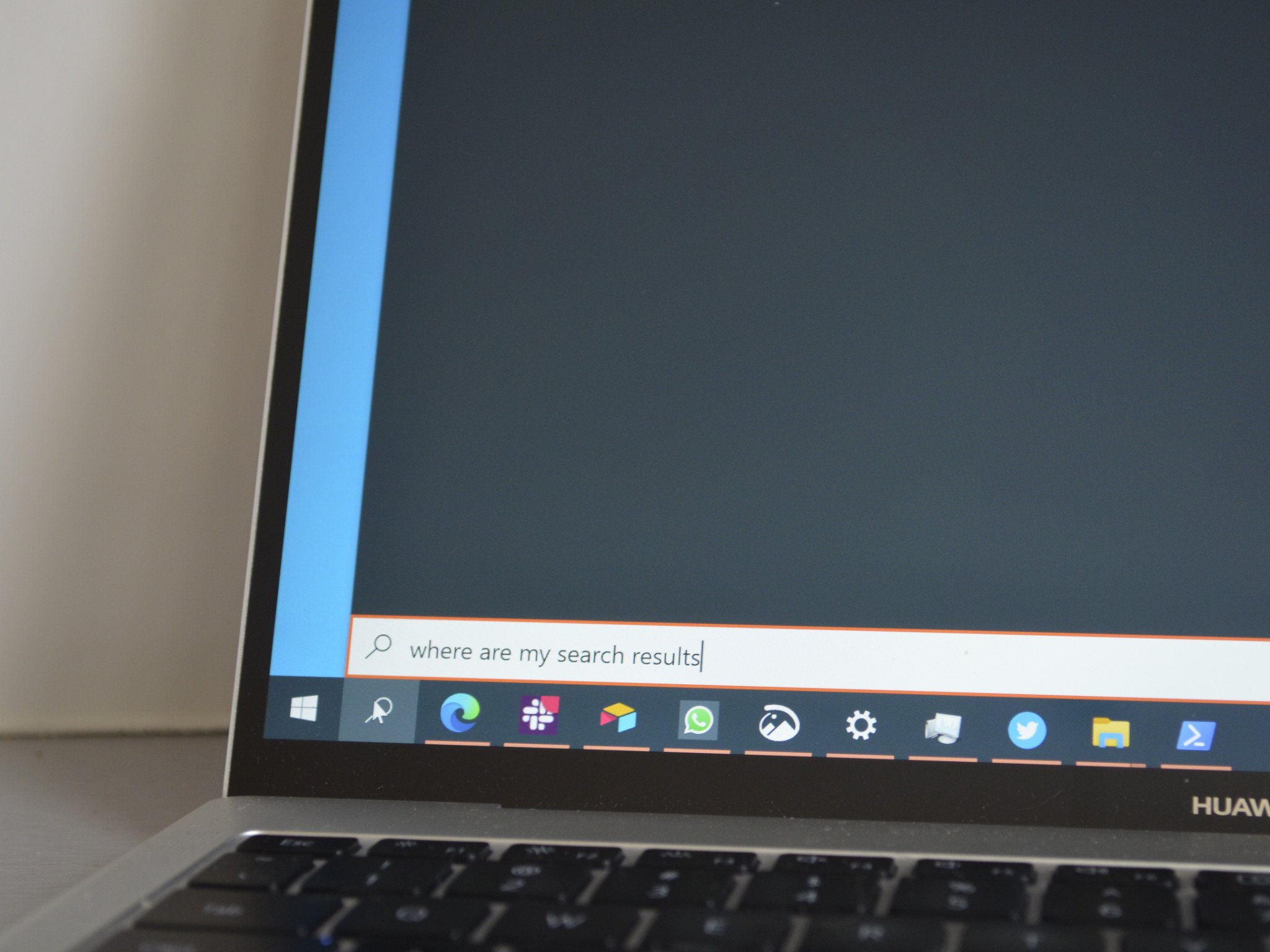
Updated February 5, 2020: The issue seems related to Bing. We've updated our guide to fixing search related issues to include a partial fix and added the steps to the bottom of this article.
What you need to know
- Windows Search is down for several users.
- The issue causes Windows Search to show a blank box and no search results.
- Microsoft recently issued an updated addressing search issues, though that may be unrelated.
Windows Search is down for many Windows 10 users. Reports on Reddit appeared recently with many people seeing nothing but a blank box inside Windows Search. One Reddit post states that the issue persits even after rebuilding the index of Windows Search. Another post says that online resources do not help.
Updated February 5, 2020: In an update to its support page, Microsoft says that the issue was resolved earlier today. However, you may still need to restart your PC and "in rare cases, you may need to manually end the SearchUI.exe or SearchApp.exe process via Task Manager," Microsoft says.
With issues like these, it's usually unclear how widespread the issue is, but based on how quickly discussion of the issue is travelling on Reddit, Discord, and Twitter, it appears this issue could be widespread. The issue currently affects my system, though that's just one example of course. Many people online point out that several PCs they own see the same issue.
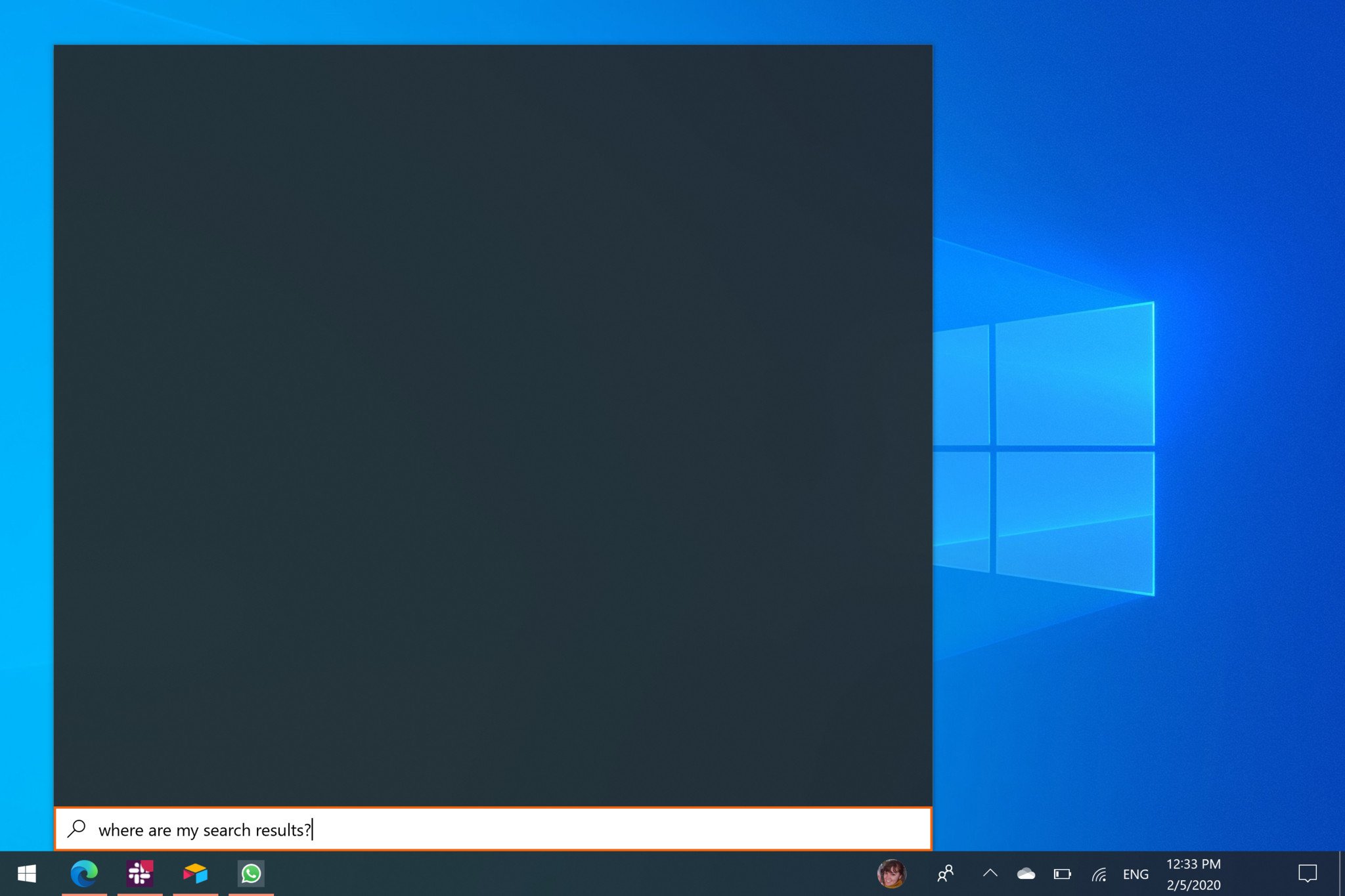
We've found a partial solution to this issue and update our guide on fixing search issues to include this current bug. The issue seems related to Bing, which you can disable with the following steps. Following these steps will show local search results, but will not show web results.
Remove Bing from your searches
In light of the recent Windows 10 Search issues where nothing is displayed in the bar or window, many have found a fix by disabling Bing integration. This does require working with RegEdit, so doing a backup of both your PC and its registry are recommended.
Once you've performed any necessary backups, run through these steps to get Search working again. Multiple people here at Windows Central have performed the same steps with success.
Get the Windows Central Newsletter
All the latest news, reviews, and guides for Windows and Xbox diehards.
- Hit the Windows Key + R shortcut on your keyboard.
- Type regedit and hit Enter on your keyboard.
- Double-click HKEY_CURRENT_USER.
- Double-click SOFTWARE.
- Double-click Microsoft.
- Double-click Windows.
- Double-click CurrentVersion.
- Double-click Search.
- Right-click the right pane of the RegEdit window to bring up the menu.
- Click New.
- Click D-WORD (32-bit) Value.
- Type BingSearchEnabled and hit Enter on your keyboard.
- Double-click the BingSearchEnabled entry you just created.
- Type 0 in the Value data field. (It should already be 0 but make sure).
- Click OK.
- Double-click CortanaConsent.
- Type 0 in the data field. (It should also already be 0 but make sure).
- Click OK.
- Restart your PC.
This should bring Windows 10 Search back online.

Sean Endicott is a tech journalist at Windows Central, specializing in Windows, Microsoft software, AI, and PCs. He's covered major launches, from Windows 10 and 11 to the rise of AI tools like ChatGPT. Sean's journey began with the Lumia 740, leading to strong ties with app developers. Outside writing, he coaches American football, utilizing Microsoft services to manage his team. He studied broadcast journalism at Nottingham Trent University and is active on X @SeanEndicott_ and Threads @sean_endicott_.
