How to share your Windows Phone's internet - whether or not your carrier wants you to

Internet can almost be called the lifeblood of our society; if the internet goes down or our phones lose signal, it is like a part of us dies. Whether you view the aforementioned statement as a glum view of today’s society or an undoubtable truth – we are going to make sure you get internet onto your tablet or PC as long as you have a Windows Phone by your side.
We are going to dive into two different methods to get LOLcats and the rest of the internet to your PC. The first involves using your phone’s built in tethering ability and carrier support to get the job done; the second involves a bit of a proxy configuration, but we will be sure to walk you through both.
Carrier Tethering
The easiest way to turn your Windows Phone into a Wi-Fi hotspot for you devices is to enable carrier tethering. Depending on your specific carrier and their terms of service, you may be able to activate tethering without any additional charge or you may be forced to fork over a bit more money. If you are unsure of which option you will have to take, follow our steps below as you will be given a message telling you to contact your carrier if your current plan does not support tethering.
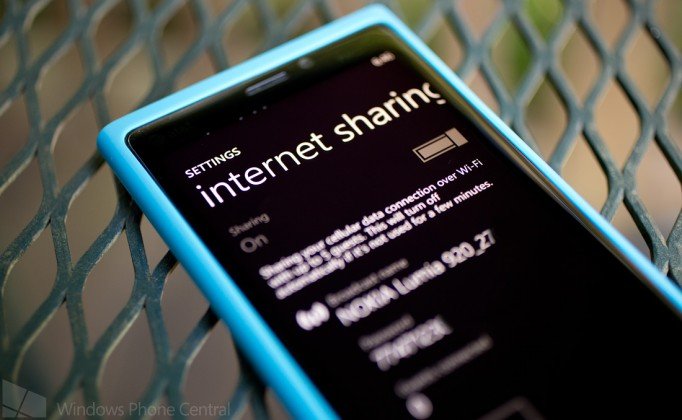
The Detailed Explanation
Begin by unlocking your Windows Phone device and head to Settings, which can be found in your app list by swiping to the left from the home screen. Once within Settings, the fourth option down should be entitled “Internet sharing” – select it.
This is the point at which you will discover whether or not your current data plan supports the use of tethering. You will see a single toggle switch for switching Internet Sharing on or off – click it to enable tethering. If the ability is supported, you will now be presented with a collection of other options and you can continue on down below, otherwise you will be presented with an error message telling you to contact your carrier to enable the feature.
However, wait! If tethering is not enabled on your current data plan, you can either call your carrier or skip to the next section where we show you how to “tether” on a plan that does not support it.
If you phone does support tethering, you should now see a notification telling you can share your internet connection over Wi-Fi with a number of guests. If Internet Sharing is left inactive for a few minutes, it will automatically shut off to conserve battery life – something important to note.
Get the Windows Central Newsletter
All the latest news, reviews, and guides for Windows and Xbox diehards.
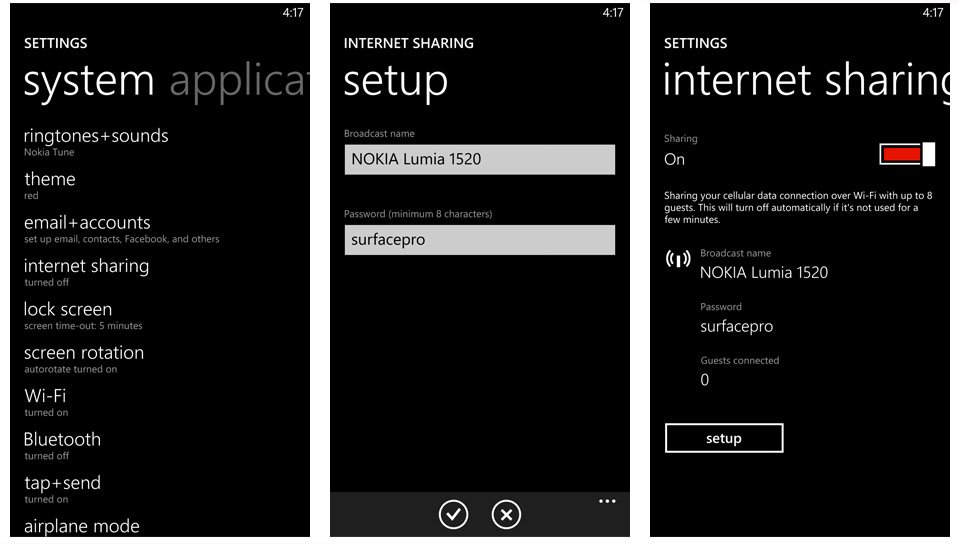
Below the brief description of Internet Sharing, you will now see the Broadcast name of your network, the network’s password, and the number of guests connected. To change any of these settings you can hit the “Setup” button onscreen. It should be noted that you must have a password on your Wi-Fi network, Internet Sharing will not allow you to go without one.
The Quick Explanation
- Go to the Settings area on your Windows Phone.
- Select “Internet Sharing” from the list.
- Click the toggle switch to enable tethering (if your data plan does not support it, you can either follow the next section below for an alternative method or contact your carrier to enable it)
- Hit the Setup button to create a network SSID and password.
- Connect your devices and being browsing the web.
That is it – you are setup and ready to tethering. Simply head over to your PC or other Wi-Fi enabled device and connect to your newly created network. Remember though, you are using your phone’s data and as such, should be conscious not to use too much. If you are using Windows 8, the operating system will automatically detect when you tethered and will try its best to reduce the amount of total data usage. Some programs also recognize this mode, such as Norton’s suite of security programs, which will prevent downloading updates during this time.
Tether-X
Maybe you are paying your bill’s (which are probably quite expensive), but you still do not have tethering ability and to get such a feature, you must pour out even more of your hard earned cash. That doesn’t seem very fair, does it? You paid for the data and should be able to use it however you like. Under that clause, we are going to show you how to tethering your device even if your carrier does not want you to.
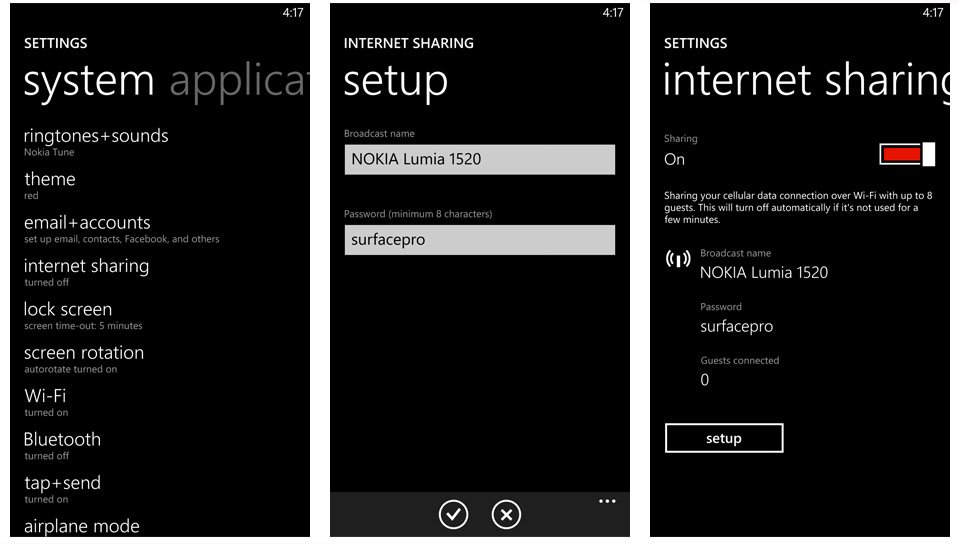
We are going to begin by downloading a free application from the Windows Phone Marketplace entitled Tether-X. You can acquire the app by clicking here, searching for it in the marketplace yourself, or by scanning our handy dandy QR code included below.
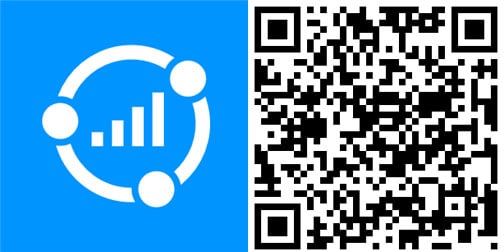
The Only Explanation
Tether-X works by setting up a proxy server (or “engine”, as they call it), which all your internet data requests on your PC will be routed through. We will accomplish this by setting up a network between your phone and your device, and then configuring the proxy. Since the steps are a bit detailed, we have carefully outlined them below:
- We will begin by setting up an ad-hoc network (or direct connection) between your PC and your Windows Phone device. To start, head to your Windows 8 Start Screen and type “cmd”. You will see an application called “cmd” appear in the results, but instead of hitting enter – hit “Ctrl-Shift-Enter” to launch the program under administrator control.
- Once the Command Prompt program is in front of you, we can setup the adhoc network. Type the following without quotes into the command prompt and hit Enter: “netsh wlan set hosted mode=allow ssid=tether-x key= microsoft”. Note: You can change “tether-x” to any network name you would like, and you can change “microsoft” to any password you like – we have provided the above as examples. Once you have hit Enter, you should see three notifications stated that the network has been setup.
- To launch the newly created network, now type the following without quotes into the command prompt: “netsh wlan start hosted”. You should receive a message stating that “The hosted network started”.
- Head to your Windows Phone device and opening the Wi-Fi menu under Settings. If all was setup as it should be, you will now see “tether-x’ as an available Wi-Fi hotspot to connect to. Connect to the network with the password we setup before (“microsoft”) and then continue on to the next step.
- On your Windows PC, go to the start screen and type “Internet Options” – hit Enter.
- You will be presented with the Internet Properties window, select the Connections tab, and then select the button “LAN Settings”. Within the Window that pops up, select the first checkmark box entitled “Use a proxy server for your LAN”.
- In the address field - enter the IP address of your phone (To acquire the IP address, click on the listed “tether-x” network under Wi-Fi settings on your Windows Phone.). In the port field, enter “8080” without quotes. Once all is filled out, hit “OK” to close the dialog window.
- Finally, on your Windows Phone, head back to the Tether-X app and select “Start Proxy Engine”. You are now all set and ready to browse the web via your phone!
IMPORTANT:
When done tethering your phone via Tether-X you must go back into “Internet Options” and disable the “Use a proxy server for LAN” option for your internet connection to work normally again. When you wish to use tethering again, simply reconnect to the Tether-X network you created and turn back on the proxy server settings. Note: You may have to update the IP address.
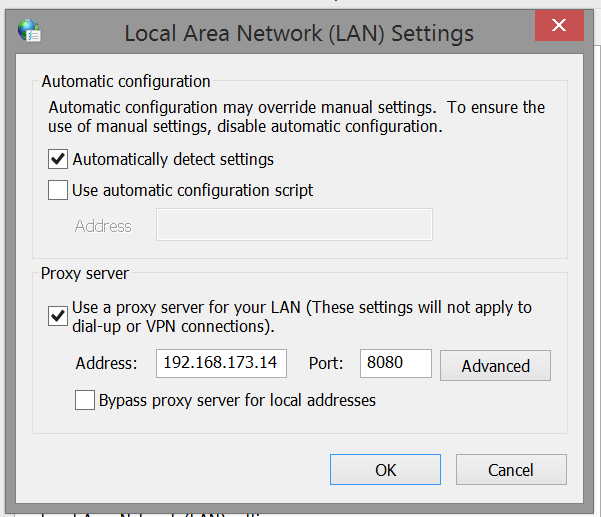
Let us know if you have any questions about either methods by commenting below and we will be sure to answer them! As always, you can contact myself on Twitter for one-on-one help by clicking here (I love you guys that much).

