Windows Phone App Review: Timelapse Pro

Found a nice time lapse photography app for your Windows Phone the other day. Timelapse Pro is available over at the Windows Phone Marketplace for a steal of a price ($.99).
What makes Timelapse Pro a really nice photography app for your Windows Phone is the settings menu (more on this in a second). In a nutshell, Timelapse Pro takes control over your camera and captures an image at pre-determined intervals. The photos are then compiled into a video for some neat time lapse images.
Timelapse Pro's interface is fairly simple. You have one page to work from with a three dot menu that pulls up options to access the settings, read some tips/tricks, and view the About screen.
The settings for Timelapse Pro covers the basics such as the interval between photos and when the camera should focus (before the first shot or before every shot). But what makes Timelapse Pro really nice is that you can set the photo resolution. In the Quad Camera review, a reader pointed out that many photography apps really skimp on the resolution. With Timelapse Pro you have access to the full range of resolutions available for your Windows Phone camera.
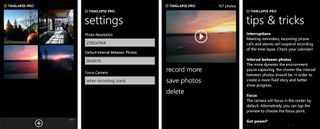
Another nice feature is that the app can automatically enter into Battery Saving Mode after a set period of time. Naturally, running this app will suck the life out of a battery and if you don't have a wall outlet handy, this particular setting can be helpful.
The Tips and Tricks section is full of helpful tips. The section does point out that reminders, incoming calls and alarms will suspend your time lapse recording. The developer also recommends finding a way to stabilize your Windows Phone for the best results. I highly recommend the iStabilizer tripod mount to help with stabilizing your Windows Phone. The iStabilizer runs $19.99 over at Amazon.com and is the best twenty buck investment you can make for your Windows Phone photography.
Now to start a time lapse session, just hit the "+" sign from the main page of Timelapse Pro. This will pull up your Windows Phone camera and from there, all you need to do is snap the first photo. The app's timer appears in the upper right corner of the screen and can be adjusted by tapping on it. When done with the time lapse, just hit the back button and the photo series is displayed on the main page of the app.
Get the Windows Central Newsletter
All the latest news, reviews, and guides for Windows and Xbox diehards.
Just tap on the thumbnail to preview the time lapse, add more photos, save the photos to your Pictures Hub or delete the series all together. You will have to export the photos to your PC and use a third party app (e.g. Windows Live Movie Maker) to combine the photos and create the time lapse video. It would be nice to be able to save the still images in video format from within the Timelapse Pro app but I'm told that is not possible. Regardless, Timelapse Pro does the heavy lifting in creating a time lapse video by regulating and capturing the images in intervals.
In tinkering with Timelapse Pro, I noticed that the timer will not start until the image is saved. Depending on the size of your image, this could add up to five seconds to your interval. You may need to adjust the interval accordingly. The app ran smoothly and I can see Timelapse Pro come in handy for capturing sunsets to flowers blooming. Timelapse Pro is another Windows Phone app that expands the capabilities of your camera.
There is a free trial version available for Timelapse Pro with the full version running $.99. You can find Timelapse Pro here at the Marketplace.
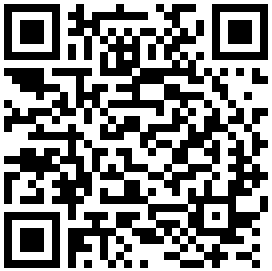
George is the Reviews Editor at Windows Central, concentrating on Windows 10 PC and Mobile apps. He's been a supporter of the platform since the days of Windows CE and uses his current Windows 10 Mobile phone daily to keep up with life and enjoy a game during down time.
