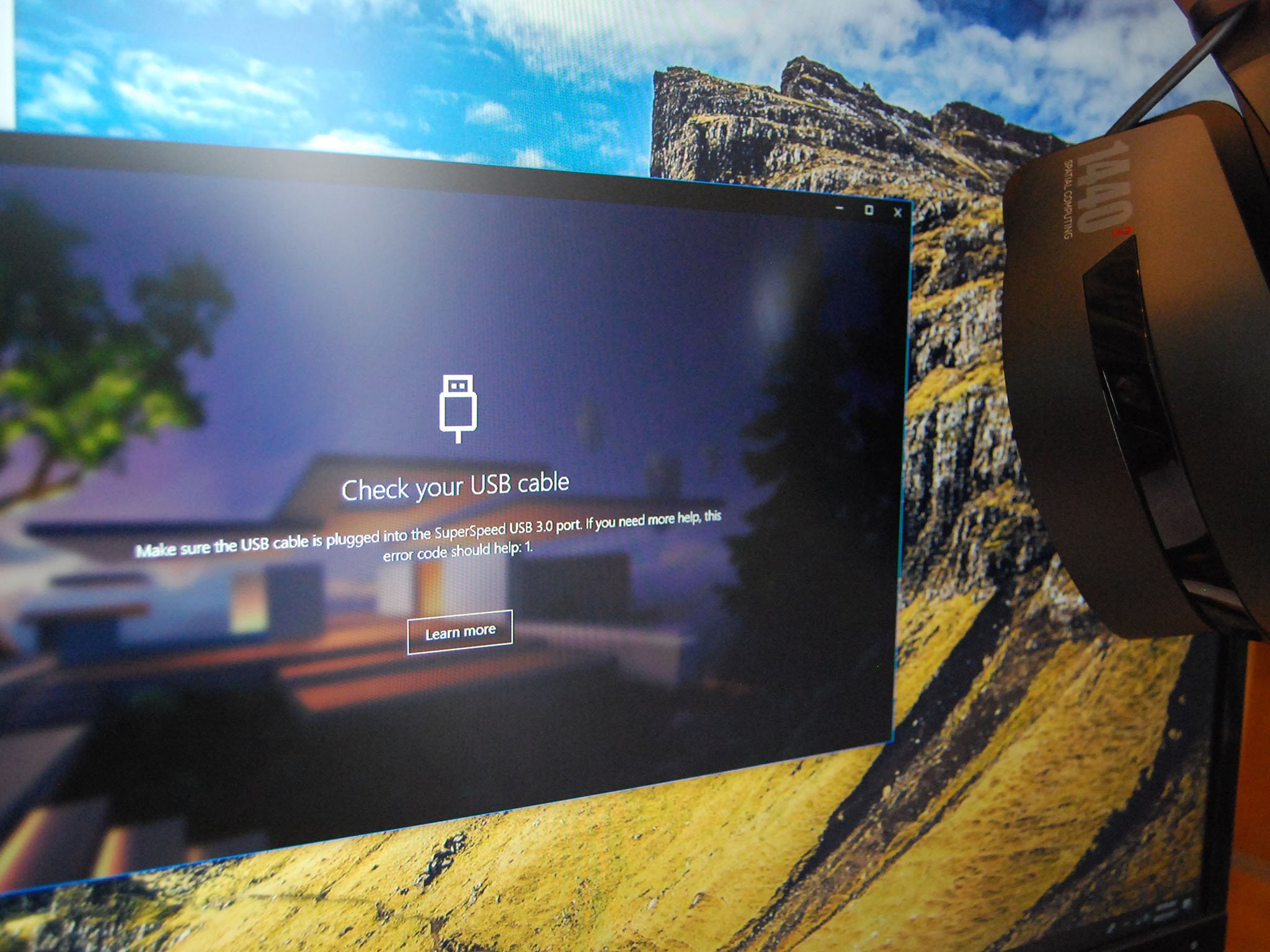
Windows Mixed Reality (WMR) is here, and users all over the globe are enjoying this new form of computing thanks to immersive headsets from Acer, Dell, HP, Lenovo, and soon Samsung. Like any platform, there are bound to be some bugs that attempt to spoil your experience. Let's take a look at some of the most commonly reported problems and how to fix them.
Your PC says it can't run Windows Mixed Reality
You went out and purchased a PC just for WMR, and now it's saying that it doesn't have what's required to run it. Here's the thing: you know your PC meets the minimum requirements.
Before you box everything back up and return it to the store, there are a few things to check. First, ensure the Fall Creators Update is installed on your PC. Next, ensure your GPU's drivers are updated. The best place to find these updates is on the manufacturer's website.
If everything is updated and your PC is still telling you it can't run WMR, give the Windows Mixed Reality PC Check app a go; it will tell you what changes are required.
Your headset isn't displaying anything
Your PC is updated, the WMR software is installed, and your headset is plugged in. Unfortunately, you can't see anything when you place it on your head. Check the cable running from the headset; is everything snugly plugged in where it should be plugged in?
The HDMI port must be either version 1.4 or 2.0, and the USB-A port must be 3.0. If you only have a Mini DisplayPort, it must be version 1.2, and you must use a proper adapter. Likewise, if you only have a USB-C port, it must be Thunderbolt 3, and you must use an adapter. Proper adapters include:
Get the Windows Central Newsletter
All the latest news, reviews, and guides for Windows and Xbox diehards.
- Club3D HDMI 2.0 to Mini DisplayPort (about $26)
- Plugable Mini DisplayPort to HDMI 2.0 (about $18)
- Surface Mini DisplayPort to HDMI 2.0 (about $40)
- Cable Matters Mini DisplayPort to HDMI (about $12)
- Plugable USB-C to HDMI 2.0 (about $22)
- Accell USB-C to HDMI 2.0 (about $24)
If your PC has a dedicated GPU, ensure the HDMI cable is plugged into the correct port. Your motherboard might also have an HDMI port, which, in this case, is the wrong one. Also ensure that the USB cable is plugged into a USB 3.0 or newer port. The WMR headset will not work with a USB 2.0 port.
This flowchart directly from Microsoft should help you nail down an HMD issue if the problem persists.
You're seeing error codes pop up
Seeing an error code isn't necessarily a bad thing; it will usually point you directly to your problem, saving time and unnecessary steps along the way. Here are some common error codes and what they mean.
Error 2181038087-4
This error signifies that the cameras in your headset did not start up and are thus not tracking. Unplug the headset, count to ten, and plug it back in. If the problem persists, also try restarting your PC.
Error 2181038087-11
This error usually means that your CPU isn't up to snuff. Trying running the Windows Mixed Reality PC Check app to confirm. If it is your CPU, it's time to upgrade or get a new PC.
Error 2181038087-12
This error will appear if the driver in charge of your USB port that WMR is plugged into isn't from Microsoft. Here are the steps required to resolve this issue.
- Right-click the Start button.
- Click Device Manager.
- Click the dropdown arrow next to Universal Serial Bus controllers.
- Click any driver that includes the words eXtensible Host and doesn't also mention Microsoft.
- Click the Uninstall button.
- Click Uninstall.
Your virtual floor is not where it should be
Inside WMR, you might notice that the floor isn't where it should be, like closer to your knees than your feet. If this is the case, a Room Adjustment app is available within.
Just bring up the Start menu within WMR, choose Room Adjustment, place the app somewhere in WMR Home, and follow the on-screen steps to adjust the floor.
Your headset is having problems with tracking
When using WMR in a room-scale situation, this problem is especially frustrating, as it can lead you to bash your head into something your headset doesn't pick up because it's so far behind in tracking.
To ensure your headset doesn't lose tracking, keep the lights on in your VR room. The cameras need to be able to see what's around you, so you won't be able to play in the dark.
If you see an error message pop up saying "I've lost my bounds," you'll no doubt want to re-run the boundary setup. It's possible that some furniture or object were moved, and the headset is having a hard time adjusting. Here's how to run the setup.
- Launch the Mixed Reality Portal from the Start menu, desktop, or taskbar.
- Click the Boundary button.
- Click Run setup.
- Click Set me up for all experiences and follow the on-screen steps.
In the event of the HMD's display completely freezing in place, restart the Mixed Reality Portal and try again. If the problem persists, restart your PC.
Your headset's image is stuttering
A stuttering image inside the HMD usually means a GPU problem. It's possible that your GPU doesn't quite have enough power to properly run the app (especially common during games), or your GPU drivers might be out of date.
This could also be a tracking problem, so ensure there is plenty of light in the room. If you keep seeing stuttering, unplug the headset, restart your PC, and try everything again.
Your headset's display shows a black border
When attempting to enjoy a game or other intensive app, you might see black borders appear around the headset's display. This is a sign that your PC isn't quite powerful enough to run the app properly.
To get rid of the border, you can reduce detail settings within the particular app or within the WMR settings. Here's how to do the latter.
- Right-click the Start button.
- Click Settings.
- Click Mixed reality.
- Click Headset display.
- Click the dropdown menu below Visual quality.
- Click a quality option.
This display in your headset is blurry
The problem of a blurry image is quite common in VR, and it usually has something to do with interpupillary distance (IPD). IPD measures the distance between your eyes; if this number isn't correctly calibrated, you'll likely see a distorted image and will eventually suffer eye strain. To determine your IPD, measure the distance between your left and right pupils using a ruler and mirror.
- Hold the ruler over your nose so that it's just below your eyes.
- Close your left eye.
- Look directly into your right pupil and line the end of the ruler up to the center of your pupil. From this point on, don't move the ruler.
- Open your left eye and close your right eye.
- Look directly into your left pupil and note the number in millimeters.
Now that you have an IPD measurement, you can change it manually within the WMR settings.
- Right-click the Start button.
- Click Settings.
- Click Mixed reality.
- Click Headset display.
- Click the measurement field in the Calibration section.
- Type an IPD value.
Your headset's view is tilted
You're able to operate inside WMR just fine, except the entire environment is tilted one way or the other. While you could just tilt your head the entire time, there is a fix to get everything level again.
- Right-click the Start button.
- Click Settings.
- Click Mixed reality.
- Click Environment.
- Click Clear environment data.
You can't create a proper boundary
Creating a boundary in your VR space doesn't need to be difficult; here are some tips if you're having issues getting it right.
- Make sure your space is at least three meters by three meters.
- Don't trace too closely around furniture or other objects. Try to create a simple box.
- Keep the headset in front of you, facing your PC.
- Only ever trace over the same spot once.
When tracing your boundary, always try to leave a bit of space between the real and virtual borders of your VR area. This ensures that in the heat of the moment you will have a bit of a buffer zone if you dive out of the way and can't react in time to keep from hitting a virtual boundary.
You can't click anything in Mixed Reality
To quickly switch input between your physical desktop and the view inside WMR, you can use the Windows Key + Y shortcut on your keyboard. If input is set to WMR, you'll see a blue bar at the top of your physical desktop. If input is set to the desktop, the blue bar disappears.
When you can't click anything inside WMR, try toggling the input with the Windows Key + Y shortcut.
Your controllers aren't showing up in Mixed Reality
This problem likely has to do with proper pairing. We've already written a guide on this topic!
How to connect Windows Mixed Reality motion controllers
Your controllers are stuck in a reboot cycle
Some users have experienced an issue where their motion controllers were stuck in a cycle of turning on, vibrating, then shutting off. This issue likely has to do with the batteries being (nearly) dead. If you try new batteries and the problem persists, follow these steps to reset the controllers to their factory state. Before beginning, ensure the controllers have fresh batteries but are powered off.
- Open the controller's battery cover.
- Press and hold the pairing button. It is located below the batteries.
- Press and hold the Windows button for five seconds.
- Release both buttons simultaneously. The process of resetting should take about 15 seconds.
- Pair your motion controllers with your PC.
More troubleshooting and resources
Have you run into an issue that you don't see here? Be sure to let us know in the comments section. Also, check out these other Windows Mixed Reality links for far more information.

Cale Hunt brings to Windows Central more than eight years of experience writing about laptops, PCs, accessories, games, and beyond. If it runs Windows or in some way complements the hardware, there’s a good chance he knows about it, has written about it, or is already busy testing it.
