Windows 11 preview build 22557 rolls out to Insiders with a ton of new features
App folders, new Task Manager, better gestures, and much more!
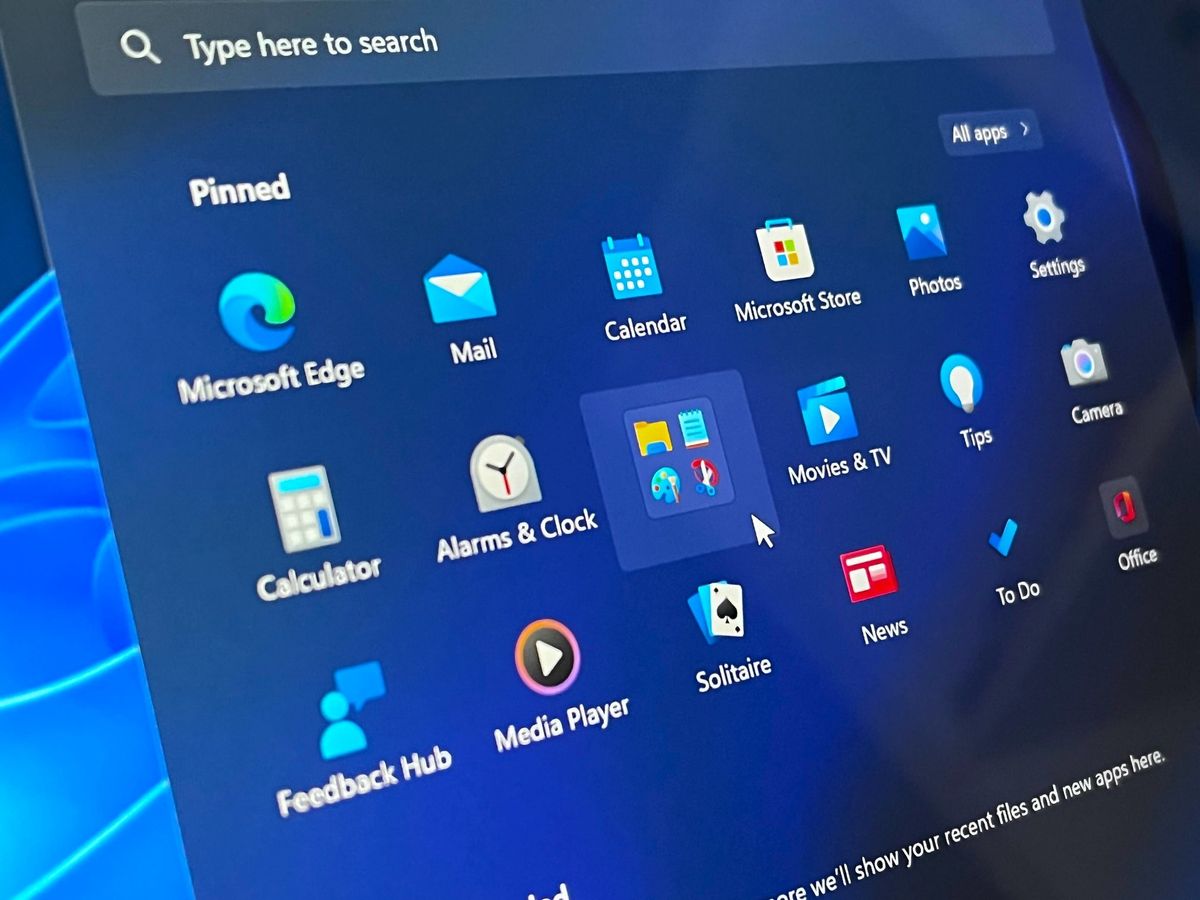
What you need to know
- A new Windows 11 preview build is out with tons of features.
- App folders in Start, new Task Manager, touch gestures, and new productivity features.
- It's rolling out in the Dev Channel now.
After two long weeks away, Microsoft is back with a new Windows 11 preview build for Insiders in the Dev Channel to start testing. Today's build is a doozy, as we've got two to play with!
Top billing for today's preview is a bunch of new features, including app folders in the Start menu, new gestures for tablet users, Focus sessions in the Notification Center, a new snapping interface, and much more. The introduction of app folders in the Start menu has been a big request from users, so it's great to see it's finally in testing.
The new tablet gestures are also a nice addition. Users can now swipe up from the bottom of their display to access Start or Quick Settings, making accessing those UI areas easier with touch. There's also new productivity features, including a new snap bar interface that appears when you grab a window, and the ability to start a Focus session directly from the Notification Center.
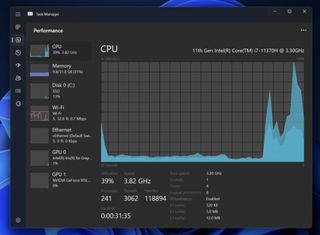
There's also a new Task Manager UI that also includes dark mode, and new settings in the Settings app, including an updated Focus Assist area, a new live captions feature, and more.
Here's the changelog:
- We've heard from many of you that you'd like to customize your pins in Start by organizing them into folders, so we're introducing the first version of folders in this build. Simply drag an app on top of another to create a folder. You can add more apps to a folder, rearrange apps within a folder, and remove apps from a folder. Keep an eye out for further improvements like the ability to name and rename folders in one of our upcoming builds.
- We've reimagined focus experiences on Windows. Do not disturb makes it easy to silence notifications. Focus is a new experience that enables everyone to stay in the moment and minimize distractions on their PC. To help you stay on track, focus integrates with the Clock app for other focus tools, such as a focus timer and calming music.
- Live captions will help everyone, including people who are deaf or hard of hearing, better understand audio by viewing captions of spoken content. Captions are automatically generated on-device from any content with audio. Captions can be displayed at the top or bottom of the screen, or in a floating window. The caption window can be resized, and caption appearance can be personalized by applying or customizing a caption style. Microphone audio can be included, which can be helpful during in-person conversations. Live captions support English (U.S.) content.
- We are rolling out an update to File Explorer's Quick Access view. First, "Pin to Quick Access" support has been extended from only supporting Folders to now also supporting Files. Pinned files are shown in a new section above Recent files in Quick Access.
- Backing up your files and managing your cloud storage is important for the safety of your stuff. To help you have control over storage consumption and ensure your files are syncing, we've added OneDrive integration into File Explorer. When browsing your OneDrive folders, you can now see your sync status and quota usage without having to leave File Explorer.
- This build includes 5 new touch gestures to make it easier and quicker to navigate Windows 11 on a PC with touch, including swipe up for Start, swiping between pinned and apps in Start, swipe up from the system tray to access Quick Settings, and swiping from the right to access Notifications.
- Full screen gripper: In full screen touch-oriented apps and games (e.g., Solitaire), notice a gripper that appears if you swipe from the edges of the screen. This feature is designed to keep you in your app if you accidentally swipe near the edges. If you need to access edge content, simply swipe again on the gripper.
- We've added a new way to snap windows into snap layouts that works wonderfully with both touch and mouse! To try it out, just drag a window to the top of the screen to reveal the snap layouts, drop the window on top of a zone to snap it, and use snap assist to finish building your layout.
- The default values for Sleep and Screen off have been updated to reduce energy consumption, and carbon emissions, when PCs are idle. We will also provide power saving recommendations to help reduce carbon emissions to those with Sleep and Screen off set to Never.
- Building off the collection of improvements for Narrator and Microsoft Edge from Build 22509, we have been working on more improvements to web browsing with Microsoft Edge and Narrator. Specifically, when navigating the web more useful information is provided, navigating dialogs is more natural, and editing text should now be more reliable.
- We have updated the design of Task Manager to match the new Windows 11 design principles. This includes a new hamburger style navigation bar and a new settings page. A new command bar on each page gives access to common actions. We are also excited to bring dark theme to Task manager and will automatically match the system-wide theme configured in the Settings app.
- Drag and drop is now supported on the Windows 11 taskbar. Quickly drag and drop files between app windows, by hovering over apps in the taskbar to bring their windows to the foreground. Try attaching a file to an Outlook e-mail by dragging it and hovering over the Outlook icon in the taskbar to bring the window to the foreground. Once in the foreground, drop your file into the e-mail to attach it. You can also customize your taskbar with your favorite apps from Start's All apps list by dragging and dropping over the taskbar to pin them. You can also drag and drop to the desktop via "Show desktop" at the very left corner of the taskbar.
- For Insiders using Microsoft Teams for work and school that are using share any window from the taskbar, we have added a new visual indication to the taskbar that indicates which window is being shared. This is especially important when you have multiple applications running or where your attention is split across multiple monitors. When you choose to share a window in your Microsoft Teams call, the shared window will also now be surrounded by a colored border.
- On PC's with more than one color profile, you will be able to add a quick setting to switch more easily between these modes. On clean install, the Color profile button should not be pinned by default, but it might appear on upgrades.
- When casting (WIN + K) from your PC, a Cast icon will appear at the lower-left corner of your taskbar to show you are casting. Clicking the icon will open the Cast Quick Settings where you can quickly stop casting if needed. And expect more improvements coming for this experience.
- As discovered by Insiders with Build 22543, we have updated the battery charging indicator to use a lightning bolt instead of a power cable. This addresses feedback that it was not possible to see lower charging levels at-a-glance because they were obscured by the cable. It's also consistent with other consumer electronics devices and reflects the evolving landscape of charging to include USB charging devices.
- File Explorer will now show previews of items within folders.
- Searching for apps and settings in the Windows search box on the taskbar is now even faster and more accurate than before. Try searching for your favorite app or a setting you use frequently to see faster results. We've also fixed an issue that prevented Windows users from being able to search for an app in the first few seconds after it had been installed.
- We have updated the snap group visuals to include the desktop wallpaper to make it easier to differentiate your groups from normal windows. This will appear when using ALT + TAB, Task View, and in the taskbar previews. Additionally, ALT + TAB will now show as windowed for all Insiders running Build 22554 and up.
- We are updating the transition animation that shows going from one snapped window state to another. Snap some windows using the snap assist, move windows from one configuration to another and observe the fluidity of the transition with our new animations.
- Rotating your device between portrait and landscape orientation is snappier, more responsive.
- We have reduced the number of notification sounds that play when you connect and disconnect docks and monitors.
- It is now easier to move your cursor and windows between monitors, by letting your cursor jump over areas where it would previously get stuck. This behavior is controlled in settings with System > Display > Multiple displays > Ease cursor movement between displays.
- We've made some small changes to the snapping options under System > Multitasking to help simplify them and make them easier to understand.
- Narrator now provides a new male natural voice called Guy. We introduced new natural voices for Narrator in Build 22543.
- We are adding the ability for you to choose which microphone to use in voice typing if you have multiple microphones connected to your PC.
- We are beginning to roll out the ability for you to use the following new commands in voice typing.
- A new setting to add punctuation automatically when dictating text has been added. You can turn it on by clicking on the settings icon on voice access UI and selecting automatic punctuation from "manage options".
- We added a new setting to filter profanity. This is on by default and any profane or sensitive words will be masked with asterisk when dictating text or commanding. You can turn it off by clicking on the settings icon on voice access UI and selecting filter profanity from "manage options".
- It is now easier to use "show numbers" command as we have reduced the occurrence of number labels hiding the controls on windows UI and making it hard to understand the control under a number.
- We improved feedback messages for unsupported languages.
- We also improved feedback messages for using voice access when you have multiple displays setup.
- We improved discoverability of using touch keyboard with voice to enter passwords or PINs, correcting mistakes, and spelling out words using "correct that" and "spell that" commands.
- We're expanding Dynamic Refresh Rate (DRR) experiences on laptops with 120Hz displays beyond smooth scrolling in Office and low latency inking. When you move the cursor, the system will now boost to 120Hz, making your PC feel more responsive. Touch and pen interactions blend into smooth animations in Windows UI and apps UI. Smooth scrolling is now supported not only in Office, but also in Microsoft Edge Canary and Windows UI such as the Settings app. To enable smooth scrolling on Edge Canary you need to enter the following in the address bar of a new tab: "edge://flags/#edge-refresh-rate-boost-on-scroll", set the highlighted flag to 'Enabled' and then restart Edge.
- The Windows HDR Calibration app is coming to Windows PCs soon – you'll be able to improve color accuracy and consistency on your HDR display. For easier access, you'll be able to access this app via the Windows settings under System > Display > HDR You may see an early access point in HDR settings in this build, but as the app is not live yet, it will simply lead you here.
- This build introduces a feature called Optimizations for windowed games and is designed to significantly improve latency and unlock other exciting gaming features including Auto HDR and Variable Refresh Rate (VRR). Latency improvements can benefit all gamers – from improving your input lag to creating a competitive edge in your gaming experience. Go to System > Display > Graphics > Change default graphics settings to enable the feature. Note that this feature may be already on by default and is also required to use other graphics features such as Auto HDR. To learn more, check out https://www.bing.com/?ref=aka&shorturl=WindowedGameOptimizations.
- We're working on adding an IME On/Off key to the touch keyboard small layout for the Japanese, Korean, and Chinese Traditional IMEs. For Insiders with only one keyboard this will be a standalone key on the left of the space key. If you have multiple keyboards the On/Off key is combined with voice typing – to access voice typing, simply press and hold the key. In addition, we're adding small layout support for the Chinese Simplified Microsoft Pinyin and Microsoft Wubi IMEs. These changes are currently rolling out to a subset of Windows Insiders at first and we'll expand over time based on feedback.
- Updated some of the emoji based on feedback, including the smile with tear emoji, sakura emoji, and colored heart emojis.
- Added a few new items to the kaomoji section in WIN + Period(.) based on feedback, including UwU.
- Windows 11 now supports Hungarian for handwriting input as of this build. Pick up your pen and write using Hungarian in the handwriting input panel or handwriting keyboard, and have your handwriting be converted to text.
- We've done some work to generally improve results when searching in Settings, including more relevant results and now have some flexibility for returning results in the case when the search terms have common typos.
- We've increased the size of the icons in the Settings navigation pane to make them a bit easier to see.
- To help customers give their PC a second life, or recycle it, we are including links in Settings to help customers find available programs. Some articles may not be localized.
- Storage Sense will now be enabled by default for PCs going through OOBE. Your current settings will be persisted on upgrade. You can configure your Storage Sense settings under System > Storage.
- Updated Settings Time & Language category and Date & time page to now include a live digital clock and information about currently selected option.
- Updated the design of Network & Internet > Dial-up when you have a connection set up to align with the overall design of Settings in Windows 11.
- We've made some adjustments to Personalization > Fonts to improve the design of the page, including that the drag and drop area for installing fonts is larger now.
- Aligning with Hyper-V behavior, even if you're not in full screen mode, modifier keys and shortcuts (for example Windows key shortcut) will now be intercepted by Windows Sandbox if the window has focus.
- Windows Sandbox now supports basic environment variable usage (like %USERPROFILE%) inside in mapped folder paths.
- We have updated the accessibility flyout on the login screen to align with Windows 11 design principles.
Get the Windows Central Newsletter
All the latest news, reviews, and guides for Windows and Xbox diehards.
