Windows 11 build 22621 (and earlier): Everything you need to know
Here's everything that Microsoft introduced in the last five previews for the next version of Windows 11.

Microsoft recently released Windows 11 build 22621 for computers in the Beta Channel, which ships with a new round of fixes and improvements as the development of the feature update winds down.
Although this preview doesn't include new features or visual changes, since our last roundup of builds, the company has also made available four other builds (including 22593, 22598, 22610, and 22616), which introduced a number of changes—for example, tweaks for File Explorer, Task Manager, desktop, and more.
In this Windows 11 guide, we will walk you through Microsoft's changes and improvements in the last five preview builds.
Windows 11 build 22621 and earlier previews
These are the new features and changes from the last five previews for the next feature update of Windows 11:
Taskbar
As part of the Taskbar improvements, on build 22593, the context menu for the Start button (Windows key + X) renames the "Windows Terminal" entry for "Terminal" and makes the Windows PowerShell entry the default if the console application isn't installed on Windows 11.
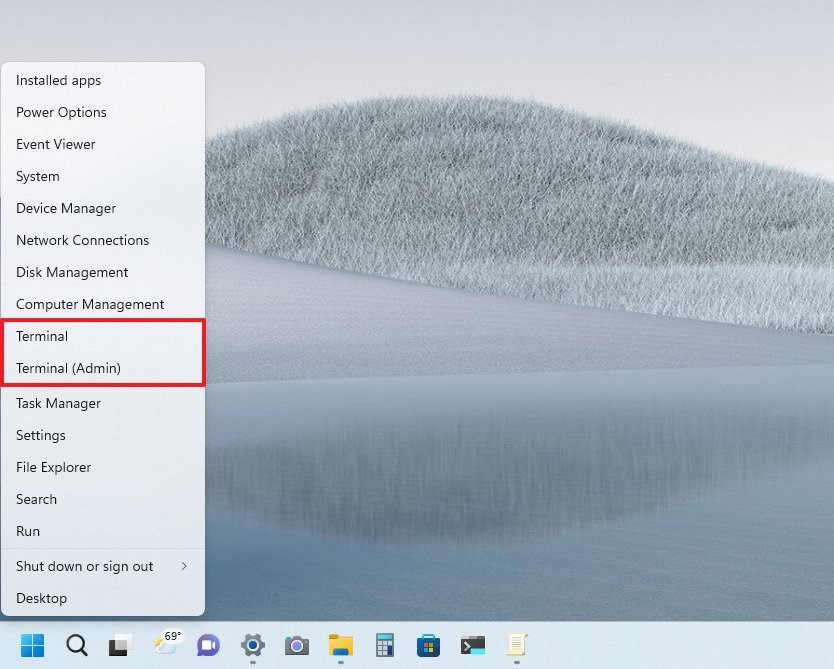
If you use the "Focus" feature, the system now includes increments of five minutes for anything under a half-hour to use focus sessions.
Also, the Microsoft Journal app will now be pinned by default on the "Pen" menu on devices with touch-enabled displays. If the app isn't already installed, clicking the icon will open the Microsoft Store to download the app.
Get the Windows Central Newsletter
All the latest news, reviews, and guides for Windows and Xbox diehards.
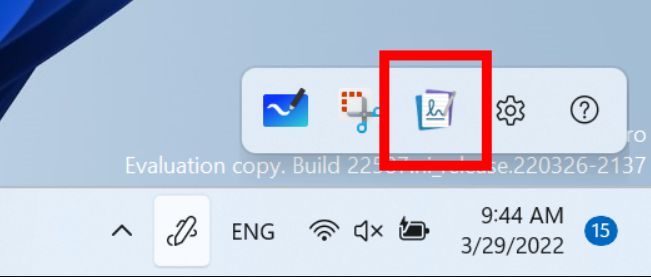
Since build 22598, the volume tooltip in the System tray will show when you use spatial sound, and the tooltip for the battery icon will now show the estimated battery life.
Throughout the development cycle of version 22H2, Microsoft also introduced a new Taskbar experience optimized for tablets. However, since it needs more work before it's available to everyone, the experience has been removed since build 22621 to allow the company to continue adding refinements.
Also, Microsoft introduced some changes for the System tray, such as an option to disable the overflow flyout menu and rearrange icons in the flyout and other changes for the Taskbar settings. However, these settings have now been reverted to work the same as in the original release of Windows 11.
Spotlight for desktop
On Windows 11 build 22598, the Spotlight feature will be the default setting to set wallpapers on the desktop for new installations. Also, the feature will try to download 4K images whenever possible.
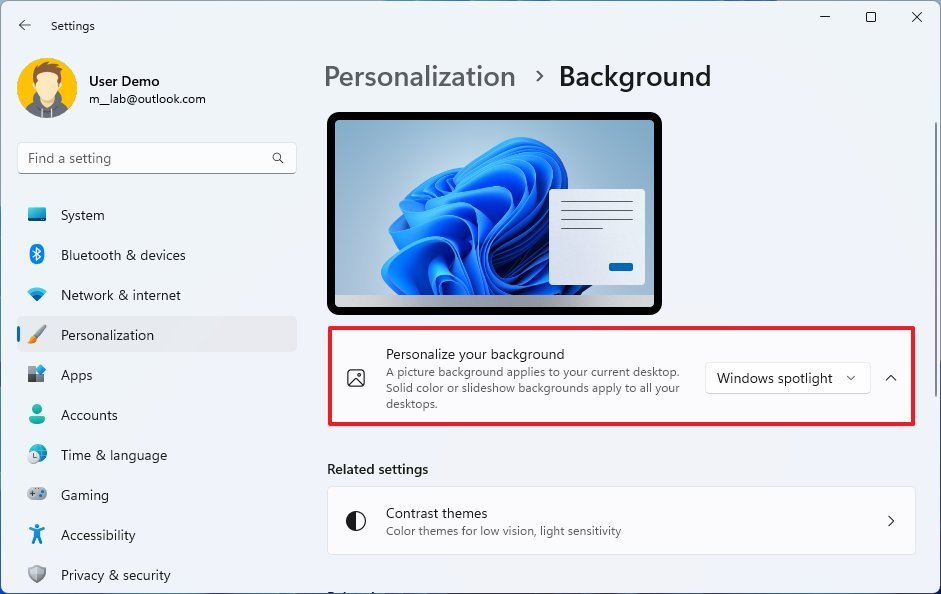
Snap layouts
If you typically snap windows when working with multiple apps, when you use the "Windows key + Z" keyboard shortcut, the Snap layouts will appear with numbers to make it easier to identify and snap windows using the keyboard. (This functionality has been available since build 22593.)
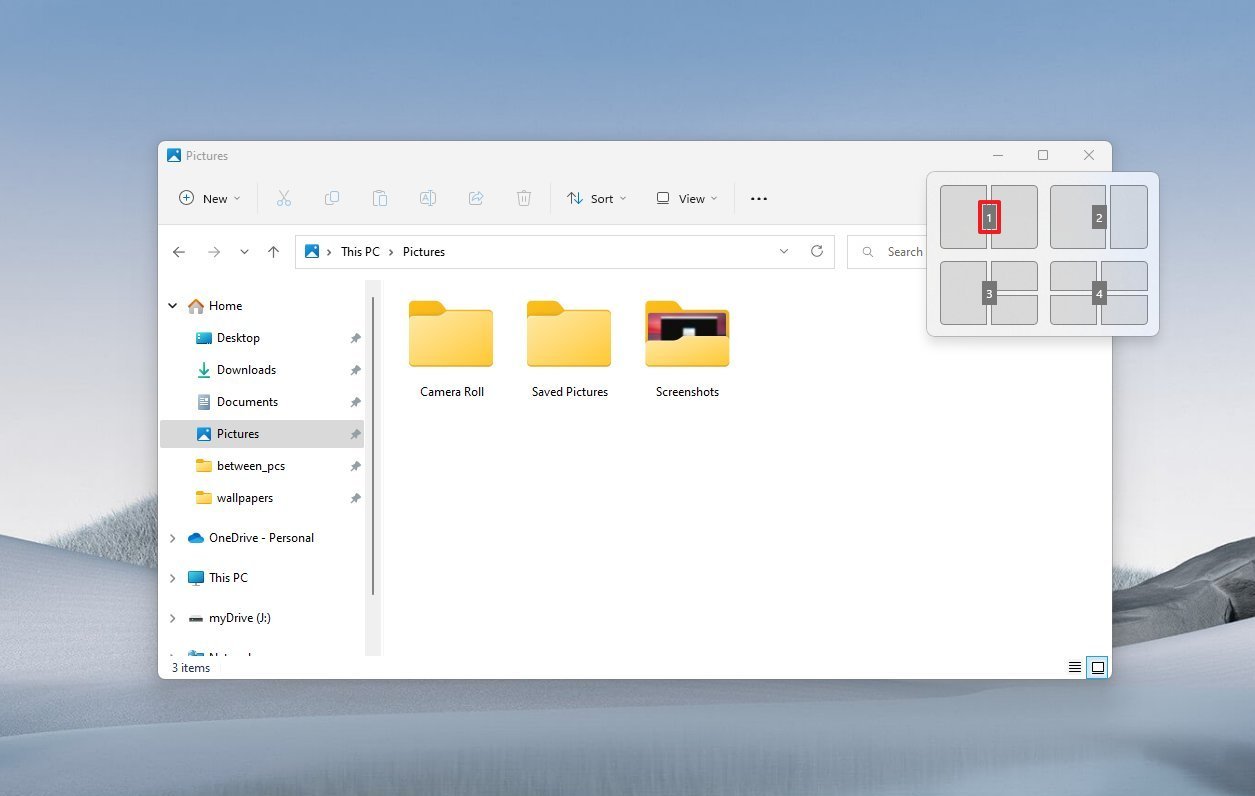
File Explorer
In the last five previews of Windows 11, File Explorer has received several tweaks. For example, on build 22593, the default file manager introduced a new main page known as "Home." This is the "Quick access" page, but with a different name. The term "Quick access" will continue to exist, but inside the "Home" page as the first section.
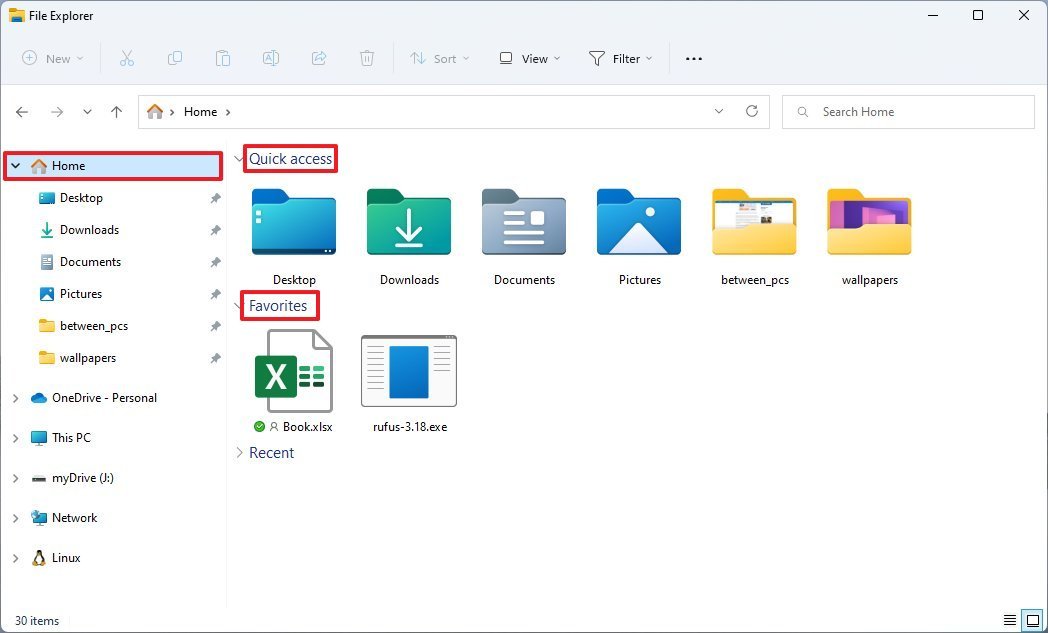
Also, the "Pinned files" section now is called "Favorites." In addition, you will now see results from the recent and pinned files section when searching in File Explorer.
On Windows 11 build 22610, Microsoft has also updated the icons for "Rename," "Optimize," and "Properties" in the File Explorer context menu to make them more consistent.
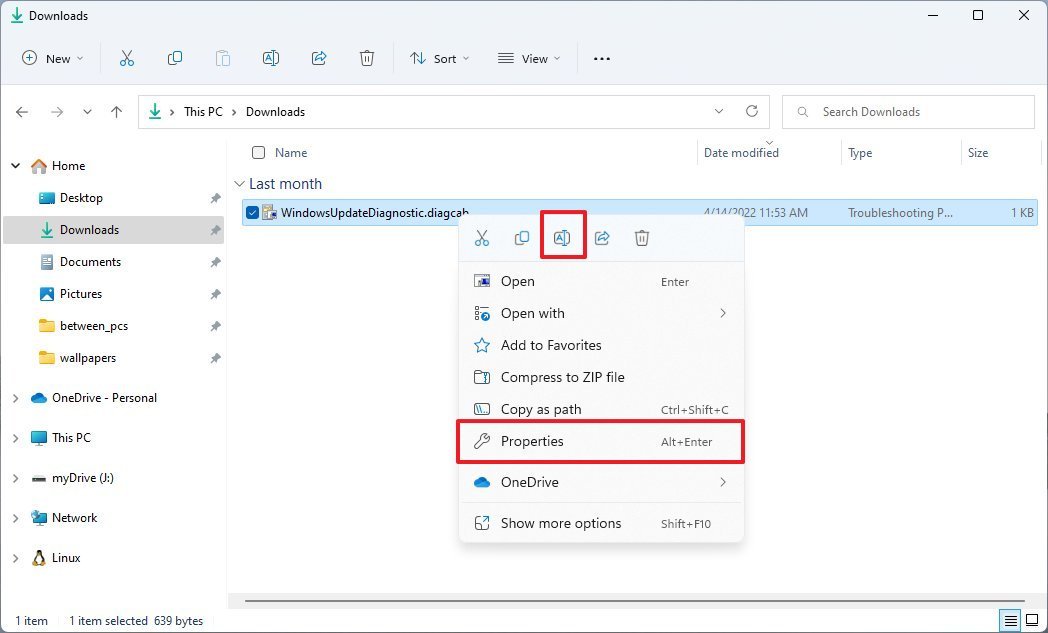
Task Manager
Since build 22610, Windows 11 ships with an updated version of the Task Manager app that uses the system accent color for the heatmap in the "Processes" tab. However, some accent colors do not allow a clear view of the heatmap, so in these cases, you will see the default blue accent color to make the information readable.

Input
As part of the input changes, since build 22593, the ADLaM keyboard layout adds access to brackets and ADLaM Hamza:
Right Alt + \ will now input ».Right Alt + | will now input «.Right Alt + Shift + "[" will now input "{".Right Alt + Shift + "]" will now input "}".Ctrl + Shift + ; will now input the Hamza character.
Furthermore, Microsoft has also updated the "Pashto" keyboard layout to make the ې and ئ characters directly accessible on the keyboard.
Apps
Since build 22598, the "Get Started" app will now launch automatically after installing a new feature update to show users the new features and improvements.
Windows Security
Since build 22593, the system will alert you when Core isolation is turned off to protect the memory integrity. This way, you can take action to protect your device against malicious hacker attacks.
Group Policy
The new version of Windows 11 also packs several new policies to allow more granular control of the Start menu, Taskbar, and System tray.
For instance, on Windows 11 build 22610, Microsoft introduced policies to disable the Quick Settings and Notification Center flyouts. It's now possible to disable the Taskbar settings to prevent misconfigurations. Also, in the Start menu (and in the Taskbar), you can disable search, block customization of the "Pinned" section, remove the "Recommended" section, disable the Start menu context menu, and hide the "All apps" list.
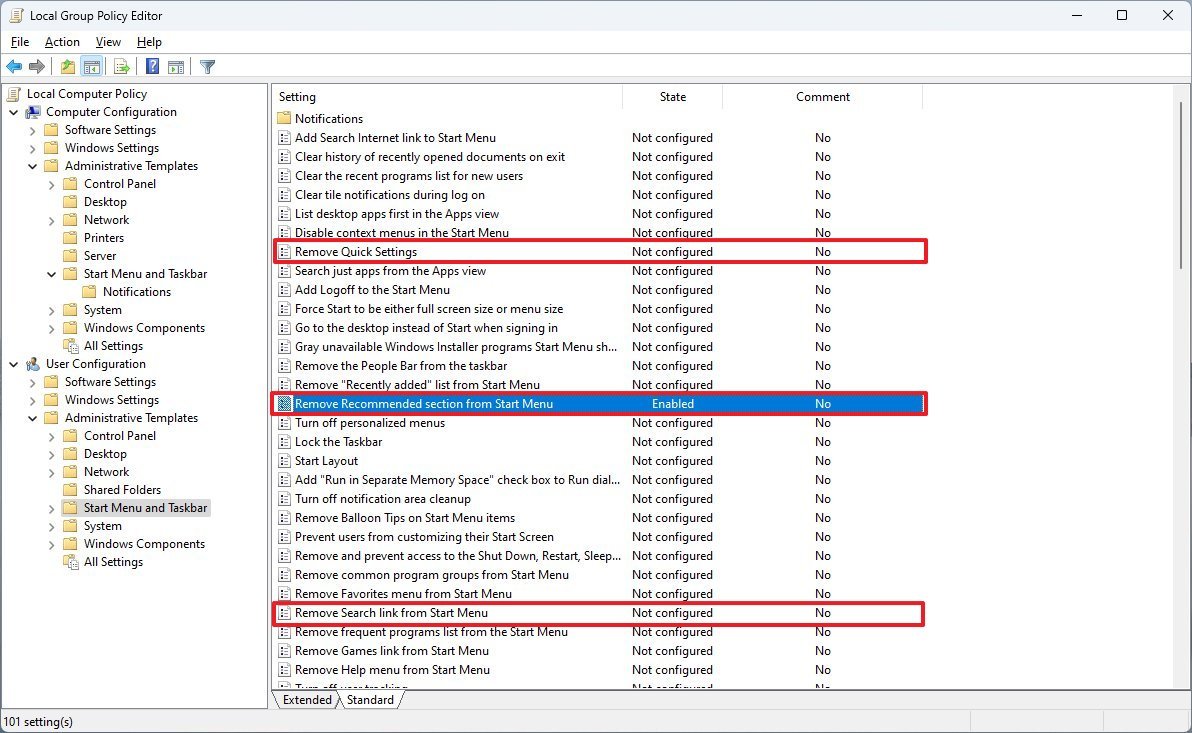
These new policies are available on User Configuration > Administrative Templates > Start Menu and Taskbar.
Although these are useful settings, some of them are not available in the consumer version of Windows 11. For example, the ability to remove the "Recommended" section is only available in the Education edition.
SMB1 for Windows 11 Home
Starting with version 22H2, the SMB1 protocol will come disabled by default on Windows 11 Home to improve security. You will still be able to turn it on, but the company already has plans to remove the binaries from the OS. (This change was announced on build 22610.)
Settings
While the Settings app has received numerous updates through the development of version 22H2, in the last five previews, the only thing that has changed is that the "Your Phone" entry in the "Bluetooth & devices" section has been renamed to "Phone Link" to reflect the new name of the app.
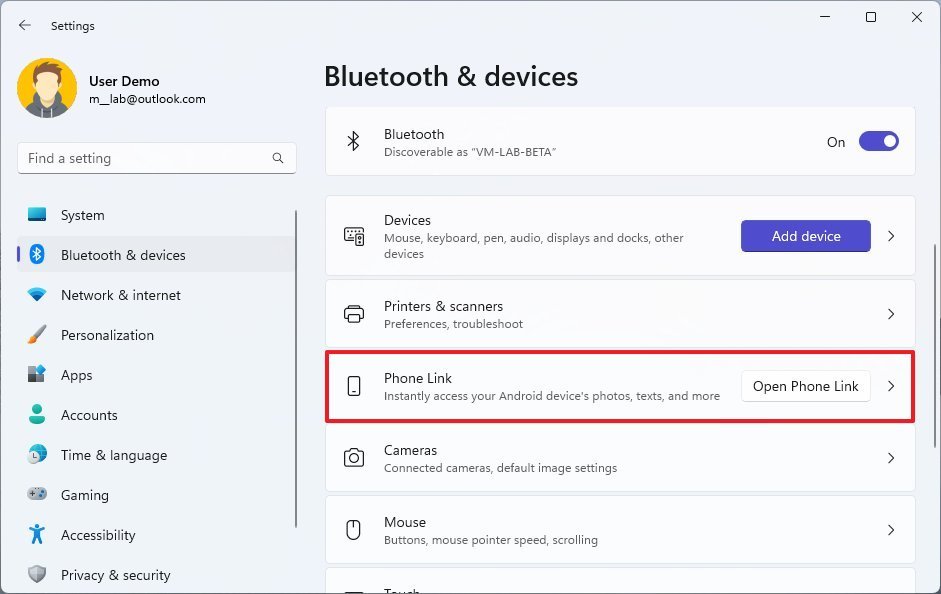
Networking
In the early development cycle of version 22H2, the company made networking changes to disallow connections using the TKIP and Web security. However, on build 22610, the change was reverted to allow these connections again. However, the system will continue to notify users to connect using more secure technologies, such as WPA2 (WPA3 is the current standard).
Setup
Starting with build 22616 and higher releases, Windows 11 Pro removes the local account option and now requires a Microsoft account to set up the installation the first time. However, if you are setting up a computer for school or work, the experience won't change.
More Windows resources
For more helpful articles, coverage, and answers to common questions about Windows 10 and Windows 11, visit the following resources:
- Windows 11 on Windows Central — All you need to know
- Windows 11 help, tips, and tricks
- Windows 10 on Windows Central — All you need to know
Mauro Huculak has been a Windows How-To Expert contributor for WindowsCentral.com for nearly a decade and has over 15 years of experience writing comprehensive guides. He also has an IT background and has achieved different professional certifications from Microsoft, Cisco, VMware, and CompTIA. He has been recognized as a Microsoft MVP for many years.

