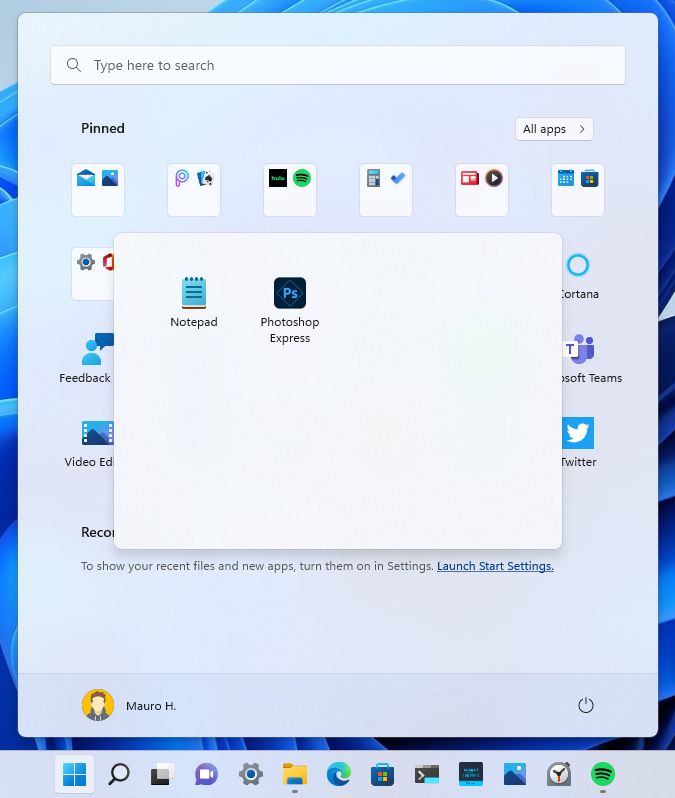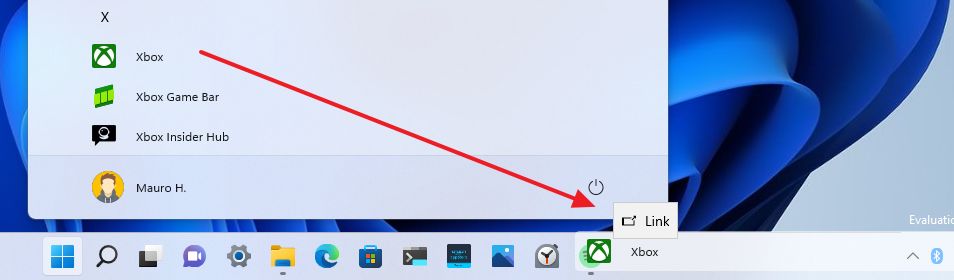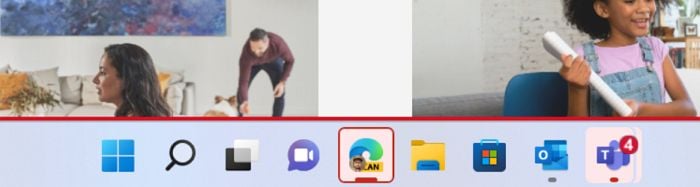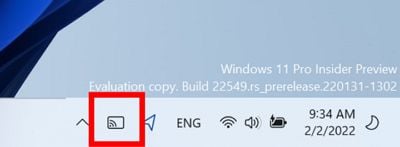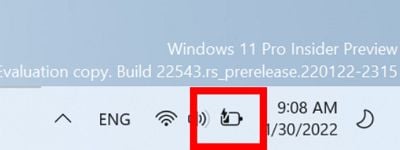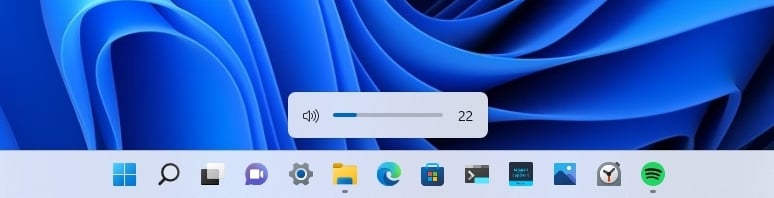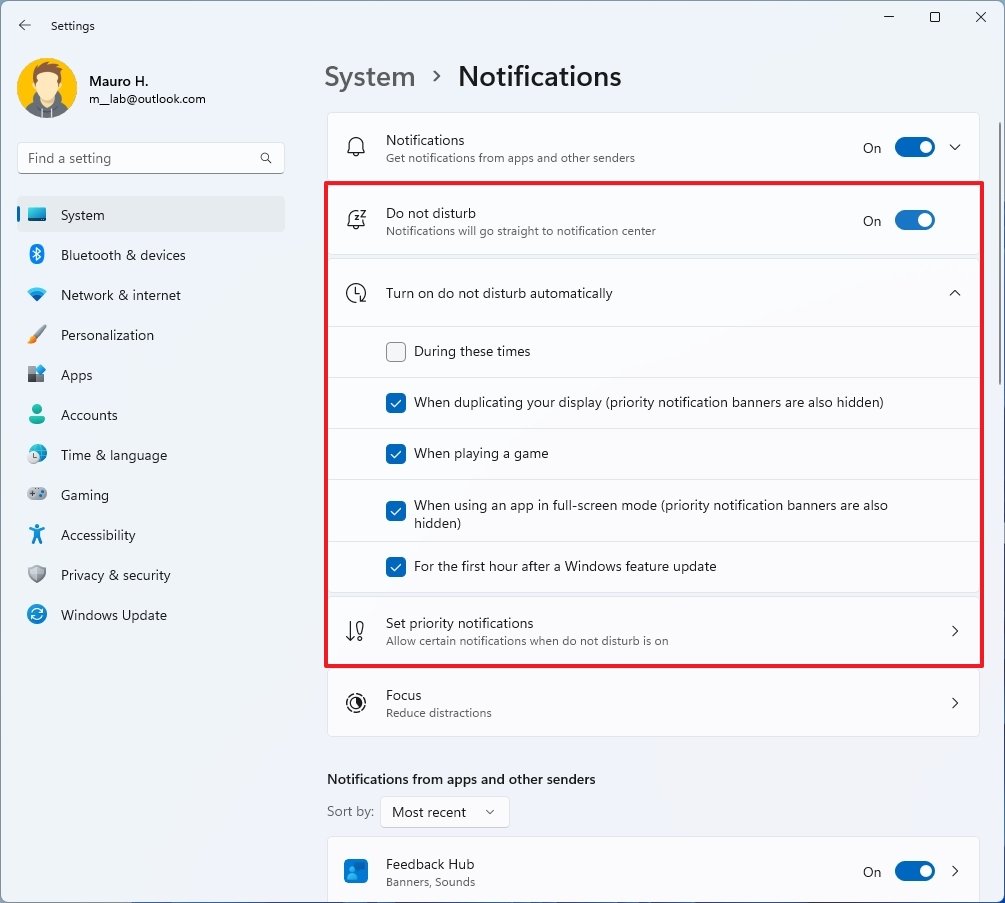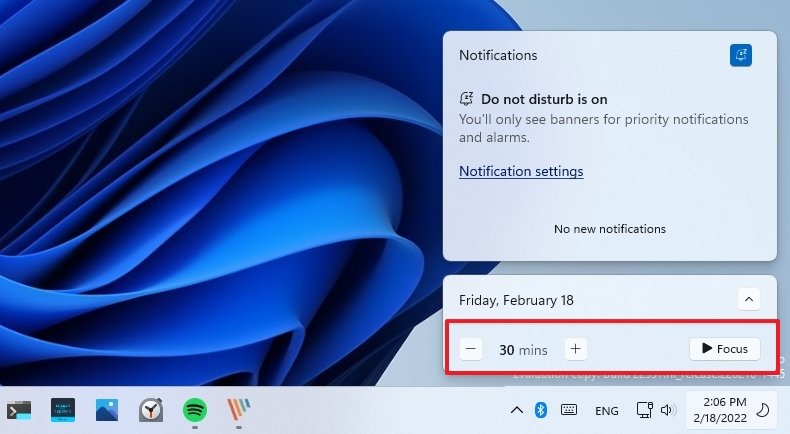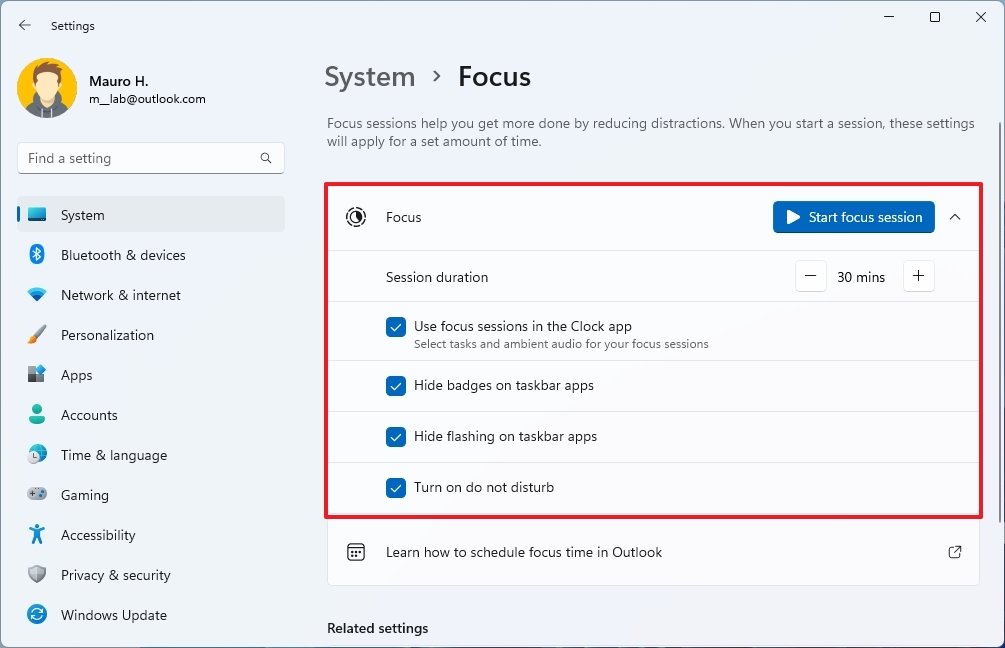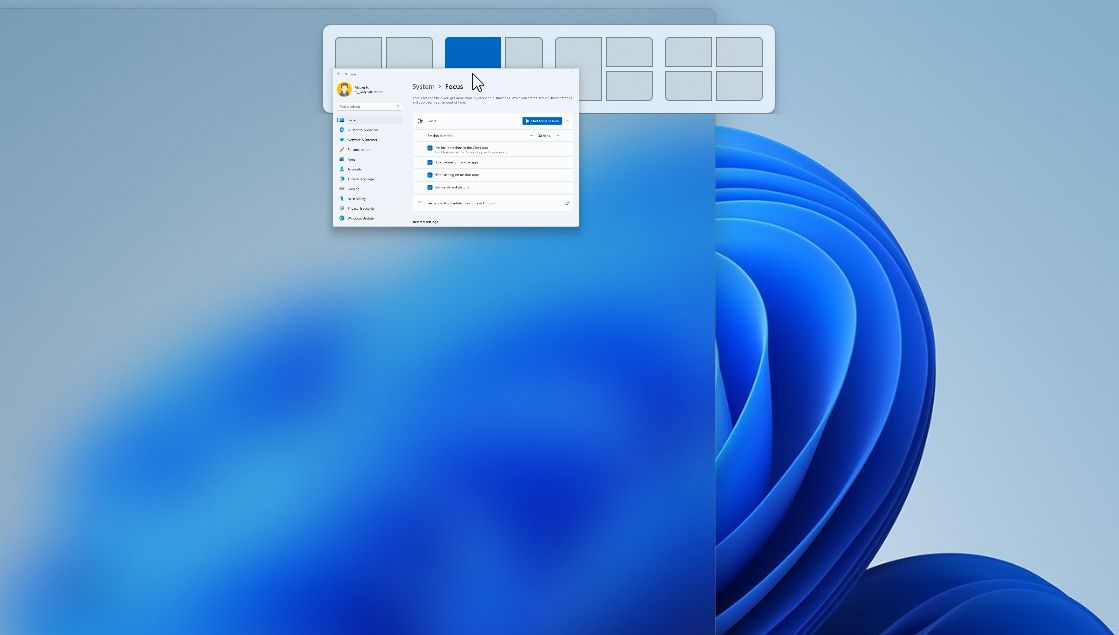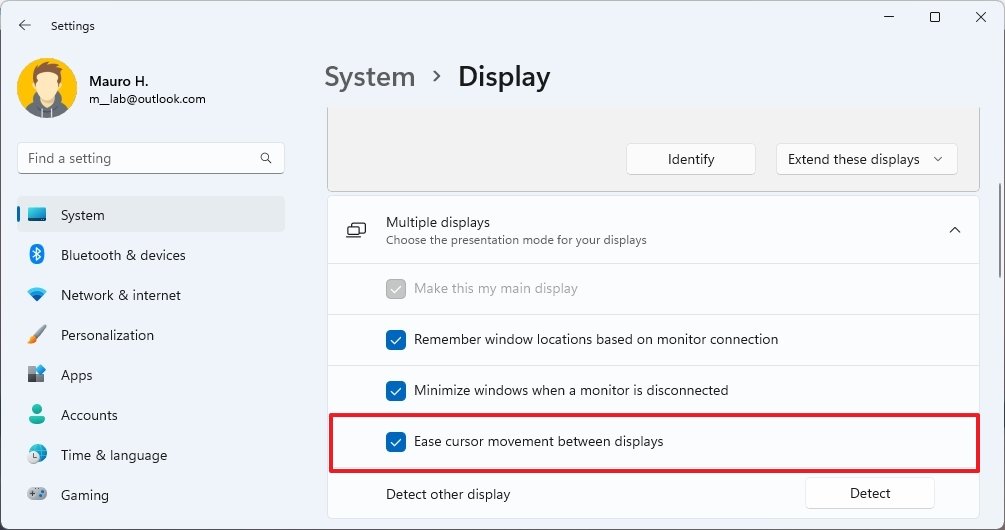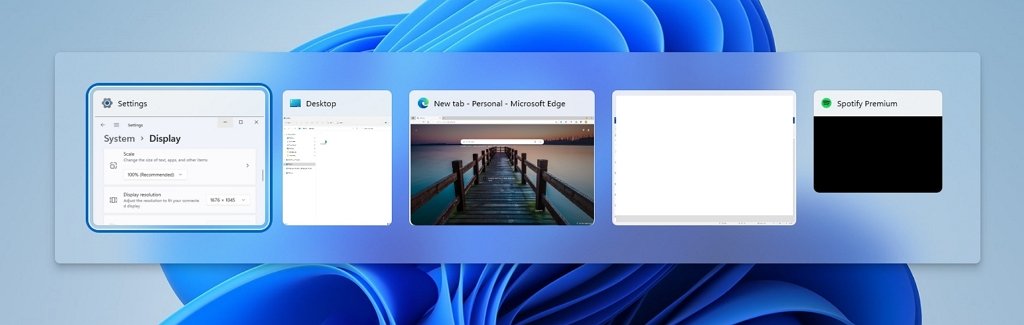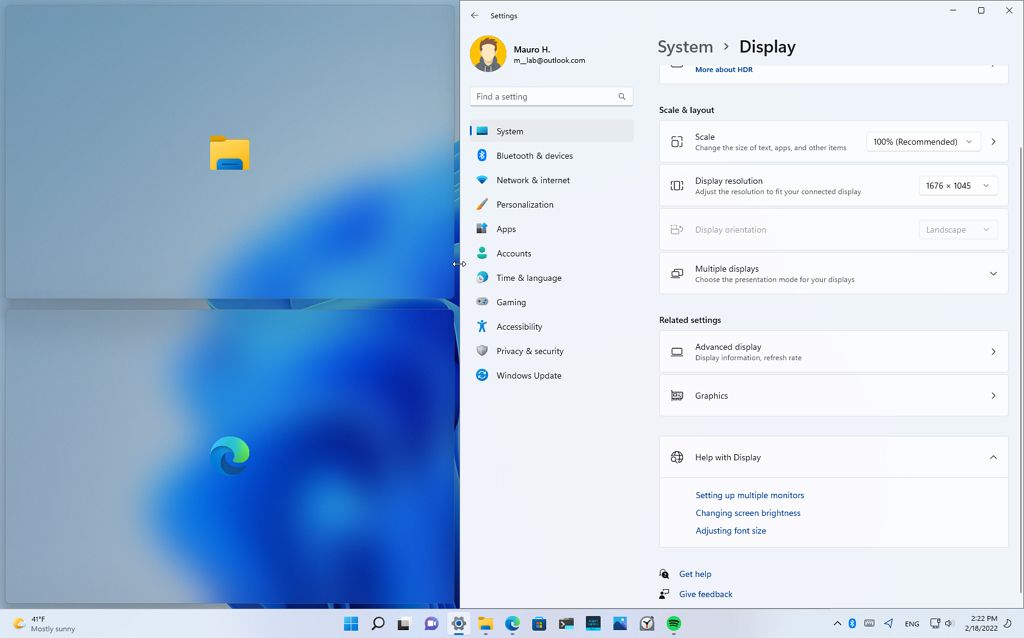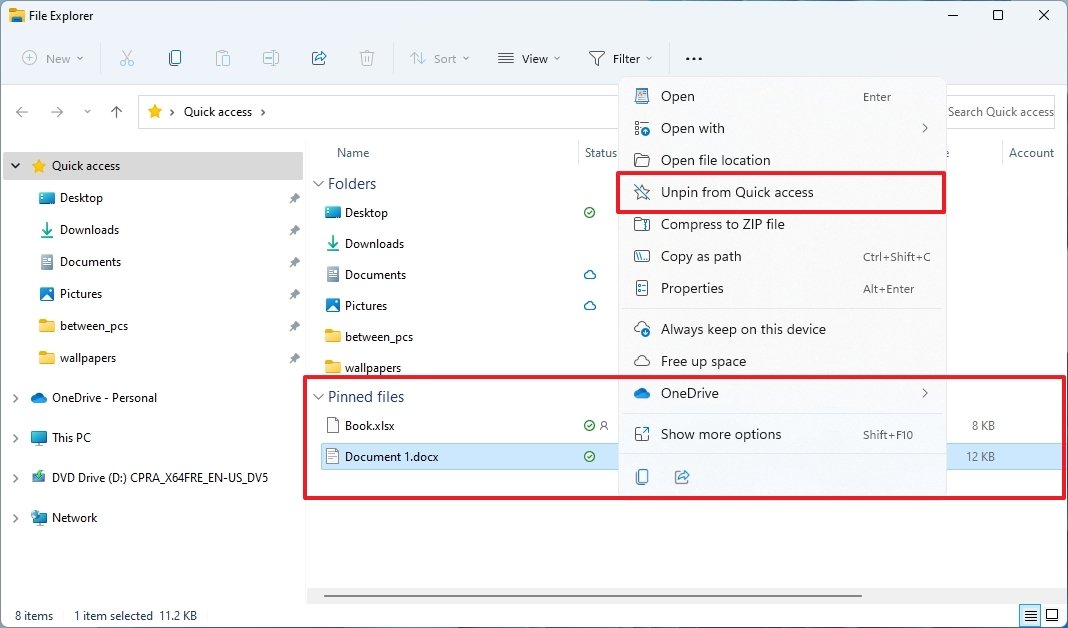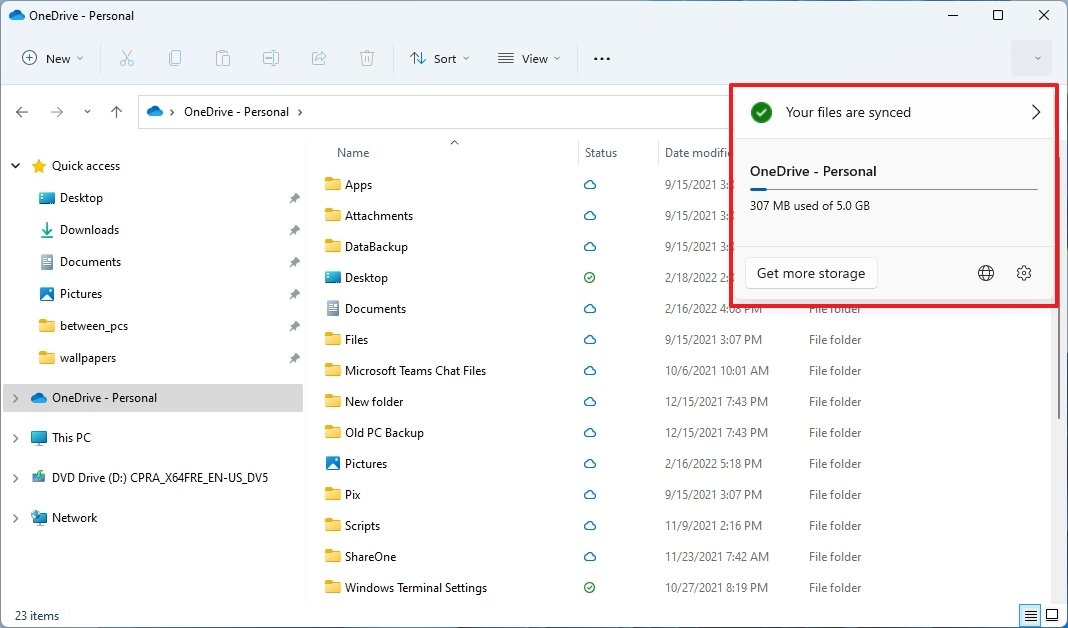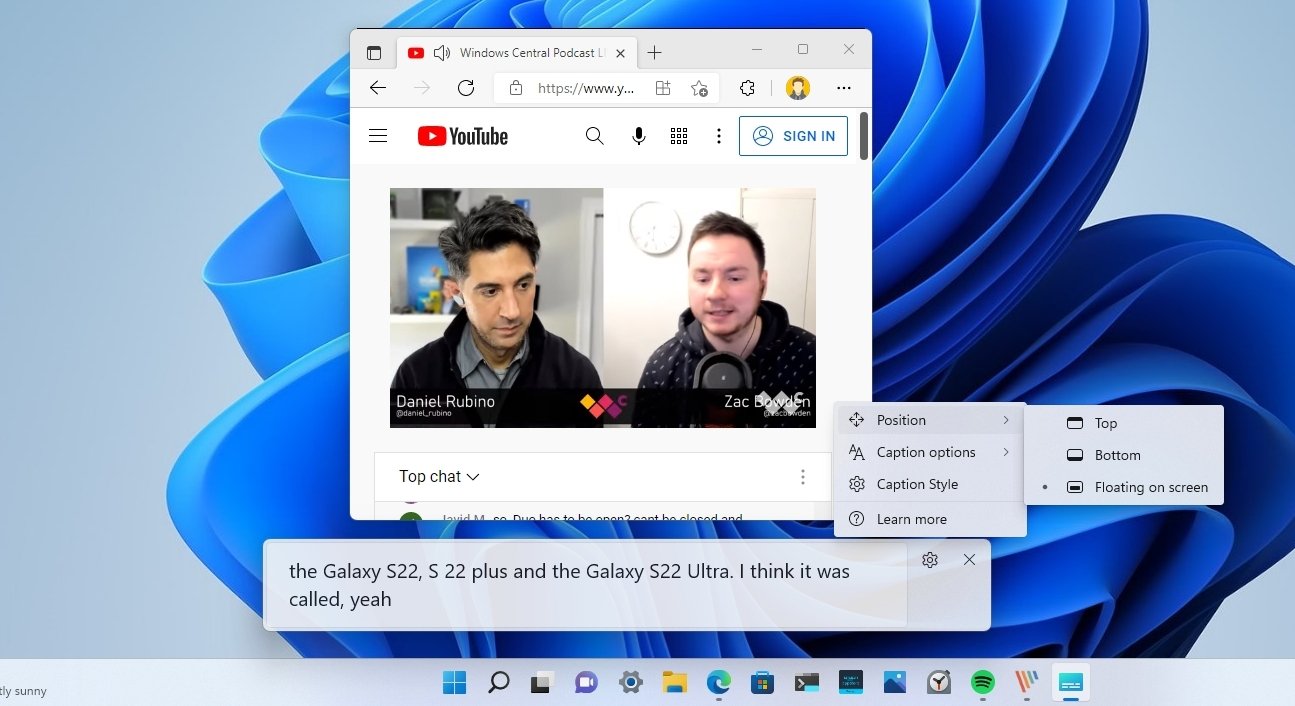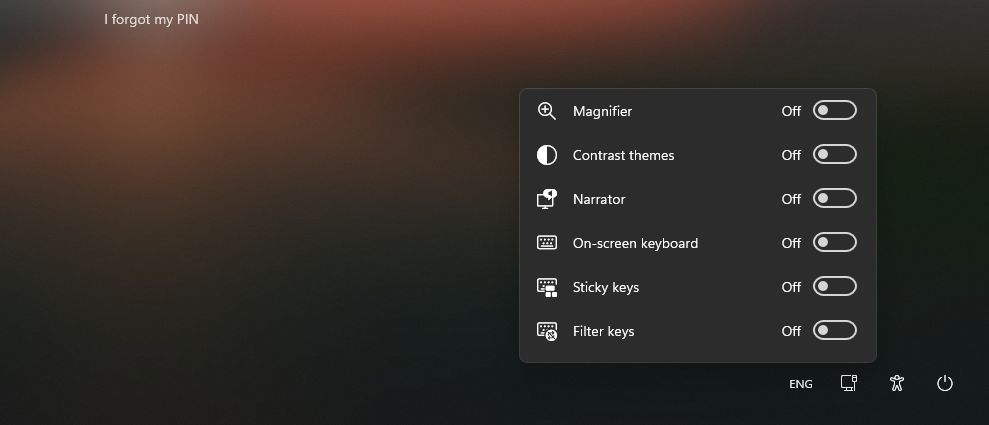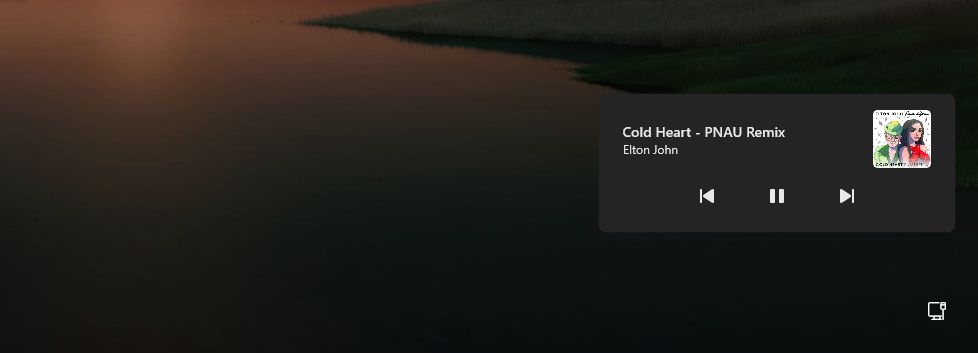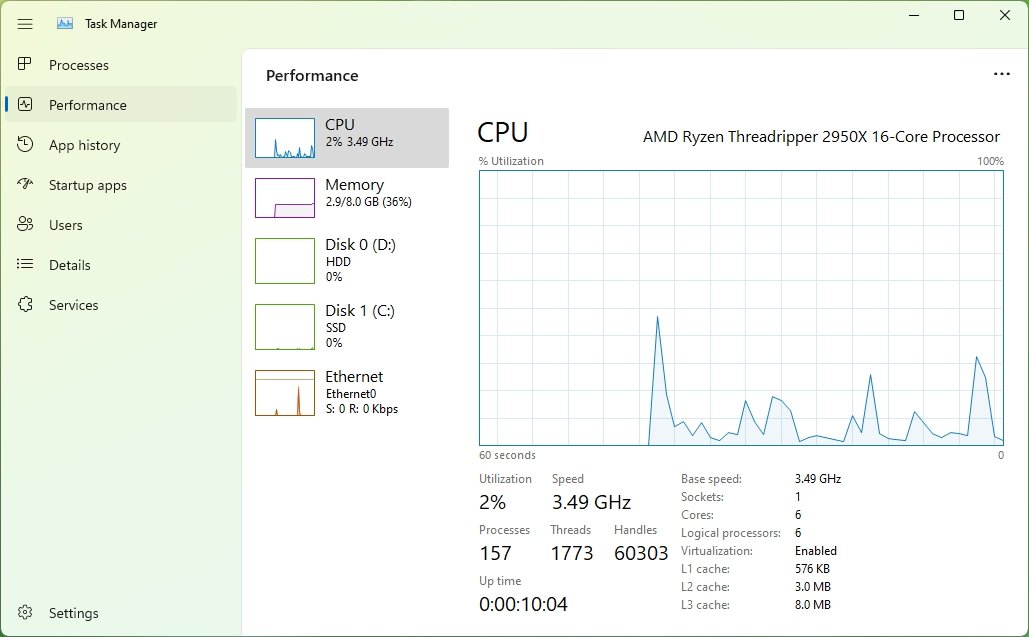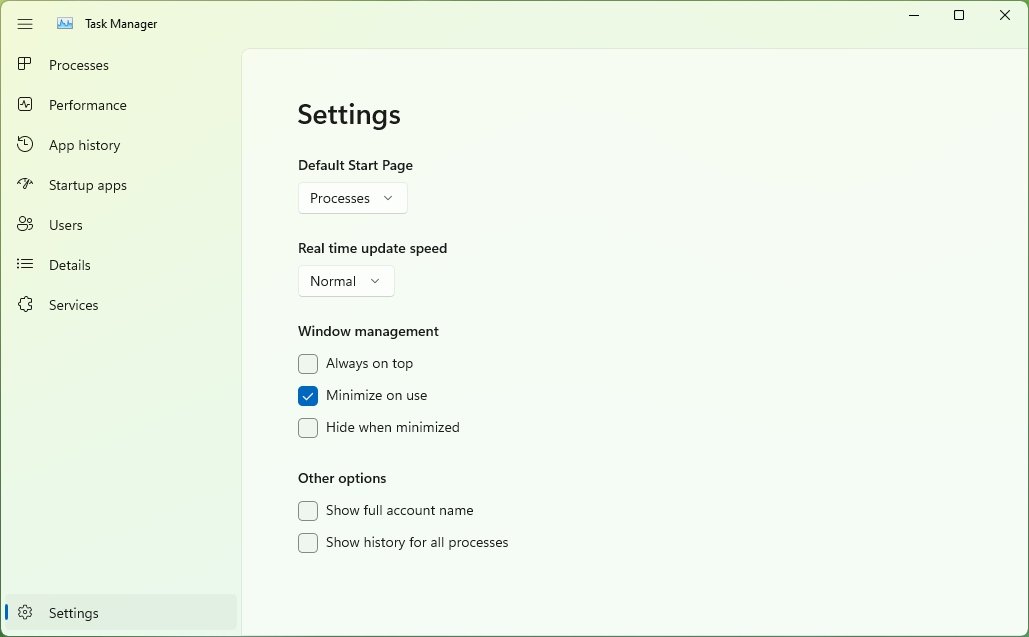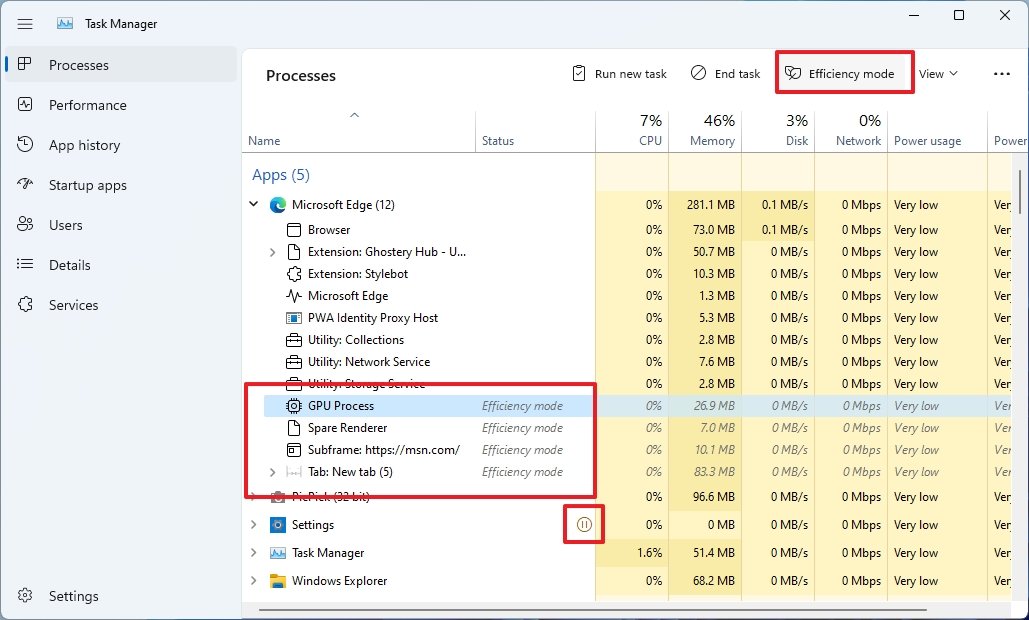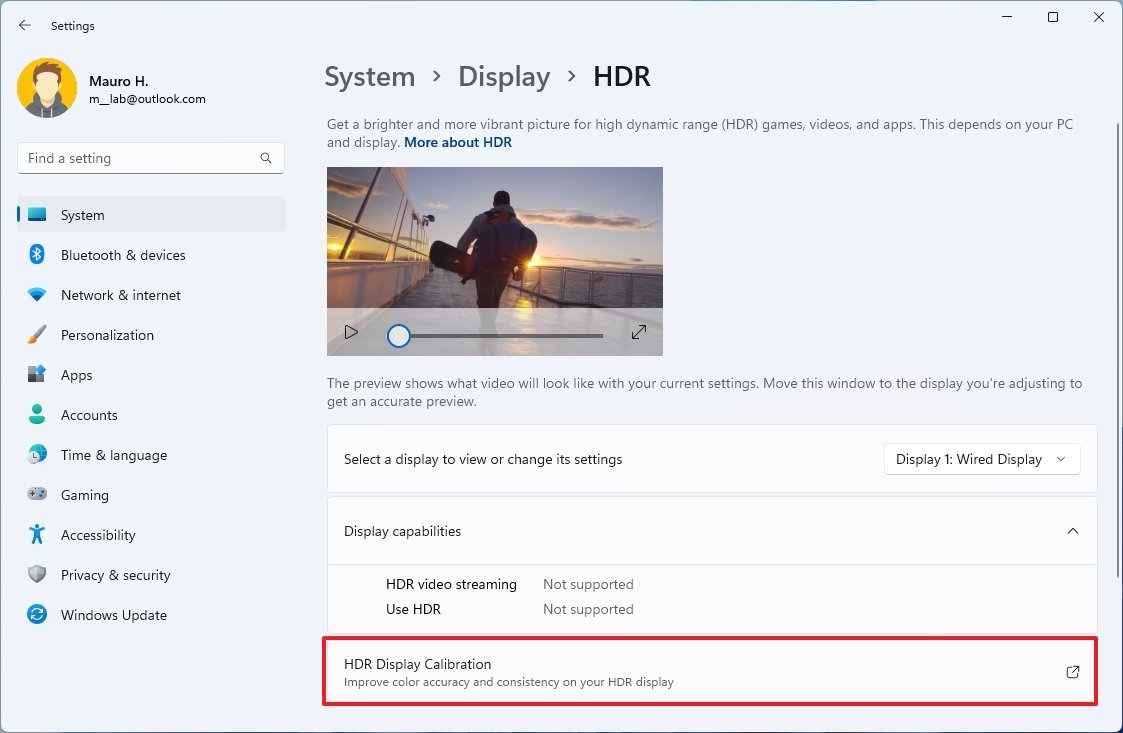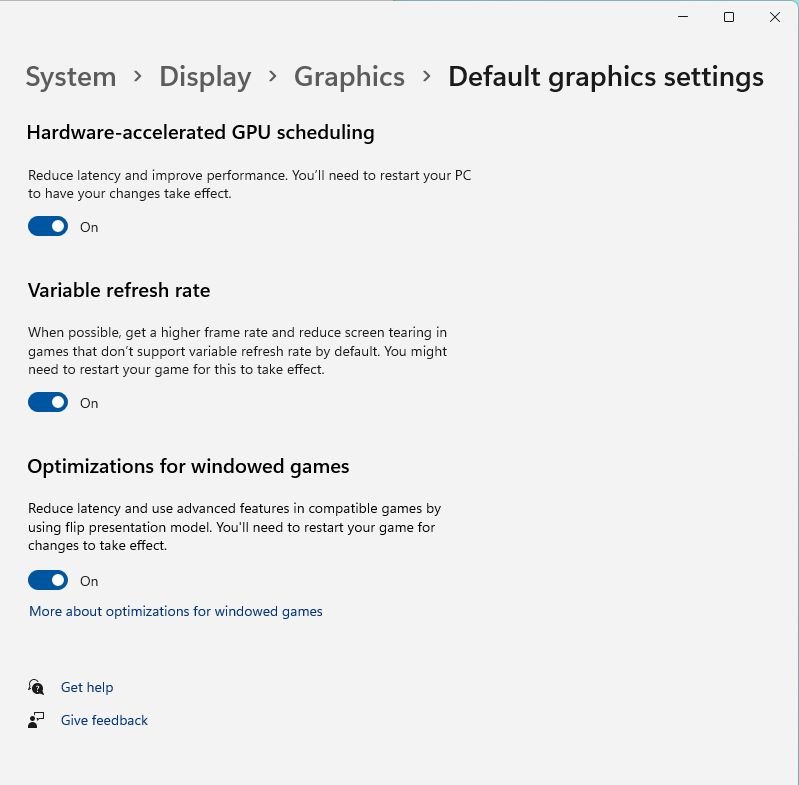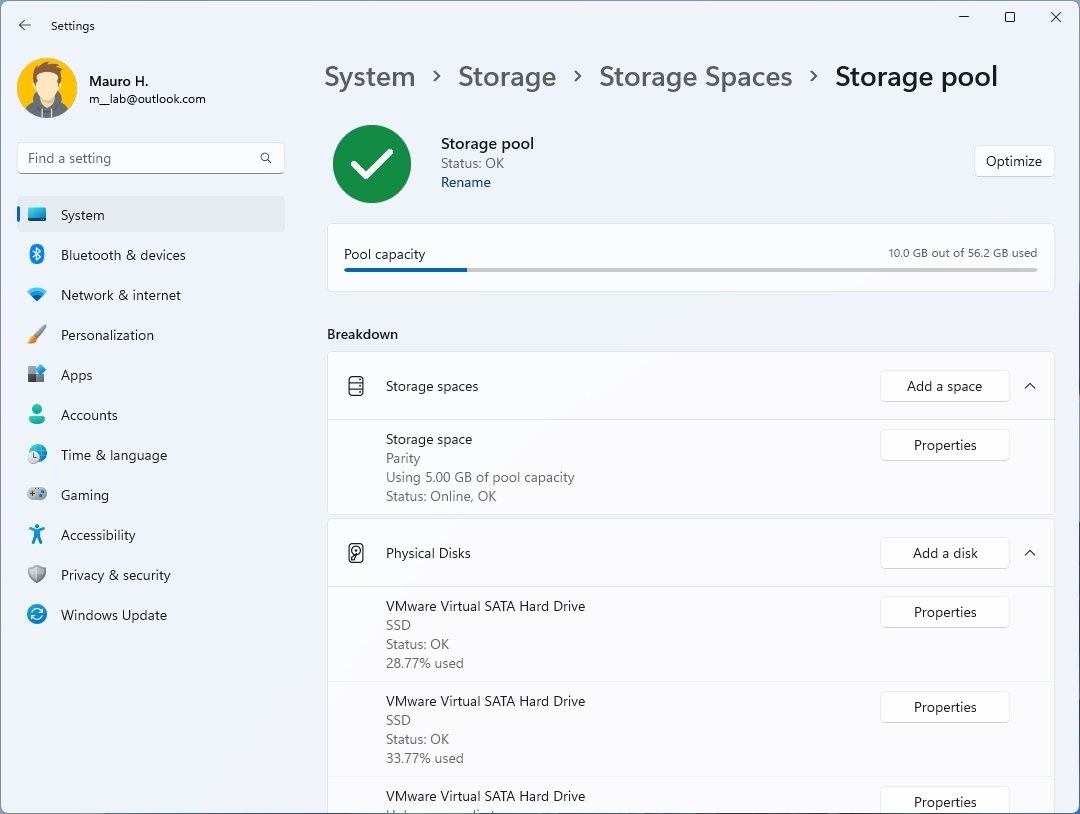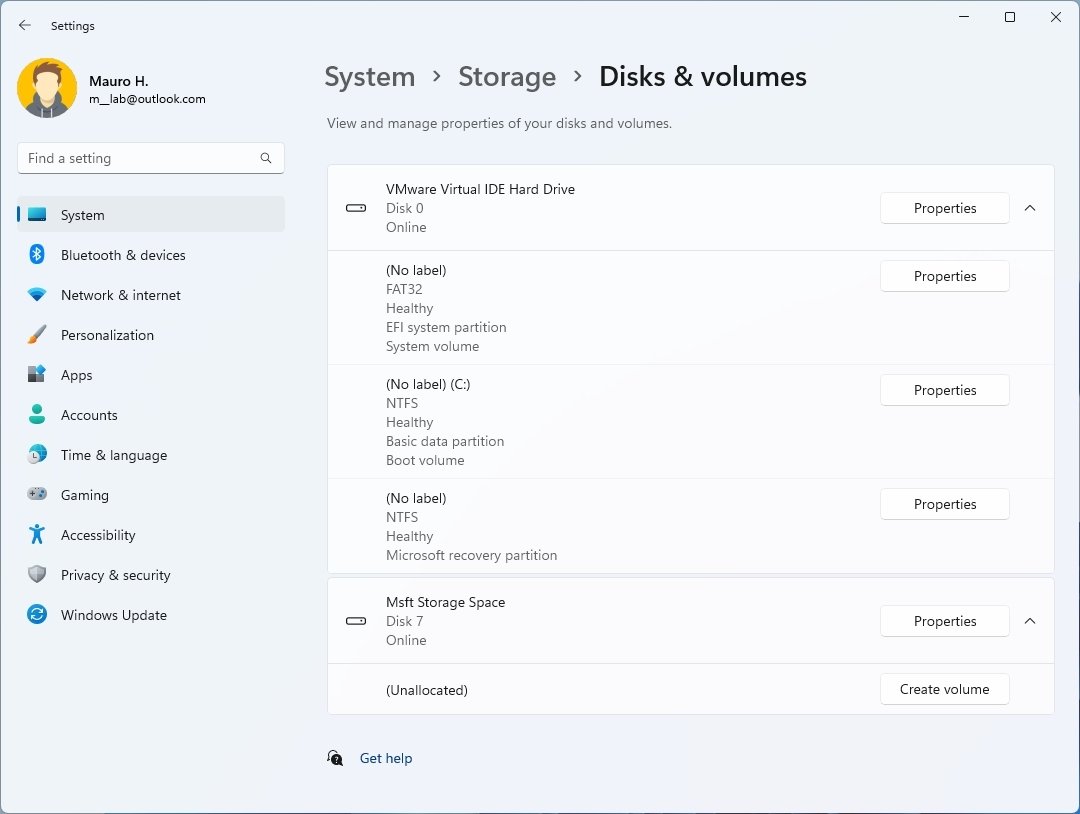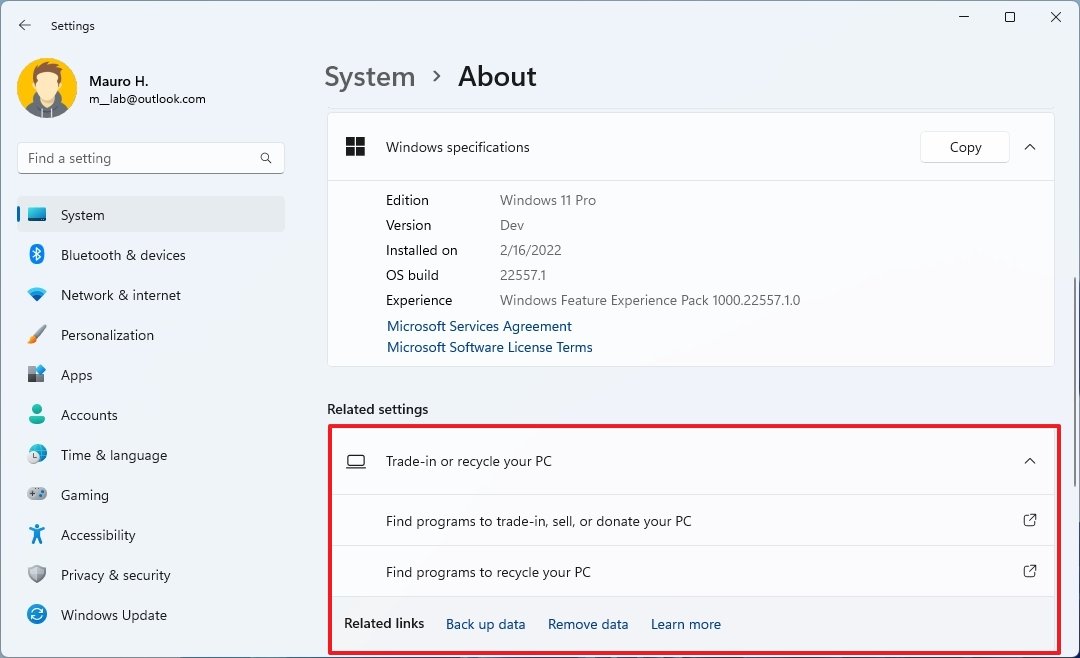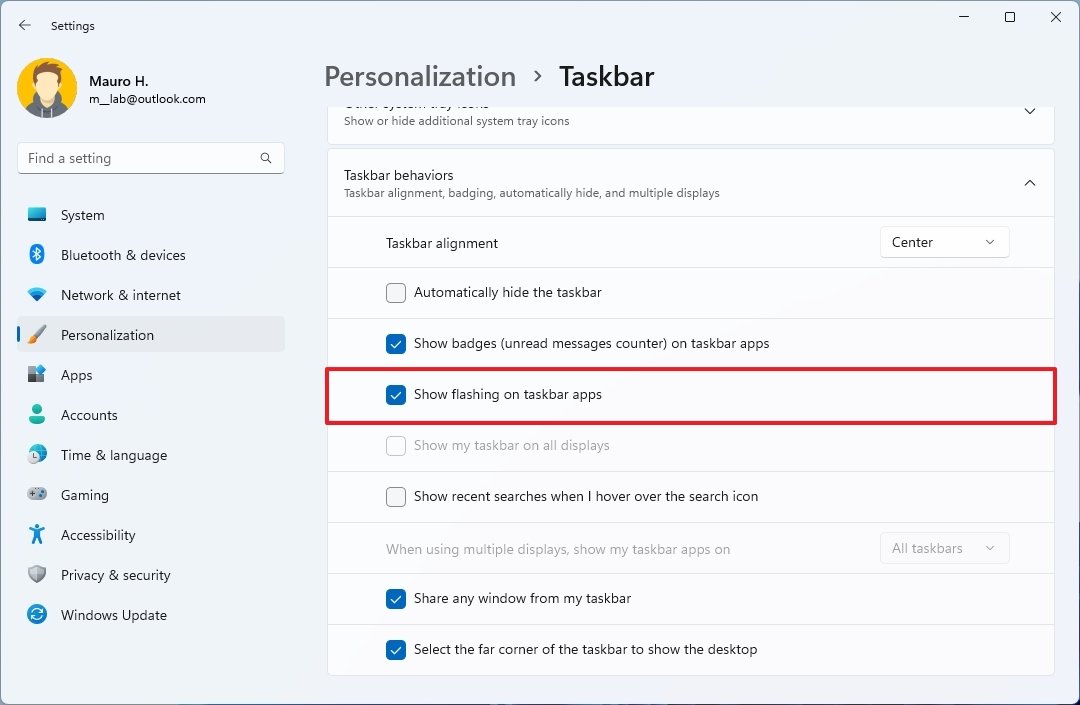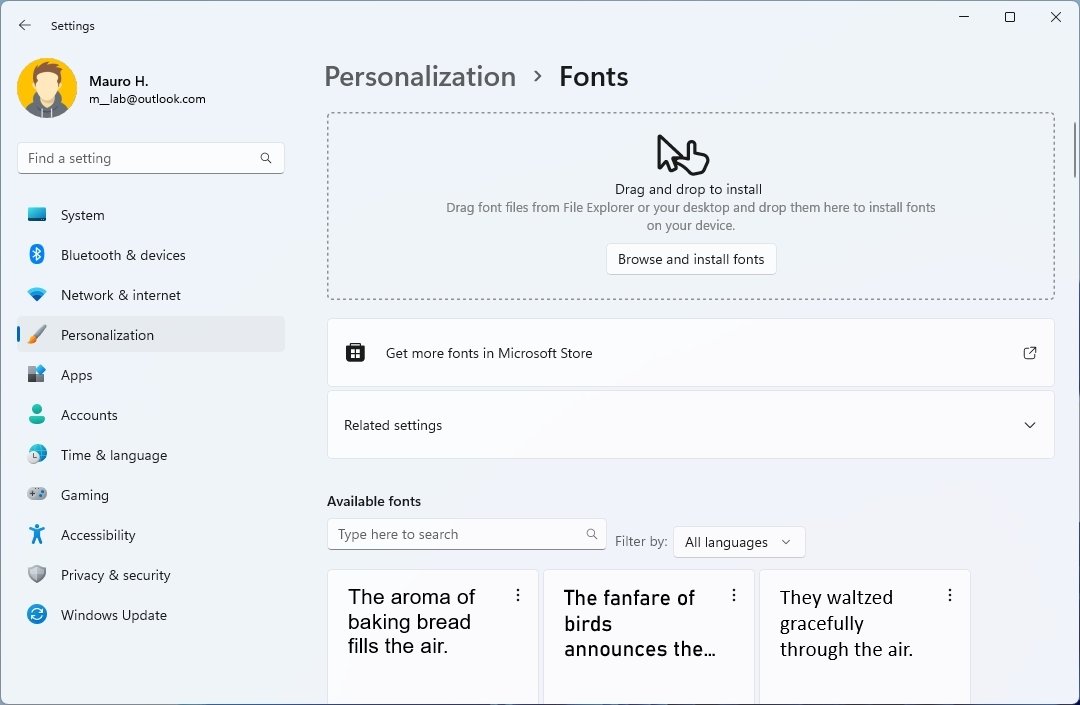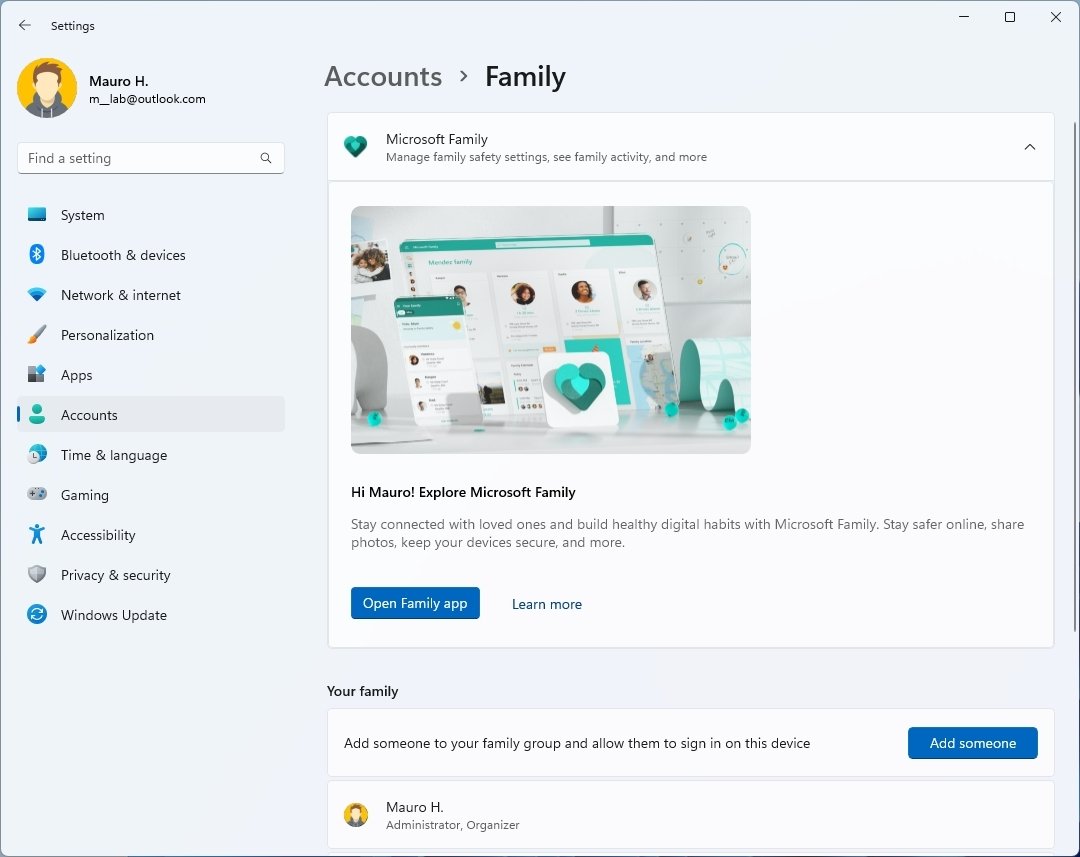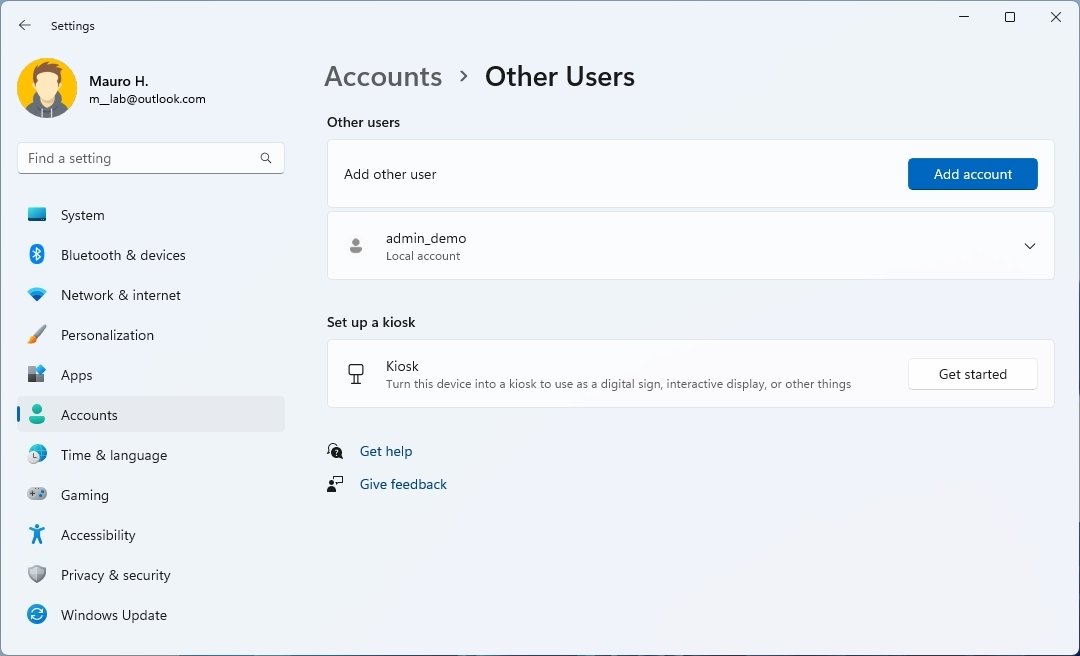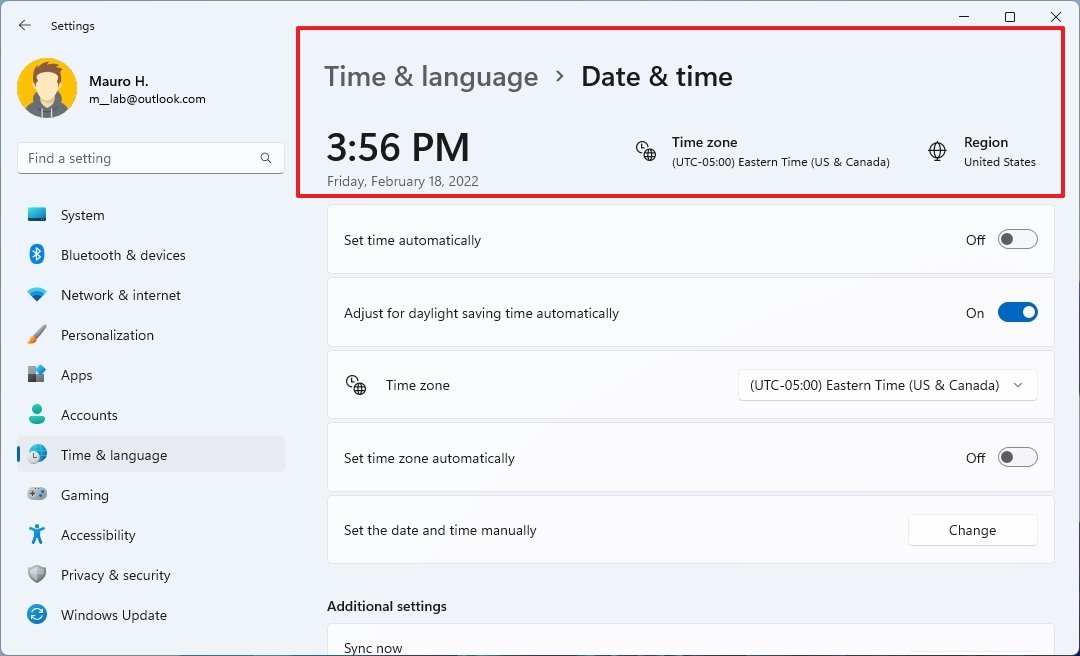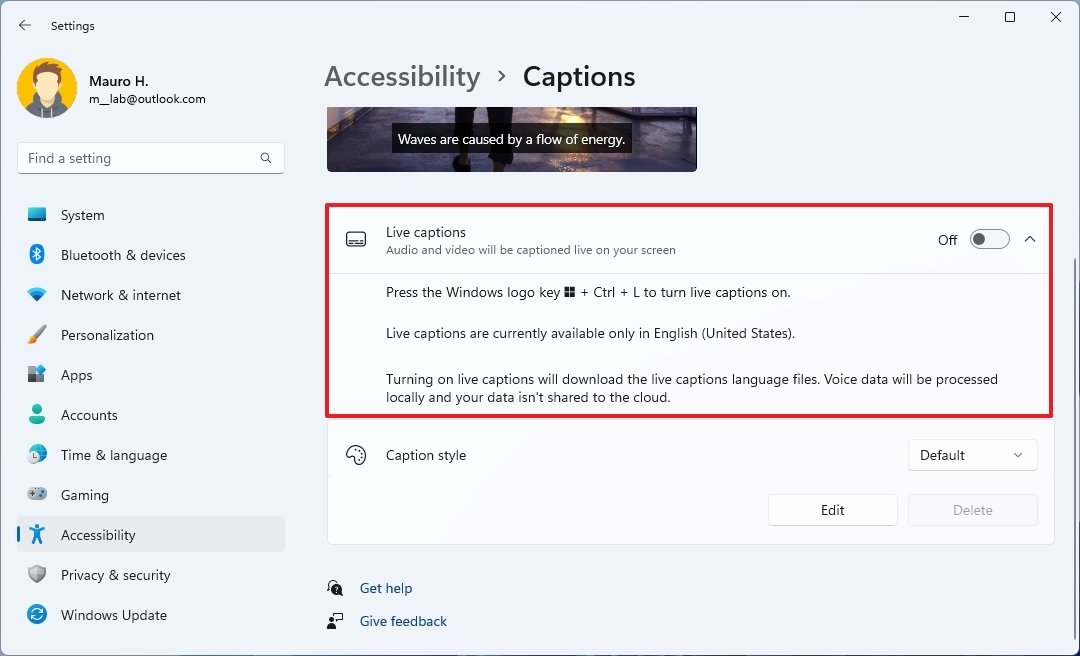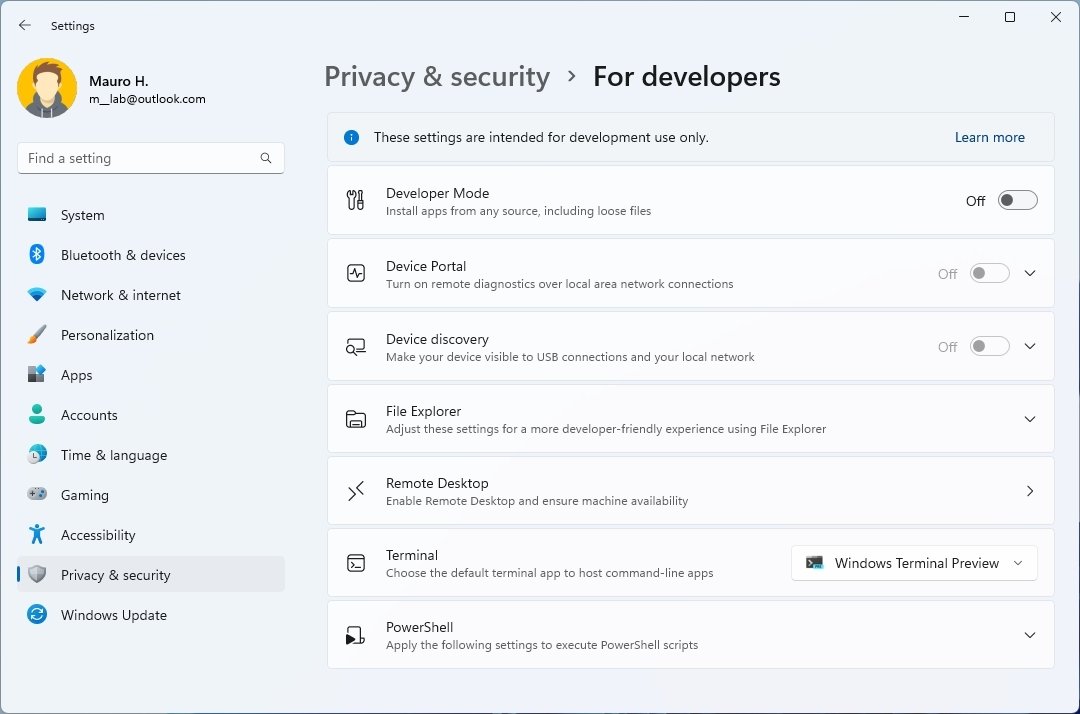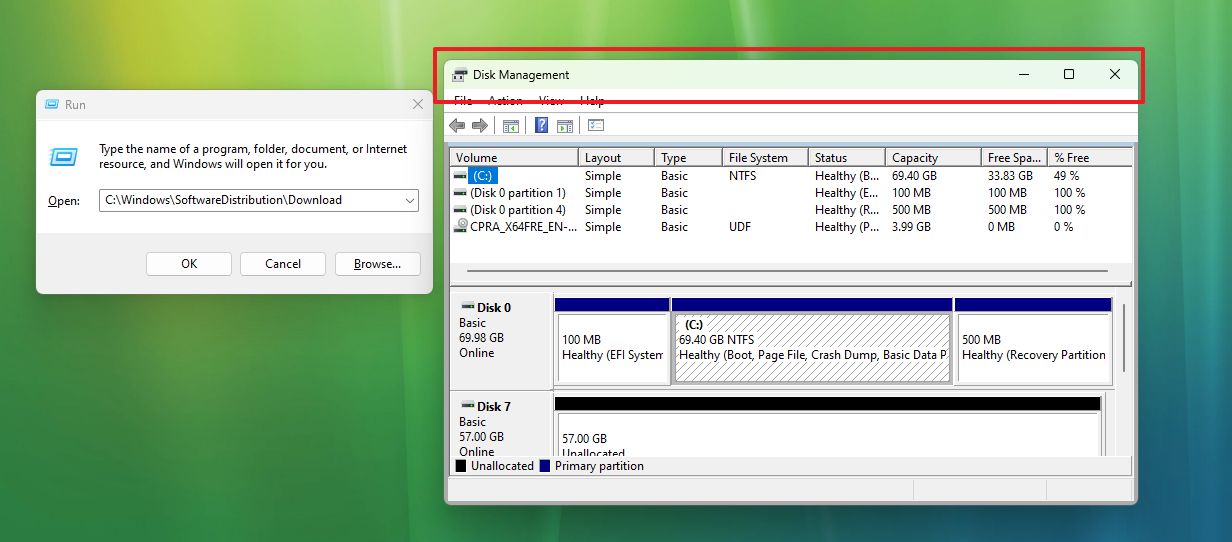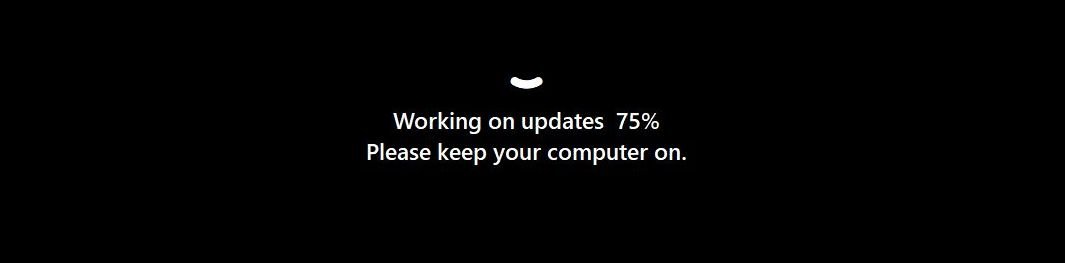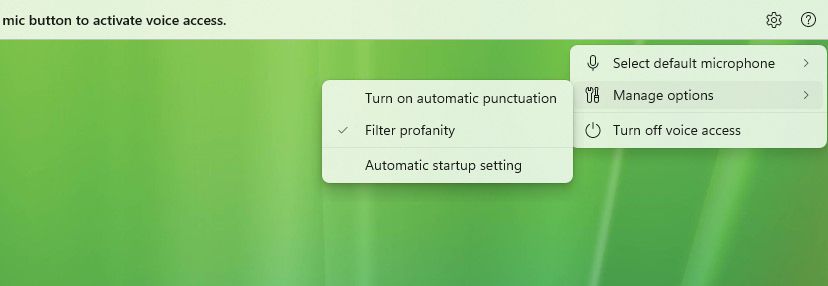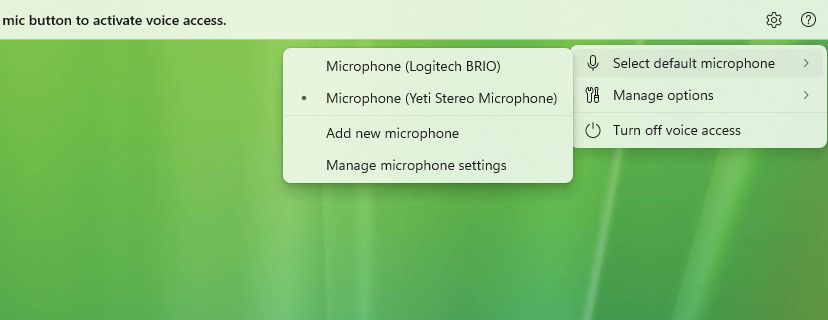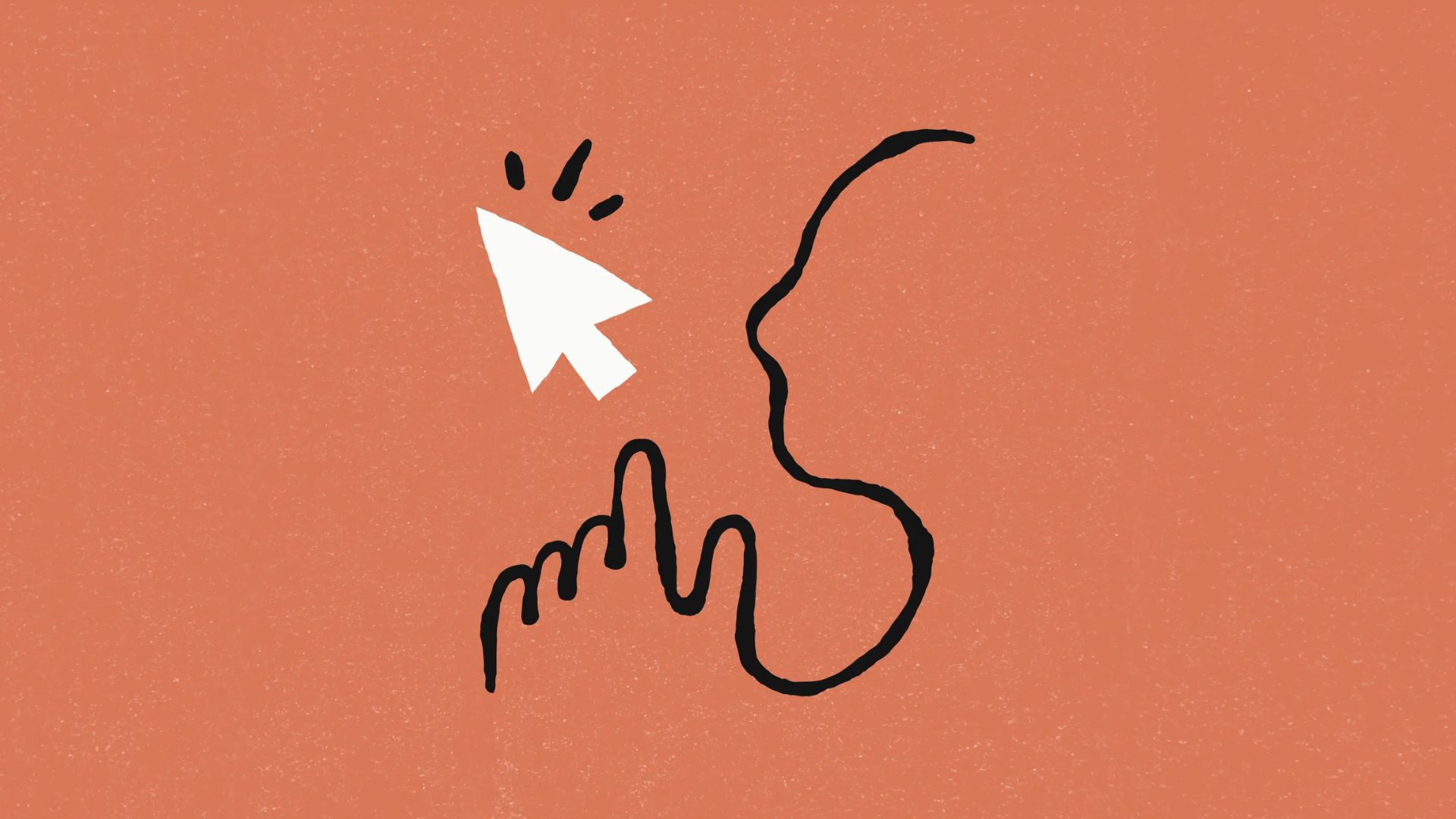Windows 11 build 22557 (and earlier): Everything you need to know
Here are all the features that Microsoft has been working on for the past six preview builds of Windows 11.
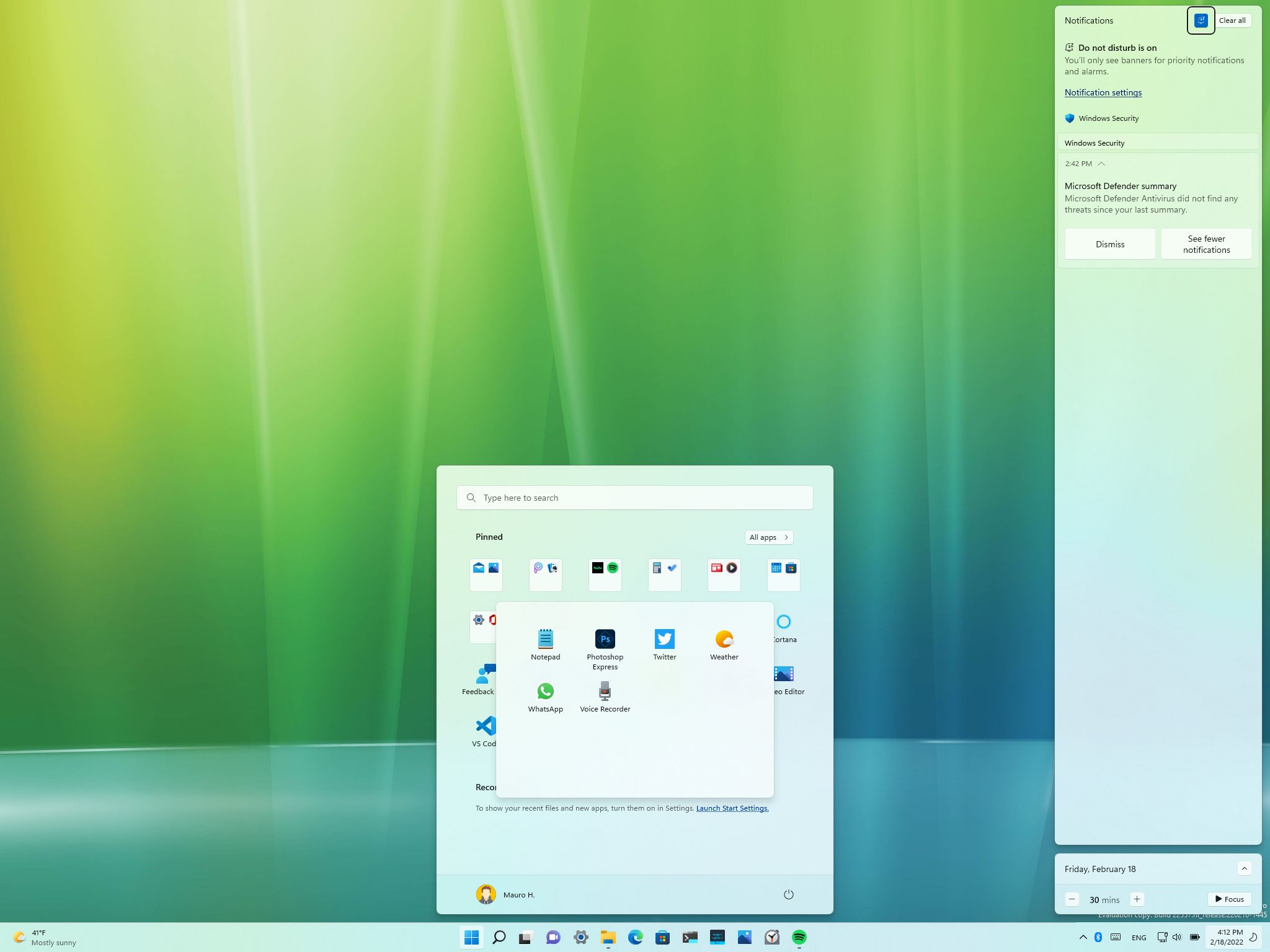
Microsoft recently pushed a massive update for Windows 11 (build 22557) in the Dev Channel of the Windows Insider Program with a lot of new features and improvements.
For instance, in this release, the software giant has introduced the ability to create folders in the Start menu. You can once again drag and drop files or drag and pin apps in the Taskbar. This flight also includes a new Live Captions feature. And the "Do not disturb" feature will help you silence notification banners so you can focus on your work.
Furthermore, there is a new way to snap windows. Microsoft is making changes to the default power settings to help reduce power consumption and carbon emissions. The legacy title bars are getting an interface update. There are new touch gestures, a brand-new Task Manager that matches the new modern design language of Windows 11, and a lot more.
Although these are welcome additions, these features are available in the Dev Channel, which means that they are not tied to any specific release of Windows 11. As a result, they are not expected to arrive on any release of Windows. Whenever a feature is ready, the company can choose to roll it out immediately or make it part of the feature set of the next major update. If the feature doesn't meet the company's expectations, then it will never see the light of day.
In addition, since our last preview roundup for build 22523, Microsoft also made available four other previews with various changes, including build 22526, 22543, 22538, 22533, and 22526. Although these preview builds weren't as significant as build 22557, they introduced new features and improvements.
Windows 11 build 22557 and earlier previews
These are the most significant changes in the last five Insider previews:
Start menu folders
On build 22557, Windows 11 introduces the ability to organize your pins in the Start menu using folders.
All the latest news, reviews, and guides for Windows and Xbox diehards.
The feature works by dragging an app on top of another app to create a folder. You can always drag and drop more apps to organize your applications. You can also rearrange apps within the folder and remove apps to delete the folder. This is a work in progress like everything else, and the company promises to rename the option in later builds.
Taskbar improvements
Microsoft is listening to feedback and bringing back some highly requested features, including drag and drop for files and drag and drop to pin items.
In this release, testers can now drag and drop files by hovering the app button to bring up the windows and open the file. In addition, you can now drag and drop apps from the "All apps" list in the Start menu to pin them in the Tasbkar. (This doesn't work if you drag apps from the pinned or recommended sections.)
If you use the new "share window" feature to share an app window on Microsoft Teams meetings, you will now see a visual indicator to let you know the app you are sharing.
As part of the Quick Settings flyout changes, if your computer has more than one color profile, a new option will be available in the flyout to change between profiles quickly.
The "Cast" icon will appear in the system tray when casting from another screen to let you know you are casting. Clicking the button will open the "Cast Quick Settings" to control the stream.
Also, the battery charging icon has been updated with a lighting bold instead of a power cable.
Since build 22533, Windows 11 includes new flyouts for system hardware indicators for volume, brightness, camera privacy, camera controls, and airplane mode to match the new style design across the desktop.
In addition, for the microphone indicator, you will also see a confirmation flyout when muting a call using the Windows key + ALT + K keyboard shortcut. And when you open the Quick links menu by right-clicking the Start button, the "Apps & Features" entry has been renamed to "Installed apps."
Do not disturb and Focus
This preview of Windows 11 also comes with new "Do not disturb" and "Focus" features. The "Do not disturb" feature will ease the task of silencing notifications, and the "Focus" feature is a new experience to help you stay focused on the task at hand and remove distractions.
Do not disturb
The "Do not disturb" is part of the Notifications system, and it will make it easier to suppress notification banners without losing your alerts. You can always see what you missed in the Notification Center.
The feature has its settings on Settings > System > Notifications. You can turn the feature on or off on this page, set automatic rules, set priority notifications, and more.
It is also possible to start "Do not disturb" from the "Notifications" page or the button available in the top-right corner of the Notification Center (Windows key + N).
Focus
The "Focus" feature now integrates with the Clock app to access the focus tools, including a focus timer and calming music. For example, when you open Notification Center, you will now see controls in the Calendar section to set the session duration and start the focus session.
When you start the session, the Taskbar badging will turn off, and do not disturb features will turn on. Also, the mini focus timer will appear on the screen. Once the session has ended, a notification will alert you that the session has been completed.
The settings for this feature are available on Settings > System > Focus.
Snap and windowing
On Windows 11, you can access the "Snap layouts" menu by hovering over the maximize buttons. You will also have another way to accomplish the same task. On Windows 11 build 22557, grabbing a window will trigger a new "Snap layouts" drop-down menu that will appear at the top of the screen. You can then drag the window to choose a layout to snap it, and then "Snap assist" will take over to help you finish building the layout.
In addition, Microsoft says that it has improved the animation "to seamlessly animate between zones in a layout."
Windowing
As part of the windowing improvements, this flight updates the "Snap layouts" visuals to show part of the desktop background to make it easier to identify the group between the other groups. This visual change will appear when hovering over an app in the Taskbar that belongs to the group, in Task View, and when invoking the "Alt + Tab" shortcut.
Also, Microsoft is improving the transition animation that shows moving a snapped window to another zone. On tablets, rotating between portrait and landscape will feel more responsive and snappier.
You will hear fewer notifications sounds when connecting and disconnecting docks and external displays. Moving the cursor and windows between displays will now be a little easier. Microsoft is accomplishing this by letting the cursor jump over areas where it was previously stuck.
This feature is available on Settings > Display > Multiple displays and using the Ease cursor movement between displays option.
As part of build 22526, the "Alt + Tab" shortcut interface is now shown as windowed instead of a full-screen experience.
Finally, on Snap Layouts, when resizing the snapped apps, you will notice an icon on top of the acrylic background for the apps that are not in focus to make it easier to understand the apps you are resizing.
File Explorer improvements
Windows 11 build 22557 also comes with an updated version of File Explorer that includes several visual changes and improvements.
Quick Access files
In this update, Microsoft introduces the ability to pin files to the "Quick Access" page. So this means that by right-clicking a file, you will now get a "Pin to Quick Access" option. However, the file will not appear in the left navigation pane. Instead, it'll appear in the new "Pinned files" section on the page.
If you use a Microsoft Account, the Pinned and Recent files from Office.com will also appear on the "Quick Access" page.
OneDrive integration
On Windows 11, you will see a new OneDrive integration that will give you more control over the cloud storage and monitor file syncing. When you open the "OneDrive" folder, File Explorer will now show a drop-down menu in the top-right corner that lets you know whether your files are syncing, the available storage in the service, and quick access to settings and manage storage.
Outlook integration
On File Explorer, when you share a local file using the desktop version of Outlook, you will now be able to compose the email with attachments directly from the share interface. However, this integration requires the Outlook Desktop Integration plugin available through the Microsoft Store.
Folder previews
Microsoft is also bringing back the ability to have previews on folders to give a glance at the contents of the folder.
Other changes
When you open the Properties of a hard drive, the "Storage Usage" button has been renamed to "Details," and the performance of deleting files from Recycle Bin has been improved.
Live Captions
Build 22557 also introduces Live Captions, which, as the name implies, is a feature that can help anyone to better understand audio by reading the captions of the content. The feature can detect and automatically generate readable content from the audio coming out of the content or microphone.
You can place captions at the top or bottom, and there is an option to float the interface on the desktop, which also lets you resize and move it around anywhere on the screen. Since this is part of the captions feature on Windows 11, you can customize the experience from Settings > Accessibility > Captions. The feature is currently supported in English (United States) content.
You can open Live Captions using the Windows key + Ctrl + L keyboard shortcut. If this is the first time launching the feature, you will be prompted to download a package to allow on-device captioning.
Lock screen
In the Lock screen, more specifically, when you are in the sign-in screen, the "Accessibility" menu from the bottom-right corner has been updated to align with the design style of Windows 11.
In addition, the media controls that appear when playing music when the device is locked have been updated to match the new Windows 11 design language with rounded corners and semi-transparent material.
Task Manager redesign
Microsoft is also introducing the first preview of the new Task Manager app. The new app now matches the design language of Windows 11 with rounded corners, semi-transparent materials, new iconography, and support for dark and light color modes.
The app retains the familiar design of the classic app but with a new frame that places the navigation controls on the left side. You will still get the same pages with the addition of the settings page in the bottom-right corner that lets you choose which section should open by default, configure the update speed for information, some windows management options, and a few other options.
Although the version of Task Manager supports the dark and light themes, you cannot change the color mode using the settings. Instead, the app will respond to the system color mode.
Efficiency mode
The app also introduces a new "Efficiency mode" (formerly "Eco mode") feature that has been designed to limit consumption for services using a lot of resources manually. This feature should improve battery life and help to prioritize resources for other apps.
The "Efficiency mode" is available from the "Processes" tab command bar or by right-clicking the process you want to limit. However, you can only apply this feature to a single process and not to the group of processes for an application. Also, this option is available for system processes.
In the new Task Manager, the new feature can be identified with a "leaf" icon, and the "pause" icon is to identify suspended processes.
Settings app
Windows 11 build 22557 also brings many improvements for the Settings app, including enhancements to provide more relevant results when searching for settings when queries have common typos.
The icons in the left navigation pane are now larger to make them easier to see, and you will find new icons for various features, including "Focus," "Do not disturb," "Spatial audio," and many more. You will find links with information on recycling or selling your device to give it a second life properly. And you will find a number of changes and improvements.
System
On System > Display > HDR, Windows 11 is adding a new "HDR Display Calibration" option for the upcoming calibration app. However, at the time of this writing, the option is a link pointing to a post with more details about the feature.
On System > Display, the "Multiple displays" settings have a new "Ease cursor movement between displays" option to make it easier to move the cursor and windows between displays. The feature works by allowing the cursor to skip the areas where it would previously get stuck.
On System > Display > Graphics, in the Default graphics settings page, Microsoft is adding a new feature known as "Optimizations for windowed games." The new feature has been designed to improve latency and allow gaming features like Auto HDR and Variable Refresh Rate (VRR) for windowed games.
On System > Display > Notifications, the page has been updated with new settings to enable and configure "Do not disturb," including the ability to use automatic rules and set priority notifications.
On System > Display > Focus, you can now start a focus session and set a specific duration. In addition, you can also control whether to integrate the Focus with focus sessions in the Clock app and disable certain distractions when using the features, including hiding badge notifications, flashing apps in the Taskbar, and enabling do not disturb.
On System > Display > Power & battery, Windows 11 is now changing the default settings for "Sleep" and "Screen off" to reduce power consumption and carbon emissions when you are not actively using the computer. In addition, Windows 11 will now provide recommendations to help users be aware of carbon emissions for those with the settings set to "Never."
The page also includes a new "Power consumption and carbon emissions" link with information on choosing efficient power settings.
On System > Storage > Storage Spaces, the experience has been updated to align with the Settings app design style.
On System > Storage > Disks & Volumes, the page isn't getting new features, but the experience has been updated to align with the Settings app design style.
The interface updates for the "Storage Spaces" and "Disks & Volumes" experiences have been available since build 22543.
On System > Display > About, under the "Related settings" section, you will now find a "Trade-in or recycle your PC" option, which is a link to an external Microsoft page with information on how you can properly sell or recycle your computer.
Network & internet
On Network & internet > Dial-up, the feature has been updated so that when you have a connection, the design will align with the design of the new Settings app.
Personalization
On Personalization > Taskbar, the "Taskbar behaviors" settings include a new option to prevent the Taskbar from showing flashing apps.
On Personalization > Fonts, the page now includes a redesigned experience to drop files to install new fonts and drop-down settings to access related settings.
Accounts
On Accounts > Family, this is a new page, but the settings aren't new. Microsoft is splitting the settings to manage family accounts on a new page. Previously, these settings were located on the "Other users" page.
On Accounts > Other users, the page is now exclusively to create local and Microsoft accounts. It no longer includes the settings to add or remove family members.
Time & language
On Time & language, the section now includes hero controls with time and date, and you will also see information about the current time zone and region.
On Time & language > Date & time, the page also includes hero controls with time and date, and you will also see information about the current time zone and region.
Accessibility
On Accessibility > Captions, the page now includes turn on and customize the Live Captions style.
Privacy & security
On Privacy & security > For developers, the page has been updated to match the design style available across the Settings app with drop-down settings and a better layout.
Microsoft Edge and Narrator
On Windows 11 build 22557, Microsoft is also introducing a number of improvements for Narrator in Microsoft Edge to get better information when navigating the web and dialogs and editing text more reliably.
In this update, Narrator can read the current item on the page (current page, current time, and more). Also, when you need to sort tables, the feature will announce the sort order, such as ascending and descending.
The feature now makes it easier to understand when an item is selected in a tree view and the state of a checkbox when it is part of a list. In addition, Microsoft is improving link navigation, and when stable upon a dialog box, the feature will now help you stay focused within the dialog box.
In addition, Narrator includes improved editing text on the web in a couple of ways. For example, the feature will now read the character deleted in a field, and it will confirm text when using the "Control + X" shortcut.
Furthermore, Windows 11 build 22543 also introduced new natural voices for Narrator, enabling users to improve the experience when browsing the web, reading, authoring mail, and more.
The new natural voice uses on-device text-to-speech technology without needing an internet connection. This feature is currently available using the English (United States) language.
The Natural Voices settings are available through the Narrator settings. If you're setting the feature for the first time, click the "Install now" button, choose the voice "Jenny," "Aria," or "Guy," and click the "Install" button.
In addition, Narrator has new commands to switch between voices:
- Narrator + Alt + Minus key — moves to the previous voice settings combo box.
- Narrator + Alt + Plus key — moves to the next voice settings combo box.
- Narrator + Alt + Left Bracket key — moves to the previous punctuation reading mode.
- Narrator + Alt + Right Bracket key — moves to the next punctuation reading mode.
System changes
As part of the system changes, build 22557 has a bunch of improvements. For example, Windows Search on the Taskbar will be faster and more accurate. Also, since build 22526, Windows 11 has added more locations to the indexes to enable an even speedier search.
Windows 11 will now show the Mica semi-transparent visual effect for legacy title bars to align the design across the desktop experience. You will find this implementation on Control Panel-style applets and the Run command.
Windows 11 will deprecate the TKIP and WEP security standards starting with the release and moving forward, and it'll refuse to connect with wireless networks using these security standards.
Since Windows 11 (build 22526) now ships with support for wideband speech when using Apple AirPods products (AirPods, AirPods Pro, or AirPods Max) to improve audio quality for voice calls.
Finally, the progress ring animation has been updated when upgrading a computer to a new version of Windows 11 with a progressive ring instead of the animated circle of dots.
Graphics
Microsoft expands the Dynamic Refresh Rate (DRR) feature to laptops with 120Hz displays when you move the mouse cursor to make the device feel more responsive. Smooth scrolling is also coming to Microsoft Edge. And touch and pen "interactions blend into smooth animations in Windows UI and apps UI."
Input
As part of the input improvements, in the latest release of Windows 11, you will find a new Input Method Editor (IME) On/Off key to the touch keyboard small layout for the Japanese, Korean, and Chinese Traditional IMEs. In addition, Microsoft is also introducing a small support for the Chinese Simplified Microsoft Pinyin and Microsoft Wubi IMEs.
Some emojis have also been updated, including the tear emoji, sakura emoji, and colored heart emojis. You will also find new items in the kaomoji section, including UwU.
Finally, for the Hungarian language, Windows 11 now supports handwriting input.
Voice typing
The Voice typing experience has also been updated with an option to select the microphone you want to use with the feature, and there are new commands, including:
- Enter — Say: Press Enter.
- Backspace — Say: Press Backspace, Backspace.
- Space — Say: Press Space, Insert Space.
- Tab — Say: Press Tab, Tab.
Voice access
The Voice access experience is getting an update to support punctuation automatically when dictating text. You also have the option to filter profanity, which is enabled by default, and any sensitive words will be masked with asterisks (*).
It's easier to use "show numbers" commands, the feedback messages have been improved, and the feature is now easier to use with touch keyboard when entering a password, PIN, correcting mistakes, and spelling words with the "correct that" and "spell that" commands.
Touch gestures
Finally, Windows 11 build 22557 introduces five new touch features to move around the desktop. These new gestures include:
- Swipe with your finger from the middle of the Taskbar to open the Start menu and swipe back down to close it.
- Swipe right to left from the "Pinned" section to open the "All apps" list and left to right to return to Pinned. This gesture also works for the Recommended area to see more recommendations.
- Swipe with your finger from the bottom right of the Taskbar to open Quick Settings and swipe back down to close it.
In addition, Microsoft has changed the animation when swiping to open or close the "Notification Center" to be more responsive and follow your finger. You will also notice a new gripper when swiping from the edges of the screen for apps and games in full-screen mode. According to the company, this feature is "designed to keep you in your app if you accidentally swipe near the edges. If you need to access edge content, simply swipe again on the gripper."
More Windows resources
For more helpful articles, coverage, and answers to common questions about Windows 10 and Windows 11, visit the following resources:
- Windows 11 on Windows Central — All you need to know
- Windows 11 help, tips, and tricks
- Windows 10 on Windows Central — All you need to know

Mauro Huculak has been a Windows How-To Expert contributor for WindowsCentral.com for nearly a decade and has over 22 years of combined experience in IT and technical writing. He holds various professional certifications from Microsoft, Cisco, VMware, and CompTIA and has been recognized as a Microsoft MVP for many years.