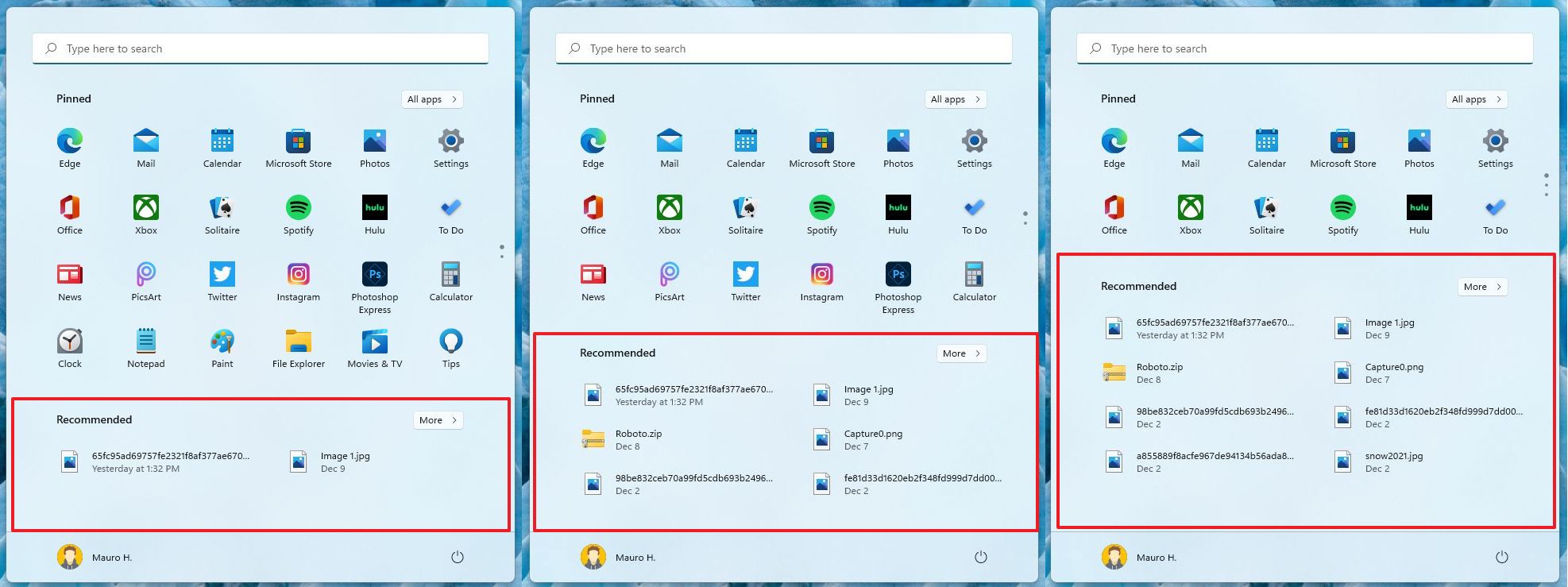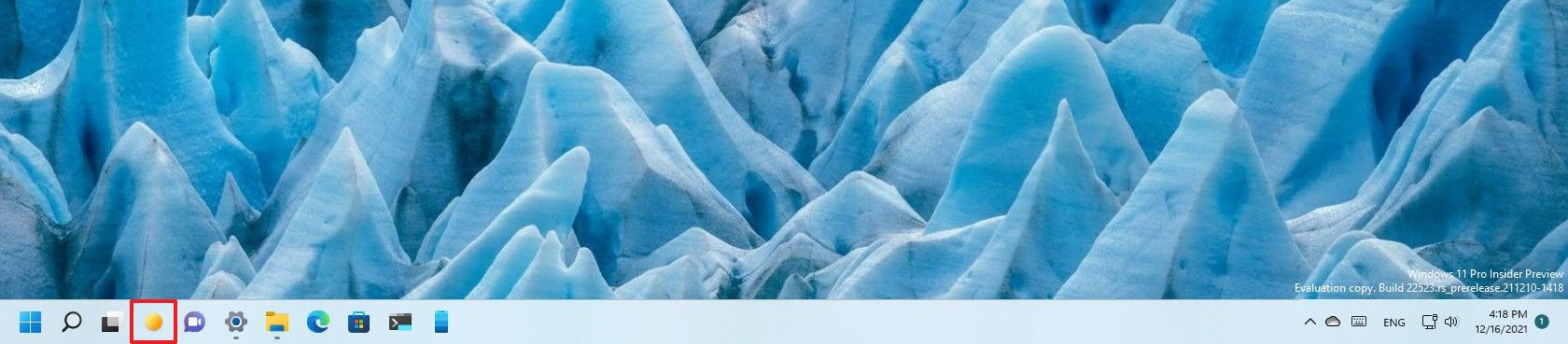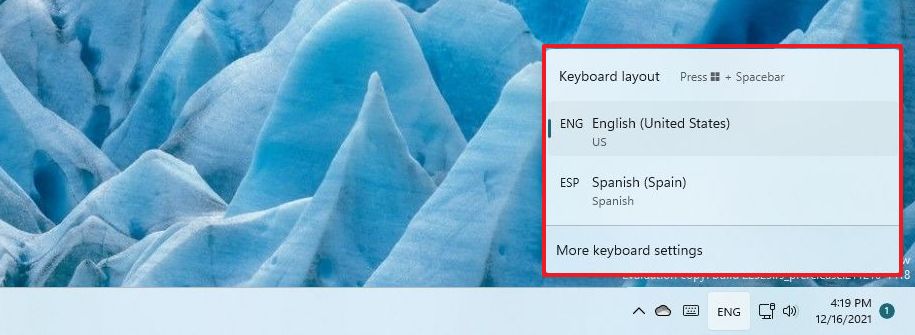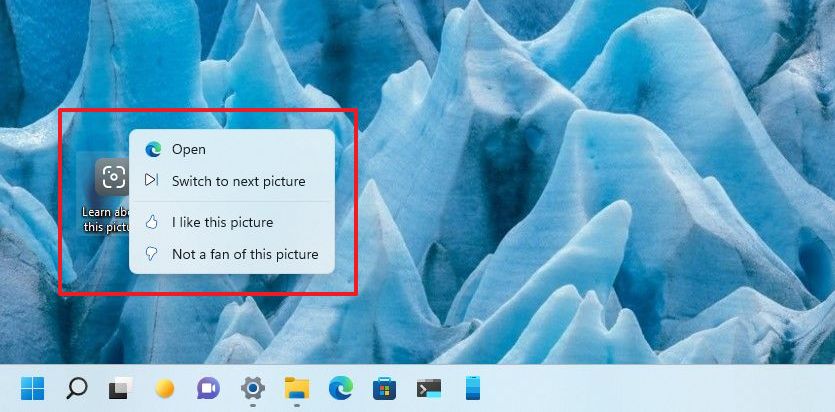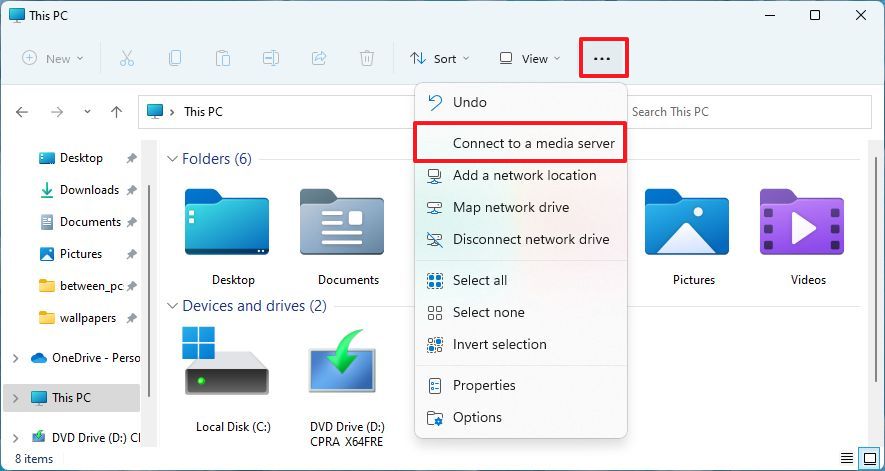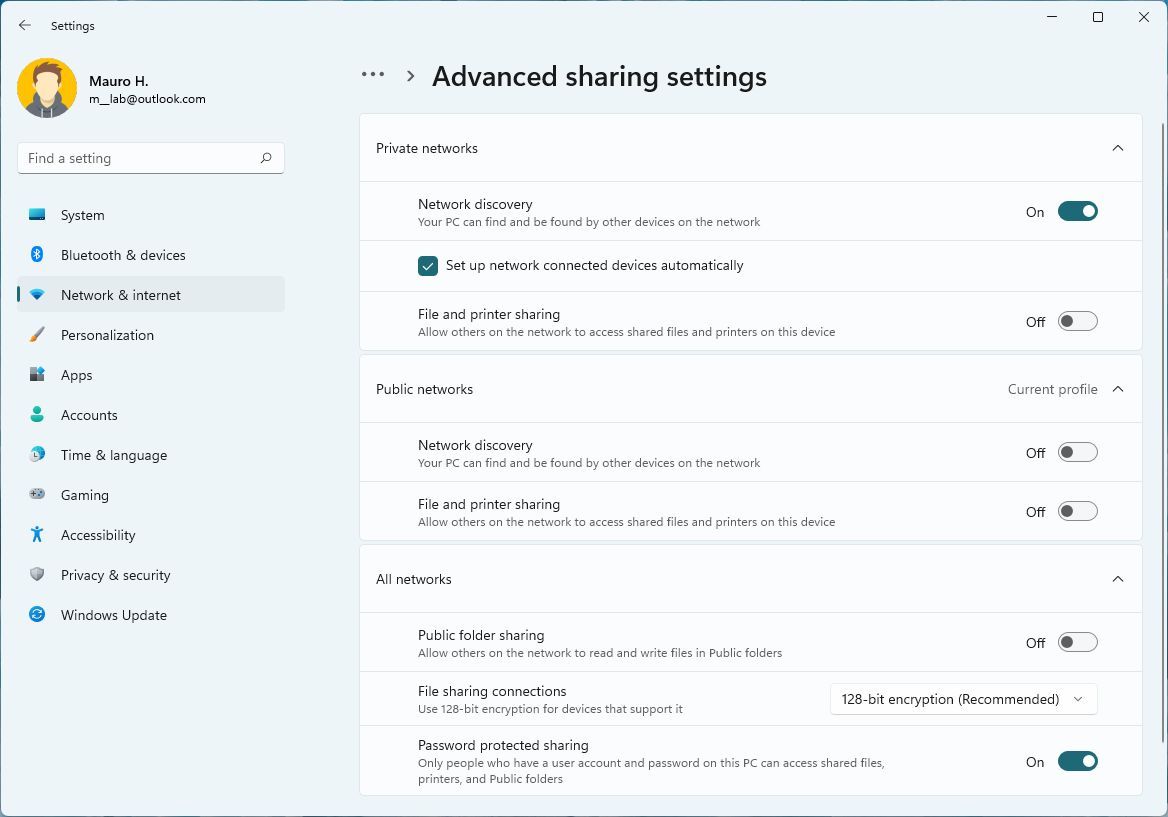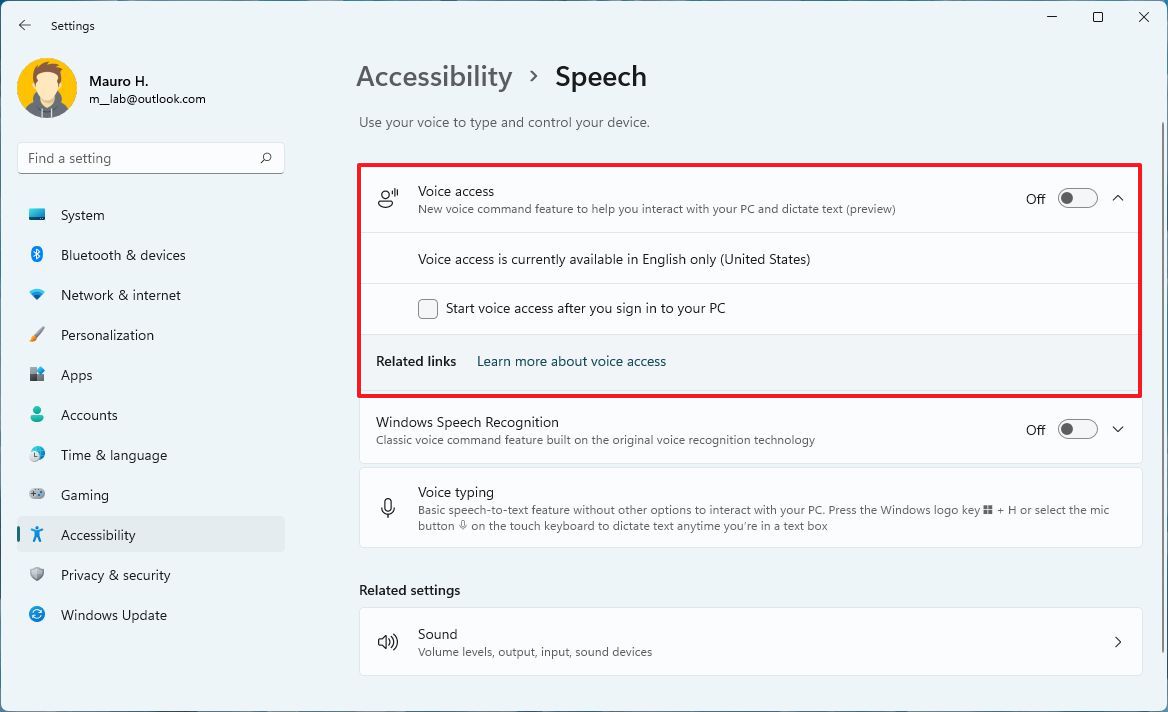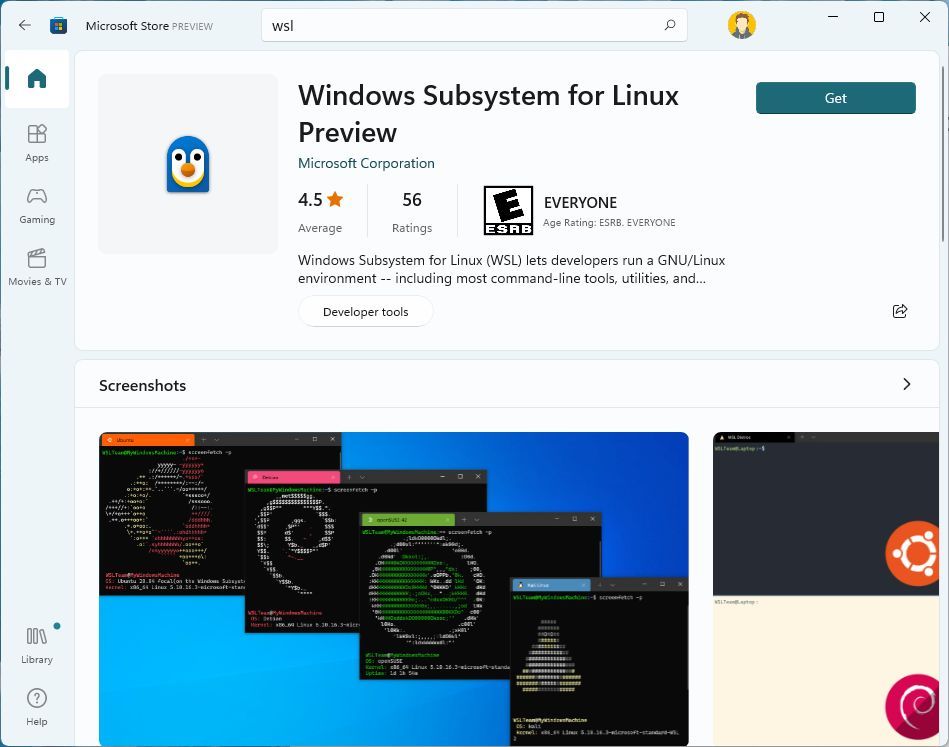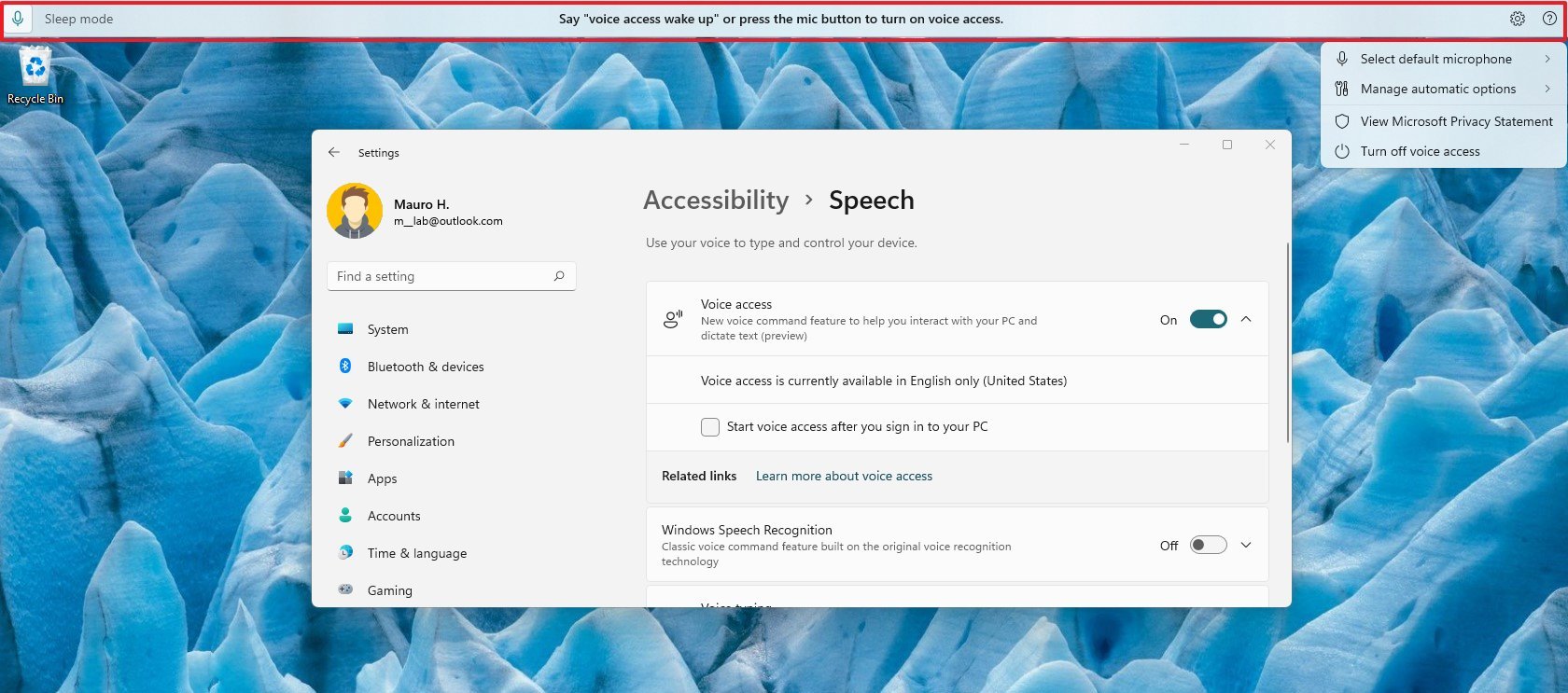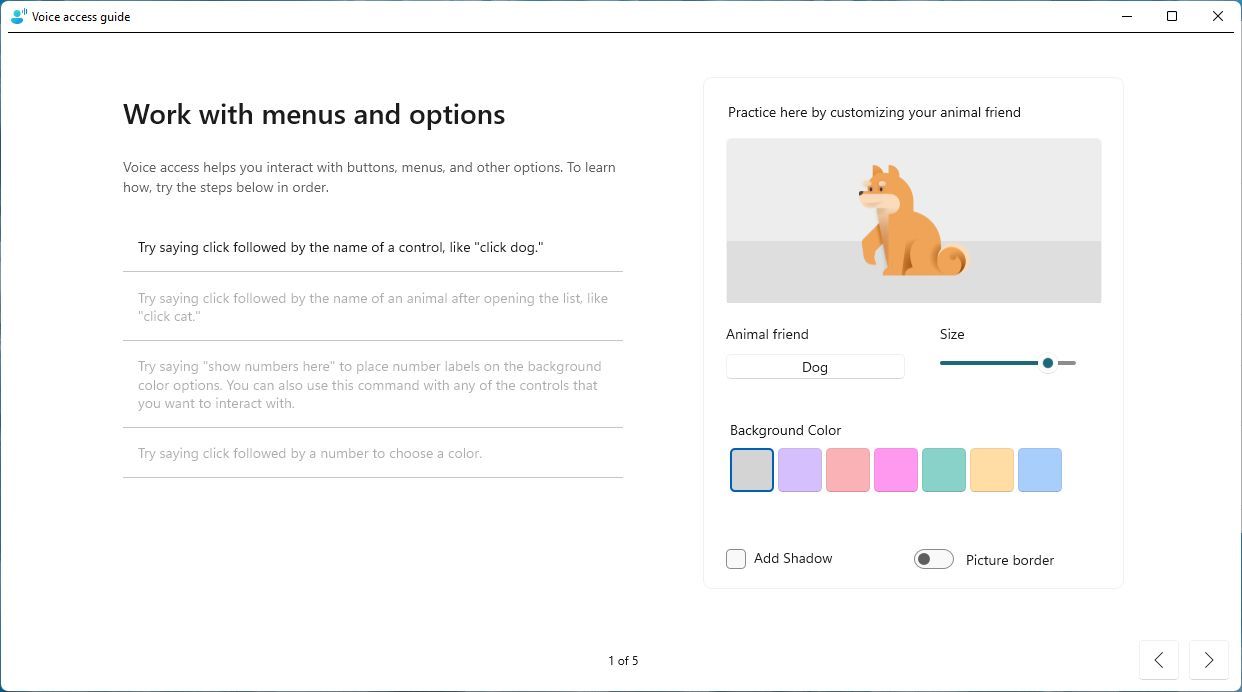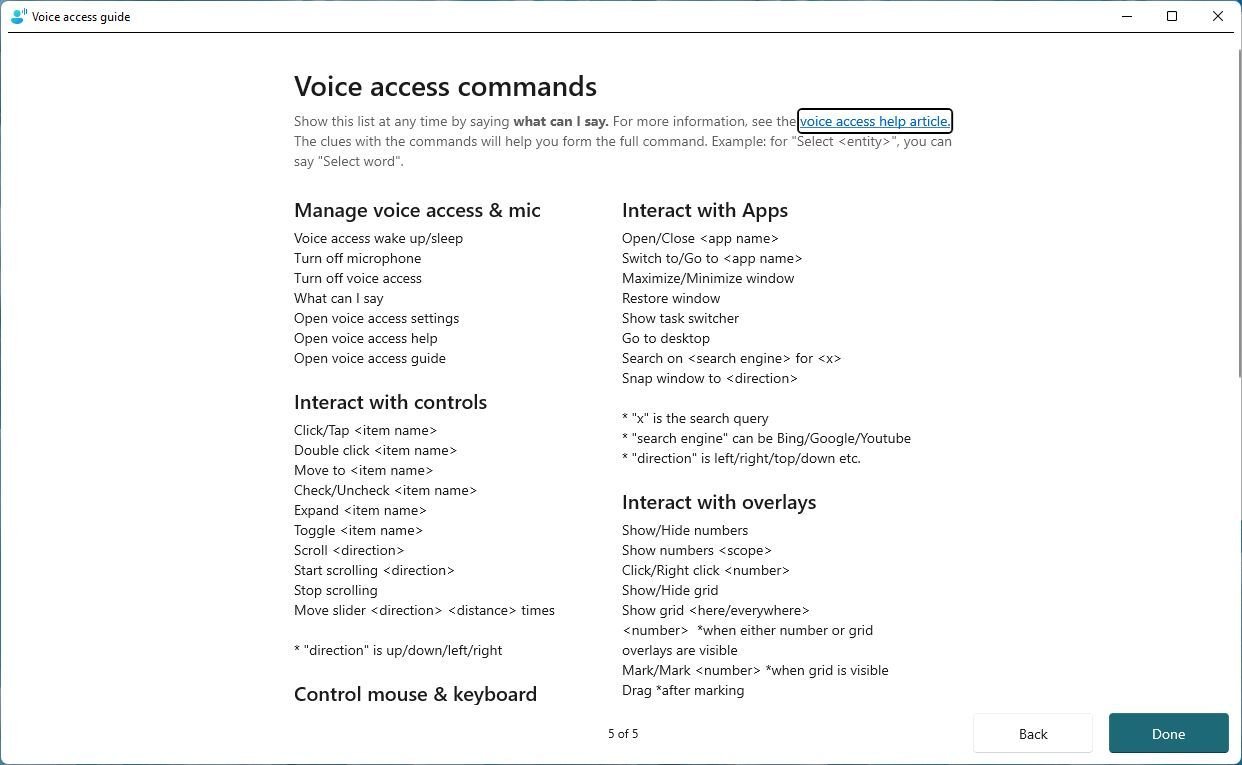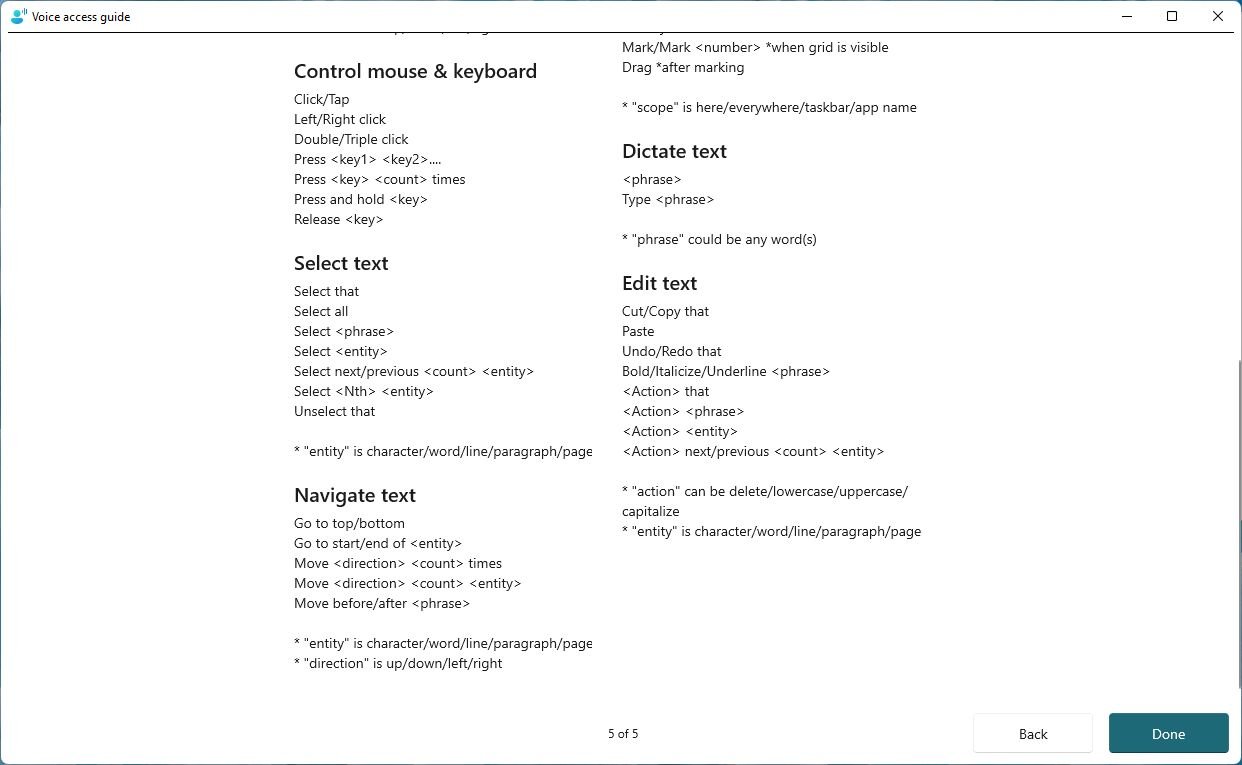Windows 11 build 22523 (and earlier): Everything you need to know
Here's virtually everything that Microsoft introduced in the last three preview builds of Windows 11.
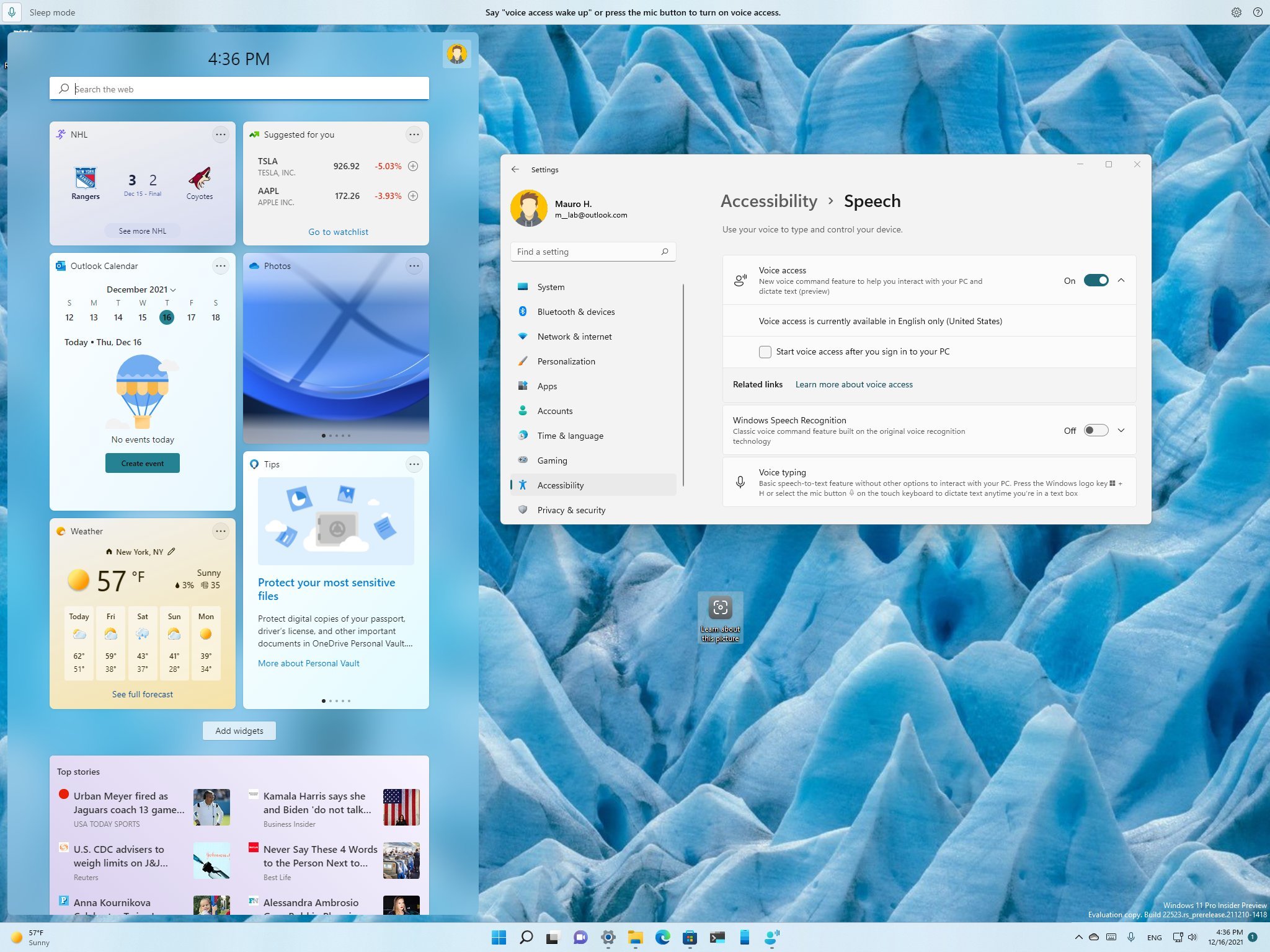
Microsoft has recently made available build 22523 for Windows 11 as the last preview of the year for devices enrolled in the Dev Channel of the Windows Insider Program, which includes several improvements and fixes expected to arrive in the next feature update.
For example, in this rollout, the company continues porting Control Panel features to the Settings app, adds tweaks to File Explorer, and expands newly developed experiences to all testers.
In addition, since our last preview roundup for build 22504 and earlier releases, Microsoft also made available two other previews with various significant changes. For instance, build 22518 introduced Spotlight collection for the desktop, weather information for the Widgets icon in the Taskbar, and Voice Access, a new experience to control Windows 11 with only your voice. And build 22509 provided some significant visual changes, such as new settings to customize the "Recommended" items in Start. It also brought back the clock on all monitors for the Taskbar and Settings improvements.
In this Windows 11 guide, we will dive into everything that has changed until build 22523.
Windows 11 build 22523 and earlier previews
These are the most significant changes in the last three Insider previews:
Start menu
Starting with build 22509, Windows 11 introduced new settings to decide the number of items you see in the "Recommended" section of the Start menu. Although you can still not disable the apps and documents recommendations, you can now choose to show more or fewer items to see more pins instead.
The new settings are available on the "Start" setting page. For example, the "More pins" is the closest you'll get to disable the feature since it shows only one row of recommended items allowing you to show more pins. The "Default" option shows three rows of recommended items and three rows of pin items, and the "More Recommendations" option shows recommended items and only two rows of pins.
All the latest news, reviews, and guides for Windows and Xbox diehards.
Taskbar
On Windows 10, when you have a multi-monitor setup, the Taskbar would show the time and date in all the displays, but this feature was removed from the Windows 11 experience. Starting with build 22509, Microsoft brought back this functionality, and showing the clock on all the monitors is the new default experience.
As part of the notification improvements, those apps that send notifications for calls, reminders, or alarms, the three priority alerts will now show stacked together. This means that you could end up seeing up to four notifications simultaneously.
On build 22518, the Widgets icon has been moved to the left side of the Taskbar, and the icon has been updated to show the current weather information similar to "news and interests" on Windows 10. Furthermore, the Widgets dashboard will open as you hover over the icon instead of using a click action.
If the Taskbar icons alignment is set to the left, then the Widgets icons representing the current weather will appear at the right of the Start button.
Finally, in the recent previews, Windows 11 also updated the interface for the input switcher in the Taskbar. If you use multiple languages or different keyboard layouts, you will now notice an acrylic background. In addition, the Windows team has also improved the overall performance and reliability.
Desktop with Spotlight collection
In the next update of Windows 11, the desktop is expected to ship with "Spotlight collection," a new feature that dynamically changes the background image automatically throughout the day to refresh the desktop.
If the feature sounds familiar, that's because the same functionality is already available in the Lock screen, but Microsoft is now bringing it to the desktop.
You can enable the feature from the Background settings page in the "Personalization" section. In addition to the beautiful images, you will also notice a new icon on the desktop, which you can click to learn more information when using this feature. In addition, you can also right-click the icon to switch images or like or dislike the background to help the system show more pictures tailored to your liking.
The feature is currently only available in Australia, Canada, China, Finland, France, Germany, India, Italy, Japan, South Korea, Norway, Spain, Sweden, the United Kingdom, and the United States, and more countries will be added in future updates.
File Explorer
The new version of File Explorer is also getting some improvements in the next version of Windows 11. On build 22518 and higher releases, the modern context menu will now show new top-level options, including "Install" when right-clicking a font or .inf files. You will notice the "Install certificate" option when right-clicking .cer files. The "Map network drive" and "Disconnect network drive" options as you open the context menu for "This PC." And "Disconnect" when right-clicking on a network drive.
On Windows 11 build 22523, inside the "This PC" page, the See more (three-dotted) menu in the command bar will show the option to add or remove a media server as needed.
Settings from Control Panel
In the last three previews, the teams have been investing in porting more Control Panel features to the Settings app, and they also added a few new improvements and features.
Printers & scanners
On the Bluetooth & devices section, the Printers & scanners page can now show more details about the peripherals connected to your computer. In addition, some related network and devices links in Control Panel will now open in the Settings app.
Advanced network settings
On the Network & internet section, the "Advanced network settings" page now includes a new Advanced sharing settings page that ports many settings from Control Panel to configure network discovery and file and printer sharing across the different network types, including private, public, and all networks.
Airplane mode
On the Network & internet section, the Airplane mode page doesn't include visual changes, but the next time you use the feature, Windows 11 will remember your preferences.
Installed apps
On Apps, in the Installed apps page, whenever you click a link in the Control Panel to open "Programs and Features," you will be redirected to the "Installed apps" page.
Since the "Programs and Features" page has been removed from Windows 11, the "appwiz.cpl" command will also open the "Installed apps" page. This is in addition to the new
ms-settings:appsfeaturesURI that opens the same page.
Also, the page now has options to sort the list from "Name (Z to A)" and "Name (A to Z)."
Voice access
On the Accessibility section, the Speech page includes new settings to enable, configure, and disable Voice access, a new feature expected to arrive with the next feature update that allows you to control their device using their voice.
Uninstall updates
On Windows Updates, the Update history page has been updated with a new "Uninstall updates" page, which, as the name implies, allows you to uninstall cumulative updates from Windows 11 quickly. In the past, you needed to use Control Panel, but the experience has been removed from the app.
Windows Subsystem for Linux
Starting with build 22518, the Windows Subsystem for Linux (WSL) is available through the Microsoft Store, which means that you will no longer need the extra steps, or commands, to set up the platform.
Also, if you prefer installing WSL with commands, Microsoft is updating the
wsl --installcommand to download all the components from the Microsoft Store. Furthermore, the
wsl --installcommand now includes new arguments like
wsl –install –no-launch, which will install a new distro without immediately starting it.
Voice access
On Windows 11 build 22518, Microsoft also introduced Voice access, a new feature that lets you control your device hand-free with your voice.
The feature includes on-device speech recognition to control the device without an internet connection. Voice access requires an initial setup to download the necessary components, but when everything has been configured, you can use your voice to switch apps, browse the web, dictate emails, and more.
Voice access only supports the English (United States) language option at this time, which means you will have to make sure that English (United States) is set as the "Windows display language" to work correctly.
You can get started by going to Settings > Accessibility > Speech, and then turn on the Voice access toggle switch to download all the components automatically and start the feature. You can also check the option to start the feature automatically when you sign in to your account.
As you enable the feature, a toolbar will appear at the top of the screen. You can click the microphone icon to use your voice to control the experience. You can use the Alt + Shift + C and Alt + Shift + B keyboard shortcuts to control whether voice access is listening or not listening. Or you can use voice commands, such as "Voice access wake up" or "Unmute" to vet voice access to start listening, "Voice access sleep" or "Mute" put the feature to sleep, or "Turn off microphone" to stop listening mode.
On Windows 11, Voice access also has an interactive guide to learn more about using the feature and where you can find all the supported commands.
If the command isn't available, you can also interact with the interface using a number overlay. For example, you can use the "Show numbers" or "Show numbers here" commands to show number overlays, the "Click (number)" commands — for example, "Click 1," "Double click 1," "Right-click 1" — click a numbered item, and you can use "Hide Numbers," "Cancel" to hide the overlays.
In addition, you can navigate and control your device with a grid overlay. For example, the "Show grid" or "Show grid here" commands will show the grid. The "(Grid number)" command, for example, "1" drills down into the grid. The "Click (grid number)" command, for example, "Click 1" clicks an item at the center of a grid. The "Mark (grid number)" command, for example, "Mark 1" marks an object to drag. And the "Drag" command drops the marked object into a location.
Other common voice commands include "Open (app name)," for example, "Open Word," to open a new app. "Switch to (application name)," for example, "Switch to Word" switches to an active app. "Minimize window," "Maximize window," "Close window" manage the windows on the screen. "Click (item name)," for example, "Click Start," "Click Cancel" click a button or link. And "Right-click (item name)," for example, "Right-click Start" opens the context menu for the item.
Narrator
With build 22509, Windows 11 introduced an updated version of the Narrator feature with various improvements. For example, the system now makes it more accessible to type and edit fields in Microsoft Edge. The feature also reads the character where the cursor is positioned after the character has been deleted.
In this new version of Narrator, the required radio buttons and edit fields will now be read, and you will also hear more details about list levels and accurate list indices. Also, Narrator now ships with improvements in heading navigation, scan mode navigation, and hyperlink reading for a more consistent experience.
Other changes
Finally, since Windows 11 build 22518, Windows 11 adds a new extra-large candidate height option for Simplified Chinese IME users under the "Text Input" settings.
More Windows resources
For more helpful articles, coverage, and answers to common questions about Windows 10 and Windows 11, visit the following resources:
- Windows 11 on Windows Central — All you need to know
- Windows 11 help, tips, and tricks
- Windows 10 on Windows Central — All you need to know

Mauro Huculak has been a Windows How-To Expert contributor for WindowsCentral.com for nearly a decade and has over 22 years of combined experience in IT and technical writing. He holds various professional certifications from Microsoft, Cisco, VMware, and CompTIA and has been recognized as a Microsoft MVP for many years.