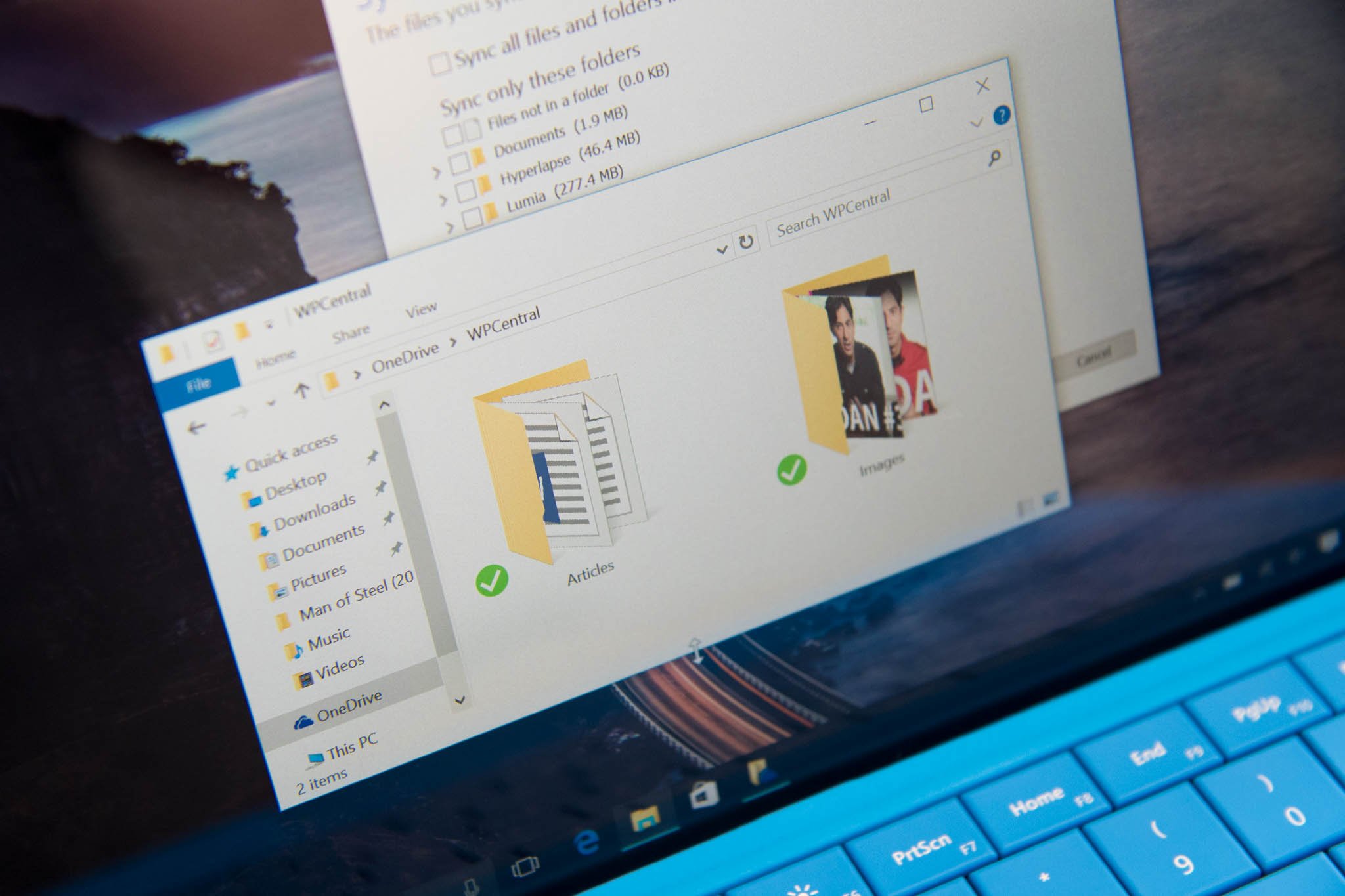
OneDrive is a free online storage that comes with your Microsoft account. Files you store online can be synced across all your Windows devices, as well as devices on other platforms such as Android, iOS, and OS X. However, you don't need to sync everything on your OneDrive with your PC. You can select only some folders. We'll show you how.
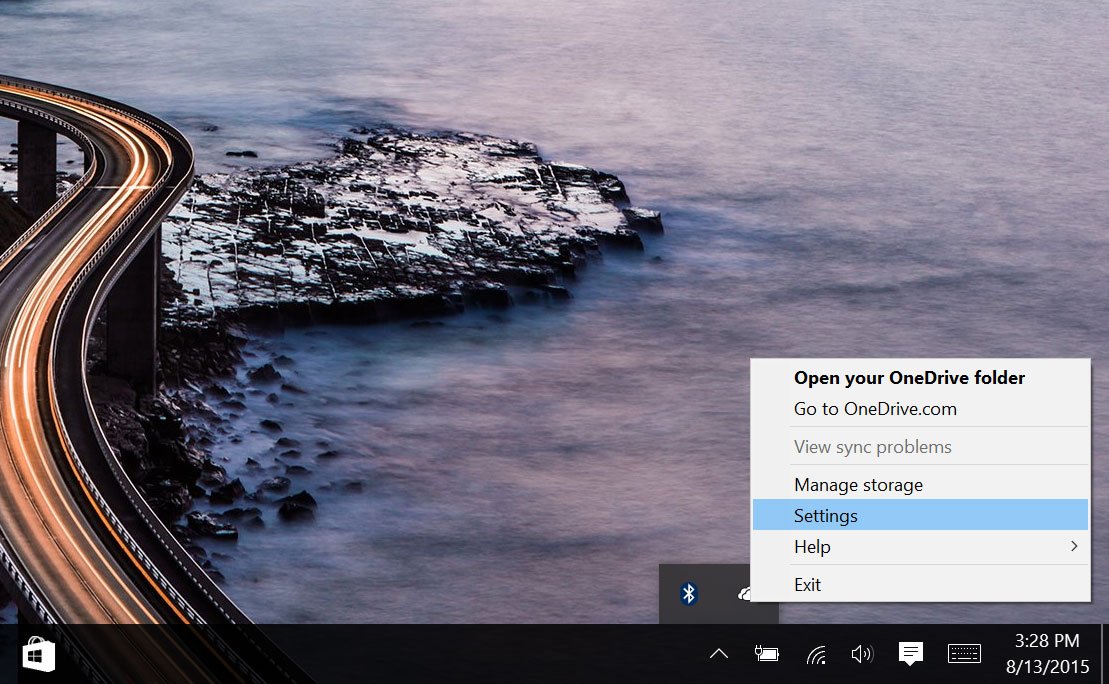
- Right-click the OneDrive icon on the taskbar located on the lower right corner. If you don't see it, you'll need to tap or click the up arrow to show more icons.
- Tap or click Settings
- Select the Choose folders tab
- Tap or click Choose folders
- Select all or select just some of the folders and files you want to sync.
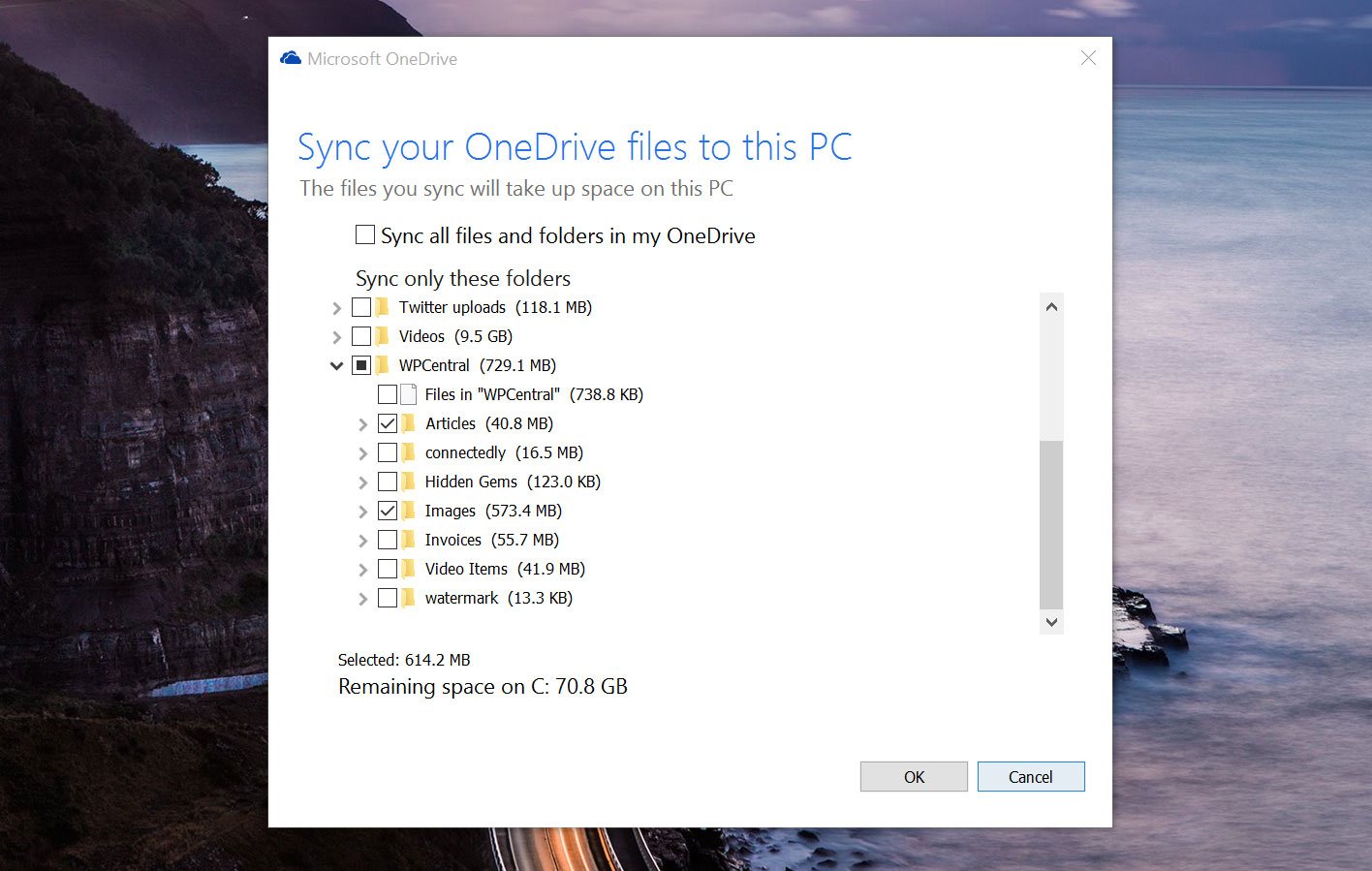
That's it! The folders you select will show up locally in your OneDrive folder, which you can see on the left pane when you open File Explorer. Any files you add to these folders will be synced to the cloud and become available for all your other devices.
For example, I've chosen to sync my Articles folder in OneDrive. This lets me start writing a Word document on my Surface 3 and do some quick edits on my Windows Phone when I'm on the train. I store several files on my OneDrive, but I don't need all of them to be stored locally on my devices. Selective syncing helps me work better and saves me hard drive space, too.
How do you feel about OneDrive on Windows 10? Let us know in the comments!
If you think this guide is helpful, we have many more posts like this in our Windows 10 help, tips and tricks page.
Get the Windows Central Newsletter
All the latest news, reviews, and guides for Windows and Xbox diehards.

