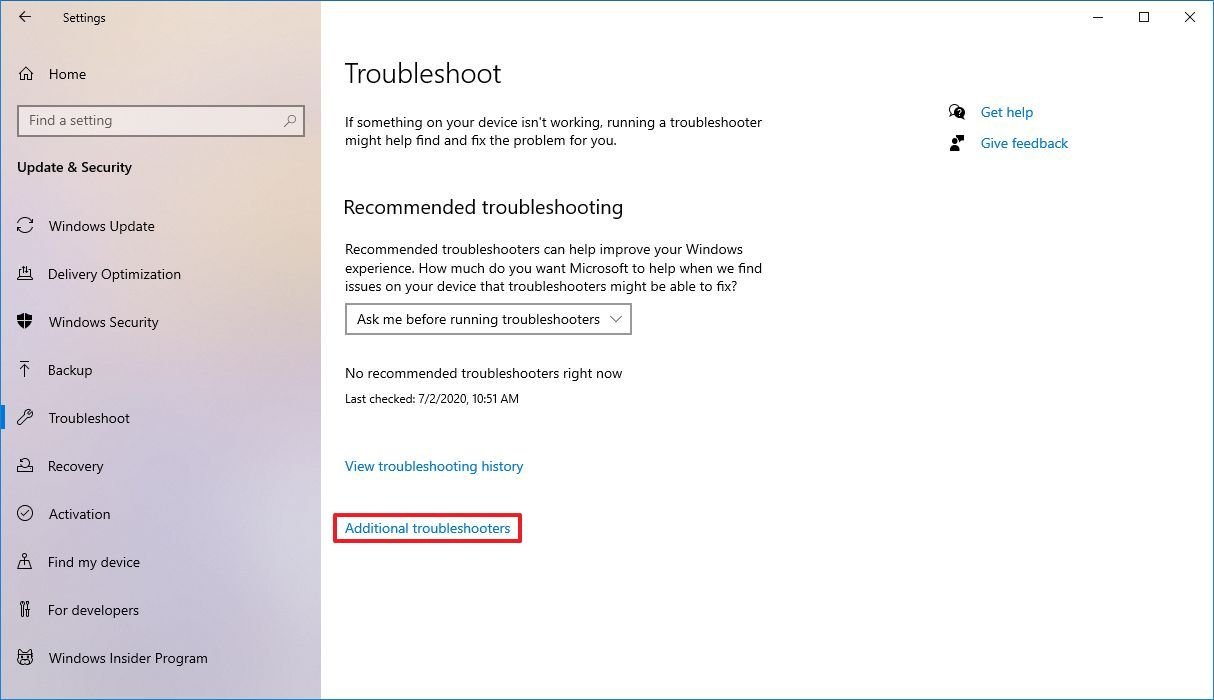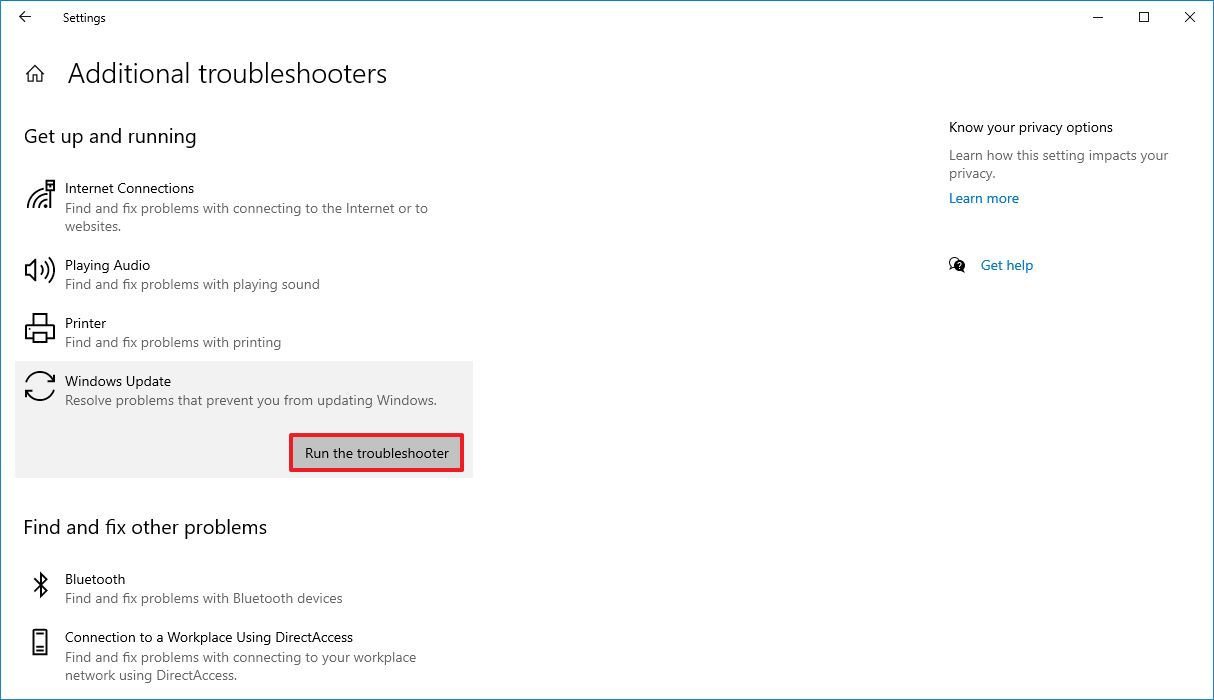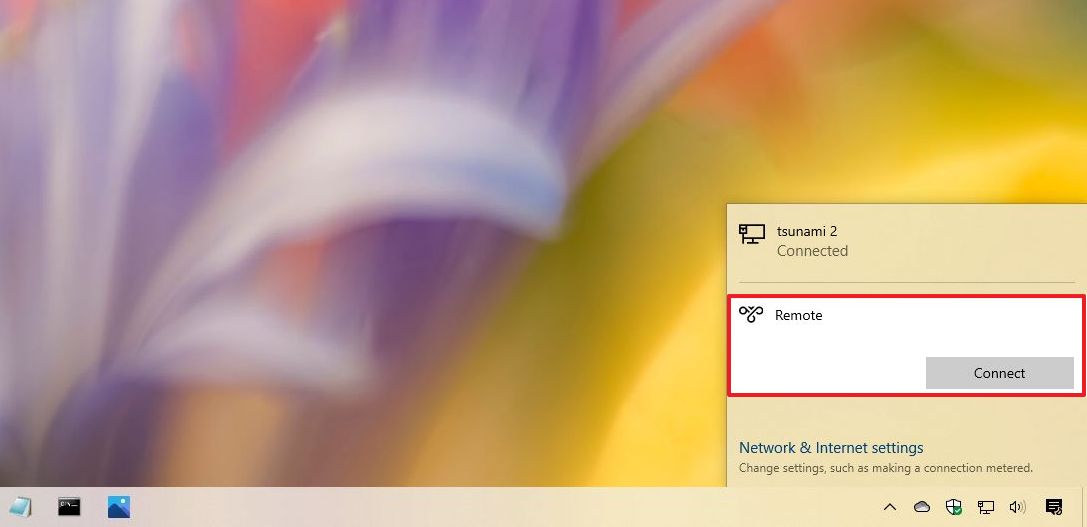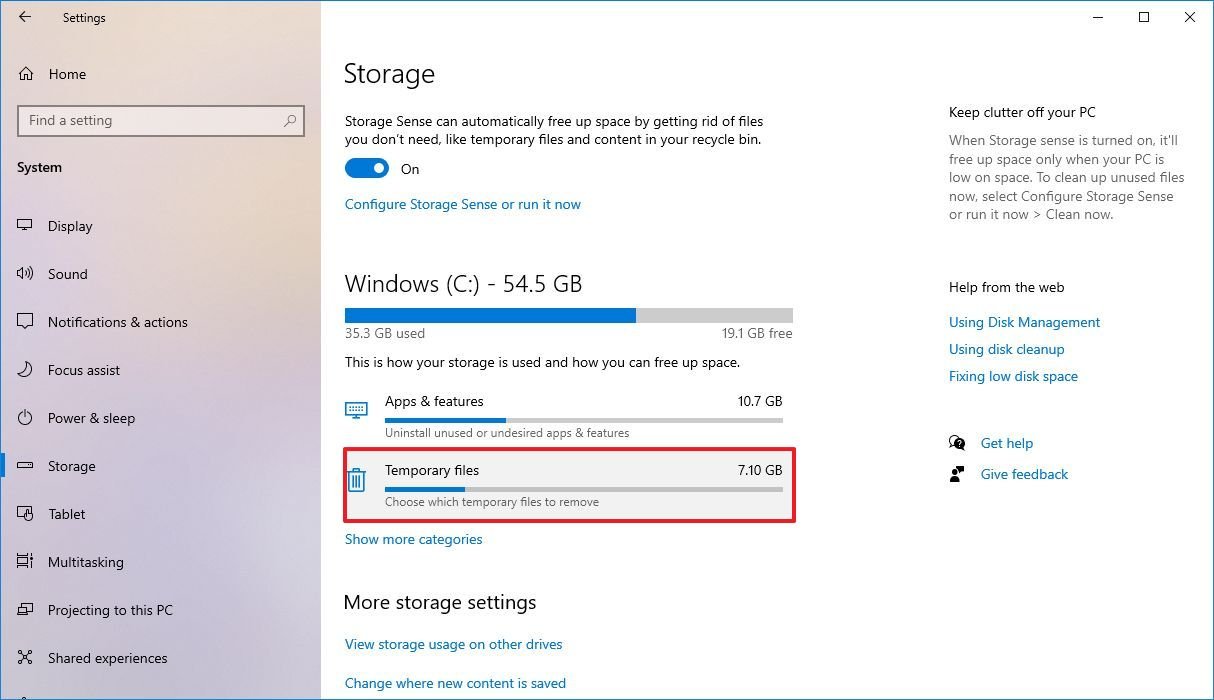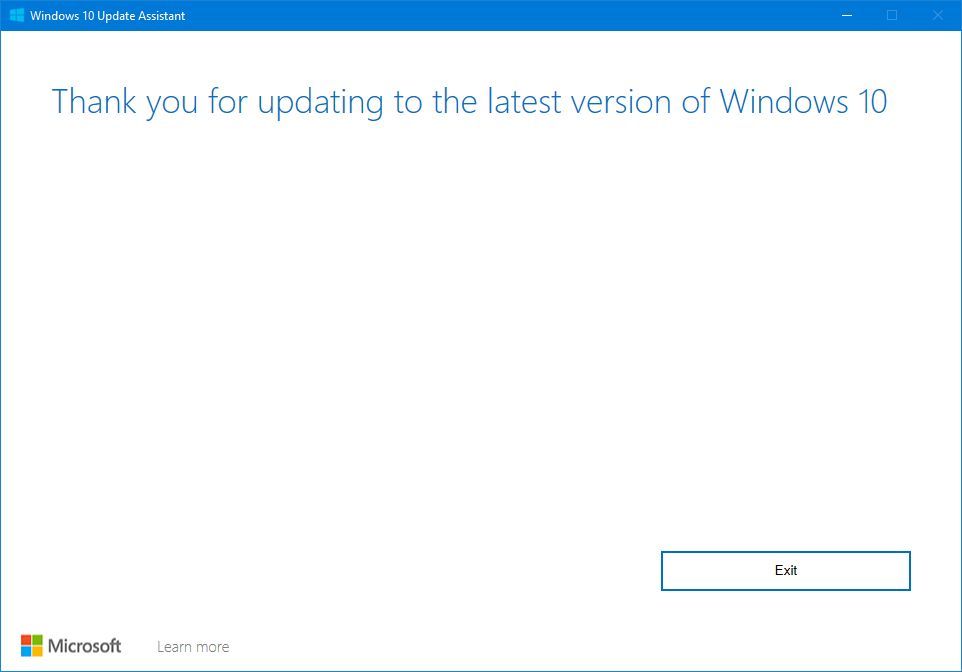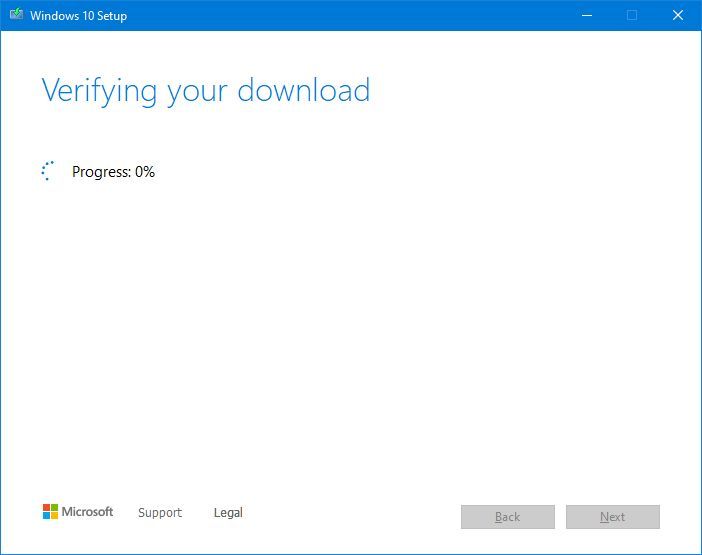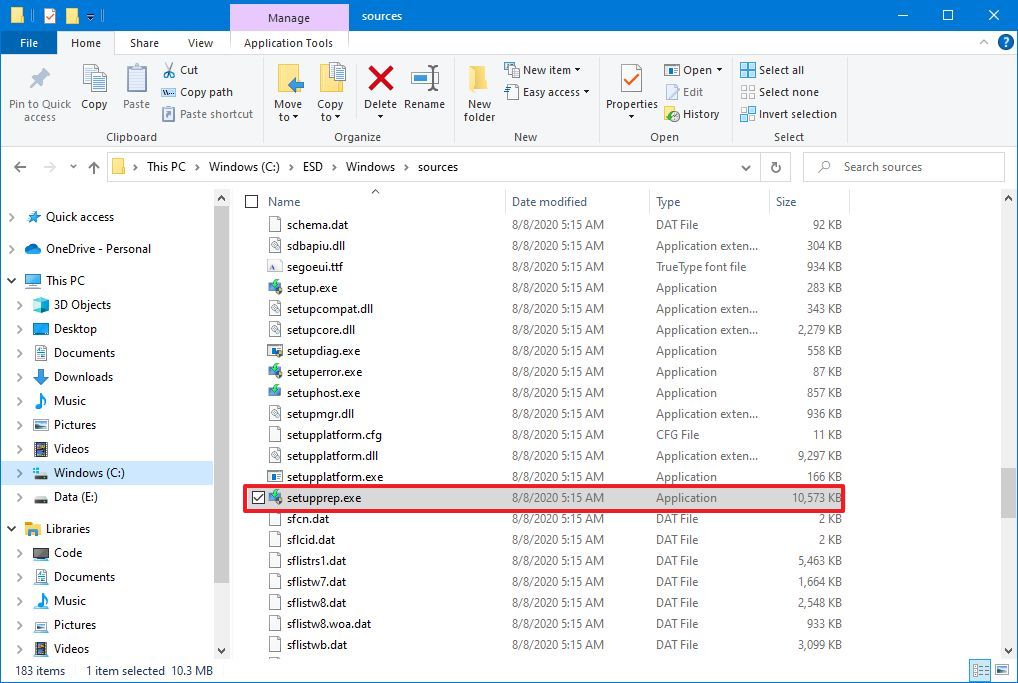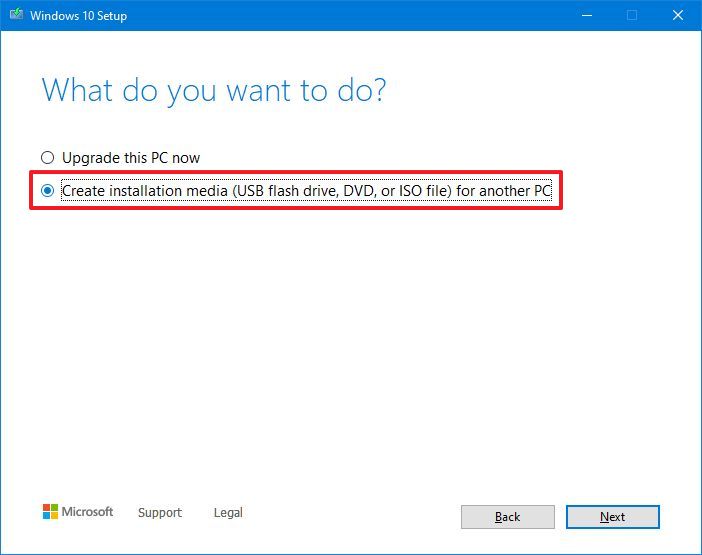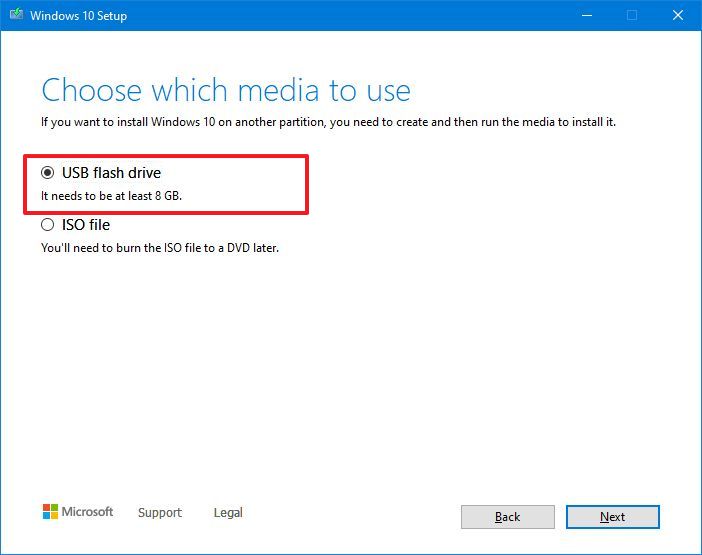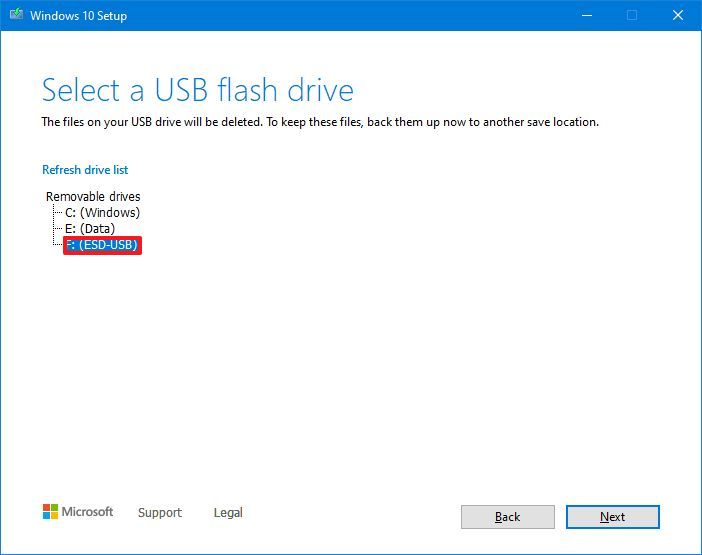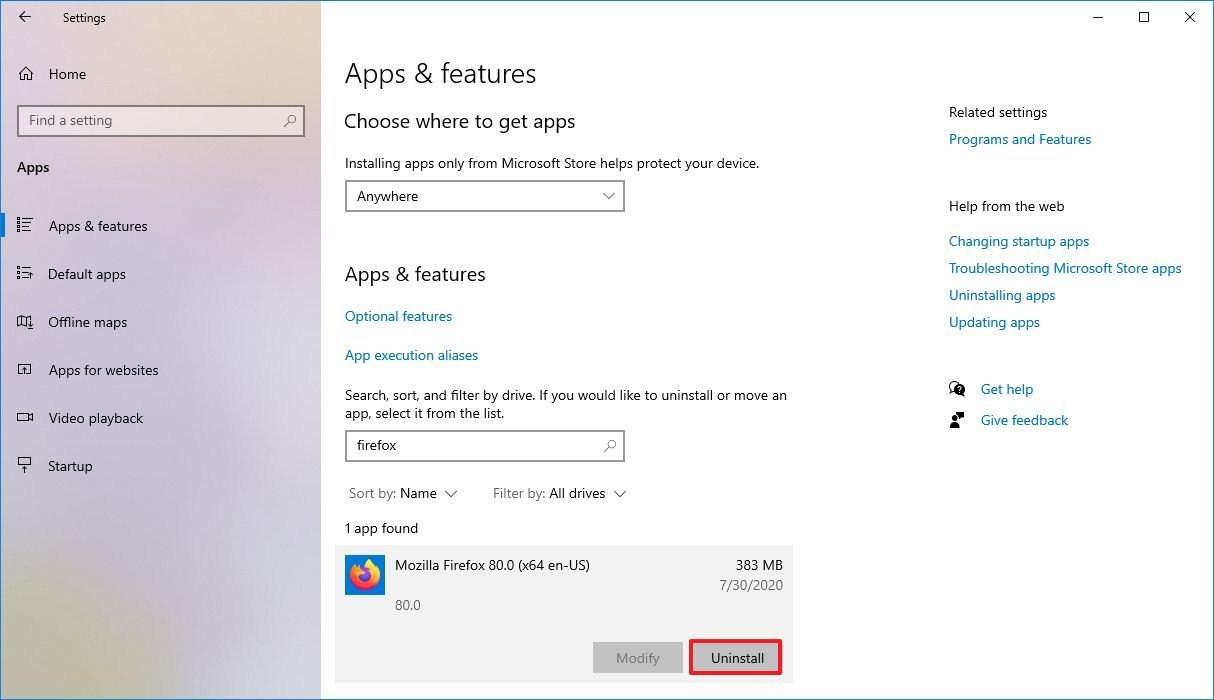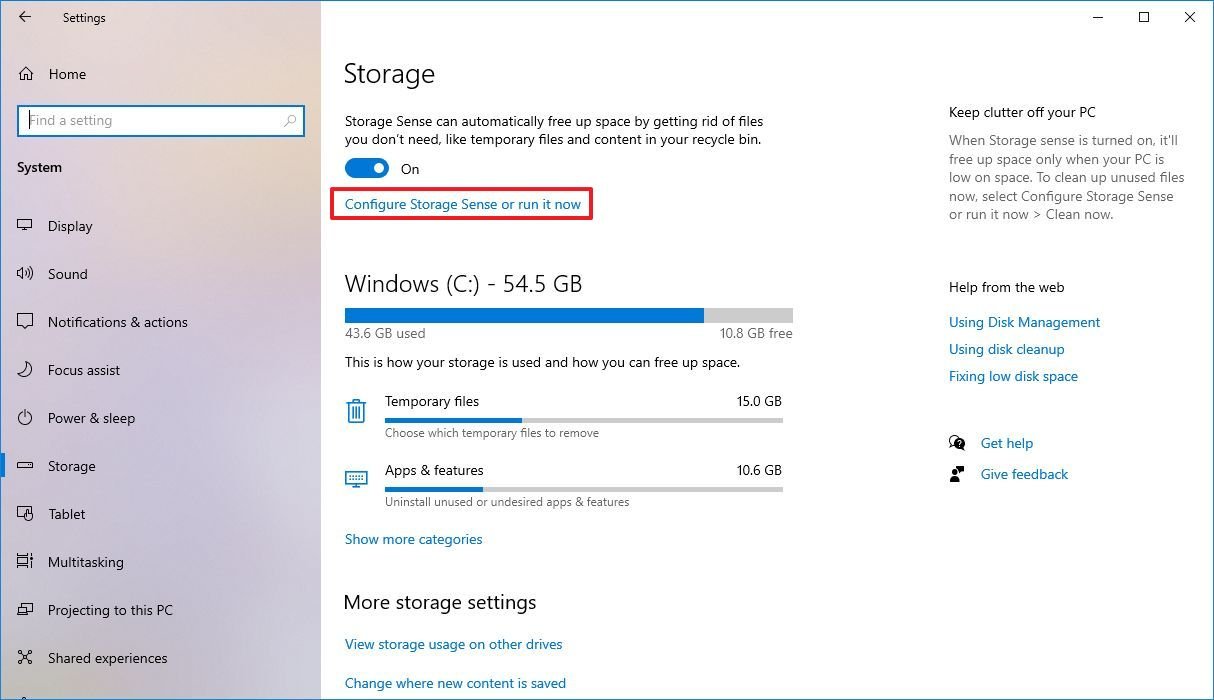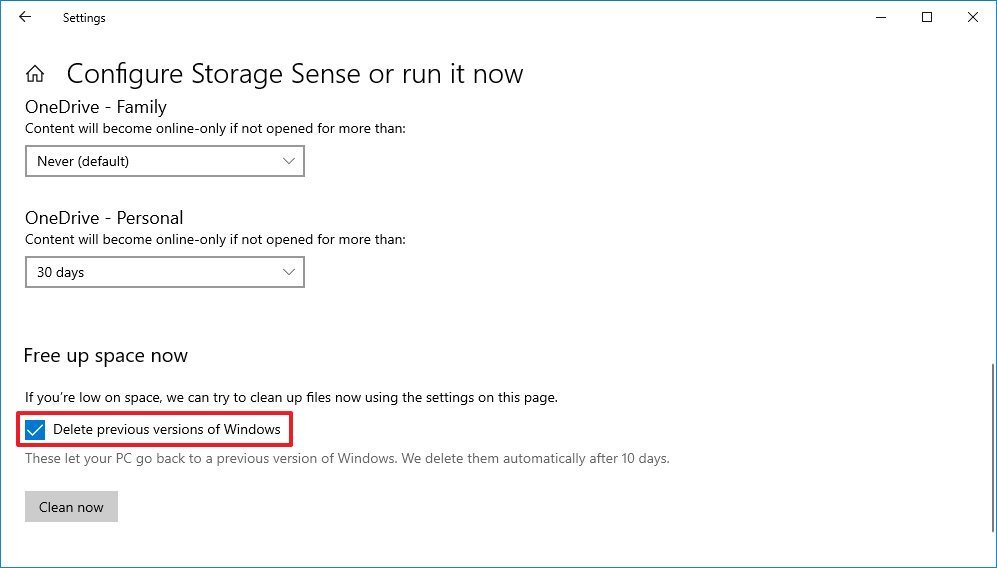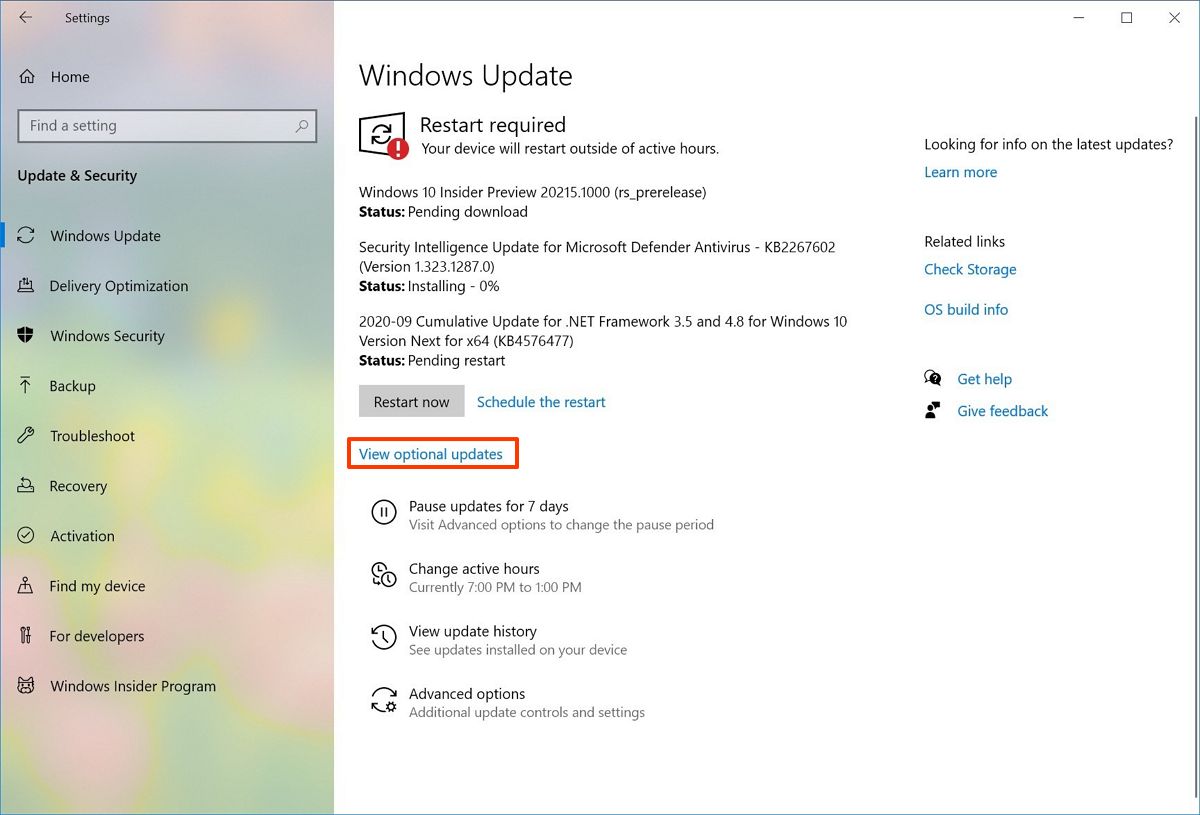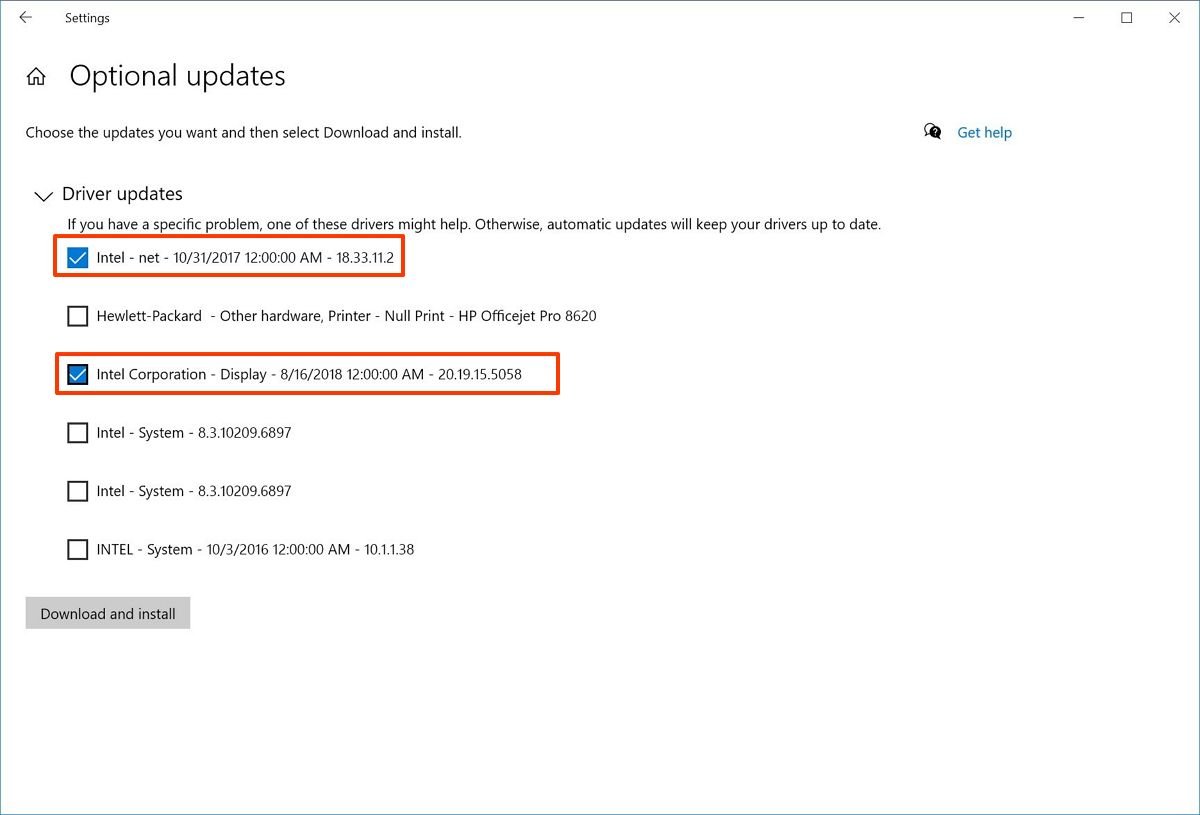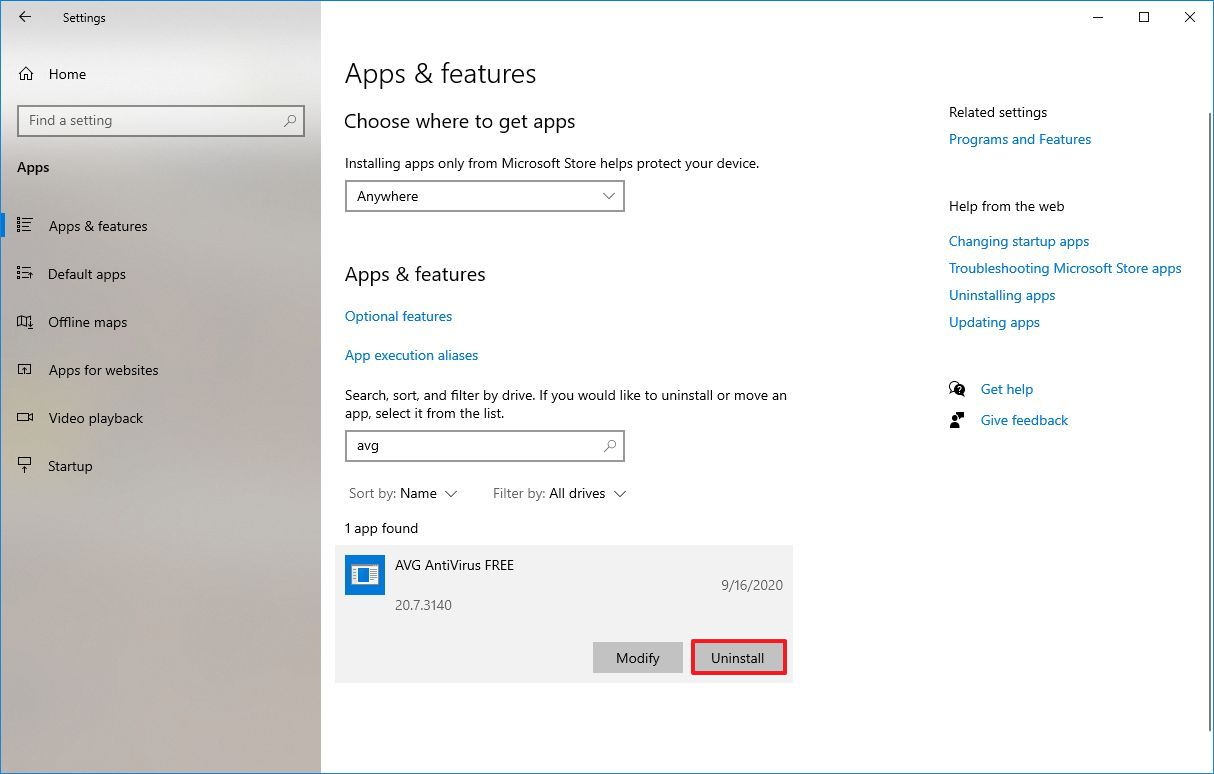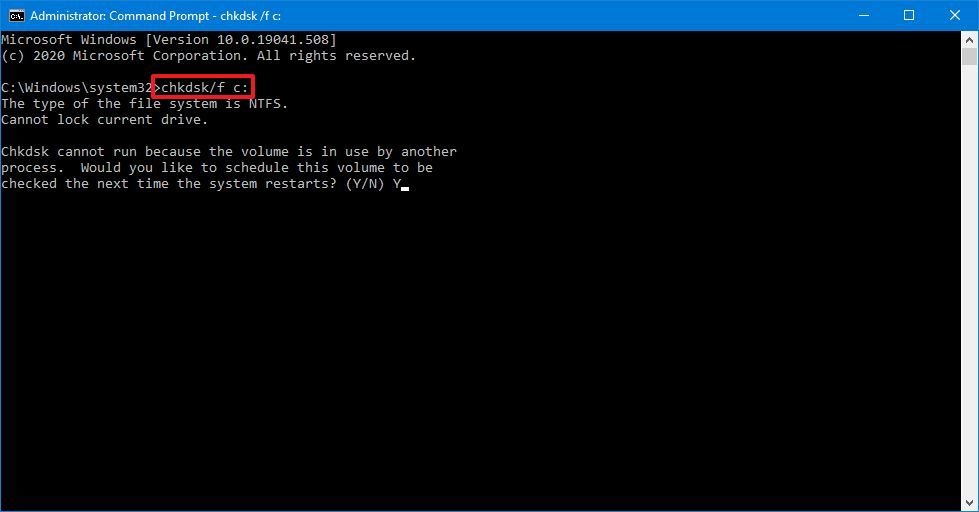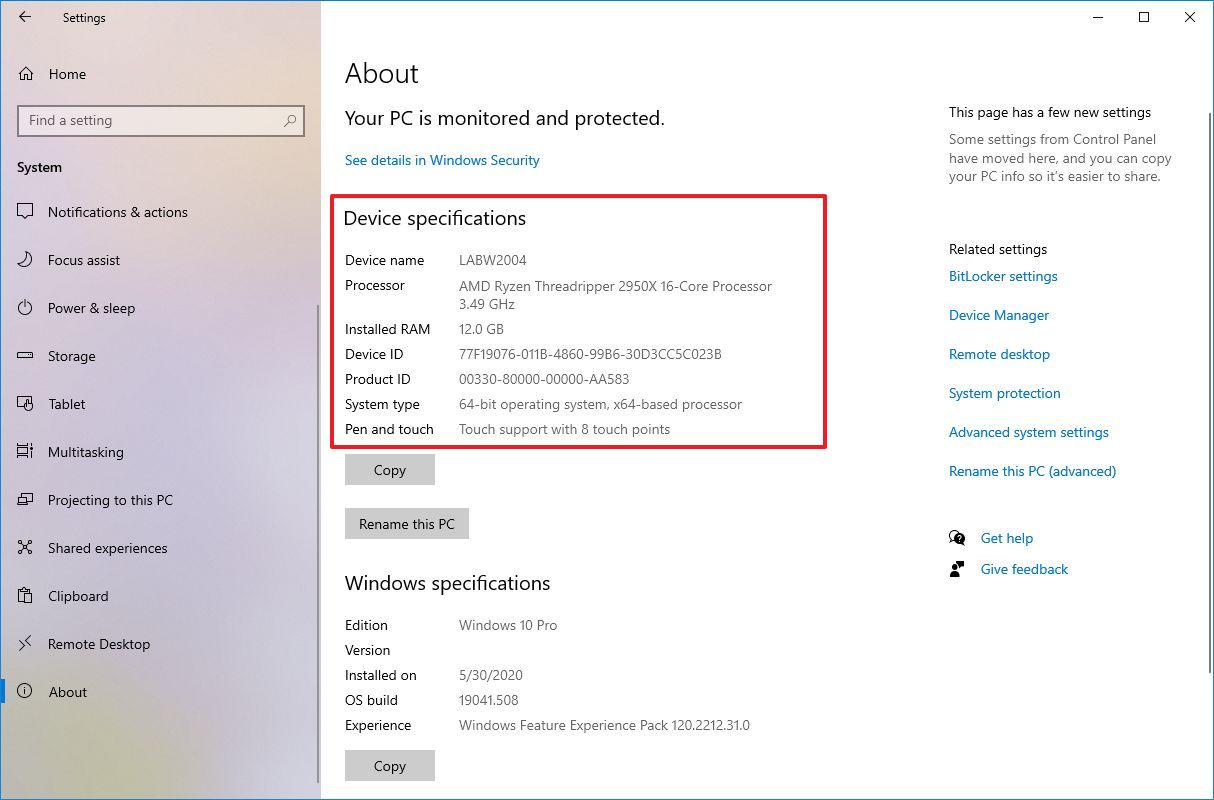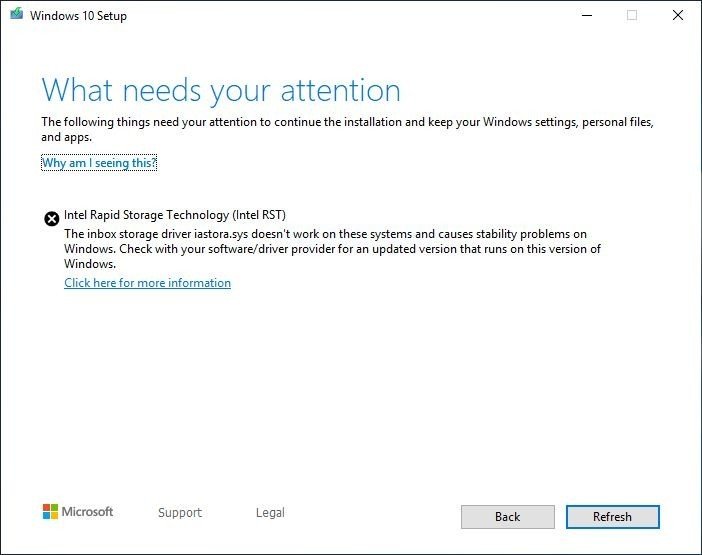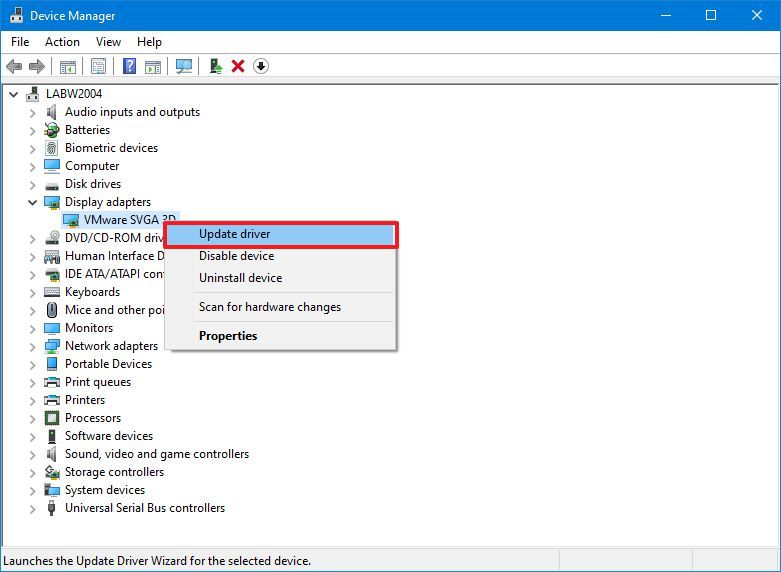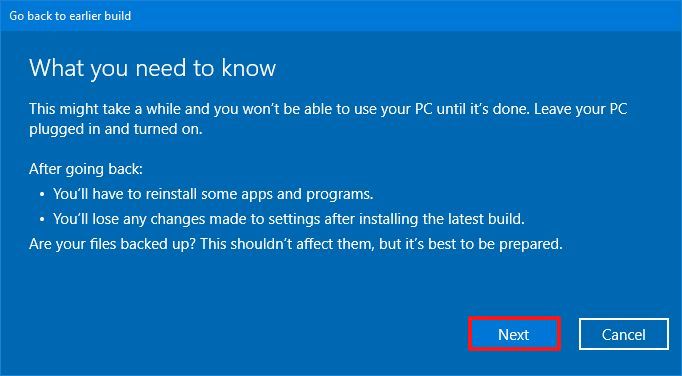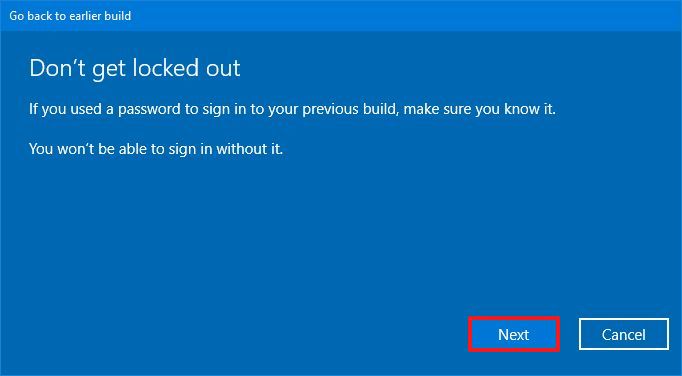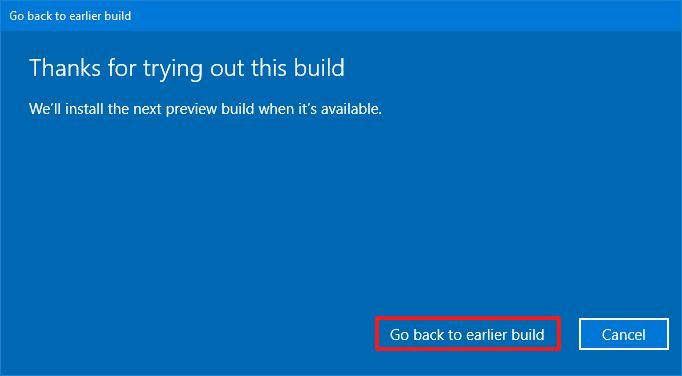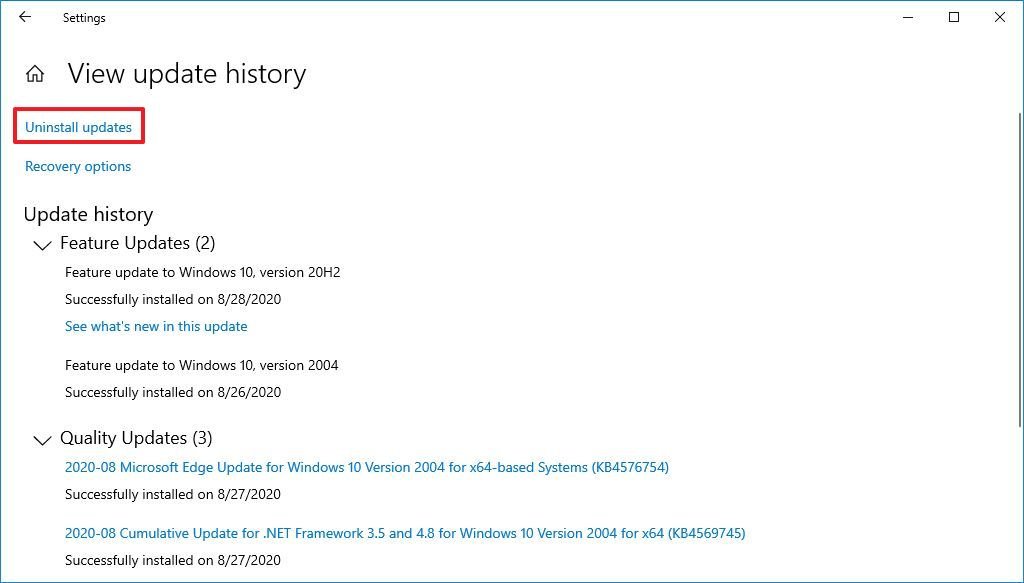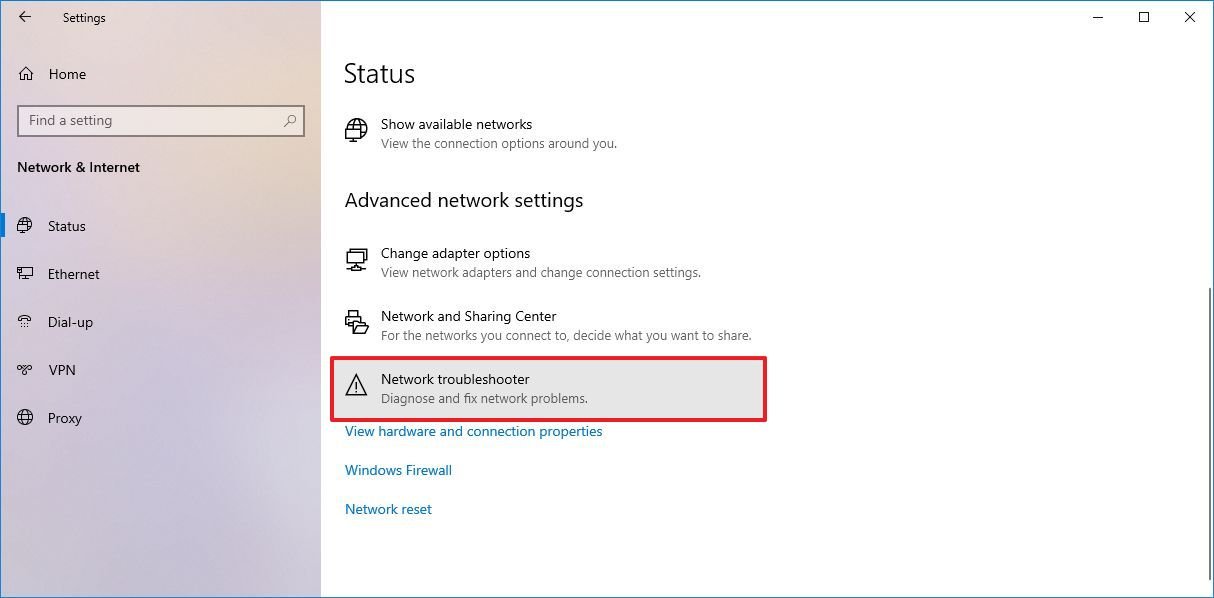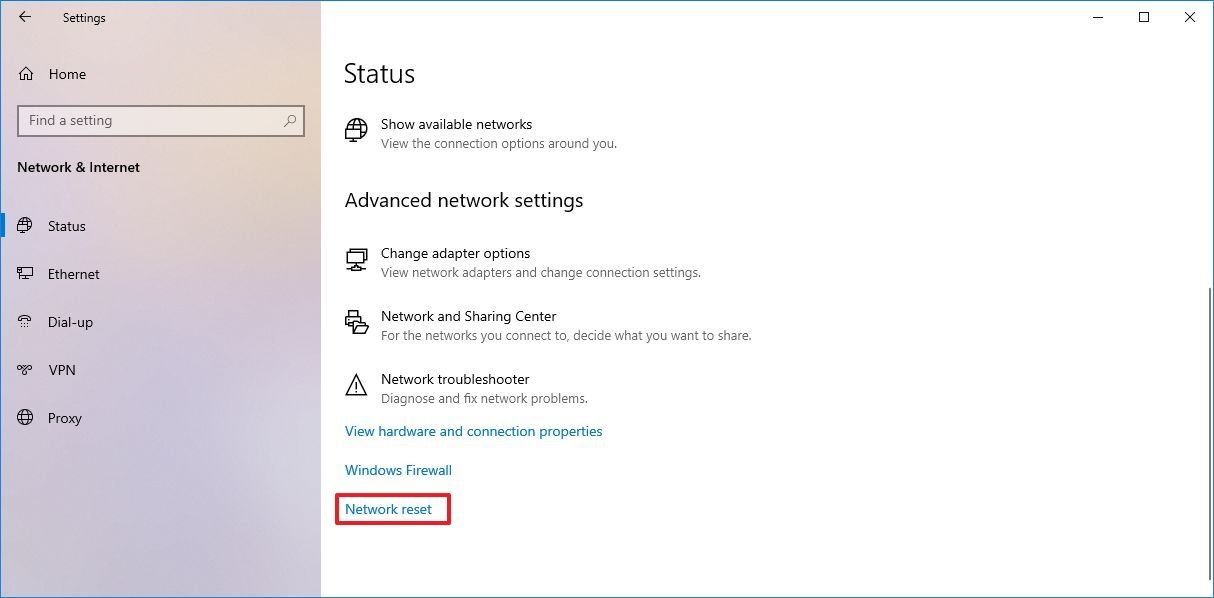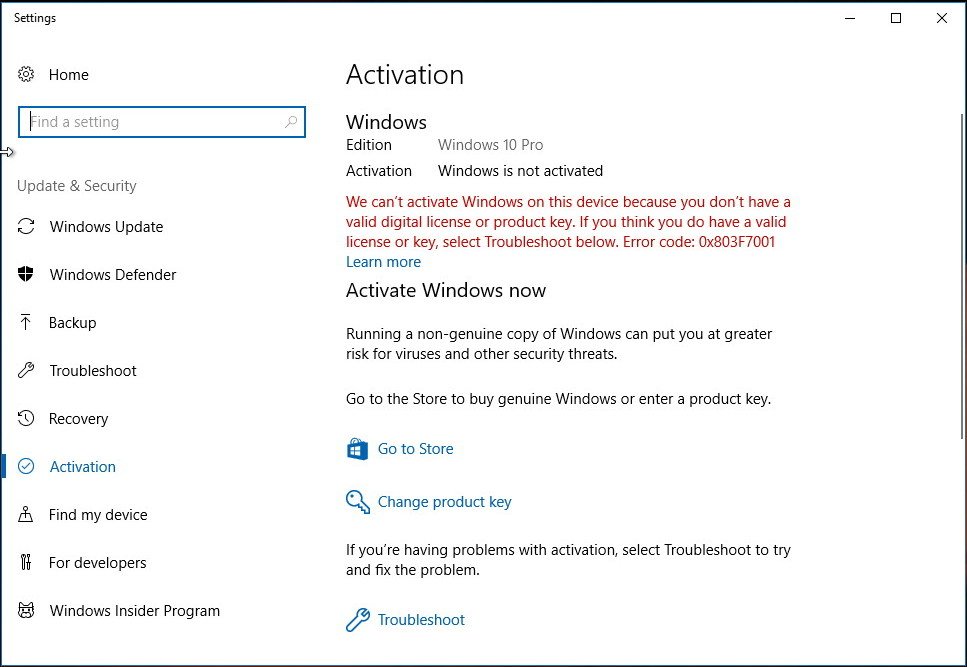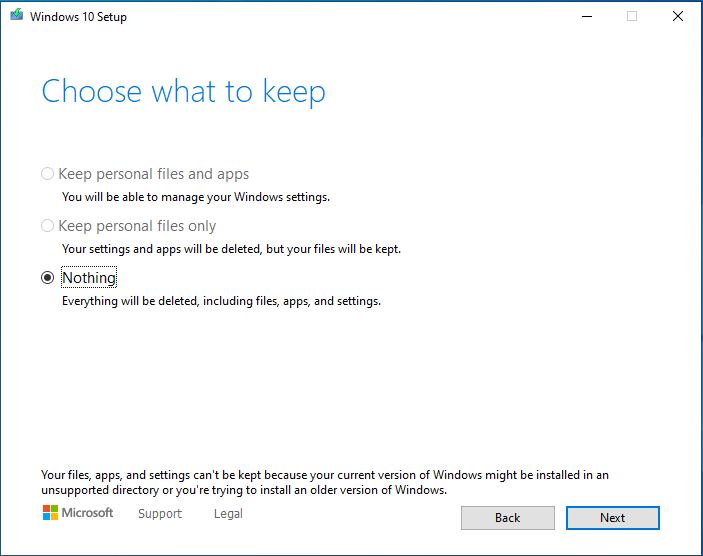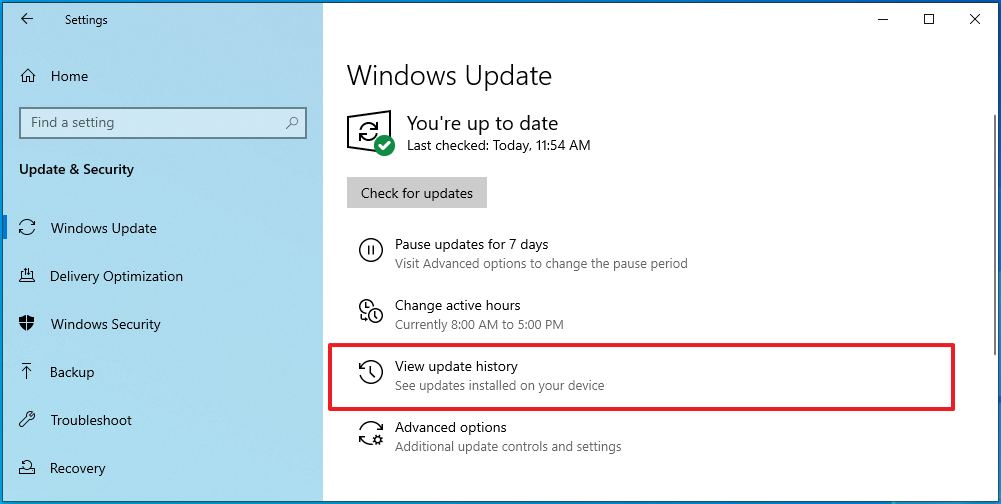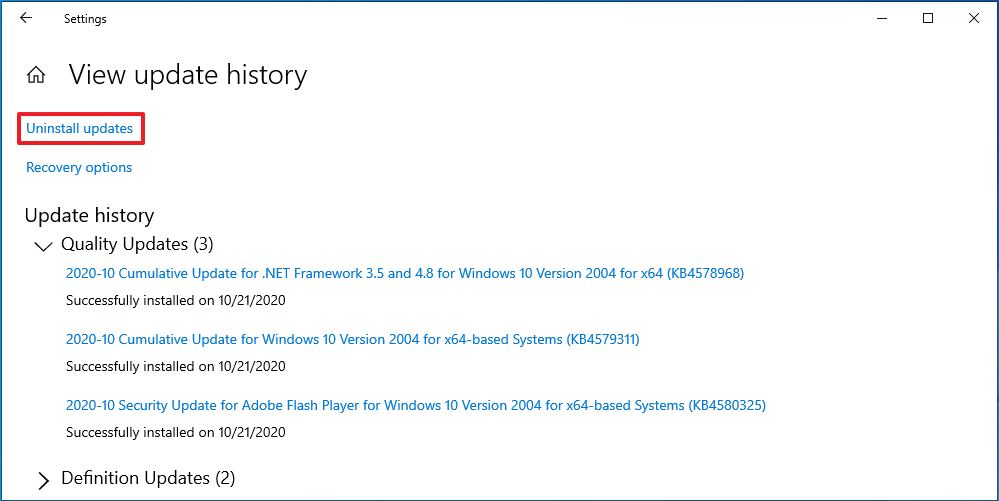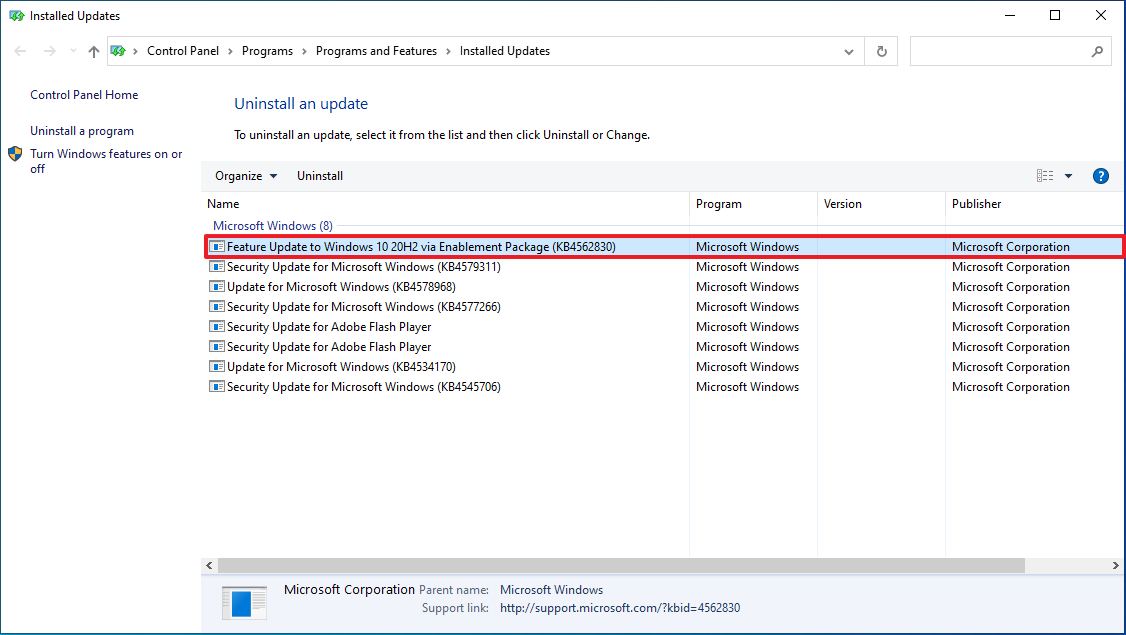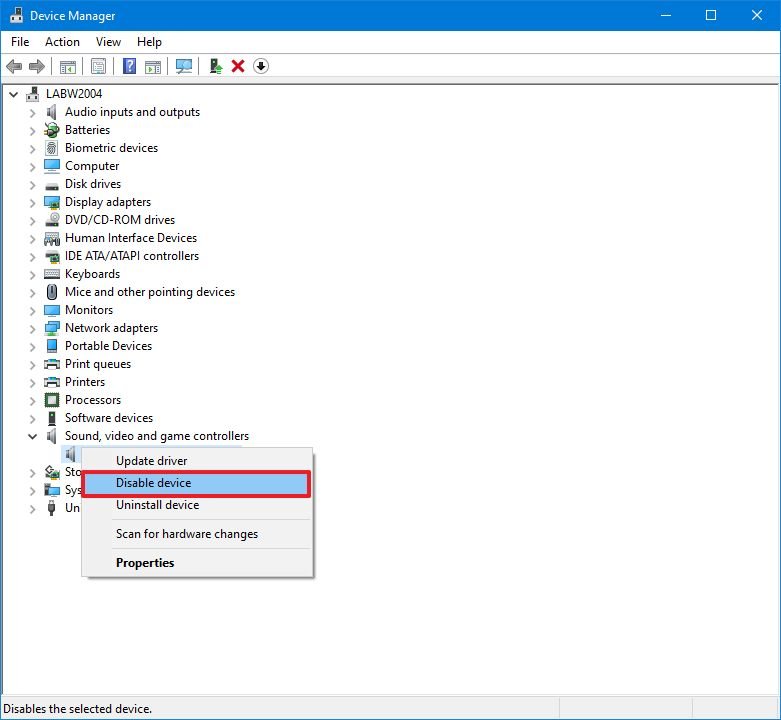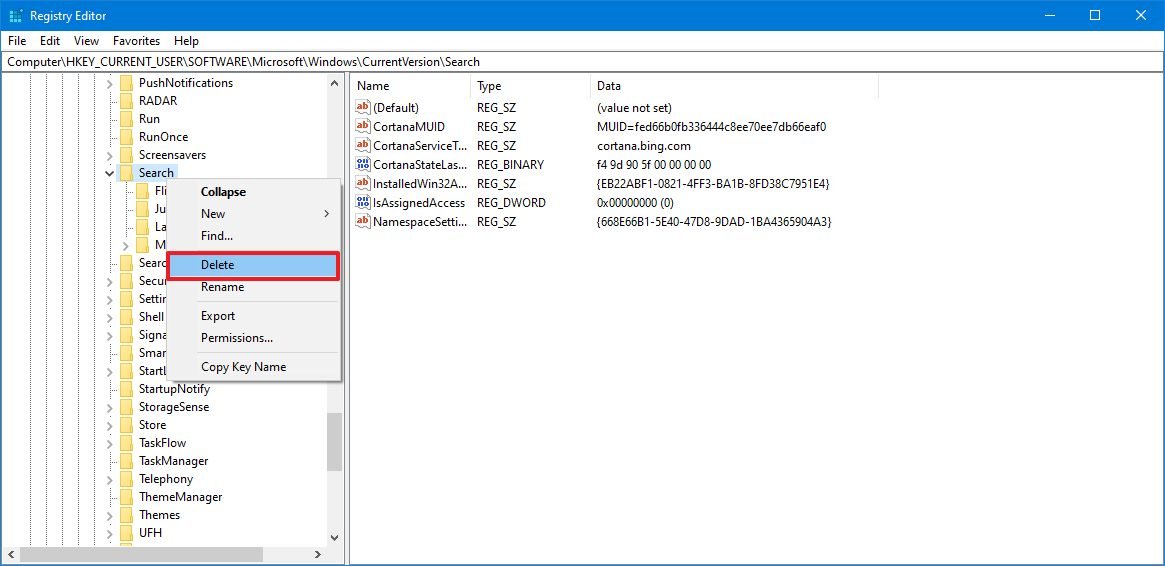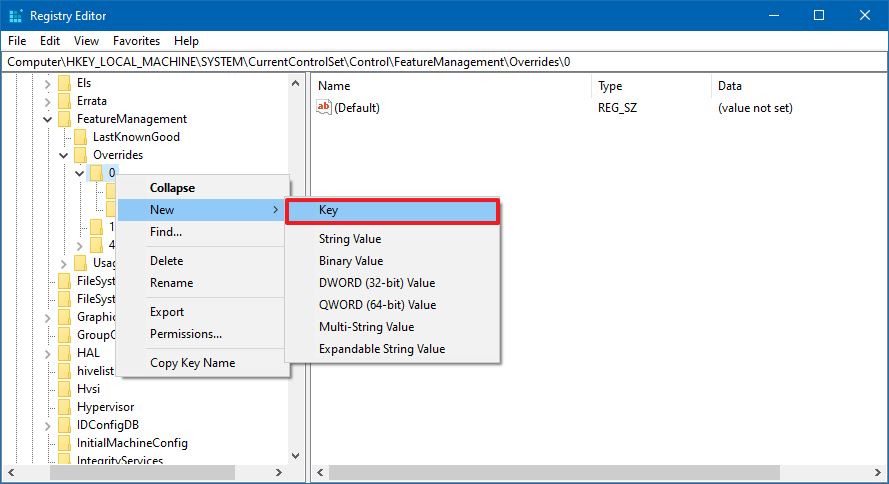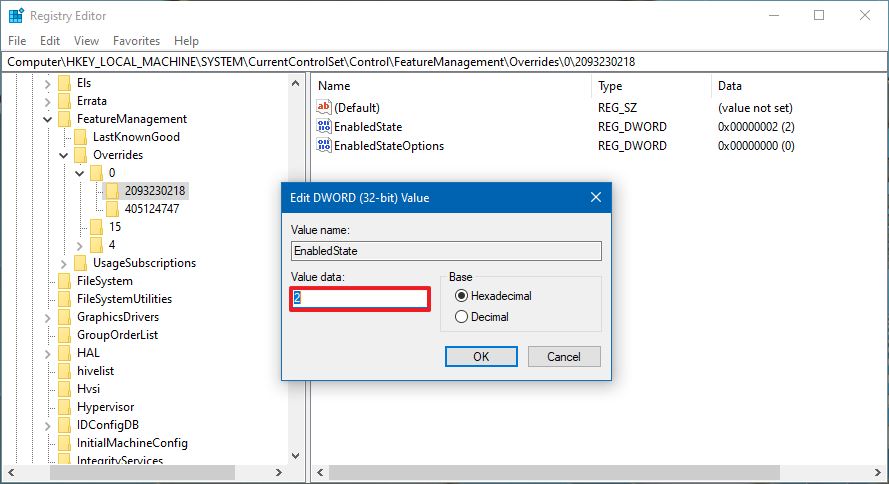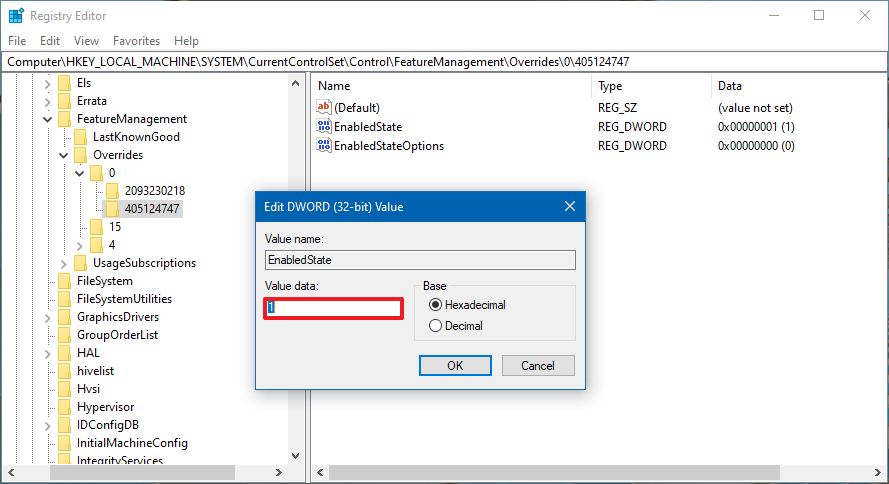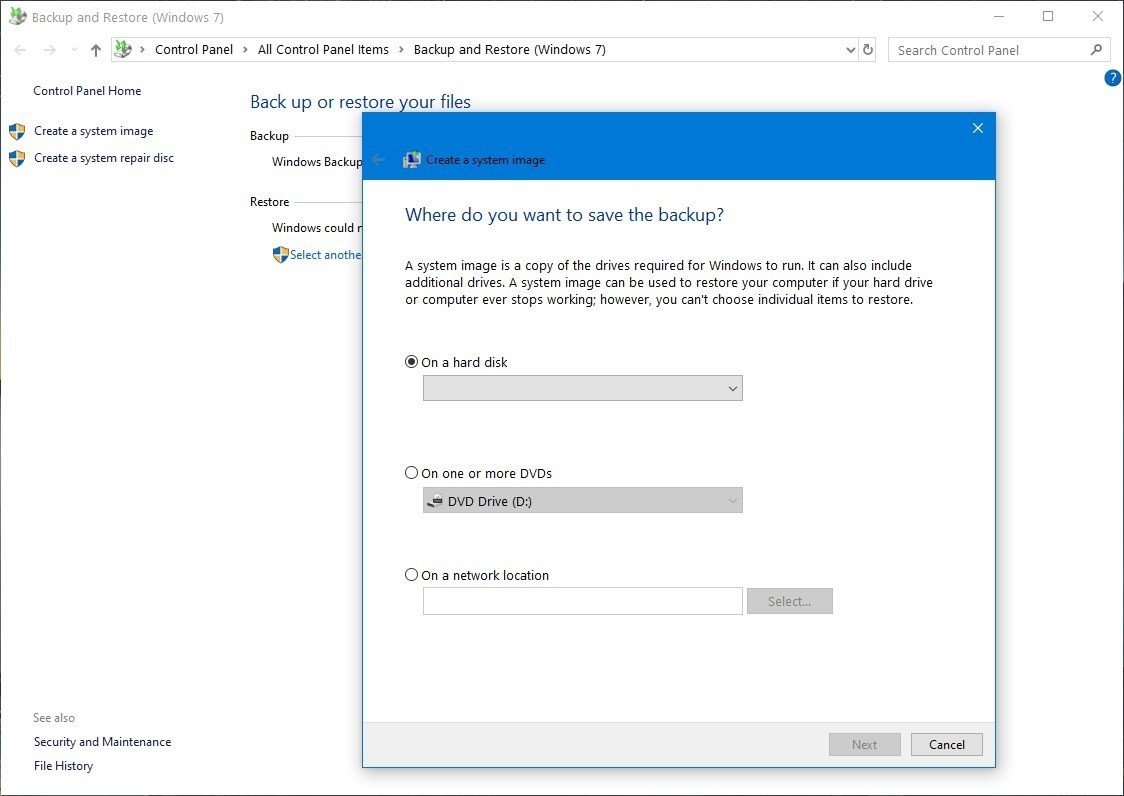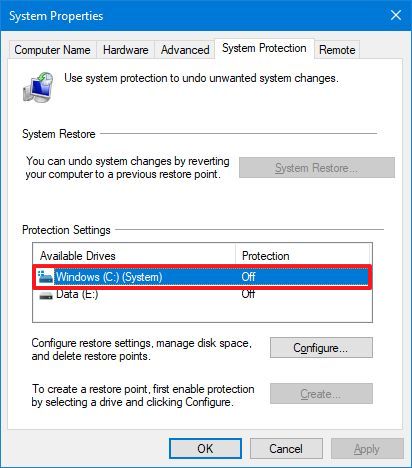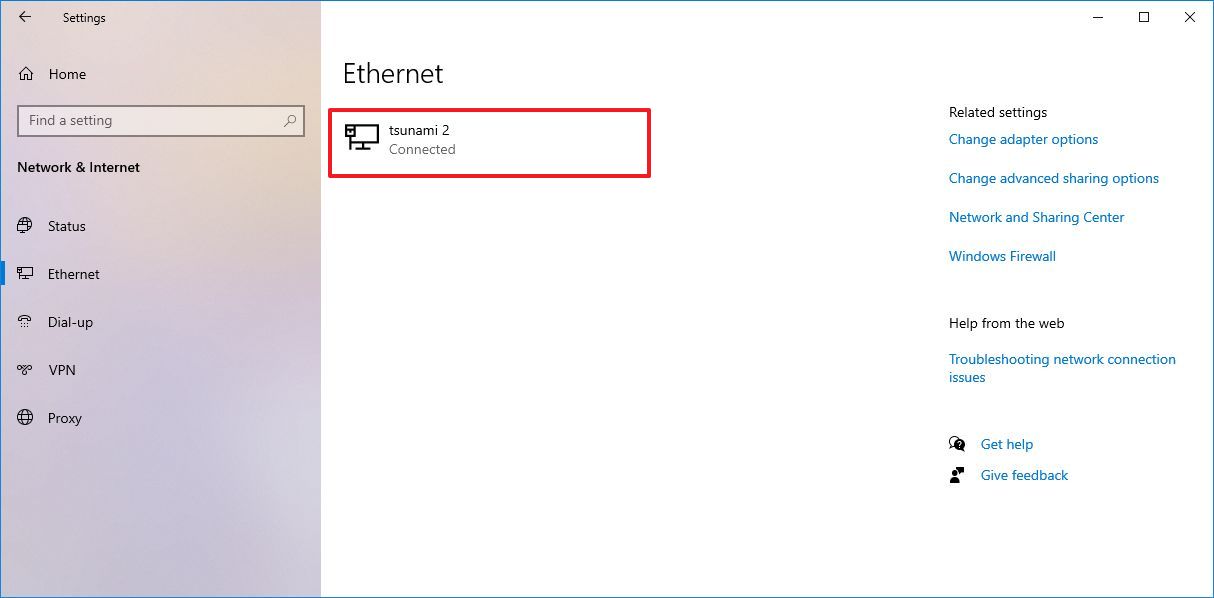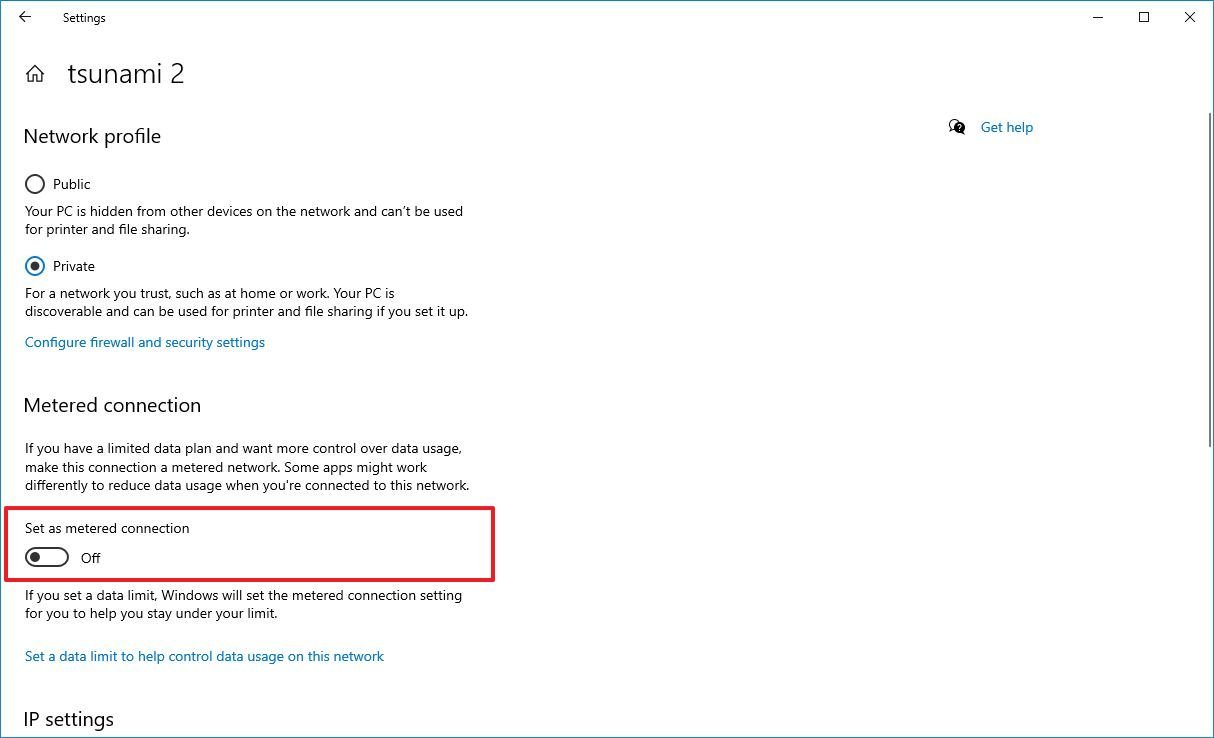Windows 10 October 2020 Update common problems — and the fixes
Are you having problems upgrading to Windows 10 October 2020 Update? Here are the steps to troubleshoot and resolve virtually any kind of issue.
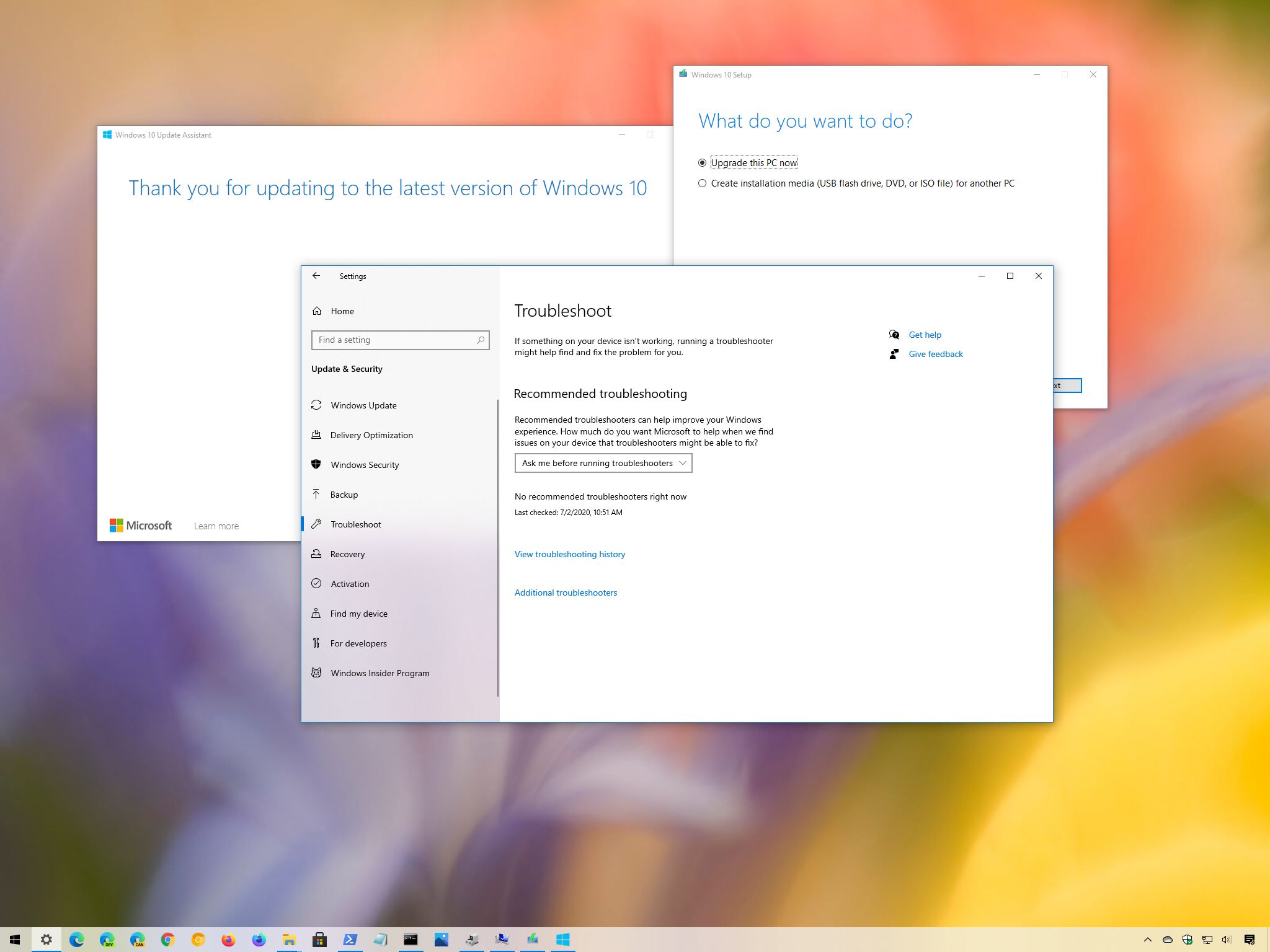
The Windows 10 October 2020 Update (version 20H2) is now available for compatible devices with some new features and changes to complement the May 2020 Update (version 2004). This is the tenth major update after the original release, and it's the second semi-annual refresh that comes out in 2020. (Check out our full Windows 10 October 2020 Update review for details on this release.)
Since both version 20H2 and 2004 share the same core file system, the new version will be offered as a cumulative update for computers already running the May 2020 Update that won't require reinstallation. On devices running an older release, such as the November 2019 Update, the upgrade process won't change, meaning that complete reinstallation will be required.
Usually, the update process to a newer version of Windows 10 happens without glitches, but there is always a chance of problems, even more, if you're coming from a relatively old release. Sometimes the issues are related to changes in the new feature update. However, more often than not, update failures occur due to custom configurations, outdated drivers, incompatible programs, and hardware-related problems.
In this Windows 10 guide, we'll highlight the most common problems you're likely to encounter as you upgrade to the October 2020 Update and the instructions to resolve them.
How to fix problems upgrading to the October 2020 Update
When it comes to the time to upgrade to a newer release of Windows 10, you may see two types of problems. The first type is those common issues, such as activation, storage, and Windows Update, which are not necessarily problems with the October 2020 Update.
The second type is those issues that happen because of bugs with the feature update. Typically, these problems occur during the installation due to compatibility problems with drivers or applications. But new releases are also known to cause issues after the upgrade and with follow up quality updates.
In this guide, we'll look into the different instructions to resolve both types of problems, whether you'll be applying the update to the May 2020 Update or an older release using Windows Update, Media Creation Tool, or Update Assistant.
All the latest news, reviews, and guides for Windows and Xbox diehards.
- How to fix errors with Windows Update installing October 2020 Update
- How to fix error 0x800F0922 with Windows Update downloading October 2020 Update
- How to fix error 0x80073712 with Windows Update installing October 2020 Update
- How to fix Update Assistant stuck downloading Windows 10 October 2020 Update
- How to fix errors with Media Creation Tool installing October 2020 Update
- How to fix issues using USB media installing October 2020 Update
- How to fix error 0x8007042B or 0x800700B7 using Windows Setup installing October 2020 Update
- How to fix error 0xC1900107 upgrading to Windows 10 October 2020 Update
- How to fix storage error 0x80070070 installing October 2020 Update
- How to fix error 0x80070002 0x20009 installing October 2020 Update
- How to fix driver error 0xC1900101 installing October 2020 Update
- How to fix hardware error 0xC1900200, 0xC1900202, or 0x80300024 installing October 2020 Update
- How to fix driver compatibility error 0x800F0923 installing October 2020 Update
- How to fix app compatibility error 0xC1900208 installing October 2020 Update
- How to fix install completion problem with the October 2020 Update
- How to fix black screen problem with October 2020 Update
- How to fix networking problems with October 2020 Update
- How to fix activation error 0x803F7001 with October 2020 Update
- How to fix in-place upgrade on Windows 10 October 2020 Update
- How to fix Conexant audio drivers on Windows 10 October 2020 Update
- How to fix search problems on Windows 10 October 2020 Update
- How to fix no transparent Start menu on Windows 10 October 2020 Update
- How to minimize problems upgrading to Windows 10 October 2020 Update
How to fix errors with Windows Update installing October 2020 Update
Microsoft always recommends to perform an upgrade using Windows Update, but this feature can also present unwanted issues.
Typically, Windows Update errors are not easy to identify, but you can use the troubleshooter to fix most common problems.
To fix problems downloading the October 2020 Update with Windows Update, use these steps:
- Open Settings.
- Click on Update & Security.
- Click on Troubleshoot.
- Click the Advanced troubleshooters option.
- Under the "Get up and running" section, select the Windows Update option.
- Click the Run the troubleshooter button.
- Click the Apply this fix option (if applicable).Quick note: If the "Apply this fix" option is not available, it doesn't mean that it didn't work. The tool will run an automated script to fix common problems, and if there's something else, you'll see the option to apply the fix.
- Continue with the on-screen directions.
- Restart the computer.
Once you complete the steps, you can use the Windows Update settings again to install the new feature update.
In the case that you see the error 0xc1900223, then there's a problem downloading the update, but there is nothing you need to do. Windows Update will try to download the files at a later time.
How to fix error 0x800F0922 with Windows Update downloading October 2020 Update
If you clicked the "Download and install" button and you receive error 0x800F0922, it could indicate that Windows Update cannot connect to the server to download the files the System Reserved partition doesn't have enough space.
Close VPN connection
Usually, if there's a connection problem trying to download version 20H2, a VPN connection is likely active.
To proceed with the upgrade, disconnect from the VPN server using these steps:
- Click the network icon in the taskbar.
- Select the VPN connection.
- Click the Disconnect button.
If you're using a VPN client other than the built-in one available on Windows 10, check your software support website for more specific details.
Resizing System Reserved partition
Sometimes antivirus and other third-party security software can store data in the System Reserved partition blocking the installation of a new version of Windows 10.
You can quickly get around this problem using a third-party tool to resize the partition to make it equal or larger than 500MB. Alternatively, you could use a clean installation, which will not only fix the problem, but you'll start with a new fresh installation of Windows 10 that can improve performance and may resolve other issues.
How to fix error 0x80073712 with Windows Update installing October 2020 Update
When installing the October 2020 Update, the error 0x80073712 indicates that the required files are either missing or damaged.
To fix the problem, delete the Windows Update temporary files using these steps:
- Open Settings.
- Click on System.
- Click on Storage.
- Under the "Storage" section, click the Temporary files option for the main drive.
- Clear the current item selections.
- Check the Temporary Windows Installation files or Windows Setup temporary files item.
- Click the Remove files button.
After you complete the steps, use the Windows Update settings to apply version 20H2 one more time.
If you keep getting the same error, use the Media Creation Tool to upgrade the system.
How to fix Update Assistant stuck downloading Windows 10 October 2020 Update
The Update Assistant is a tool to install feature updates when Windows Update does not work, but sometimes, this tool can also experience some issues.
Issues with the Update Assistant are usually related to networking, which you can fix with these two methods:
- Disconnect the network cable from the computer, or disconnect from the wireless connection using the network flyout on the taskbar. Wait an entire minute, reconnect to the network, and restart the Update Assistant.
- Restart your computer, and then reopen the Update Assistant.
If the problem persists, use the Media Creation Tool to upgrade your device to the October 2020 Update.
How to fix errors with Media Creation Tool installing October 2020 Update
The Media Creation Tool is a utility that allows you to perform an in-place upgrade as well as a clean installation of Windows 10, but it's not flawless, and you may run into issues.
Resolve Media Creation Tool stuck downloading updates
The Media Creation Tool downloads the installation files and any available cumulative updates to ensure the most up-to-date version of Windows 10 is applied to the device. However, sometimes, the tool might get up stuck downloading updates, which will prevent the installation from continuing.
If the tool is stuck on the "Getting updates" stage, use these steps to fix the problem:
- Close the Media Creation Tool.
- Open the Media Creation Tool again.
- As soon as the installation files finish downloading, unplug the network cable from your computer or disconnect from the wireless network.
Once you complete the steps, the utility will time out the connection and continue with the setup process.
Resolve Media Creation Tool won't start setup
If the Media Creation Tool is stuck downloading the October 2020 Update install files, you may need to start the upgrade process manually.
To start the upgrade process manually, use these steps:
- Open File Explorer.
- Browse to the following path:
C:\ESD\Windows\sources - Double-click the Setupprep.exe file to launch the setup wizard.
After you complete the steps, you can continue with the upgrade process of the Windows 10 version 20H2.
In the case that the steps don't resolve the issue, then you should try upgrading with the Update Assistant.
How to fix issues using USB media installing October 2020 Update
If the Windows 10 October 2020 Update fails to install using a USB bootable media, some of the required files might be missing or damaged. You can resolve this problem using the Media Creation Tool to create the bootable media one more time.
To create a Windows 10 USB bootable media, use these steps:
- Open this Microsoft support website.
- Under the "Create Windows 10 installation media" section, click the Download tool now button.
- Save the installer on your computer.
- Double-click the MediaCreationTool20H2.exe to start the setup.
- Click the Accept button.
- Select the Create installation media (USB flash drive, DVD, or ISO file) for another PC option.
- Click the Next button.
- Click the Next button again.
- Select the USB flash drive option.
- Click the Next button.
- Select a removable drive from the list.
- Click the Next button.
- Click the Finish button.
After you complete the steps, the tool will create a new installation media with the files to install the October 2020 Update. If the bootable media fails again, then use another device to make the USB bootable media.
How to fix error 0x8007042B or 0x800700B7 using Windows Setup installing October 2020 Update
During the Windows 10 October 2020 Update installation using the Media Creation Tool or Update Assistant, the process may stop with error 0x8007042B 0x4000D or 0x800700B7 0x2000A.
These errors happen because another process (usually from a third-party antivirus) in the background is interfering with the upgrade.
To resolve this issue, terminate the process in question, and proceed with the update again. Alternatively, you can perform a clean boot of Windows 10 to start the upgrade, or you can temporarily remove the conflicting program.
To uninstall an app on Windows 10, use these steps:
- Open Settings.
- Click on Apps.
- Click on Apps & features.
- Select the app.
- Click the Uninstall button.
- Click the Uninstall button again.
- Continue with the on-screen directions.
Once you complete the steps, the upgrade process should complete successfully.
How to fix error 0xC1900107 upgrading to Windows 10 October 2020 Update
The error 0xC1900107 message indicates that the device was recently upgraded, but the previous installation files are still pending for deletion.
Usually, you can fix this problem by restarting your device. However, if the error continues, you can use Storage Sense to remove the previous version manually.
To delete a previous installation of Windows 10, use these steps:
- Open Settings.
- Click on System.
- Click on Storage.
- Under the "Storage" section, click the Configure Storage Sense or run in now option.
- Under the "Free up space now" section, check the Delete previous versions of Windows option.
- Click the Clean now button.
After you complete the steps, the previous installation will be deleted from the device, and you should now be able to proceed with the update.
How to fix storage error 0x80070070 installing October 2020 Update
Windows 10 now includes a Reserved Storage feature that sets aside part of the drive space for updates and temporary files. However, it's not always enabled on every installation, and you may still run into storage-related errors, including 0x80070070 – 0x50011, 0x80070070 – 0x50012, or 0x80070070 – 0x60000.
To fix the problem, use these steps:
- Open Settings.
- Click on System.
- Click on Storage.
- Under the "Storage" section, click the Temporary files option for the main drive.
- Check the items to remove.Quick tip: Avoid selecting the "Windows Setup temporary files" or "Windows ESD installation files" options, because these are the files required to update the computer.
- Click the Remove files button.
Once you complete the steps, proceed with the installation of version 20H2.
If the newly available space is not enough, connect an external storage device (such as a USB flash drive or external hard drive) with at least 16GB of space that the setup can use as temporary storage to continue with the upgrade.
You can also use this guide with more tips to free up storage space.
How to fix error 0x80070002 0x20009 installing October 2020 Update
The error 0x80070002 0x20009 message can also occur during the upgrade to version 20H2, and it indicates that the setup can't find the specified files.
To resolve this issue, remove any drive connected to the computer, including USB flash drives (except the one with the setup files) and external hard drive to continue.
How to fix driver error 0xC1900101 installing October 2020 Update
If there's a driver problem upgrading to version 20H2, you're likely to see errors starting with 0xC1900101 or 0x80090011.
This is the list of the different "0xC1900101" error codes:
- 0xC1900101 - 0x2000c
- 0xC1900101 - 0x20017
- 0xC1900101 - 0x30017
- 0xC1900101 - 0x30018
- 0xC1900101 - 0x3000D
- 0xC1900101 - 0x4000D
- 0xC1900101 - 0x40017
To get around any other these errors, you can use the following tips:
Optimize storage space
According to the hardware requirements, the device needs at least 20GB of available space to install Windows 10 version 20H2. This means that if you see one of the 0xC1900101 errors, you may need to use the Storage settings, uninstall non-essential apps and games, and migrate personal files to another location to free up space.
This guide features the best tips to free up storage space on your computer.
Disconnect devices
If you want to minimize the chances of errors during the Windows 10 October 2020 Update installation, disconnect all the peripherals, including external drives, printers, Bluetooth devices, USB devices, cameras, and other devices.
After the upgrade, you can reconnect them back.
Update drivers
Also, if you see an error message that starts with 0xC1900101 or 0x80090011, you need to make sure the device isn't missing driver updates.
Important: If you're downloading the update from your device manufacturer support website, make sure to follow their instructions, and skip the steps below.
To check for device driver updates, use these steps:
- Open Settings.
- Click on Update & Security.
- Click on Windows Update.
- Click the View optional updates option.Quick note: This option is only available if the system detects any driver that can be updated through Windows Update.
- Click the Driver updates list to expand.
- Select the driver to update.
- Click the Download and install option.
Once you complete the steps, you can try to install the October 2020 Update without result in an 0xC1900101 or 0x80090011 error message.
Uninstall security apps
Also, it's possible to run into the 0xC1900101 0x20017 and 0xC1900101 0x30017 when there's a problem with third-party security software.
You can get around these errors by temporarily removing third-party antivirus, anti-spyware, and any other kind of anti-malware software with these steps:
- Open Settings.
- Click on Apps.
- Click on Apps & features.
- Select the security app.
- Click the Uninstall button.
- Click the Uninstall button again.
- Continue with the on-screen directions.
After you complete the steps, continue upgrading to version 20H2, then reinstall the security software again.
Repair current installation
An 0xC1900101 error message could mean a problem with the current installation. When this happens, you can use the Deployment Servicing and Management (DISM) and the System File Checker (SFC) utilities to repair the installation to continue with the upgrade process to version 20H2.
For additional assistance, use this guide with all the steps to use these tools correctly.
Repair hard drive
You can also use the CHKDSK command tool to check and repair logical and some physical errors with the system's hard drive.
To use the CHKDSK command tool on Windows 10, close any app, and then use these steps:
- Open Start.
- Search for Command Prompt, right-click the top result, and select the Run as administrator option.
- Type the following command and press Enter:
chkdsk/f c:
- Type Y and press Enter to schedule a scan.
- Restart your device.
After the computer reboots, the tool will start automatically and scan and repair any drive errors.
Clean installation
If you're still getting the 0xC1900101 error message, you should use the Media Creation Tool to perform a fresh installation of Windows 10 version 20H2.
How to fix hardware error 0xC1900200, 0xC1900202, or 0x80300024 installing October 2020 Update
The errors 0xC1900200 – 0x20008, and 0xC1900202 – 0x20008 mean that the device doesn't have enough memory. Also, the error 0x80300024 indicates that there's a problem with the target drive.
To check the device hardware specifications, use these steps:
- Open Settings.
- Click on System.
- Click on About.
- Confirm the hardware specifications.
These are the minimum hardware that you need to install Windows 10:
- CPU: 1GHz or faster CPU or System on a Chip (SoC).
- RAM: 1GB for 32-bit or 2GB for 64-bit.
- Hard drive: 16 GB for 32-bit or 20 GB for 64-bit existing installs, or 32GB clean install or new devices.
- Graphics: DirectX 9 or later with WDDM 1.0 driver.
- Display: 800×600.
Typically, these errors will be an issue on older or low-end devices, and you can resolve them by upgrading the system memory or internal drive.
How to fix driver compatibility error 0x800F0923 installing October 2020 Update
During the Windows 10 October 2020 Update installation process, you may also get the error 0x800F0923, indicating a compatibility issue with a driver or app already installed on the computer.
Traditionally, this error happens as a result of an issue with the graphics driver. However, it can also be triggered by an old program, third-party antivirus, outdated drivers for specific hardware.
If you use the Update Assistant or Media Creation Tool, you might understand in more detail the root of the problem.
In the case that it's a driver problem, you should download and install the latest version from the manufacturer support website using their instructions. Also, look for beta versions of the driver. Sometimes, there's a bug with the current version, which has been fixed in the driver's upcoming release.
In the case that you're running the latest device driver, you can uninstall it and continue with the upgrade process. Then, after the installation, you can install the driver again.
Fix driver compatibility
To uninstall a device driver on Windows 10, use these steps:
- Open Start.
- Search for Device Manager, and click the top result to open the app.
- Expand the branch with the device having issues.
- Right-click the component and select the Uninstall device option.
- Click the Uninstall button again.
After you complete the steps, you should be able to complete the upgrade of the October 2020 Update.
Fix app compatibility
If the issue is an incompatible app, either update the app or remove it before proceeding with the upgrade process.
To uninstall an app, use these steps:
- Open Settings.
- Click on Apps.
- Click on Apps & features.
- Select the incompatible app.
- Click the Uninstall button.
- Click the Uninstall button again.
- Continue with the on-screen directions (if applicable).
Once you complete the steps, continue with the installation of version 20H2. After the upgrade, you can install the apps again.
How to fix app compatibility error 0xC1900208 installing October 2020 Update
When installing the Fall 2020 update, you may also see the error 0xC1900208 – 0x4000C that indicates an app is conflicting.
You can always get around this issue by removing the app in question with these steps:
- Open Settings.
- Click on Apps.
- Click on Apps & features.
- Select the incompatible application.Quick tip: If you're not sure the app is causing the problem, it's usually a third-party antivirus or an older piece of software.
- Click the Uninstall button.
- Click the Uninstall button again.
- Continue with the on-screen direction to remove the app.
Once the conflicting apps have been removed, you can continue with the update to version 20H2.
How to fix install completion problem with the October 2020 Update
When trying to apply version 20H2 or a cumulative update, you may run into these errors:
- Error: We couldn't complete the updates. Undoing changes. Don't turn off your computer.
- Error: Failure configuring Windows Updates. Reverting changes.
These messages are general errors that will block the installation. In this case, determine the exact error code and research online to find a possible solution.
To find out the error code message blocking version 20H2, use these steps:
- Open Settings.
- Click on Update & Security.
- Click on Windows Update.
- Click the View your update history option.
- Check the error code next to the failed update.
Once you complete the steps, research the error code online to determine a solution. Usually, you may be able to find a solution at the Windows Central forums or the official Microsoft forums.
How to fix black screen problem with October 2020 Update
A black screen is a common problem that can appear during or after installing the Windows 10 version 20H2. When this happens, the issue is likely the graphics driver, or it could mean that a previous update didn't apply correctly.
If a black screen appears during the version 20H2 upgrade, use this guide to fix the problem.
In the case that the problem persists, then the feature update isn't fully compatible with your device yet, and it's recommended to roll back to the previous version.
Roll back to Windows 10 version 1909
If you recently upgraded a device running the November 2019 Update or an earlier release, then to remove the October 2020 Update, use these steps:
- Open Settings.
- Click on Update & Security.
- Click on Recovery.
- Under the "Go back to a previous version of Windows 10" section, click the Get started button.
- Check any of the reasons available.
- Click the Next button.
- Click the No, thanks button.
- Click the Next button.
- Click the Next button again.
- Click the Go back to earlier build button.
After you complete the steps, it's best not to upgrade until a new update becomes available that fixes the particular problem.
Roll back to Windows 10 version 2004
If you recently upgraded a device running the May 2019 Update, then to remove the October 2020 Update, use these steps:
- Open Settings.
- Click on Update & Security.
- Click on Windows Update.
- Click the View update history option.
- Click the Uninstall updates option at the top of the page.
- Select the Feature Update to Windows 10 20H2 item from the list.
- Click the Uninstall button.
- Click the Yes button.
- Click the Restart now button.
While these steps will return the device to the previous version, if the current set up is nearing the end of service, eventually, Windows 10 will try to install the update again.
If you're dealing with a known issue with the feature update, Microsoft often lists the problem along with its status and workaround (if applicable) in the Windows 10 health dashboard page.
How to fix networking problems with October 2020 Update
Sometimes, the upgrade process can cause networking problems. For example, lose of connectivity with Wi-Fi or Ethernet connections, inconsistent connectivity, or the network adapter may break entirely.
In the case that the device is experiencing network related issues, consider that a lot of reasons can affect connectivity, including drivers, settings, signal, cable, switch, router, and Internet Service Provider (ISP). However, there's always a chance that a problem happens because of a bug with version 20H2.
If the issue happens immediately after applying the October 2020 Update, it's likely this is a driver or configuration related problem.
Network troubleshooter
To fix network adapter problems after upgrading to version 20H2, use these steps:
- Open Settings.
- Click on Network & Security.
- Click on Status.
- Under the "Advanced network settings" section, click the Network Troubleshoot button.
- Continue with the on-screen directions (if applicable).
Once you complete the steps, the device should reconnect to the network.
Network reset
If the previous steps didn't resolve the issue, then resetting the network adapters to their factory defaults might fix it.
To reset all network adapters on Windows 10, use these steps:
- Open Settings.
- Click on Network & Security.
- Click on Status.
- Under the "Change your network settings" section, click the Network reset button.
- Click the Reset now button.
- Click the Yes button.
After you complete the steps, the tool will remove and reinstall all the network adapters and set the configurations to their defaults.
In the case that the instructions don't fix the problem, it could be a bug with the Windows 10 October 2020 Update. You can refer to this guide to resolve most networking problems on Windows 10.
How to fix activation error 0x803F7001 with October 2020 Update
Once the copy of Windows 10 is activated, it's not required to type the product key during upgrades or clean installations. However, there's a chance that you may run the "Windows not activated" message along with the 0x803F7001 error after installing version 20H2.
If this happens, there's nothing else you need to do, since Windows 10 will keep trying to reactivate later. However, you can use the Activation Troubleshooter to reactivate the installation.
How to fix in-place upgrade on Windows 10 October 2020 Update
After upgrading to Windows 10 version 20H2 from version 2004 using the enablement package through Windows Update, it's then impossible to use the Media Creation Tool to perform an in-place upgrade to reinstall the same version of Windows keeping your files and apps.
The tool works as expected when upgrading version 2004, but if you try to use the tool to reinstall version 20H2, you'll only be able to choose the "Nothing" option, and the "Keep personal files and apps" and "Keep personal files" options will be grayed out.
According to reports from users (via Reddit), this problems has been around for several previews, and you can bypass this issue by uninstalling the enablement package. Here's how:
- Open Settings.
- Click on Update & Security.
- Click on View update history.
- Click on Uninstall updates.
- Select the Feature Update to Windows 10 20H2 via Enablement Package item.
- Click the Uninstall button.
- Click the Yes button.
Once the package is removed, you can use the Media Creation Tool to reinstall Windows 10, keeping your files and apps.
How to fix Conexant audio drivers on Windows 10 October 2020 Update
During and after the October 2020 Update upgrade, devices using Conexant or Synaptics audio drivers (Conexant HDAudio Driver) may see a Blue Screen of Death (BSoD). Also, computers using the Conexant ISST audio driver (Conexant ISST Audio or Conexant HDAudio Driver) might receive an error or problems during the installation of updates.
According to the Microsoft release information dashboard, there's a compatibility issue with Synaptics drivers and Windows 10. At the time of this writing, there's no permanent solution, and the company is placing a block to prevent affected devices from receiving version 20H2 until a fix becomes available. However, if you installed the feature update and you're now experiencing issues, it's best to roll back to the previous version of the operating system.
To remove the October 2020 Update, use these steps:
Important: Since this particular problem is affecting version 20H2 and 2004, the instructions below only applies for devices that were previously running version 1909 or earlier.
- Open Settings.
- Click on Update & Security.
- Click on Recovery.
- Under the "Go back to a previous version of Windows 10" section, click the Get started button.
- Check any of the reasons available.
- Click the Next button.
- Click the No, thanks button.
- Click the Next button.
- Click the Next button again.
- Click the Go back to earlier build button.
After you complete the steps, it's best not to upgrade until a new update becomes available that fixes the particular problem.
Alternative workaround
It's not recommended, but if you don't depend on the computer's audio, you can disable the device from Device Manager. Here's how:
- Open Start.
- Search for Device Manager and click the top result.
- Expand the Sound, video and game controllers branch.
- Right-click the Conexant HDAudio Driver, Conexant ISST Audio, or Conexant HDAudio Driver item.
- Select the Disable device option.
After you complete the steps, it's recommended to check your manufacturer support website for newer drivers periodically, and when a new update becomes available, download and install it using the instructions provided by the manufacturer.
Also, don't forget to re-enable the device using the same instructions mentioned above, but on step No. 5, select the Enable device option.
How to fix search problems on Windows 10 October 2020 Update
If you decided to upgrade to the new version of Windows 10, there's a chance search may stop working.
According to Reddit user aryaman16, after the update was offered to the device automatically when typing a query in the Start menu, the search experience will appear, and using the search box will show no results, and then the box will suddenly crash.
Microsoft hasn't yet confirmed this as a problem with the new version, but it's been suggested that you can mitigate the issue by removing a specific registry key.
In the case that you're dealing with this problem, you can try these steps to fix the search experience:
Warning: This is a friendly reminder that editing the Registry is risky, and it can cause irreversible damage to your installation if you don't do it correctly. It's recommended to make a full backup of your PC before proceeding.
- Open Start.
- Search for regedit and click the top result to open the Registry.
- Browse the following path:
HKEY_CURRENT_USER\Software\Microsoft\Windows\CurrentVersion\SearchQuick tip: On Windows 10, you can now copy and paste the path in the Registry's address bar to quickly jump to the key destination. - Right-click the Search (folder) key and click the Delete option.
- Restart your computer.
Once you complete the steps, the search feature should start working on your installation.
Alternative fix
If you're having problems with Windows Search, you might also be able to resolve the issue using the Indexer Diagnostics tool from Microsoft, which you can download from the Microsoft Store. Here's how:
- Open Indexer Diagnostics.
- Click on Search is not working.
- Click the Restart button.
- Confirm if the problem with Windows Search has been fixed.
- (Optional) Click the Reset button.
- Confirm if the problem with Windows Search has been fixed.
After you complete the steps, search on Windows 10 should start working one more time on version 20H2.
How to fix no transparent Start menu on Windows 10 October 2020 Update
One of the most significant changes with the October 2020 Update is the new Start menu design, which removes the solid color background behind the icon and applies a semi-transparent background on the tile that matches the system color mode. However, some users have been reporting that after installing the new version, the Start menu won't change and maintains the old look.
This seems like an isolated issue that is only affecting a tiny fraction of users. However, if you decided to upgrade and have the same problem, you might be able to correct the Start menu by modifying the Registry.
Warning: This is a friendly reminder that editing the Registry is risky, and it can cause irreversible damage to your installation if you don't do it correctly. It's recommended to make a full backup of your PC before proceeding.
To enable the new Start menu design on Windows 10, use these steps:
- Open Start.
- Search for regedit, right-click the top result, and select the Run as administrator option.
- Browse the following path:
HKEY_LOCAL_MACHINE\SYSTEM\CurrentControlSet\Control\FeatureManagement\Overrides - Right-click the Overrides (folder) key, select New, and click on Key.
- Name the new key 0 and press Enter.
- Right-click the 0 (folder) key, select the New, and click on Key.
- Name the new key 2093230218 and press Enter.
- Right-click the 2093230218 key, select the New, and click on DWORD (32-bit) Value.
- Name the new key EnabledState and press Enter.
- Double-click the newly created key and set its value from 0 to 2.
- Right-click the 2093230218 key, select the New, and click on DWORD (32-bit) Value.
- Name the new key EnabledStateOptions and press Enter.
- Double-click the newly created key and set it to 0.
- Restart the device.
Once you complete the steps, the new Start menu design should appear. If you're still dealing with the same problem, you may also need to add these Registry entries:
- Open Start.
- Search for regedit, right-click the top result, and select the Run as administrator option.
- Browse the following path:
HKEY_LOCAL_MACHINE\SYSTEM\CurrentControlSet\Control\FeatureManagement\Overrides - Right-click the Overrides (folder) key, select New, and click on Key.
- Name the new key 0 and press Enter.
- Right-click the 0 (folder) key, select the New, and click on Key.
- Name the new key 405124747 and press Enter.
- Right-click the 405124747 key, select the New, and click on DWORD (32-bit) Value.
- Name the new key EnabledState and press Enter.
- Double-click the newly created key and set its value from 0 to 1.
- Right-click the 405124747 key, select the New, and click on DWORD (32-bit) Value.
- Name the new key EnabledStateOptions and press Enter.
- Double-click the newly created key and set it to 0.
- Restart the device.
After you complete the steps, you should now see the new Start design available with the October 2020 Update.
How to minimize problems upgrading to Windows 10 October 2020 Update
Although the Windows 10 October 2020 Update is relatively small, there's always a chance of running into unexpected issues during and after an upgrade. However, if you prepare accordingly, you can significantly reduce the chances of problems.
Create temporary backup
Although the Windows Setup process has a safety mechanism to undo the changes if the upgrade can't continue for any reason, it's not guaranteed that it'll work every time. Also, the upgrade might work, but as we have seen in previous releases, the process may cause data loss, which is why it's always recommended to create a full backup before proceeding.
You can use any backup software of your choice, or you can create a temporary backup using the imaging tool available on Windows 10. It's also recommended to create a backup of your files to an external drive or cloud using OneDrive.
Configure System Restore point
If the device is using the May 2020 Update, it's a good idea to enable and configure System Restore to create a restore point, which can help you to undo the changes if something goes wrong.
To enable System Restore on Windows 10, use these steps:
- Open Start.
- Search for Create a restore point, and click the top result to open the System Properties app.
- Click the System Protection tab.
- Under the "Protection Settings" section, select the main "System" drive.
- Click the Configure button.
- Select the Turn on system protection option.
- Click the Apply button.
- Click the Create button.
- Specify a name for the restore point. For instance, Restore point before installing the October 2020 Update.
- Click the Create button.
- Click the Close button.
- Click the OK button.
Once you complete the steps, you can continue with the update process through Windows Update. If the update is causing problems, you can use the restore point to undo the changes.
Disconnect non-essential peripherals
On Windows 10, non-essential peripherals (USB flash drive, SD cards, external hard drives, printers, scanners, dongles, and Bluetooth devices) are sometimes responsible for installation failures.
If you're about to upgrade to version 20H2, disconnect all peripherals from the device. You only need a monitor, keyboard, mouse, and internet connection. (After the installation, you can connect those peripherals again.)
Uninstall non-essential apps
On Windows 10, older or poorly designed apps can cause compatibility problems causing the feature update to fail. You can minimize problems by removing apps that may conflict with the installation. For example, legacy desktop apps and third-party antivirus.
To uninstall apps on Windows 10, use these steps:
- Open Settings.
- Click on Apps.
- Click on Apps & features.
- Select the app you want to remove, and click the Uninstall button.
- Click the Uninstall button again.
- Continue with the on-screen direction (if applicable).
After you complete the steps, repeat the instructions to uninstall other apps before proceeding with the 20H2 update.
If you have a third-party antivirus or firewall, you should check your software vendor support page for specific details on how to disable or remove the solutions during the upgrade progress.
Disable metered connection
If you're using a metered connection, the October 2020 Update won't download through Windows Update. In the case that you have a capped internet connection, connect to another network or disable the metered connection (assuming that you have enough data) to download the update.
To disable a metered connection on Windows 10, use these steps:
- Open Settings.
- Click on Network & Security.
- Click on Wi-Fi or Ethernet.
- Select the active network connection.
- Under the "Metered connection" section, turn off the Set as metered connection toggle switch.
After you complete the steps, Windows Update should be able to download the October 2020 Update on the computer.
Perform clean installation
If you have tried every possible solution and nothing seems to work, either wait a little longer or consider performing a clean installation to upgrade to the latest version of Windows 10.
A clean installation is the recommended method to start fresh with a copy of Windows 10, and it'll even help performance and other issues.
To perform a clean installation, you need to create a USB media using the Microsoft Media Creation Tool, which you can then use to start the computer to proceed with the setup. You can use this guide to find specific steps to perform a fresh install of Windows 10.
Wrapping things app
The October 2020 Update for Windows 10 is a minor refresh that doesn't require reinstallation for devices already running the May 2020 Update, which means that the risk of running into problems should be minimal to none. However, for computers that are still on an older release, the upgrade experience won't change, so unwanted upgrade problems are expected to happen.
In this guide, we outlined a slew of problems and their solutions to help anyone upgrade to Windows 10 version 20H2, whether you're using Windows Update, Media Creation Tool, or Update Assistant.
As a rule of thumb, it's never commended to install a new version of Windows 10 as soon as it becomes available since it hasn't been fully tested on every hardware and software combination. Usually, you want to wait for several quality updates releases before triggering the upgrade process manually to minimize problems.
Did you encounter problems installing the October 2020 Update on your device? Let us know in the comments and the steps to fix the issue (if any).

Mauro Huculak has been a Windows How-To Expert contributor for WindowsCentral.com for nearly a decade and has over 22 years of combined experience in IT and technical writing. He holds various professional certifications from Microsoft, Cisco, VMware, and CompTIA and has been recognized as a Microsoft MVP for many years.