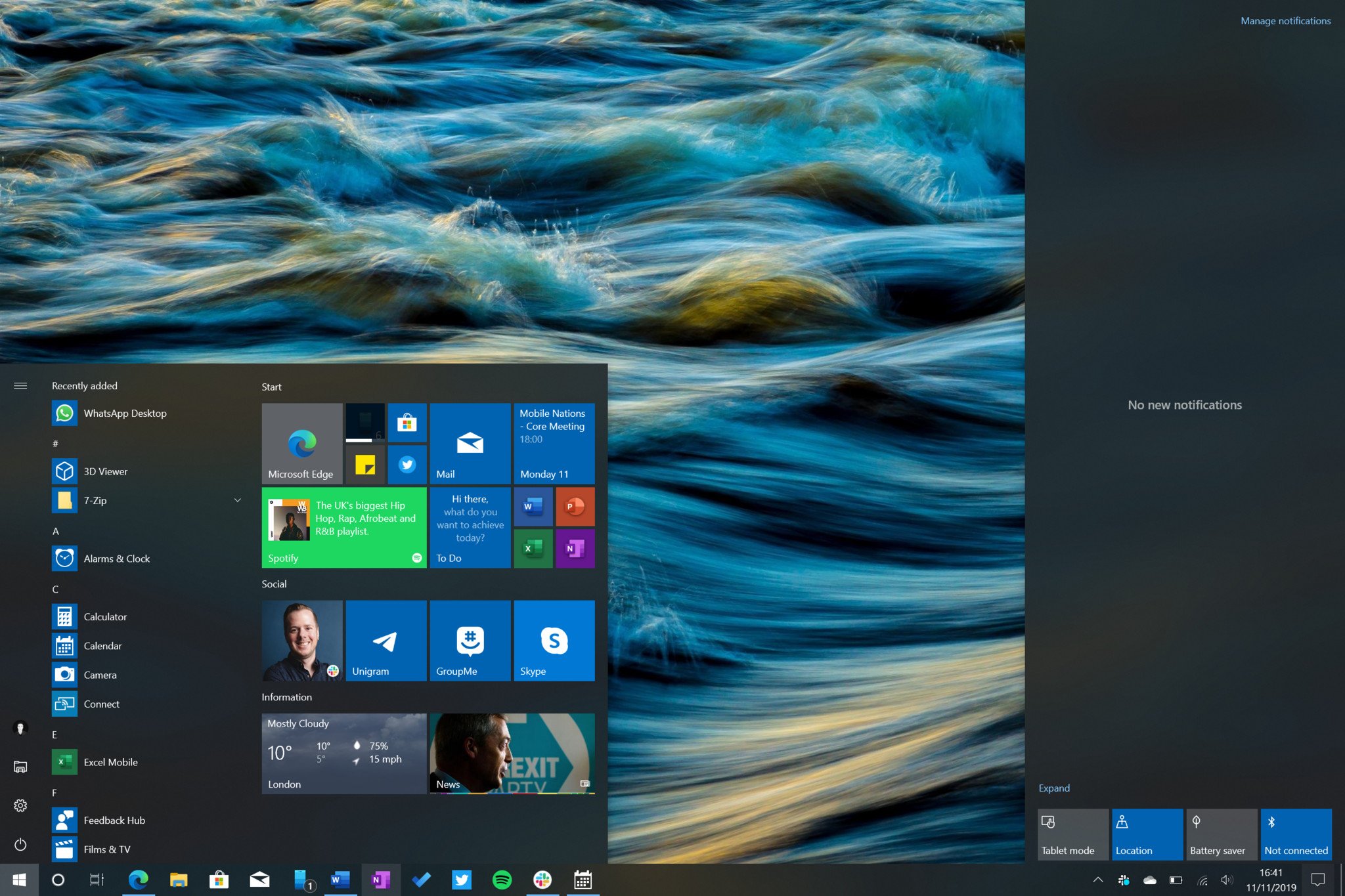Microsoft is committed to releasing two significant feature updates for Windows 10 every year, and this year is no different. Except, it is different because this year's second big feature update isn't big at all. It's barely even a feature update. Unlike previous fall releases of Windows 10, the Windows 10 November 2019 Update is a release that sits on top of the already available Windows 10 May 2019 Update which launched earlier this year. This means that while Microsoft is pretending that the November 2019 Update is a real feature update, under the hood, it's anything but.
This update is more like an old school service pack, designed to maintain and improve the already existing version of Windows on the market. This means that those updating from the May 2019 Update to the November 2019 Update will see a much faster install and reboot phase because it's not installing a fully-fledged OS release. It's merely just a patch that sits on top of your already existing install.
Now, that doesn't mean this update isn't worth installing. I'd say this is a Windows 10 feature update you should be comfortable with installing because it's incredibly stable, has a few excellent additions that improve the overall user experience, and isn't as much of a risk to install as it doesn't mess around with core platform changes. So with that in mind, here's our review of the Windows 10 November 2019 Update.
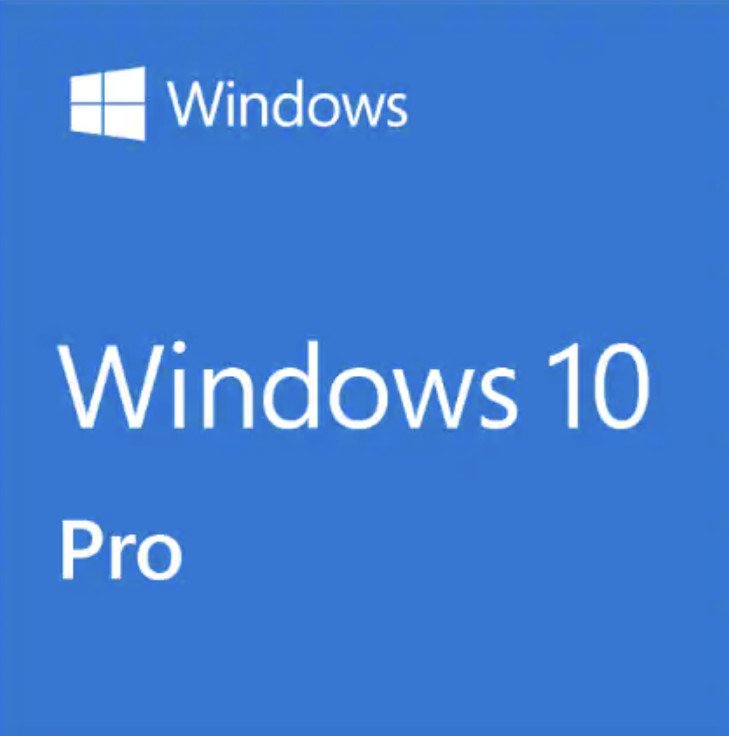
From $139Bottom line: The November 2019 Update (version 1909) brings polish and improvements to Microsoft's OS, acting more like a service pack for the previous version of Windows 10.
For
- Lightweight update
- Useful new changes
- Notification enhancements
- Overall system stability
Against
- No blockbuster new features
- Video walkthrough
- Start, Taskbar, and Action Center
- Notifications
- File Explorer
- Windows Ink Workspace
- Miscellaneous
- Conclusion
Video walkthrough
Prefer your content in video form? Check out our 8-minute video guide showcasing all the notable new changes in the November 2019 Update!
Windows 10's Start, Taskbar, and Action Center
As is usually the case with a new Windows 10 update, Microsoft has made some minor adjustments and improvements to the Windows Shell, which includes the Start menu, Taskbar, and Action Center. Kicking things off with the Action Center, Microsoft has made available a small behavioral change to all users that now sees the hamburger menu inside Start automatically expand when you hover over it.
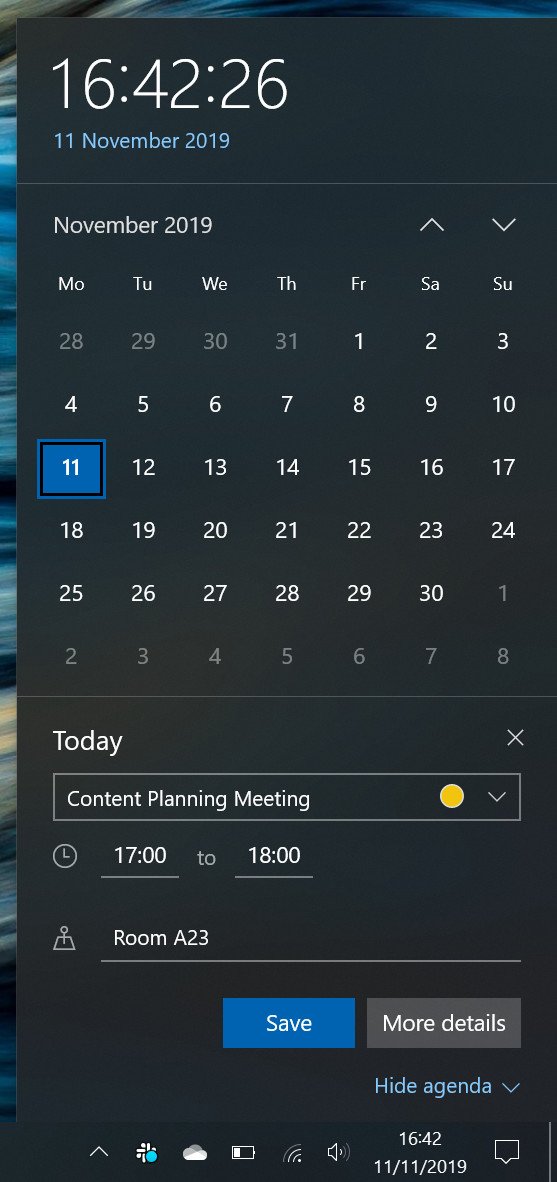
This feature has actually been part of Windows 10 since earlier this year, but it wasn't enabled for all users. Now, every user running the November 2019 Update can expect to see this behavior in the Start menu. Unfortunately, it appears to be something you can't turn off. I rarely need to open the hamburger menu inside Start, meaning every time it's happened so far, it was unintentional. It's a small annoyance, but I find myself sighing every time it happens.
Moving onto more useful changes, Microsoft has added the ability to create events inside your calendar directly from the taskbar. Built-into the date and time flyout on the far right, users can now add new events to their calendars without having to open the Calendar app to do so. It allows you to create an event name, schedule a time and date, and add a location. Any more detail and you will be taken to the dedicated app to complete your calendar entry.
Inside the Action Center, there's a new "manage notifications" shortcut found at the very top right of the pane. This shortcut will take you to a new place in the Settings app, where Microsoft has accumulated all notification-related settings that were previously spread out across many different areas of the Settings app.
Windows 10 Notifications
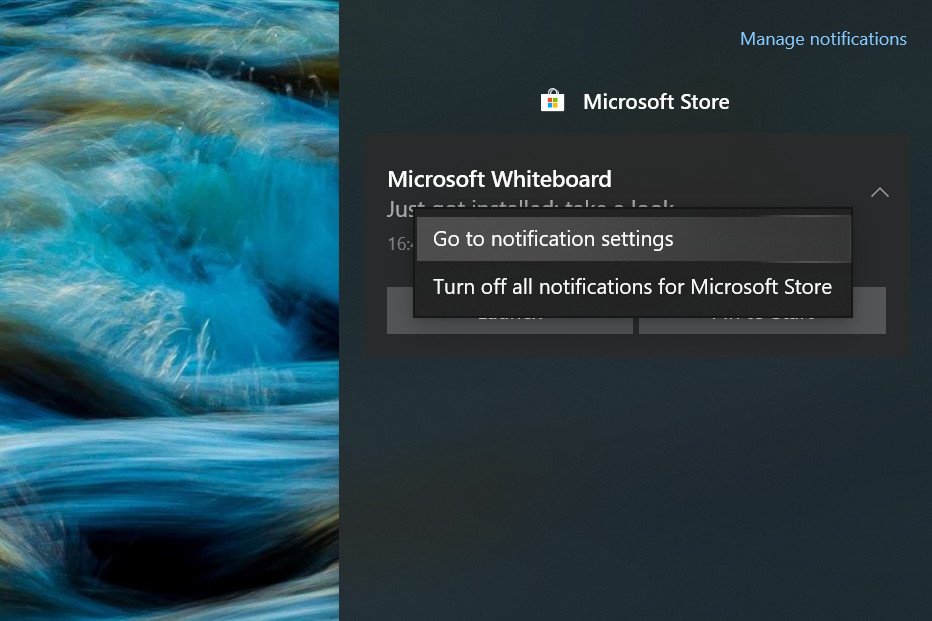
On the subject of notifications, Microsoft is surfacing many additional notification settings and options with this update, all in the name of digital health and wellbeing. While many of these options aren't particularly new, what is new is the ability to jump to them all in one place through notifications themselves.
For example, you'll now find a settings icon inside every popup notification that, when clicked, will provide a drop-down menu with quick access to additional notification settings for that app, or the ability to mute future notifications from the app outright.
If you choose to customize the apps' notifications, you'll be taken to a page in the Settings app where users can tweak and change when and how notifications appear. You can customize settings such as whether or not the notification plays a sound, shows up on the desktop or Action Center, is hidden on the lock screen, and the priority of the notification inside the Action Center.

These options are super handy, especially if you're someone who utilizes Windows 10's built-in notification system as I do. I can set the Mail app to only show notifications in the Action Center, and not as a popup on my desktop. I can also make it, so those notifications don't omit a sound because I don't need to hear when a new email has landed in my inbox.
Overall, I find these improvements to the ways users can customize notifications on Windows 10 to be super important, and make updating to the November 2019 Update worth it alone if you're someone who likes to manage their notification systems like me. There's still room for improvement, of course. For example, I'd love the option to change where banners pop up, instead of being locked to the bottom right of the screen.
Windows 10's File Explorer
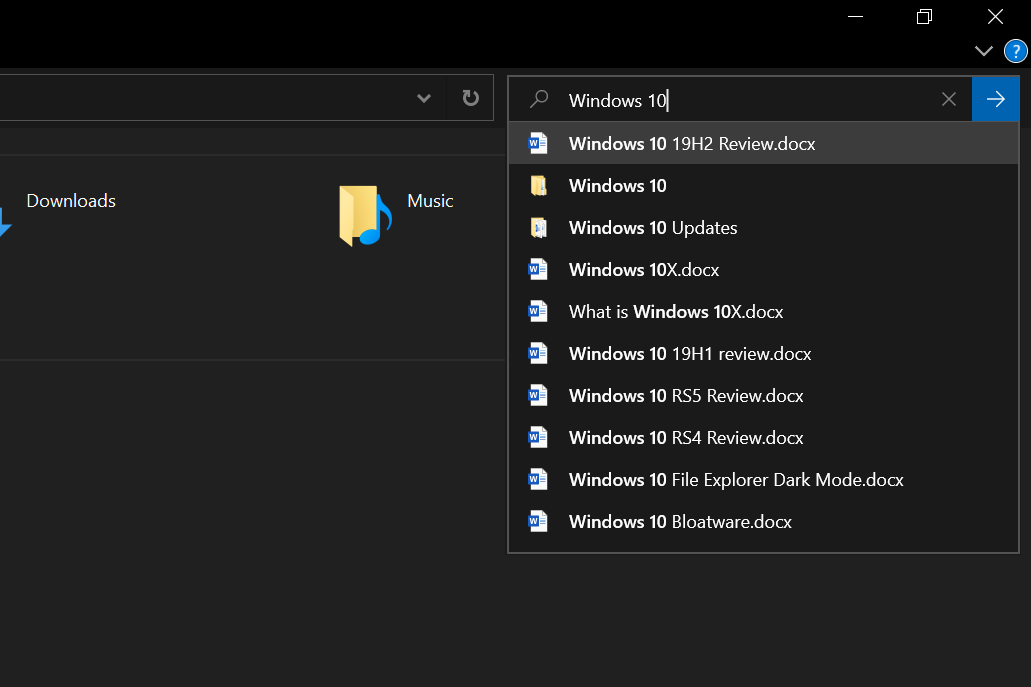
The File Explorer app inside Windows 10 has also received a notable change; Windows Search now powers its search bar. This is the same thing that powers the search bar on the taskbar and allows you to search not only a local directory but files stored in your OneDrive as well. The UI is a bit cleaner, with a slightly larger search and address bar to match.
Microsoft is trying to make all search bar's inside Windows 10 do the same thing. You shouldn't have to think about which search bar does what when looking for files, photos, and documents. With the November 2019 Update, File Explorer's search bar is now capable of looking for the same files that the search bar on the taskbar can, and vice versa.
Windows Ink Workspace
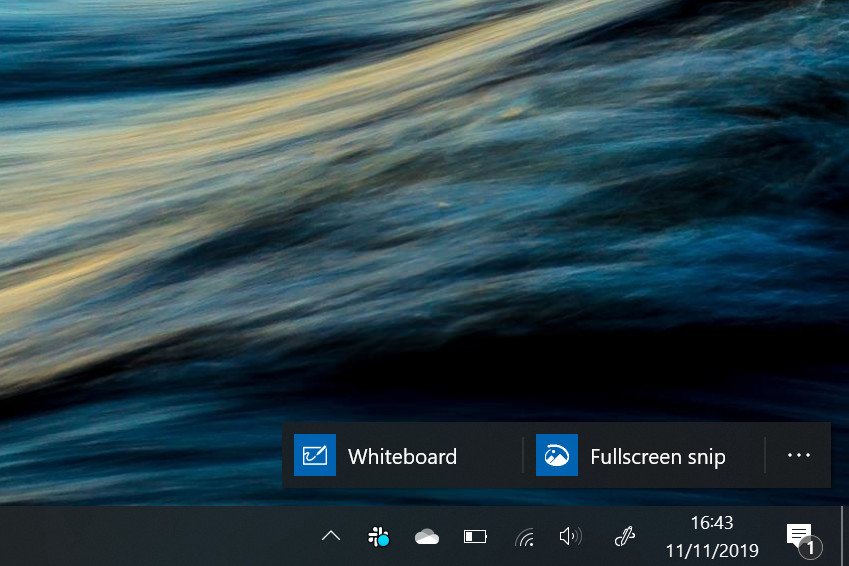
Microsoft has also updated the Windows Ink Workspace in Windows 10 with the November 2019 Update. Now, as far as I'm aware, this was something that Microsoft backported to the May 2019 Update as well, but since that happened after our May 2019 Update review, I'm quickly mentioning it here because it's definitely worth noting.
The old Ink Workspace is gone, and in its place is a new, minimalist "bar" that's nothing like a workspace. It gives you quick access to the Microsoft Whiteboard app (which isn't installed by default) as well as a button for taking a screenshot and inking onto it with the built-in Snip & Sketch app.
Unfortunately, none of these shortcuts are customizable, meaning the Ink Workspace is no longer a place for accessing all the apps on your PC that support pen. I'm not a huge pen user, to begin with, but I've seen many pen users online complain about not being able to access Photoshop or another inking app of choice from the workspace anymore. That is a shame.
Miscellaneous changes
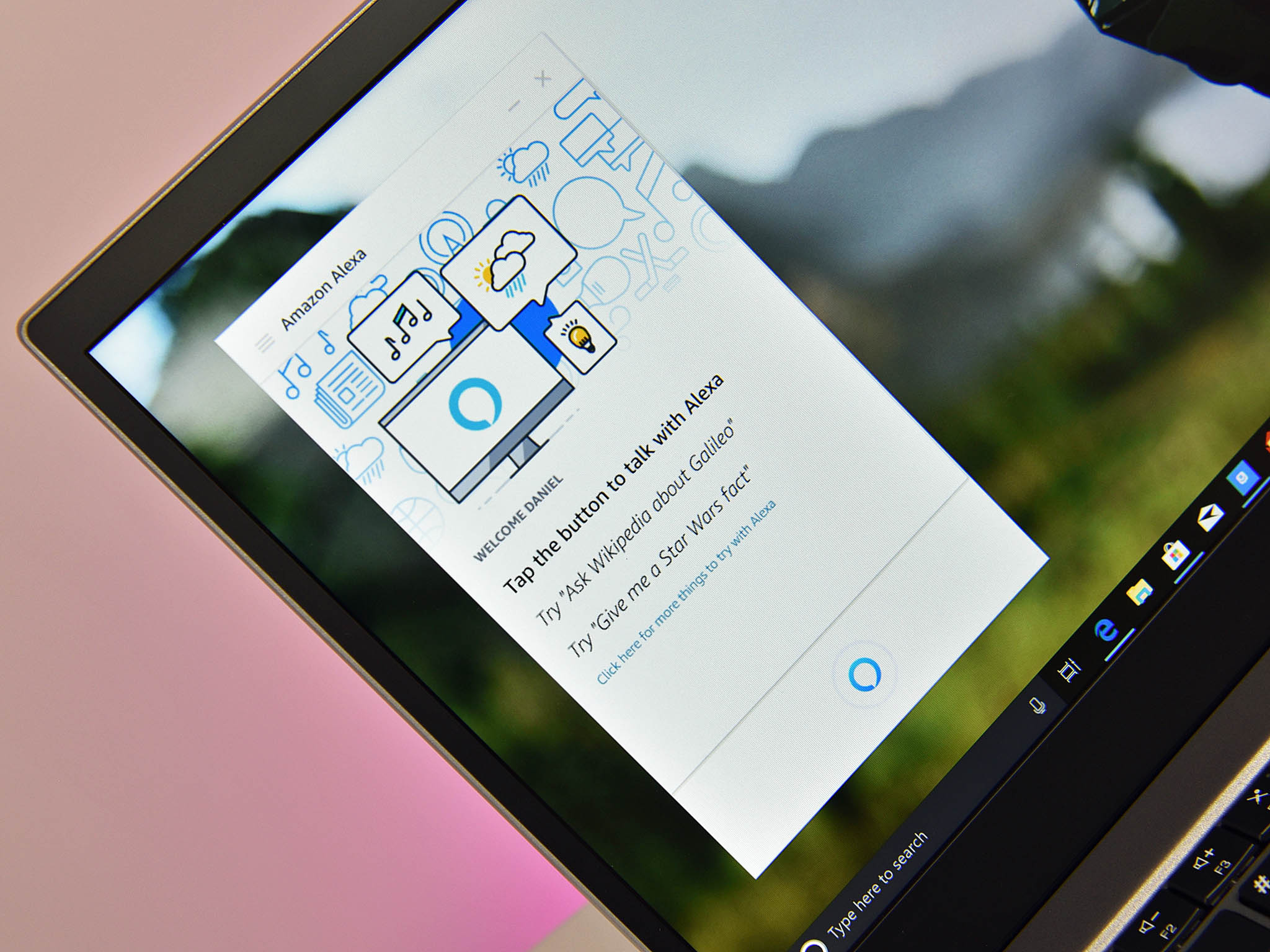
Finally, we're at the back of the book. Microsoft says that it has made general OS improvements under the hood that improve battery life and performance for PCs with "certain processors." It doesn't mention which processors these are, but it's nice to know that some PCs will be better off with this update. It has also introduced a "rotation policy" that better distributes workloads across your PC's favored cores, which in layman's terms means Windows is now smarter at sorting out where it needs to focus performance for the best experience.
Also new in this update is the ability for Windows to set third-party digital assistants as default above the lock screen. Now, this isn't a feature we've been able to test as there aren't any third-party assistants on Windows 10 that support it yet. If Amazon were to update their Alexa app with support, users would be able to say "Alexa" from the lock screen and pop up that assistant instead of Cortana. This is handy if you don't use Cortana.
There's plenty of other minor under the hood improvements for OEMs, developers, and enterprises to take advantage of. Most of these don't matter to the end-user, so that we won't focus any more time on them here. You can check out our complete changelog if you're interested.
November Update conclusion
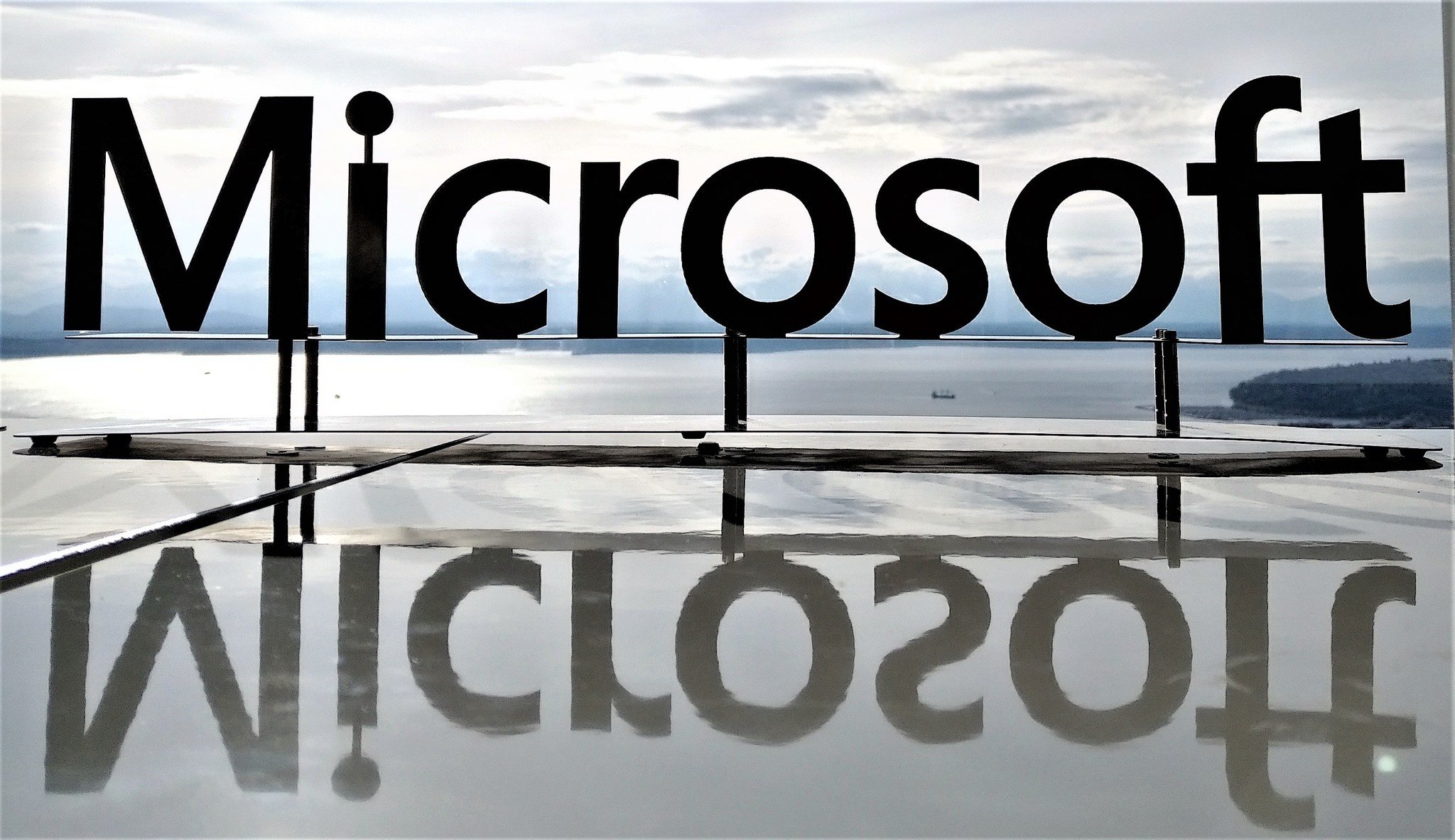
If you're running the Windows 10 May 2019 Update, you should update to the November 2019 Update. Now, I know I say you should update to the latest version of Windows 10 every year, but this time I extra mean it. As mentioned above, this update is basically a service pack for the May 2019 Update. Its an update all about polish and improvements, and I've not had any performance or stability problems with this release since I started using it around a month ago.
If you're updating from something earlier than the May 2019 Update, then the November 2019 Update will be delivered as a fully-fledged OS update. This is where things can sometimes go wrong. I haven't personally tested updating from the October 2018 Update to the November 2019 Update, but Microsoft says it's a supported upgrade path and shouldn't be a problem.
I think Microsoft should make all fall releases of Windows 10 a smaller, service pack style update going forward. Hopefully, they will, but the company hasn't confirmed this will be the case just yet. The Windows 10 November 2019 Update is available today as a free update for existing Windows 10 users.