Windows 10 Creators Update common installation problems and fixes
Have you come across problems or bugs with the Windows 10 Creators Update? Chances are, you're not alone. In this guide, we show you the most common problems and explain how to fix them.
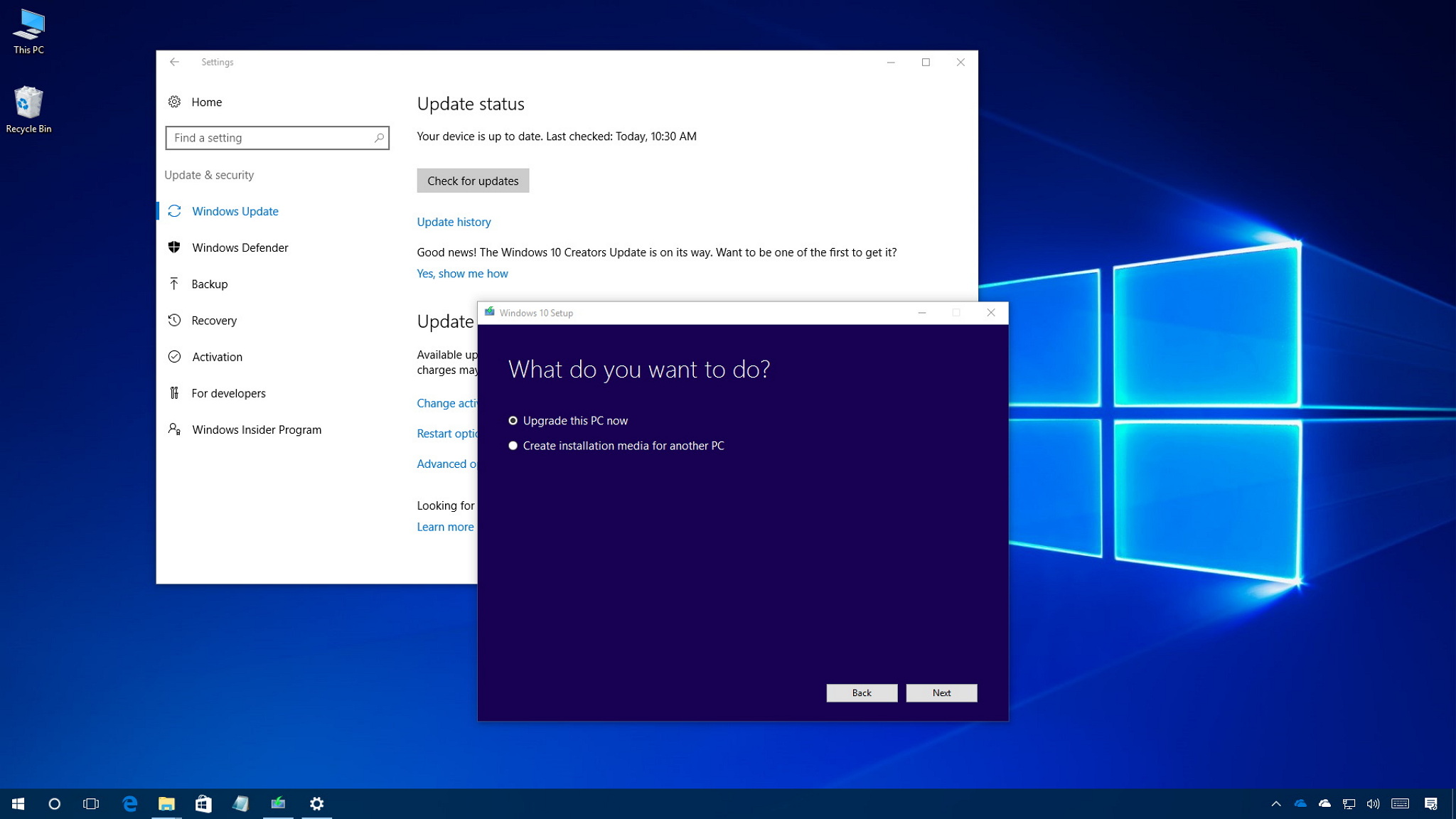
The Windows 10 Creators Update is finally available for download for desktop PCs, laptops, and tablets. The new version is slowly rolling out to more than 400 million qualifying devices around the world, and because it is a "feature update," you'll be getting a slew of new features and improvements.
However, unlike those regular cumulative updates that you get every month, a new major update means a new set of problems. Although, the Creators Update aims to be the "best Windows ever," building an OS is a difficult task and a lot of work, and it's expected (at least initially) that you'll come across errors, bugs, and other problems during and after the installation.
While a major release rollout never goes as expected, you may also come across issues that are not necessarily problems with the new OS. More often than not, the reason for an installation failure can be traced to outdated device drivers, software conflicts, and custom configurations that prevent you from getting the new version.
In this Windows 10 guide, we walk you through a number of solutions to resolve known problems installing the Creators Update on your desktop PC, laptop, or tablet.
- How to fix Windows Update errors on Creators Update installs
- How to fix Media Creation Tool errors installing the Creators Update
- How to fix storage problems during update installation
- How to fix corrupted files on a USB bootable media
- How to fix stuck downloading updates using the Media Creation Tool
- How to fix missing or damaged update files
- How to fix minimum hardware requirements errors
- How to fix Windows 10 before installing a feature update
- How to fix Windows Update errors trying to download updates
- How to fix driver problem during installation
- How to fix compatibility issues during installation
- How to fix installation error after an accidental restart
- How to fix app-compatibility errors during installation
- How to fix problems trying to complete the installation
- How to fix Windows 10 activation problems
- How to fix unexpected error while downloading installation files
- How to fix Windows 10 Creators Update DTS / Dolby Digital Live audio
- How to fix Windows 10 Creators Update problems with Intel's Clover Trail processors
- How to fix Windows Defender update problem on the Windows 10 Creators Update
- How to fix mouse issue after installing the Windows 10 Creators Update
- How to fix text not rendering after installing the Windows 10 Creators Update
- How to install the Windows 10 Creators Update on a Mac
- How to fix Microsoft Edge sync problems
- How to fix apps crash after installing the Creators Update
- How to fix error 0x80073715 installing Windows 10 build 15063.138
- How to fix Night light option grayed out on the Windows 10 Creators Update
- How to fix black screen problem with the Windows 10 Creators Update
- How to fix 'No Internet access' after installing the Windows 10 Creators Update
- How to fix missing power options after installing the Windows 10 Creators Update
- How to fix Bluetooth problems installing the Windows 10 Creators Update
- How to successfully install the Windows 10 Creators Update
Windows 10 Creators Update problems and solutions
The Windows 10 Creators Update is out, and you can get it in a number of ways, including using Windows Update and doing an in-place upgrade using the Media Creation Tool. However, if the feature update fails to install on your device due to an error or bug, this guide will help you to identify and resolve the most common problems.
Note: This guide includes general errors that are known to occur during an installation or upgrade process of Windows 10, but they're not necessary problems with the OS. In addition, this guide features recommendations and solutions specific to the Windows 10 Creators Update.
How to fix Windows Update errors on Creators Update installs
Description
All the latest news, reviews, and guides for Windows and Xbox diehards.
When trying to install new updates, an error message may prevent Windows Update from applying new updates successfully.
Resolution
The errors you'll receive may vary depending on the reason that caused them. However, you can quickly try to resolve this problem using the troubleshooter to reset the Windows Update components.
- Download the Windows Update Troubleshooter tool from Microsoft.
- Select the Windows Update option.
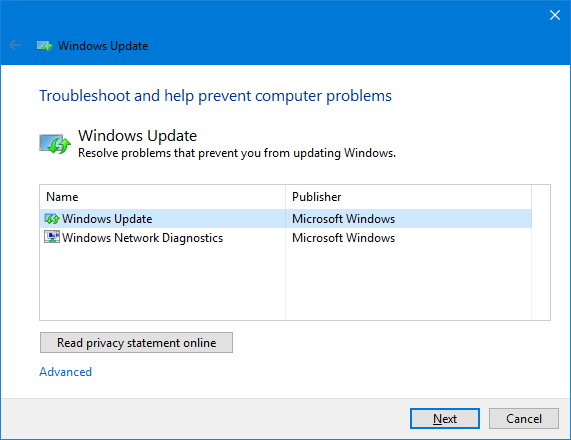
- Click Next to continue.
- Click the Try troubleshooting as an administrator option (if applicable).
- Select Windows Update again.
- Click Next to start the troubleshooting process.
- Click Close.
- Restart your computer and try to install again.
Note that you can also use the troubleshooter to reset your network adapter using the Windows Networking Diagnostics option. In the case, it's a network adapter issue.
If you receive error 0x80245006, it means that a file needed by Windows Update is damaged or missing. You can use the Windows Update Troubleshooter with the steps mentioned above to fix this issue.
In the case that the steps don't fix Windows Update, you can try to install the Creators Update using the Media Creation Tool.
How to fix Media Creation Tool errors installing the Creators Update
Description
Using the Media Creation Tool to install version 1703, you may encounter a problem related to DynamicUpdate, and restarting the update process will reset the download, but your device will get stuck again.
Resolution
- Open File Explorer (Windows key + E) and navigate the following path:
C:\$Windows.~WS\Sources\Windows\sources - Then double-click the Setupprep.exe to launch the update process again.
How to fix storage problems during update installation
Error
- 0x80070070 – 0x50011
- 0x80070070 – 0x50012
- 0x80070070 – 0x60000
- 0x80070008
Description
These errors typically appear when your device doesn't have enough free space to complete the installation process of a new update.
Resolution
Use the Disk Cleanup tool available with the OS to free up space on your hard drive.
- Open Start.
- Search for cleanmgr and click the result to open Disk Cleanup.
- Select the C: drive.
- Click OK.
- Click the Clean up system file button.
- Click OK, making sure the C: drive is selected.
- Select the files you want to delete, including "Recycle Bin," "Temporary Internet Files," "Temporary Files," "System error memory dump files," "Previous Windows Installation" and "Temporary Windows installation files." Remember not to delete "Windows Setup temporary files", because these are the files needed to install the new update on your computer.
- Click OK.
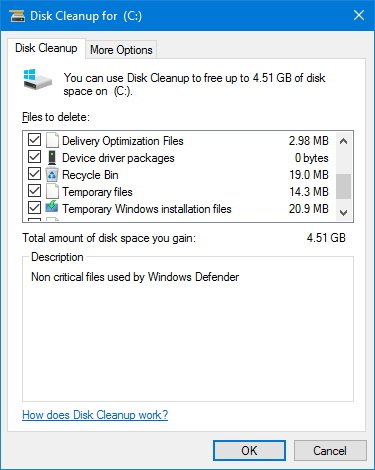
- Click the Delete Files button to complete the task.
- Try to install the Windows 10 Creators Update again.
Quick Tip: If you can't free up enough space, you can connect a USB flash drive of at least 8GB to your computer, and Windows 10 will detect and use it as temporary storage to successfully install the update.
How to fix corrupted files on a USB bootable media
Description
If you created a USB bootable media to install the Windows 10 Creators Update, the upgrade might fail or generate an error that will halt the installation. This is a common problem that is usually caused by corrupted files.
Resolution
Redownloading the installation files from the Microsoft support site and recreating the bootable media will fix the issue.
When using the Media Creation Tool, make sure to use Disk Cleanup (see instructions above), and only delete the Windows Setup temporary files before trying to create the media again. Otherwise, you're likely to experience the same error.
How to fix stuck downloading updates using the Media Creation Tool
Description
While using the Media Creation Tool to upgrade to Windows 10, the tool gets stuck downloading additional updates before the installation process.
Resolution
You can quickly resolve this issue by restarting the upgrade process, but this time, after the Media Creation Tool completes downloading the installation files, make sure to disconnect your Wi-Fi or Ethernet connection to the internet.
After upgrading to the Creators update, reconnect your computer to the internet and check for updates by going to Settings > Update & security > Windows Update, and click the Check for Updates button.
How to fix missing or damaged update files
Error
- 0x80073712
Description
Getting this error trying to download or install the Windows 10 Creators Update means that some files needed to install version 1703 are damaged or missing.
Resolution
If the installation files didn't download correctly, use the Disk Cleanup tool (see instructions above), making sure to delete the Windows Setup temporary files, and then use the following steps:
- Open Settings.
- Click on Update & security.
- Click on Windows Update.
- Click the Check for updates button to try downloading the update again.
In the case the download or installation fails once again, you can try to apply the new Creators Update using the Media Creation Tool.
How to fix minimum hardware requirements errors
Error
- 0xC1900200 – 0x20008
- 0xC1900202 – 0x20008
Description
Although all devices running Windows 10 should be compatible with the Creators Update, starting with the Anniversary Update, Microsoft changed the minimum hardware requirements. If you're running the 32-bit version of Windows 10, your device requires at least 2GB of RAM to install the Creators Update.
Here are the Windows 10 Creators Update minimum hardware requirements:
- Processor: 1GHz processor.
- RAM: 2GB for 32-bit or 64-bit.
- Hard drive space: 16GB for 32-bit or 20GB for 64-bit.
- Graphics card: DirectX 9 or later with WDDM 1.0 driver.
- Display: 800 x 600.
Resolution
While this shouldn't be a problem for most users, some devices, like low-end tablets and laptops, may be affected by this limitation. The recommendation here is to install more memory, and if it's not possible, you should consider getting a new device.
How to fix Windows 10 before installing a feature update
Description
If you've been running the same installation for a long time without any kind of maintenance, you'll probably come across performance and other issues that will prevent the Creators Update from installing on your device.
Resolution
Use the SFC command tool on Windows 10 to repair corrupted files or restock missing system files.
You can refer to our guide to use the SFC tool with Command Prompt to repair your Windows 10 installation.
If you're still having problems, you can try the Deployment Image Servicing and Management (DISM) tool to fix your current installation.
How to fix Windows Update errors trying to download updates
Error
- 0x800F0922
- 0xc1900104
Description
There are two different meanings to these errors. While typically they mean that your device isn't able to contact Microsoft's update servers, they can also indicate that the System Reserved partition ran out of space.
Resolution
Solution 1: If there is a problem connecting to the Windows Update servers, the problem could be that you're using a VPN connection. You can quickly fix this issue by disconnecting your current VPN session and trying to update again.
Solution 2: While it's rare that your System Reserved partition is less than the required size, sometimes third-party applications, especially security software, may write data to the reserved partition, which can be the reason why your computer cannot update.
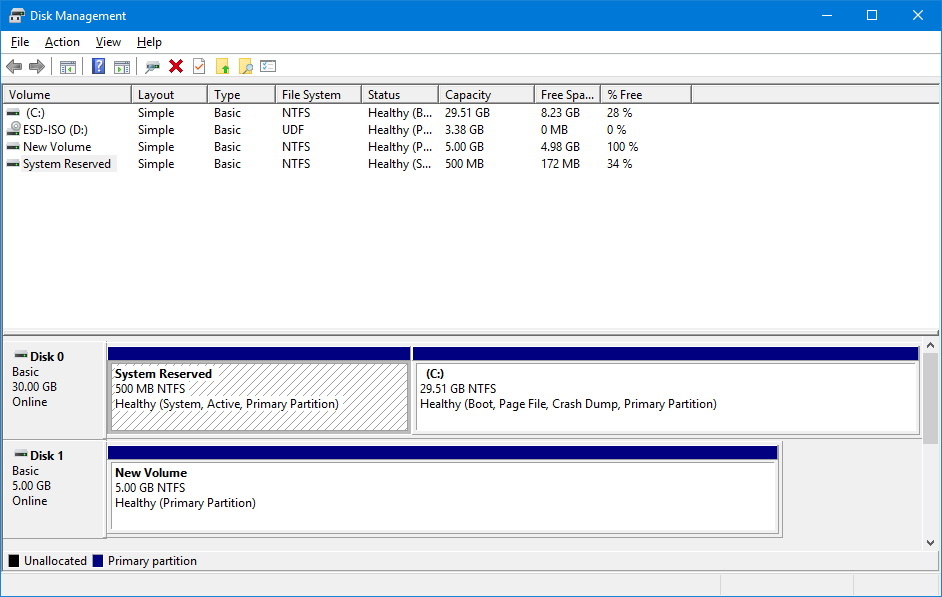
You can fix this issue by using a third-party tool to resize and make the System Reserved partition larger (around 500MB).
How to fix driver problem during installation
Error
- 0xC1900101 - 0x20004
- 0xC1900101 - 0x2000c
- 0xC1900101 - 0x20017
- 0xC1900101 - 0x30018
- 0xC1900101 - 0x3000D
- 0xC1900101 - 0x4000D
- 0xC1900101 - 0x40017
Description
Any error that starts with 0xC1900101 is likely to be a device-driver-related error.
Resolution
There is a number of things you can do to fix a driver issue.
Solution 1: Update the driver in question to the latest version. The best way to get the most up-to-date version is by downloading the latest driver from your device manufacturer's support website.
To update a driver on your computer, do the following:
- Open Start.
- Search for Device Manager and click the result.
- Expand the device causing problems. (The device having issues will likely to appear with a yellow exclamation mark.)
- Right-click and select Update Driver Software to check for updates or click Uninstall to bypass the error.
If you download the driver from your manufacturer, use their instructions to update, instead of using the steps mentioned above.
Solution 2: Disconnect the device causing the issue, install the Creators Update, and then reconnect it. Also, remove all non-essential peripherals, such as removable storage, printers, Bluetooth, and other hardware that may cause the problem.
Solution 3: Use the SFC command tool on Windows 10 to repair the installation.
If you're still having problems, you can try the Deployment Image Servicing and Management (DISM) tool for repair the installation.
Solution 4: These errors can occur if you don't have enough space to do the upgrade. Make sure to have at least 16GB of storage. If you don't, use the instructions mentioned above (How to fix storage problem during update installation) to free up space.
Solution 5: Use the Media Creation Tool to do a clean install of the Windows 10 Creators Update.
How to fix compatibility issues during installation
Error
- 0x800F0923
Description
When you hit this error, it indicates that either a driver or application isn't compatible. Typically, you may come across this error with the graphics driver, an outdated driver for a particular hardware, or it could also be a compatibility problem with an old program or security software, such as an antivirus. (Most of the time it's not Windows Defender).
Resolution
If your device is working properly without the Creators Update, it could be difficult to find out exactly the application or driver that may be preventing you from updating using Windows Update.
The quickest way to get around this issue is to use the Media Creation Tool to do the upgrade. As you go through the steps, the tool will show you anything that is known to cause the installation to fail, such as applications and device drivers, and if you don't have enough space to perform the update.
If the report points out a driver-compatibility issue, visit your manufacturer's support website to get the latest update.
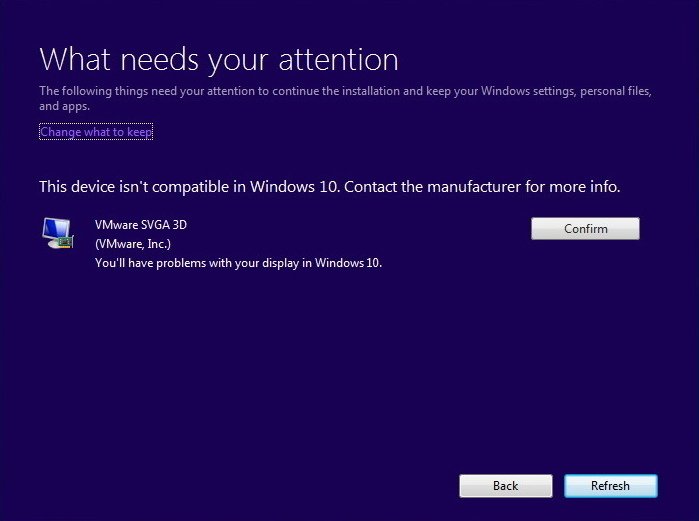
In the case that your device driver is up to date but it's causing problems, you could temporarily uninstall it, continue with the installation of the Creators Update, and then reinstall the device in question after the upgrade.
Warning: This is an advanced process and you should proceed with caution.
To remove a driver from Windows 10, do the following:
- Open Start.
- Search for Device Manager and click the result.
- Expand the device causing the problem.
- Right-click and click Uninstall.
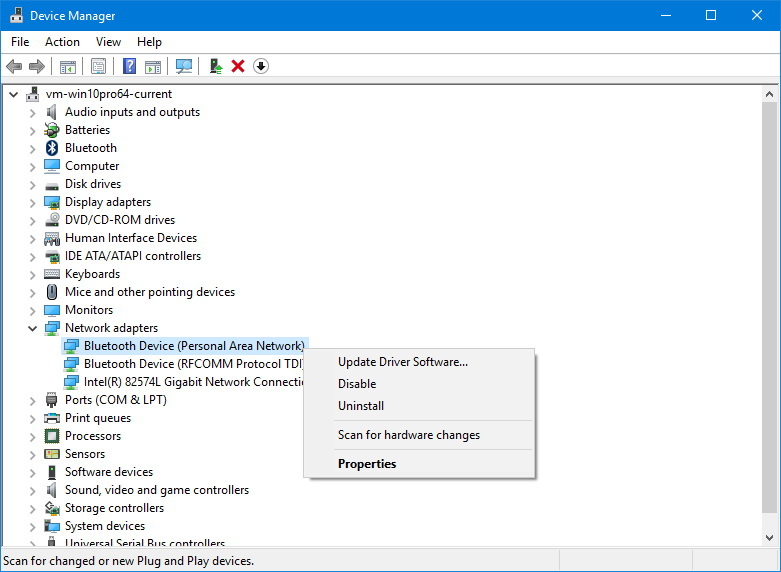
Once you complete the steps, try to install the Windows 10 Creators Update on your computer.
If you're dealing with a software related problem, check your software vendor support website to download and install any new updates. You could also uninstall the application blocking the update and then continue with the installation.
How to fix installation error after an accidental restart
Error
- 0x80200056
Description
During the upgrade process, you may get this error because your computer was restarted by accident.
Resolution
This is one of the few errors you shouldn't have to worry about. Just try to upgrade one more time, and make sure not to interrupt the installation.
How to fix app-compatibility errors during installation
Error
- 0xC1900208 – 0x4000C
Description
This error indicates that your computer has an app that is not compatible and as a result won't be able to continue with the upgrade.
Resolution
You can quickly resolve this issue by removing the software that is incompatible. Typically, your third-party antivirus or security software is the reason for this error.
How to fix problems trying to complete the installation
Error
- Error: We couldn't complete the updates. Undoing changes. Don't turn off your computer.
- Error: Failure configuring Windows Updates. Reverting changes.
Description
These are common errors that usually appear while trying to install any type of update. Unless you can figure out the exact error, you won't find a particular solution.
Resolution
Use the Windows Update history information to identify the error and find a proper solution:
- Open Settings.
- Click on Update & security.
- Click on Windows Update.
- Click the Advanced options link.
- Click the View your update history link.
- Click the link for the update that failed to install and note the error code.
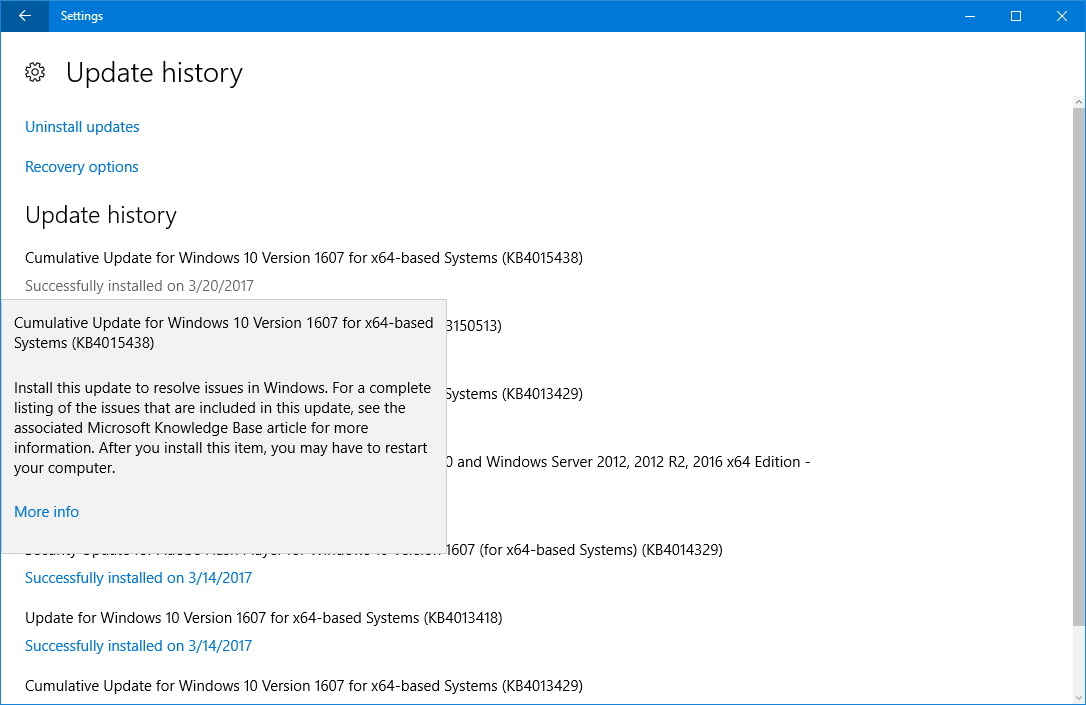
You can then use your favorite search engine, or the Windows Central forums, to resolve the problem.
Usually, you'll come across these errors if you're using an older laptop, and simply shutting down the device, unplugging the power cord, and removing the battery for a few minutes may fix the issue.
How to fix Windows 10 activation problems
Error
- Windows not activated
Description
After the installation, Windows 10 becomes deactivated preventing users from taking full advantage of the OS.
Resolution
If the activation problem occurs after the installation of the Windows 10 Creators Update, use the Activation Troubleshooter tool to reactivate the OS.
How to fix unexpected error while downloading installation files
Error
- 0x80190001
Description
This error will occur when unexpected problems are found trying to download the required files to upgrade.
Resolution
The quickest way to resolve this issue is by attempting to upgrade using the Media Creation Tool.
How to fix Windows 10 Creators Update DTS / Dolby Digital Live audio
Error
- Digital sound not working
Description
After installing the Windows 10 Creators Update (version 1703) some users at the Microsoft forums are reporting that the Realtek High Definition Audio driver doesn't accept Dolby Digital Live and DTS Surround anymore. This happens even after reinstalling the driver or doing a clean install of the Creators Update.
Status
Microsoft hasn't acknowledge this issue as a problem with the Creators Update.
Resolution
If Dolby Digital 5.1 is a must have feature on Windows 10, the best way to resolve this issue is to remove the Creators Update until Microsoft releases a fix, or the company behind the Realtek High Definition Audio driver makes available a new update.
To remove the Windows 10 Creators Update, do the following:
- Open Settings.
- Click on Update & security.
- Click on Recovery.
- Under "Go back to a previous version of Windows 10", click the Get started button.
- Select the reason you're rolling back and click Next.
- Click No, thanks.
- Click Next.
- Click Next again.
- Click Go back to earlier build to begin the process.
How to fix Windows 10 Creators Update problems with Intel's Clover Trail processors
Description
On devices with Intel's Clover Trail processors the Windows 10 Creators Update won't install. Or after the installation icons and text may not appear, or may show as solid color blocks.
Status
Microsoft has acknowledged that the Windows 10 Creators Update doesn't support Intel's Clover Trail processors. The company is working with partners to delivers drivers for devices featuring the following Intel's Clover Trail processors:
- Atom Z2760
- Atom Z2520
- Atom Z2560
- Atom Z2580
Resolution
If your devices has one of the currently unsupported processors, Microsoft advices to skip the Creators Update until there is a permanent solution. In the case you have already installed the update, you should remove it using the following steps:
- Open Settings.
- Click on Update & security.
- Click on Recovery.
- Under "Go back to a previous version of Windows 10", click the Get started button.
- Select the reason you're rolling back and click Next.
- Click No, thanks.
- Click Next.
- Click Next again.
- Click Go back to earlier build to begin the process.
How to fix Windows Defender update problem on the Windows 10 Creators Update
Error
- 0x80070643
Description
A small number of users are reporting that after installing the Windows 10 Creators Update, they can't update to the latest definition for the Windows Defender Antivirus. This happens either using Windows Update or the new Windows Defender Security Center.
Status
Microsoft is aware of this issue, and it's trying to fix this situation as soon as possible.
Resolution
Until an official fix releases, it's recommended to install the definition updates manually using the following steps:
- Open Settings.
- Click on About.
- Under "System type," determine whether you're running the 32-bit or 64-bit version of Windows 10.
- Open Microsoft Edge, and navigate this Microsoft support site.
- Under "Antimalware and antispyware updates," click the link to download the latest definition update for Windows Defender for Windows 10.
- Double-click the file and follow the instructions to complete the installation.
Alternatively, you can also opt to temporarily install a third-party antivirus, such as AVG, Bitdefender, Panda, and others.
How to fix mouse issue after installing the Windows 10 Creators Update
Description
At Reddit, some users are reporting that after launching an app on full-screen using low resolution will cause the mouse to stop working.
Resolution
This issue seems to be a problem with Nvidia drivers, and to fix this problem, you need to install the latest motherboard driver after installing the Windows 10 Creators Update.
You can find the latest drivers and instructions at Nvidia.com.
How to fix text not rendering after installing the Windows 10 Creators Update
Description
At the Microsoft forums, user PrzemyslawHerman, reporsts that upgrading he "can't see any text in explorer (no folder and file names), only icons are shown. The same problem is with old Control Panel." However, the problem doesn't seem to affect the Settings app or Start menu.
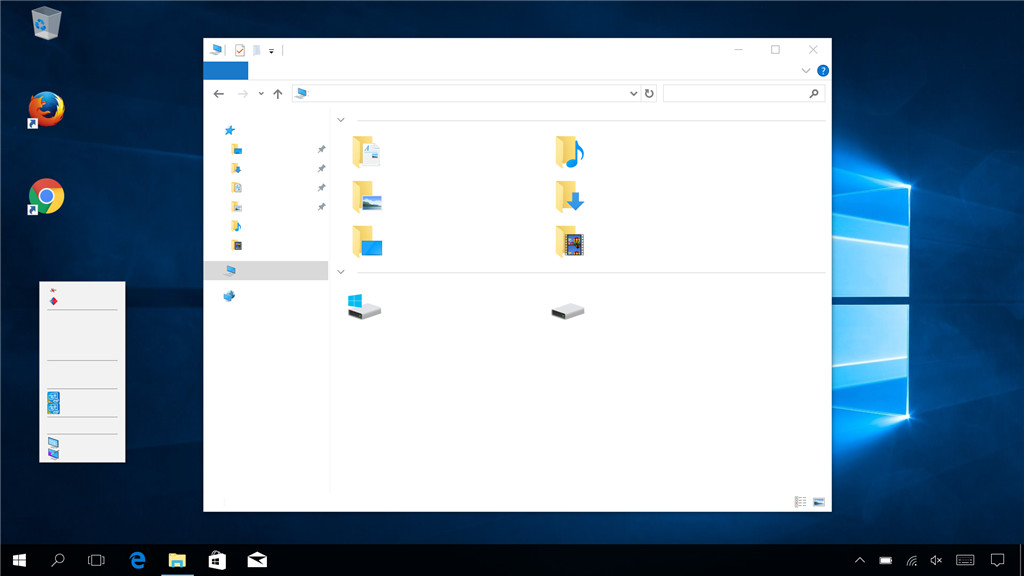
Resolution
To get around this problem, use the SFC command tool in Safe Mode on Windows 10 to repair corrupted files or restock missing system files.
You can refer to our guide to use the SFC tool with Command Prompt to repair your Windows 10 installation.
If you're still having problems, you can try the Deployment Image Servicing and Management (DISM) tool to fix your current installation.
How to install Windows 10 Creators Update on a Mac
Description
Users running Windows 10 on a Mac computer cannot do a clean install of the Creators Update due to incomparability issues with Apple's Boot Camp Assistant.
Status
Apple has acknowledged that the Boot Camp Assistant on macOS is not compatible with the Windows 10 Creators Update, if you're trying to do a clean installation of the OS. Apple noted that is working with Microsoft to resolve this issue as soon as possible.
Resolution
If you must install the Creators Update on a Mac computer before a permanent fix releases, Apple recommends to do a clean installation of the Windows 10 Anniversary Update using the Boot Camp Assistant. Then update to the Windows 10 Creators Update using the Update Assistant.
You can always get more details about this issue at Apple's support site.
How to fix Microsoft Edge sync problems
Description
Some users report that some web credentials and data (e.g., Reading List and favorites) won't sync across devices after installing the Windows 10 Creators Update. Using the Microsoft account troubleshooter doesn't fix the problem and generates a "Can't connect to the sync service".
Status
Microsoft hasn't acknowledged this as an issue in the Creators Update.
Resolution
According to a Microsoft forum moderator, this "can be related to your devices unable to reach the Microsoft servers handling the profile synchronization service." And it's recommended to update the current DNS settings.
If you're using custom DNS settings, use these steps to change it:
- Open Control Panel.
- Click on Network and Internet.
- Click on Network and Sharing Settings.
- Click the Change adapter settings link on the left pane.
- Right-click your network adapter, and click on Properties.
- In the "Networking" tab, select Internet Protocol Version 4 (TCP/IPv4).
- Click the Properties button.
- Check the Use the following DNS server addresses option.
- Enter different DNS IP addresses.
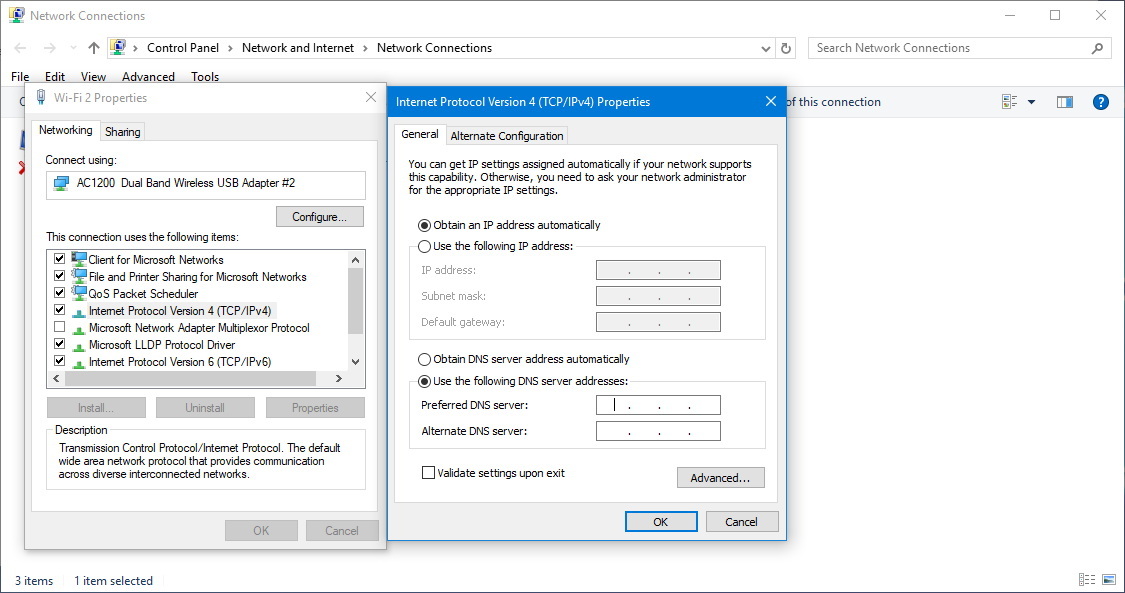
- Click OK.
- Click OK again.
You can try Google's Public DNS, OpenDNS, or addresses from other services. Once you made the changes, you should give it sometime to see if the sync issue goes away.
How to fix apps crash after installing the Creators Update
Description
It's been reported that after installing the Windows 10 Creators Update using the Update Assistant apps will crash immediately after trying to open them.
Status
Microsoft hasn't acknowledged the problem as an particular issue with version 1703.
Resolution
The only workaround recommended at this time is to rollback to the previous of Windows 10.
You can remove the Windows 10 Creators Update using the following steps:
- Open Settings.
- Click on Update & security.
- Click on Recovery.
- Under "Go back to a previous version of Windows 10", click the Get started button.
- Select the reason you're rolling back and click Next.
- Click No, thanks.
- Click Next.
- Click Next again.
- Click Go back to earlier build to begin the process.
How to fix error 0x80073715 installing Windows 10 build 15063.138
Error
- 0x80073715
Description
Users part of the Windows Insider Program who have changed the ring level from Fast to Slow or Release Preview are getting error code 0x80073715 trying to install KB4015583.
This error is expected to happen, as Microsoft is releasing the cumulative update with a different knowledge base number to the general public.
Status
Microsoft is aware of this issue, and notes that as long you're running Windows 10 build 15063.14, you're running the most updated version of the Creators Update.
This is Microsoft's statement:
Insiders moving from Fast ring to either Slow or Release Preview rings may experience an install failure with error code 0x80073715 when they are offered KB4015583 (Build 15063.14). The error is understood and expected as we released a different version of the KB to Slow and Release Preview rings which fails to install on the version of the KB that went out to the Fast ring. As long as your PC is showing 15063.14 as the OS Build number then you are running the right OS bits. So sit tight! You don't need to do anything.
Resolution
This is not a real problem, and you should ignore it.
How to fix Night light option grayed out on the Windows 10 Creators Update
Description
A small number of users at the Microsoft forums and around the web have been reporting that the Night light feature included with the Creators Update isn't working. Some people report that after enabling the feature, it can't be turned off; and others report that after installing the Creators Update the feature appears grayed out and can't be enabled.
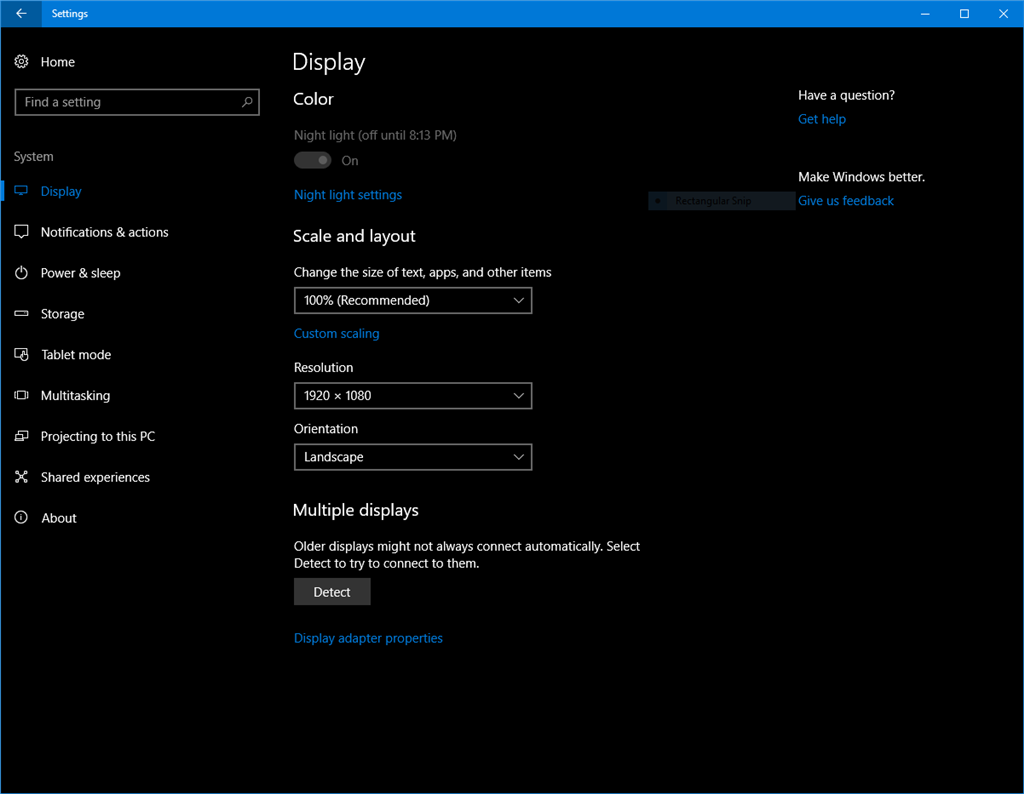
Status
Microsoft hasn't acknowledged this issue as an specific problem with version 1703.
Resolution
While currently there isn't an official workaround, it's likely to be a problem with the video driver.
You can try resolve this issue by downloading and installing the most up-to-date graphics driver for your graphics card, using the following steps:
- Open Start.
- Search for Device Manager and click the result.
- Expand Display adapters.
- Right-click and select Update Driver Software to check for updates.
If you're already using the latest graphic driver available through Windows Update, you can try to download and install a newer driver from your video card or PC manufacturer that support the Creators Update, and use their instructions to apply the new driver.
How to fix black screen problem with the Windows 10 Creators Update
Description
During or after the installation of the Windows 10 Creators Update, you may come across a black screen affecting the user experience.
This problem may appear due to issues during the Creators Update install process, a cumulative update that didn't install correctly, or it could also be a video driver or hardware related issue.
Resolution
You can use our guide to troubleshoot and fix the black screen problem on your system. If you're unable to resolve the issue, you may want to consider going back to the previous version of Windows 10.
To remove the Windows 10 Creators Update, do the following:
- Open Settings.
- Click on Update & security.
- Click on Recovery.
- Under "Go back to a previous version of Windows 10", click the Get started button.
- Select the reason you're rolling back and click Next.
- Click No, thanks.
- Click Next.
- Click Next again.
- Click Go back to earlier build to begin the process.
How to fix 'No Internet access' after installing the Windows 10 Creators Update
Error
- No Internet access
Description
In some cases, after having installed the Windows 10 Creators Update, you will notice that you can't connect to the internet -- either on Wi-Fi or using an Ethernet connection.
Resolution
The quickest way to regain access to the internet is by using the network troubleshooter tool, and let Windows 10 automatically fix the problem.
- Open Settings.
- Click on Network & security.
- Click on Status.
- Under "Network status," click the Troubleshoot button.
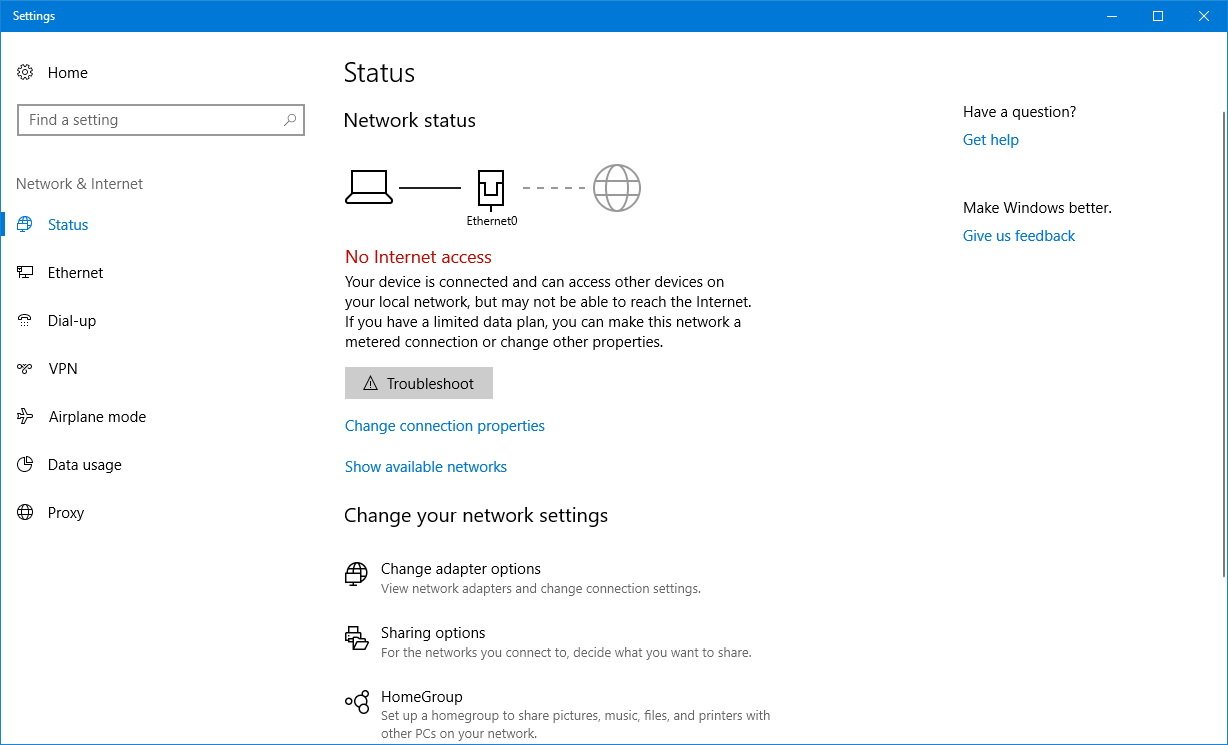
- Follow the easy on-screen direction.
If you're still having issues trying to connect to the internet, refer to our guide to get back online on Windows 10.
How to fix missing power options after installing the Windows 10 Creators Update
Error
- There are currently no power options available.
Description
Although your device successfully upgraded to the Windows 10 Creators Update, when clicking the power options menu in the Start menu, you won't be able to find the options to Sleep, Hibernate, Shutdown or Restart. Instead, you'll see a message that reads: "There are no power options available". Furthermore, right-clicking the Start button to open the power user menu, the Shut down or sign out context menu only shows the Sign out option.
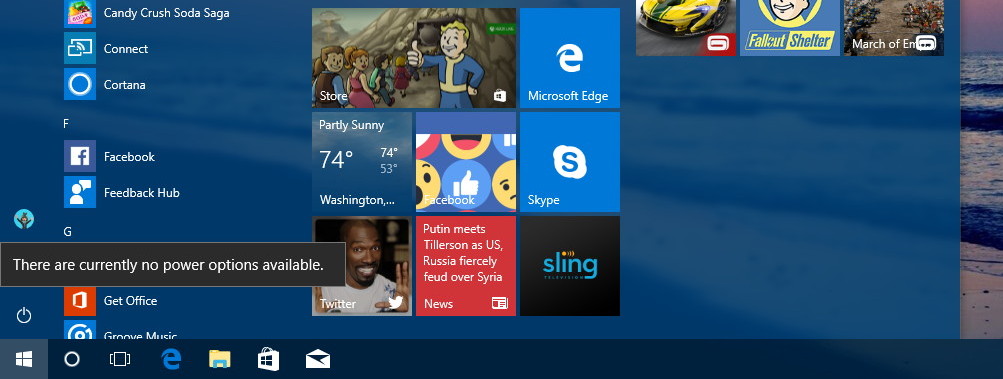
Resolution
Solution 1: This problem could be happening because the Group Policy object that controls the power options is enabled.
To resolve this problem, do the following:
- Use the Windows key + R keyboard shortcut to open the Run command.
- Type gpedit.msc and click OK to open the Local Group Policy Editor.
- Browse the following path:
User Configuration > Administrative Templates > Start Menu and Taskbar - Double-click the Remove and prevent access to the Shut Down, Restart, Sleep, and Hibernate commands policy.
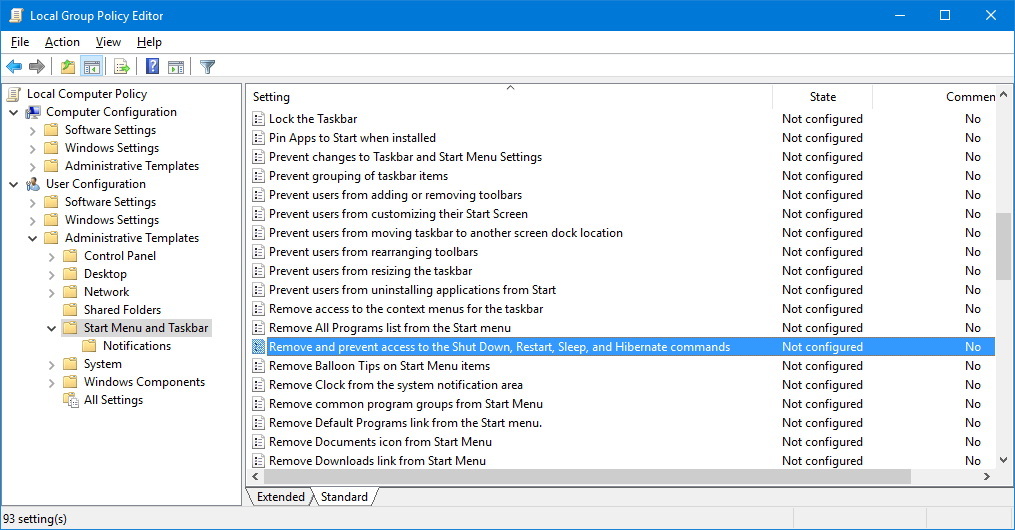
- Make sure the option is set to Not configured.
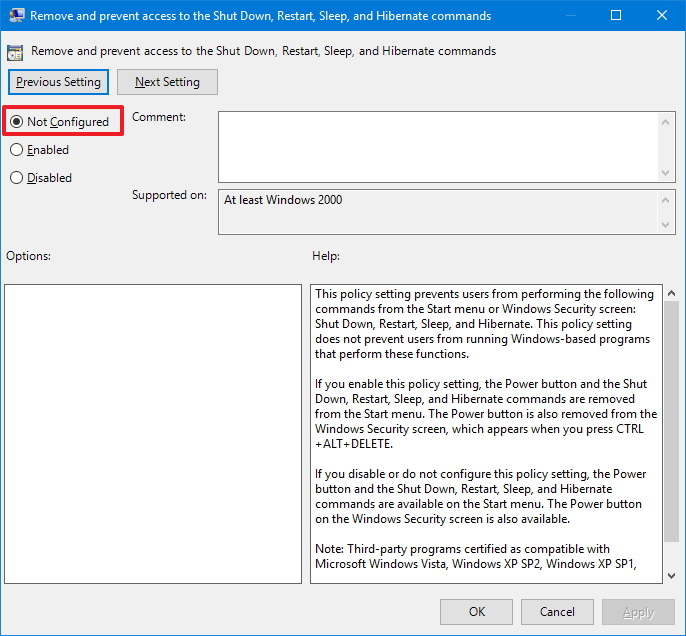
- Click Apply.
- Click OK.
Solution 2: If you're running Windows 10 Home, Group Policy won't be available to you, but you can try apply the same fix using the Registry.
Important: This is a friendly reminder to let you know that editing the registry is risky, and it can cause irreversible damage to your installation if you don't do it correctly. It's recommended to make a full backup of your computer before proceeding.
To resolve this problem, do the following:
- Use the Windows key + R keyboard shortcut to open the Run command.
- Type regedit, and click OK to open the registry.
- Browse the following path:
HKEY_CURRENT_USER\Software\Microsoft\Windows\CurrentVersion\Policies\Explorer - If the path exists, and on the right side, there is a DWORD (32-bit) Value called NoClose, double-click it, and change its value from 1 to 0.
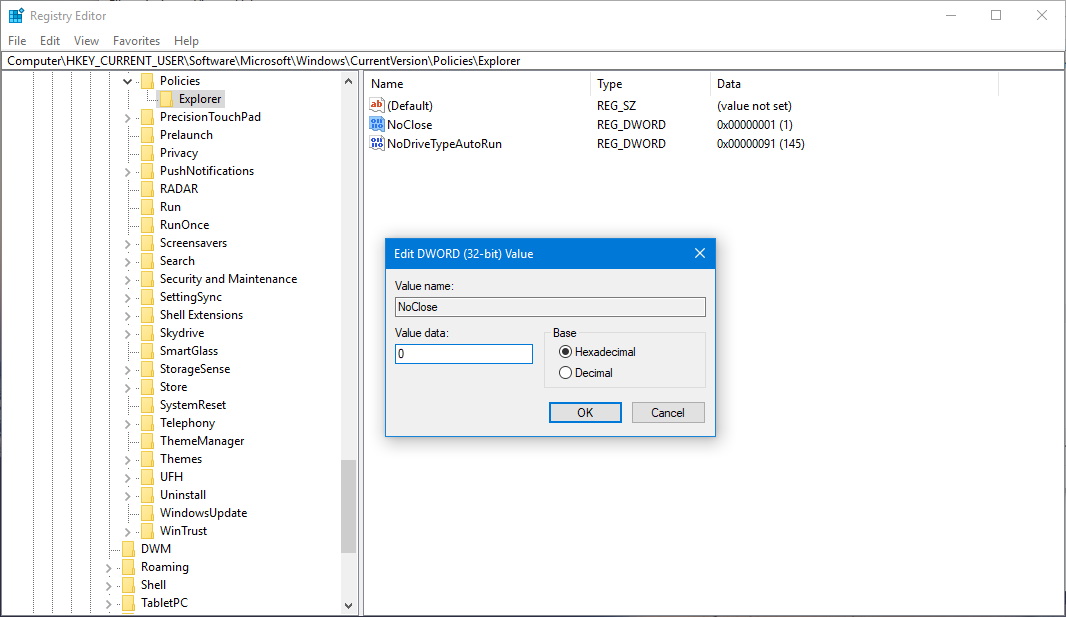
- Click OK.
- Restart your computer.
Solution 3: If you're not comfortable using the Registry or Group Policy, you can still shutdown or restart your computer using the Run command.
- Use the Windows key + R keyboard shortcut to open the Run command.
- Type the following command to shutdown or restart your computer, and press Enter:
shutdown -t 00 -sOr use the -R switch to restart.shutdown -t 00 -r
Alternatively, you can use the Control + Alt + Delete keyboard shortcut to open the old power options, which should give you access to the Sleep, Hibernate, Shutdown, and Restart options.
How to fix Bluetooth problems installing the Windows 10 Creators Update
Description
A number of users have been reporting that after installing the Creators Update, Windows 10 PCs will not longer connect with certain Bluetooth accessories.
Status
Microsoft has officially identify that the Windows 10 Creators Update has a problem reconnecting with a specific series of Broadcom Bluetooth radios.
Resolution
The software giant is currently blocking devices with Broadcom chips from getting the feature update until there is a permanent fix.
If you've manually installed the Windows 10 Creators Update on a PC that features a Broadcom Bluetooth radio using Update Assistant or Media Creation Tool, it's recommend to go back to the previous version of Windows 10 until the issue is fixed.
To remove the Windows 10 Creators Update, do the following:
- Open Settings.
- Click on Update & security.
- Click on Recovery.
- Under "Go back to a previous version of Windows 10", click the Get started button.
- Select the reason you're rolling back and click Next.
- Click No, thanks.
- Click Next.
- Click Next again.
- Click Go back to earlier build to begin the process.
How to successfully install the Windows 10 Creators Update
Usually, installing a new version of Windows 10 should be a straightforward process, just like applying a new cumulative update but taking a little bit longer. However, it's not a simple task to build an OS that will run smoothly without errors on million of devices with countless hardware configurations.
Below, you'll find a few things that will help to prevent errors during the installation of the Windows 10 Creators Update on your device.
Create a full backup to revert changes
Although Windows 10 includes a mechanism to roll back any changes during an installation, it's not always perfect, as such it's always recommended to make a full backup of your computer before installing a significant update like the Creators Update.
If something goes wrong during the upgrade, you can use your backup to go back to your previous configuration. You can always use our guide with all the steps you need to make a full backup of your Windows 10 device.
Record your settings before updating
In the past, we've seen cases of users losing some settings they configured in their previous installation. If you have configured specific settings on Windows 10, it's a good idea that you make a note of them before upgrading.
Some settings you may want to record include notifications, tablet mode, virtual desktop, default apps, and privacy settings, as well as apps you pin in the Taskbar and policies you configured using the Local Group Policy editor.
Uninstall conflicting apps
Sometimes the installation of a new version of Windows 10 may fail due to an app that isn't compatible. Usually, it's a good practice to uninstall any app that may cause problems, especially older traditional desktop applications.
To uninstall apps on Windows 10, you can do the following:
- Open Settings.
- Click on System.
- Click on Apps & features.
- Select the app you want to remove and click the Uninstall button.
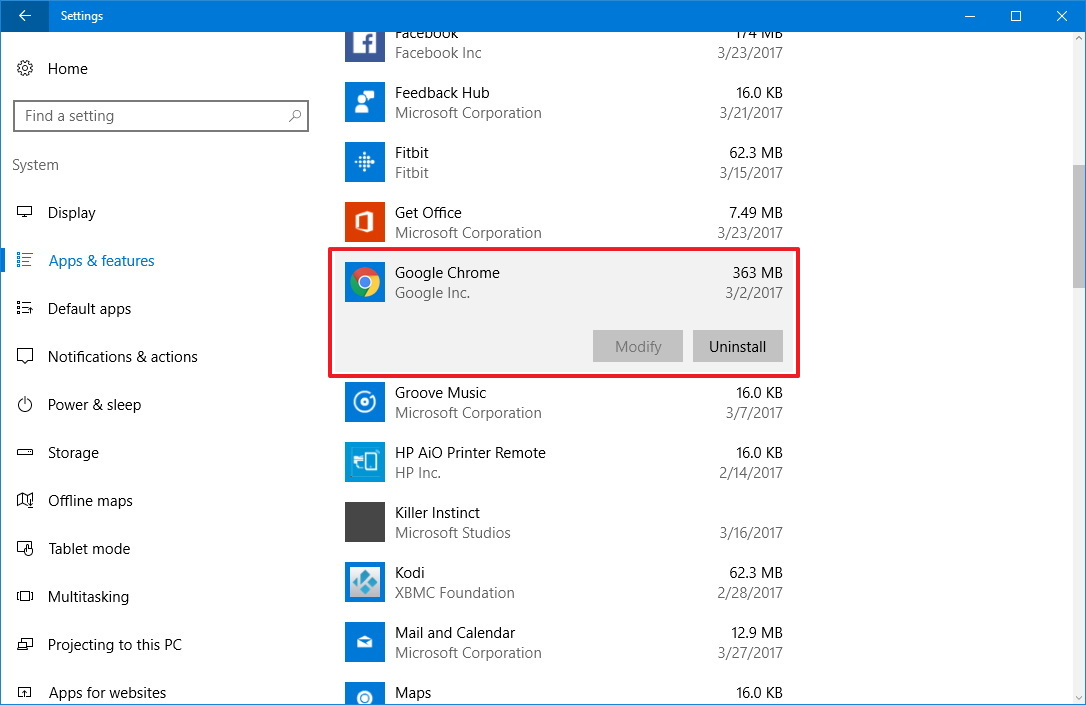
- Click the Uninstall button again to confirm.
- Follow any additional on-screen direction to complete removing the app.
- Repeat the same steps to remove other apps.
Antivirus and other security software are also known to cause problems during an upgrade. While it's always not recommended to leave your device unprotected, before proceeding with the installation of the Creators Update, you should remove or disable any security software.
If you're using Windows Defender, you can disable it with these steps:
- Open Settings.
- Click on Update & security.
- Click on Windows Defender.
- Turn off the Real-time protection option.
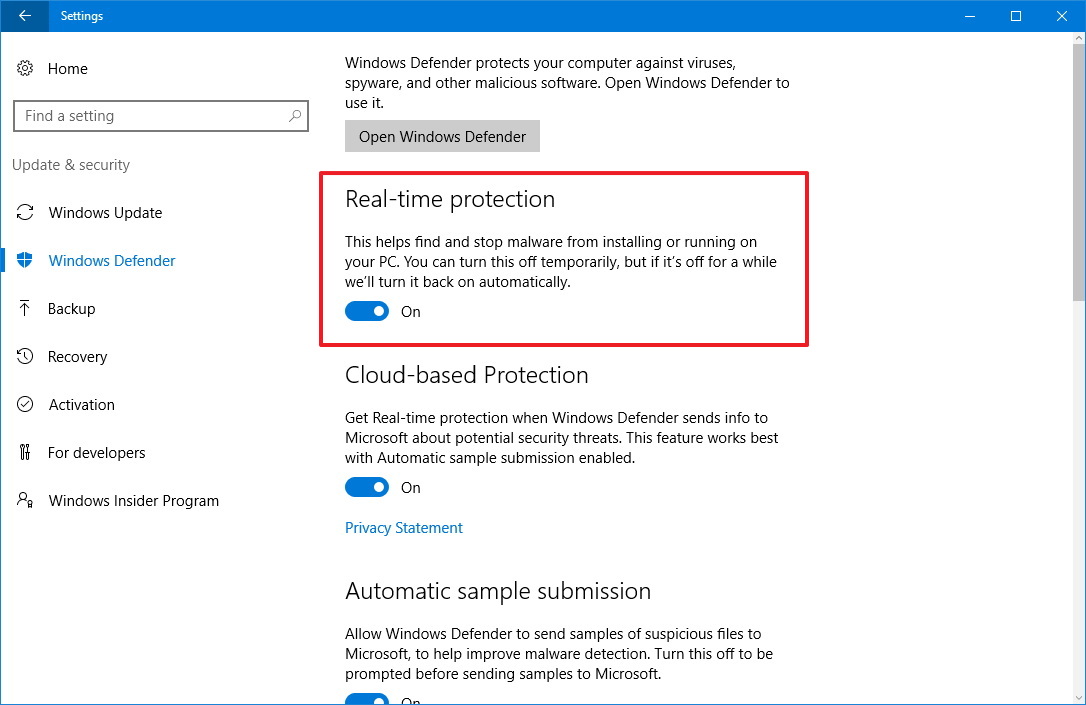
The Windows Firewall could also interfere during a significant update. You can temporarily disable this feature by doing the following:
- Open Control Panel.
- Click on System and Security.
- Click the Windows Firewall link.
- On the left pane, click the Turn Windows Firewall on or off link.
- Select Turn off Windows Firewall for private and public networks settings.
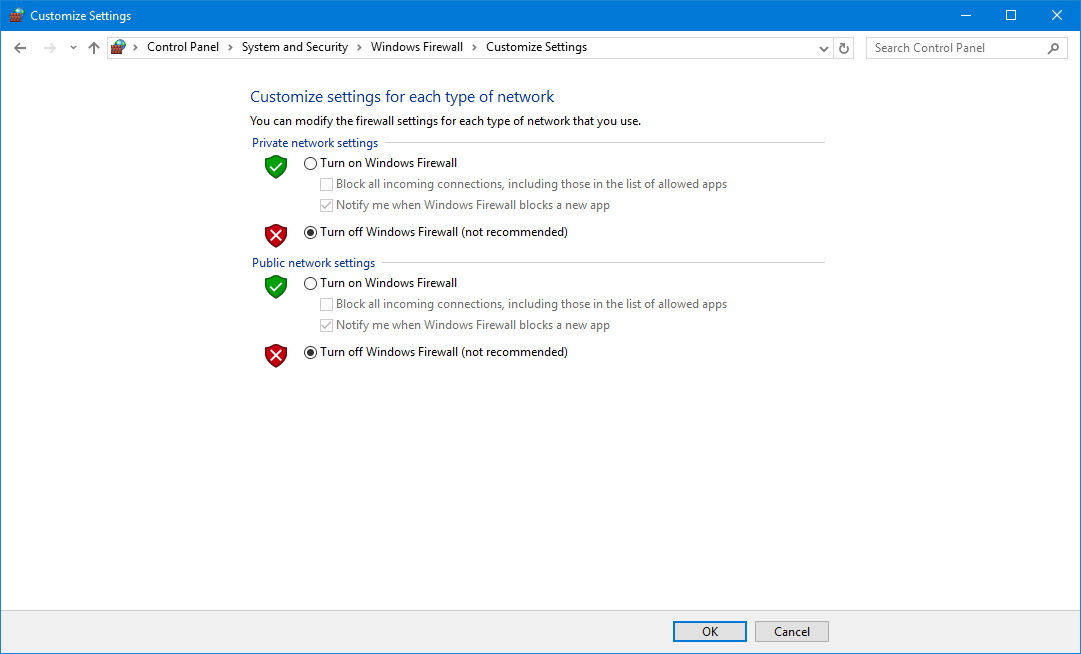
- Click OK.
Don't block updates
If you're a Windows 10 Pro user, you may also want to check that you're not intentionally blocking the Creators Update from downloading to your device.
You can make sure your device can receive feature updates by doing the following:
- Open Settings.
- Click on Update & security.
- Click the Advanced options link.
- Clear the Defer updates option.
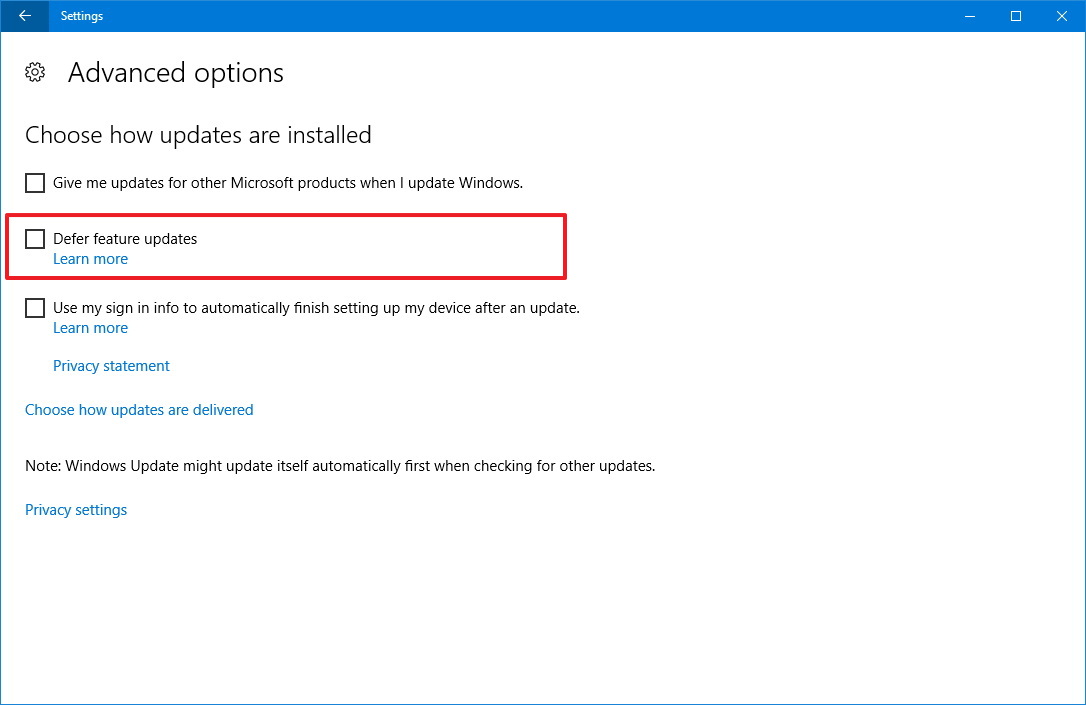
A computer configured with a metered connection will prevent any updates from passing through. As such, it's a good idea to double-check that you don't have a connection set to metered.
To make sure your device doesn't have configured a metered connection, do the following:
- Open Settings.
- Click on Network & security.
- Click on Wi-Fi.
- Click the wireless connection you're using.
- Turn off the Metered connection option.
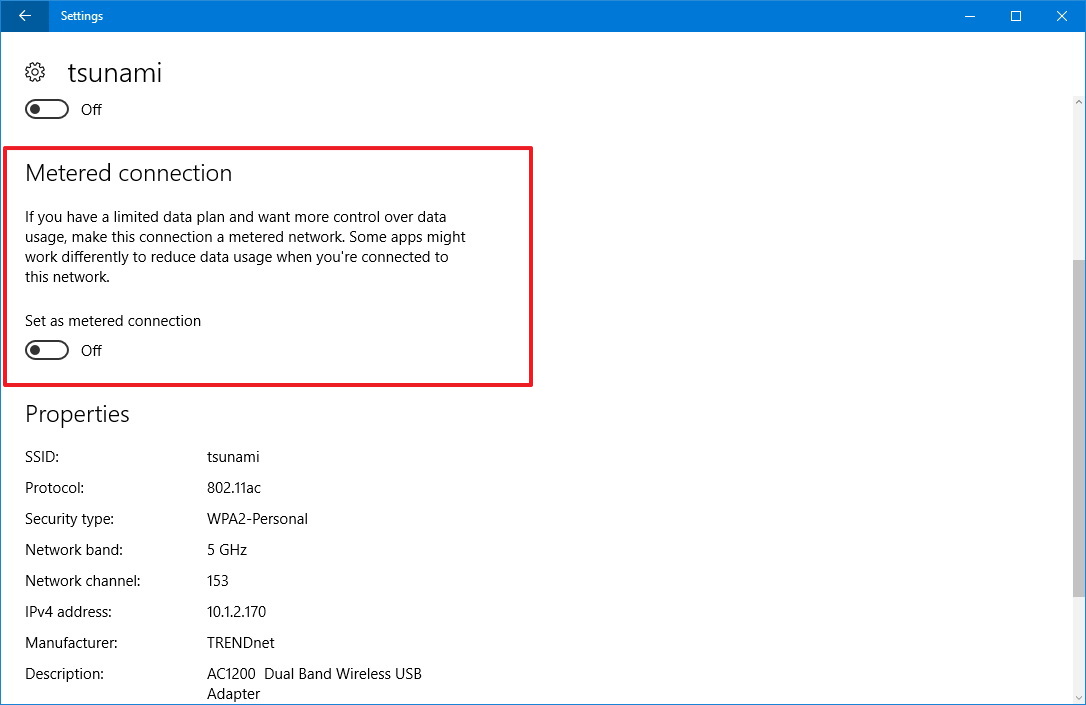
Disconnect non-essential devices
On significant updates, such as the Windows 10 Creators Update, it's known that peripherals and other devices connected to your computer are responsible for errors and a number of other issues, especially storage devices.
A good rule of thumb is to disconnect all non-essential peripherals from your device, including USB hard drives and flash drives, SD cards, Bluetooth devices, printers, scanners, and anything that may cause issues. During the upgrade process, a keyboard and mouse, monitor, and an internet connection are all you need.
After you have successfully installed the new version, you can always reconnect all your devices.
Do a clean install as the last resort
Alternatively, when nothing seems to work to upgrade, you should consider wiping your system and starting with a clean installation of Windows 10.
If you've tried all your possible options, you can download the Media Creation Tool to create a bootable media to do a clean installation of the OS with the Creators Update.
To create a USB bootable media, connect a USB drive with at least 4GB of storage, and do the following:
- Download the Media Creation Tool from the Microsoft support website.
- Double-click the MediaCreationTool.exe file to start the process.
- Click Accept to agree to the terms.
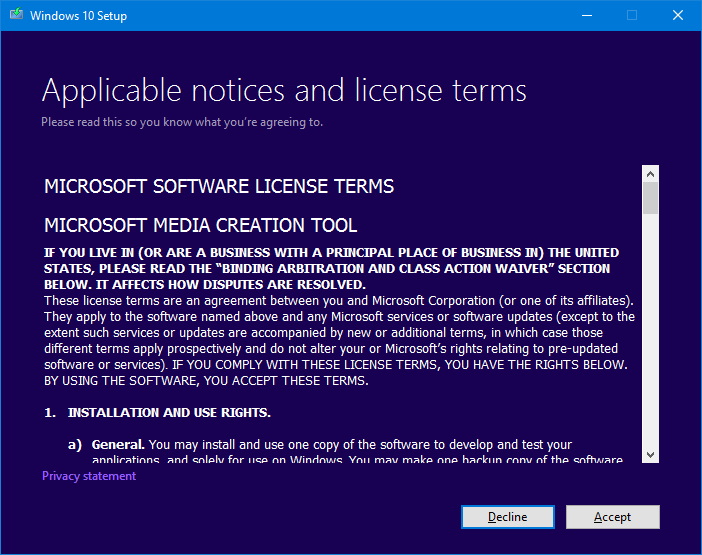
- Select the Create installation media for another PC option.
- Click Next.
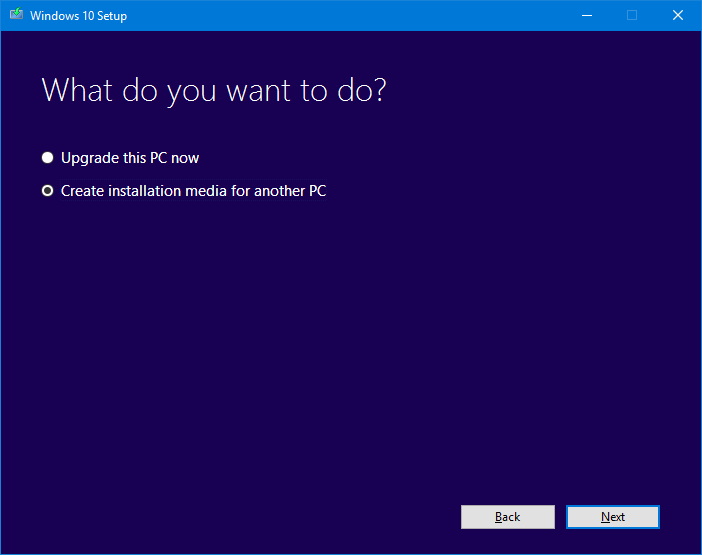
- Use the default settings if you're planning to upgrade the same computer, or uncheck Use the recommended options for this PC, and select your language, edition, and architecture.
- Click Next.
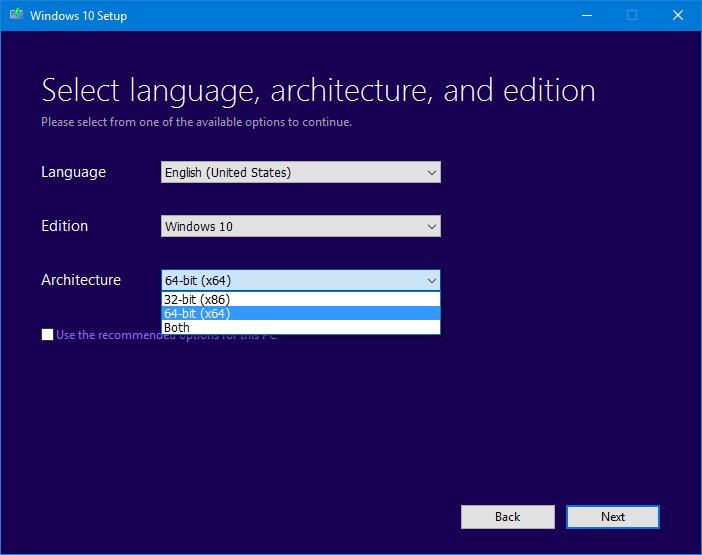
- Click Next.
- Select the USB flash drive option.
- Click Next.
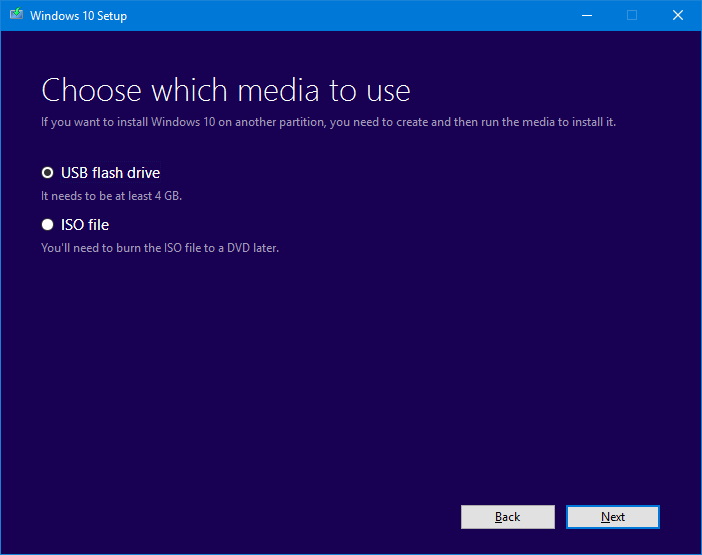
- Select the storage you want to use.
- Click Next.
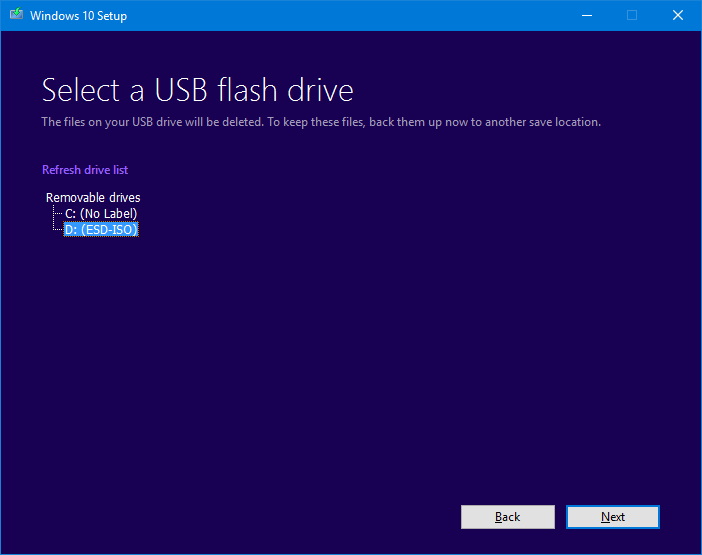
- Click Finish.
To do a clean installation of Windows 10 with the Creators Update using a bootable media, do the following:
Warning: When you perform a clean installation of Windows 10, you'll be erasing everything on your device, make sure to create a full backup of your PC before proceeding, and check that you have the installation files and product keys to reinstall any application you want to install after the upgrade.
- Start your device with the USB installation media.
- In the case your PC isn't booting from the USB flash drive, you'll need to change your system's BIOS settings to make sure it can boot from USB. Usually, you can access the BIOS by powering up your device and hitting one of the functions or ESC keys, but make sure to check your manufacturer's support website for more information.
- On the Windows Setup, click Next to begin the process.
- Click the Install Now button.
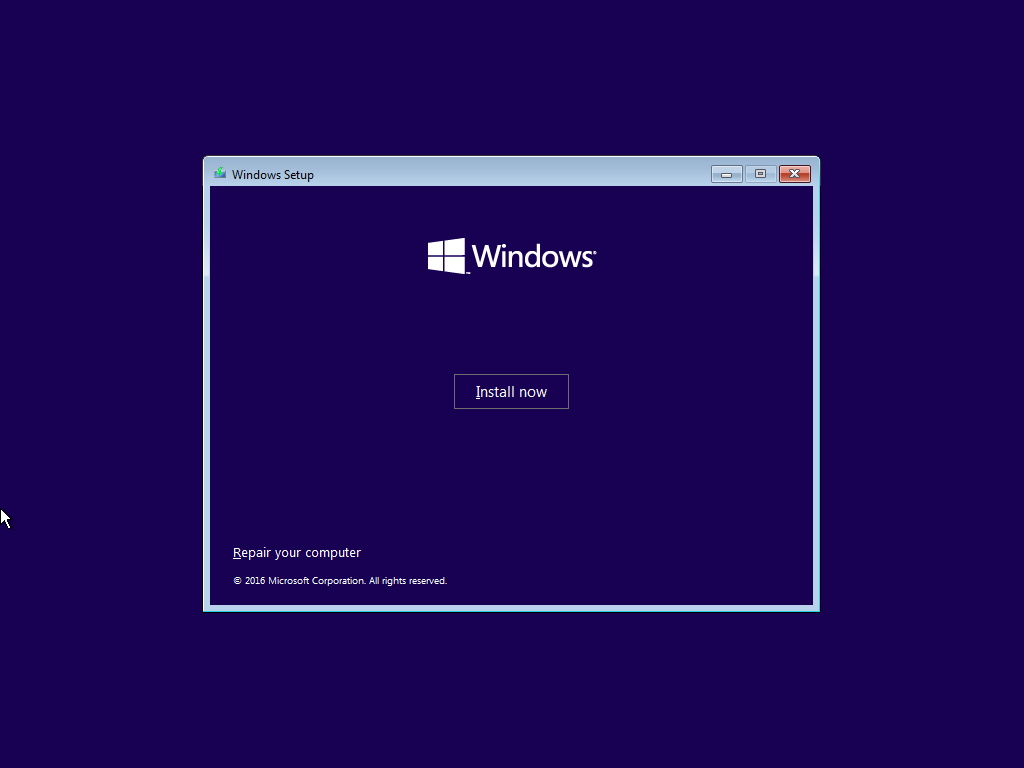
- Click the I don't have a product key link to continue (assuming that your device was already running a properly activated version of Windows 10).
- Click Next.
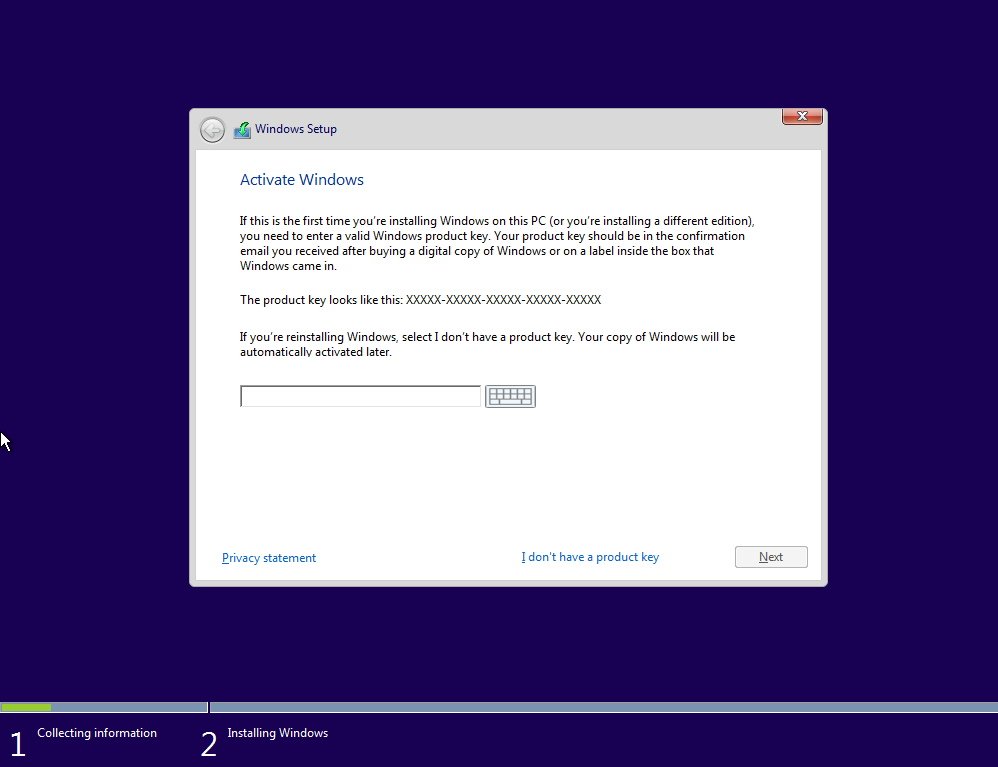
- Select the edition of Windows 10 (if applicable) you want to install. This selection must match your previous edition.
- Click Next.
- Accept the licensing agreement
- Click Next.
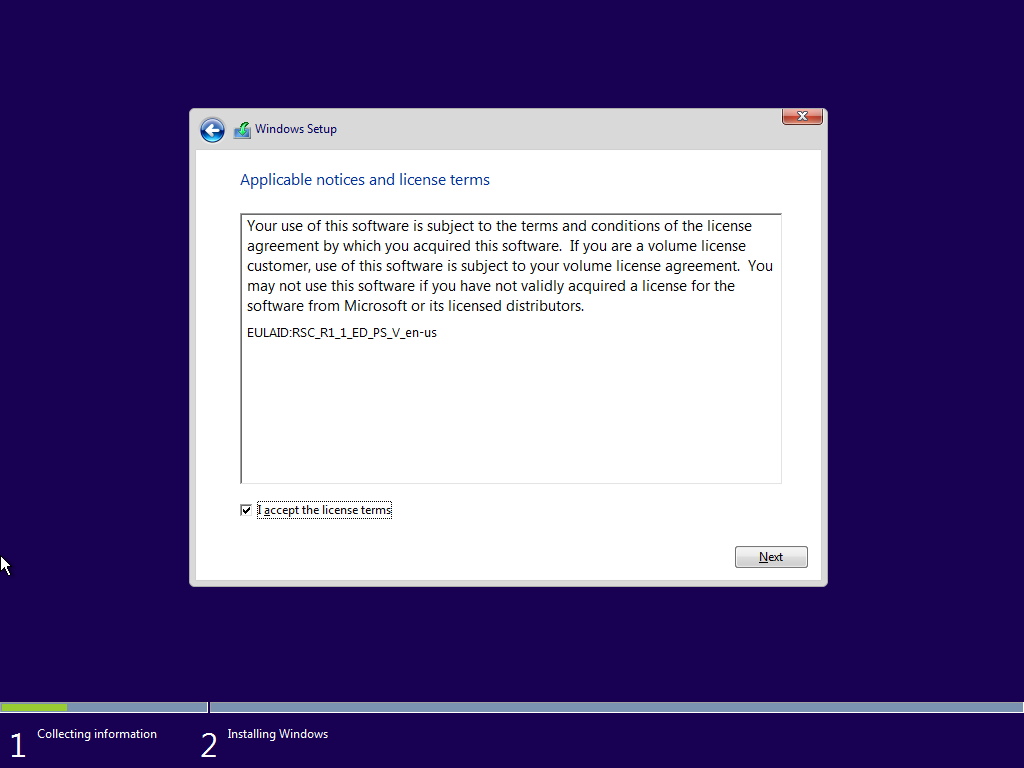
- Click on the Custom: Install Windows only (Advanced) option to start a clean installation of Windows 10.
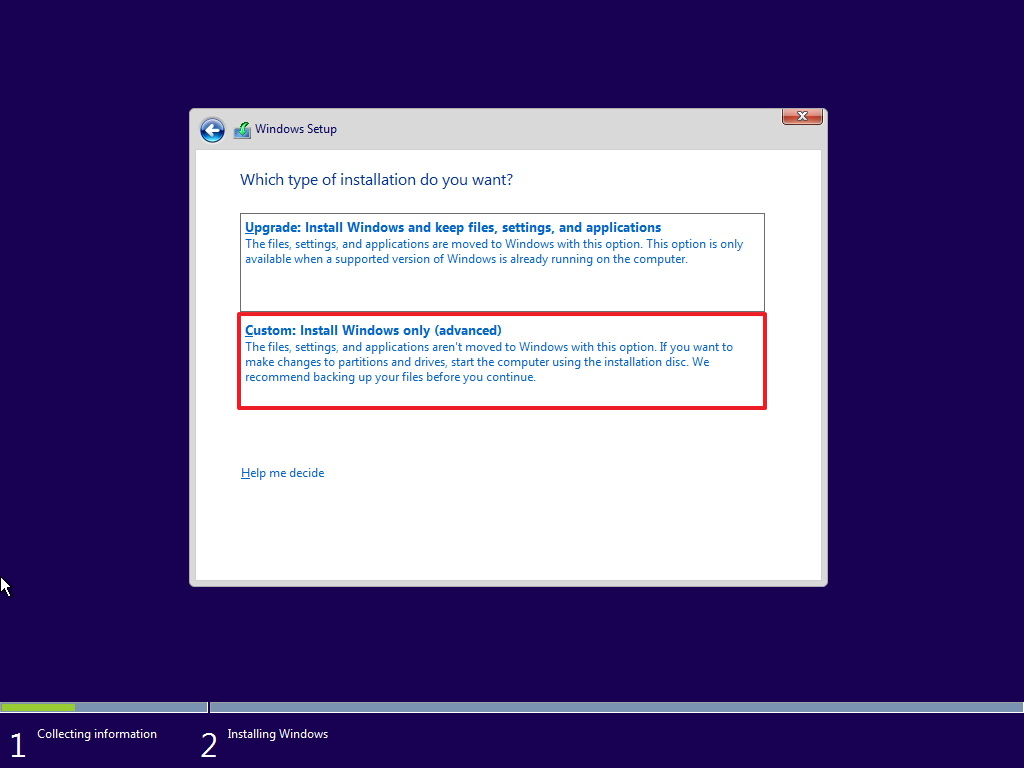
- Select any partition on the hard drive (usually "Drive 0") and make sure to click the Delete button to remove the partitions.
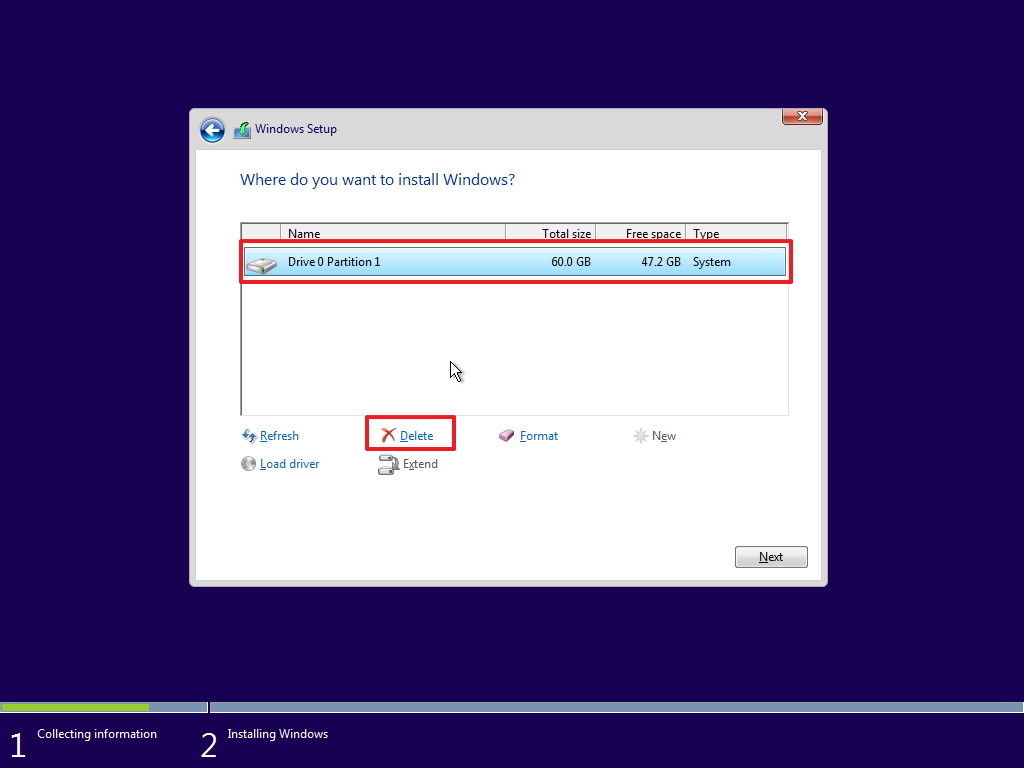
- Select the hard drive (Drive 0 Unallocated Space).
- Click Next to begin the installation process.
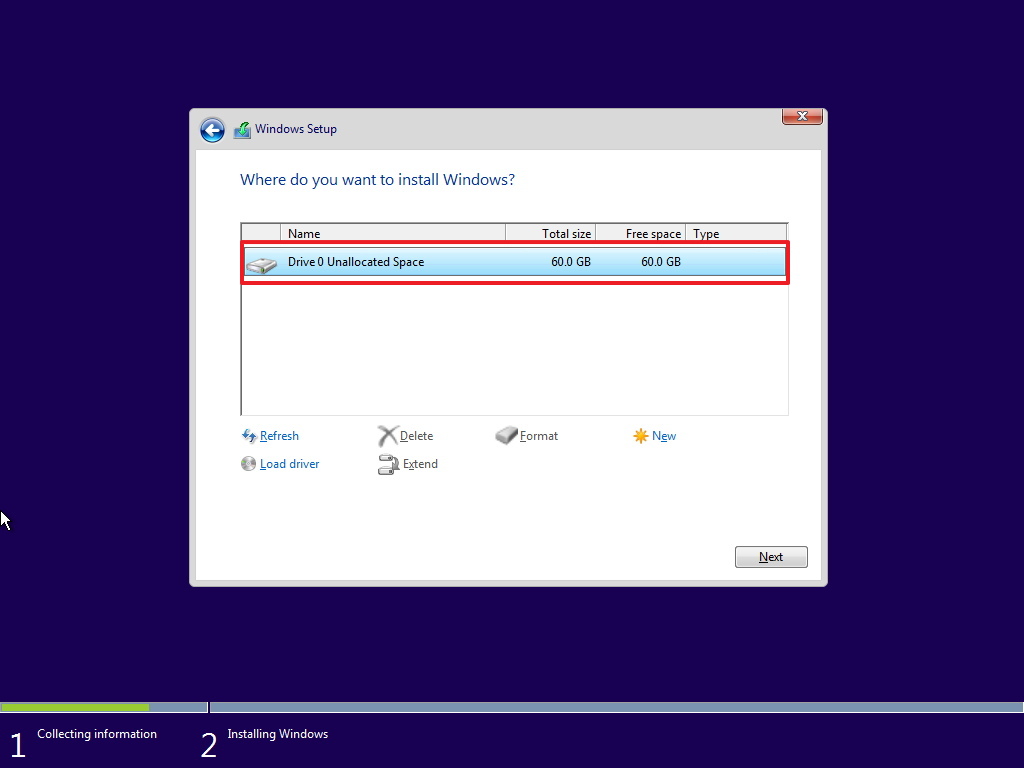
After the installation completes, you'll need to go through the out-of-box-experience (OOBE) to configure Windows 10 with your personal settings. Then there are only two things left to do, including restoring your personal files from backup and reinstall any app you have installed before.
Wrapping things up
Although the Creators Update has been designed to overcome some of the limitations of the Anniversary Update, and improve the overall experience of Windows 10, remember that during the early days, it's expected that some users may come across errors, bugs, and other issues.
This is one of the reasons Microsoft rolls out updates like this one slowly, and also the reason to avoid forcing the update on day one if it's not being offered to you automatically through Windows Update. However, if you come across any problems during and after the installation of the Windows 10 Creators Update, you can use this guide to try in resolve them.
Microsoft is also expected to roll out new cumulative updates to address any problems that may appear during the initial release.
If you come across any other errors or bugs during the installation of the Windows 10 Creators Update, and you know the solution, don't forget to share your notes in the comments, as it may well help other fellow Windows 10 users.
In the case, you can't find a solution to a problem, remember that you can use the Windows Central forum to seek answers.
More Windows 10 resources
For more help articles, coverage, and answers to common questions about Windows 10, visit the following resources:
- Windows 10 on Windows Central – All you need to know
- Windows 10 help, tips, and tricks
- Windows 10 forums on Windows Central

Mauro Huculak has been a Windows How-To Expert contributor for WindowsCentral.com for nearly a decade and has over 22 years of combined experience in IT and technical writing. He holds various professional certifications from Microsoft, Cisco, VMware, and CompTIA and has been recognized as a Microsoft MVP for many years.
