Windows 10 build 21364 (earlier): Everything you need to know
Here are the most important features and changes that Microsoft has been working on in the last three preview builds of Windows 10.
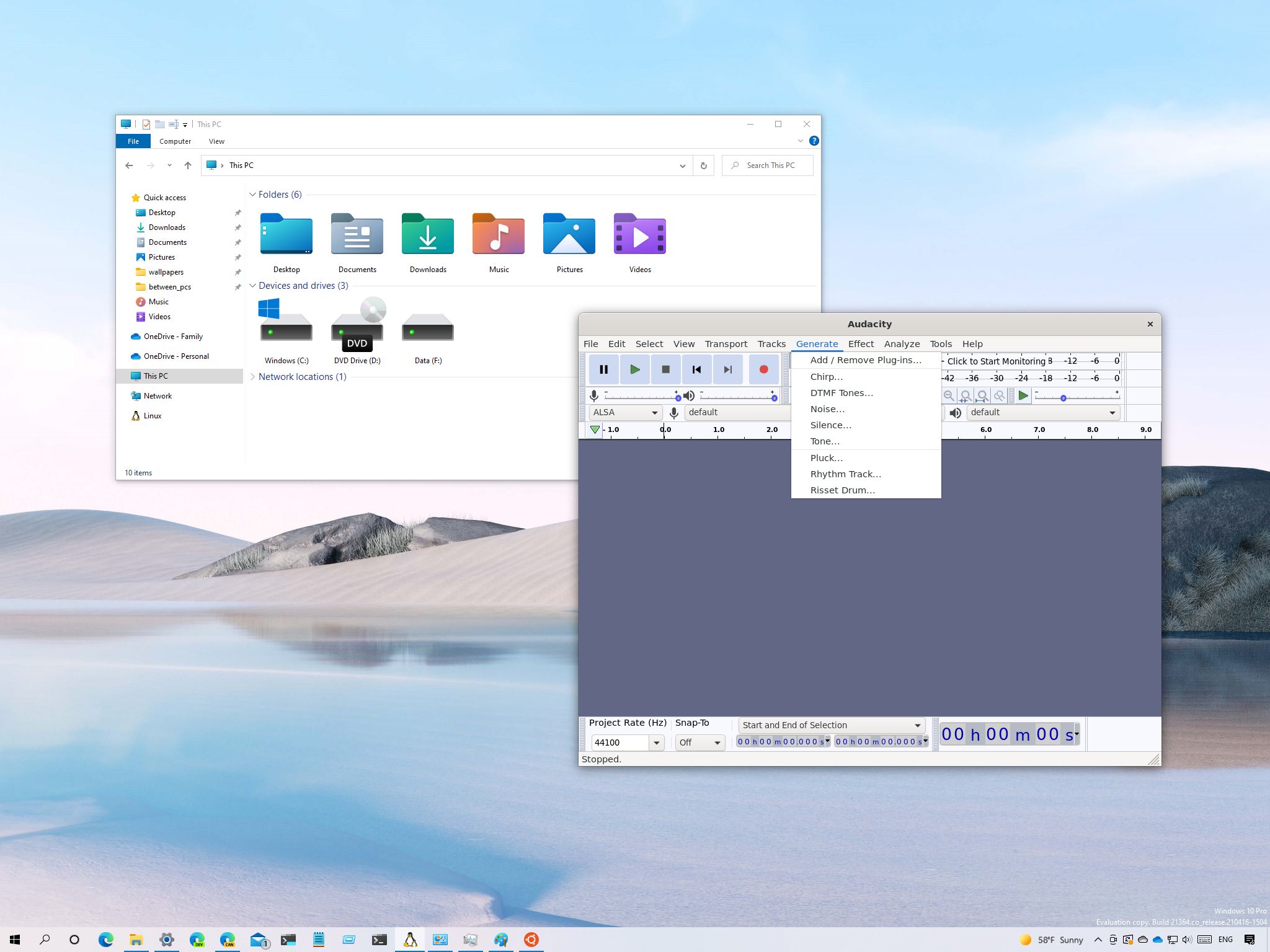
Windows 10 devices enrolled in the Windows Insider Program's Dev Channel recently picked up Windows 10 build 21364, a new preview that includes a couple of significant changes and several improvements.
For example, in this release, Microsoft is shipping a new update version of the Windows Subsystem for Linux that brings support for Linux GUI apps to Windows 10. Task Manager gets a new Eco mode to limit app access to resources to improve performance, and now the tool displays classifications for Microsoft Edge processes.
Besides build 21364, the company also made available three other previews since our last roundup of changes, including build 21343, 21354, and 21359 that also delivered several changes and visual improvements to the Settings app, File Explorer, Start menu, and more.
In this Windows 10 guide, we will highlight the new features and changes Microsoft has been working on in the Dev Channel of the Windows Insider Program.
Windows 10 Dev Channel changes up to build 21364
These are the most important features and improvements that Microsoft has been working on in the last four preview builds of Windows 10:
Start menu
Although the Start menu remains identical to previous releases, Microsoft has added several changes in the last four builds. For example, starting with build 21343, the "Windows Administrative Tools" folder in the Start menu has now been renamed "Windows Tools." Also, the entry is no longer a folder either. Instead, it is an option with a new modern icon that opens the Windows Tools page in Control Panel.
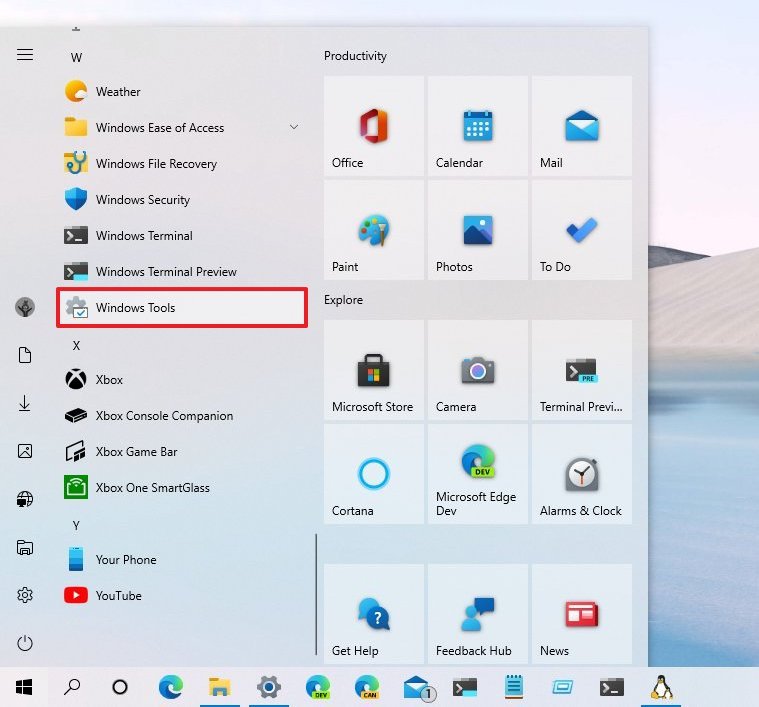
The new page now combines all the options previously located in the Windows Accessories, Windows Administrative Tools, Windows PowerShell, and the Windows System folders.
All the latest news, reviews, and guides for Windows and Xbox diehards.
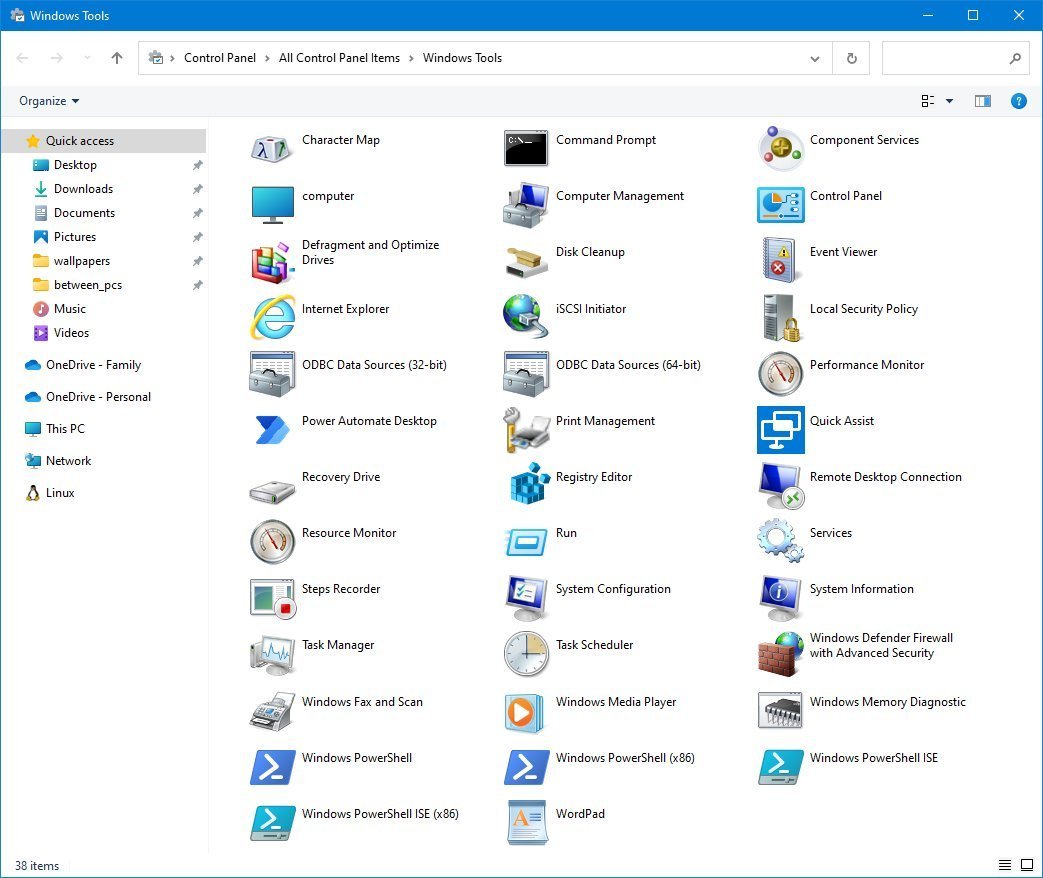
In build 21359, the power menu adds a new "Restart apps after signing in" option, which, as the name implies, allows you to decide if apps in the current session should restart automatically after signing back into the account.
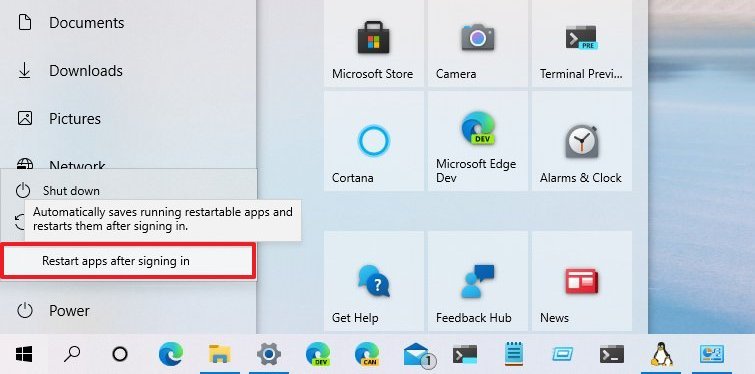
Although the option is new, the feature is not. When you choose to restart apps, you are actually enabling the "Restart apps" option in the "Sign in options" settings page.
Finally, with the rollout of Windows 10 build 21364, Microsoft has removed the "3D Viewer" and "Print 3D" app shortcuts from the menu.
Task Manager
As part of the Dev Channel development, the Task Manager introduces two worthy changes, including process classifications for Microsoft Edge and Eco mode.
Microsoft Edge processes
The process classification means that Task Manager now will be available to display and describe each process for the Chromium version of Edge. The classification breaks down into several categories, including Tabs, Utility plugins (Utility: Audio Service Extensions), Browser processes (Browser, GPU Process, Crashpad), Dedicated & Service workers, and others.
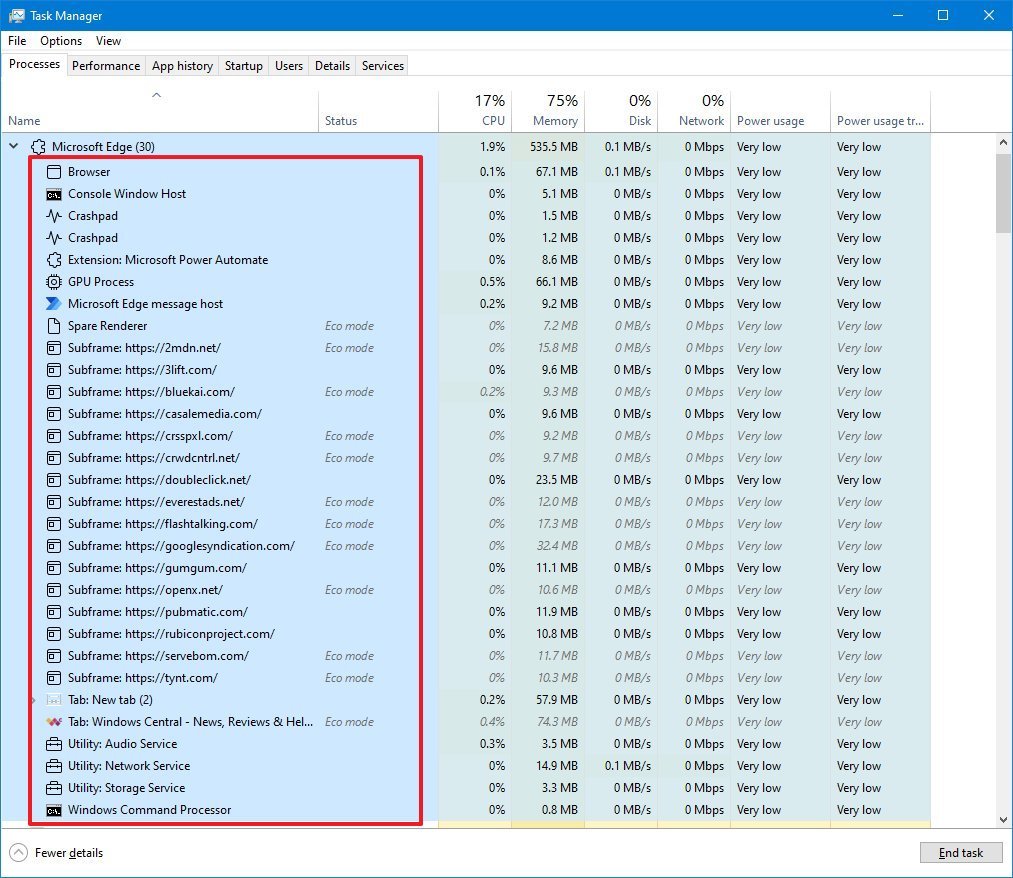
You will also notice that each category has an icon to help you identify the process. In the case of an open tab, you will see the website icon.
While you won't be drilling down into these processes often, it will become useful to help determine the resources or websites that are slowing down the system to deal with them accordingly to improve performance.
Eco mode
Eco mode is an experimental feature that gives you the ability to limit system resources to processes manually. Although Windows 10 does a good job managing resources, this new feature will help to deal with apps that may be using a lot of resources, and you would like to restrict its consumption to safe resources for other apps.
The process to enable or disable "Eco mode" is straightforward. You only need to right-click a process, select the "Eco mode" option, and then click the Turn on Eco mode button. If the option is grayed out, you are trying to enable the feature in the process group. In this case, you will need to expand the group and turn on the mode for each child process.
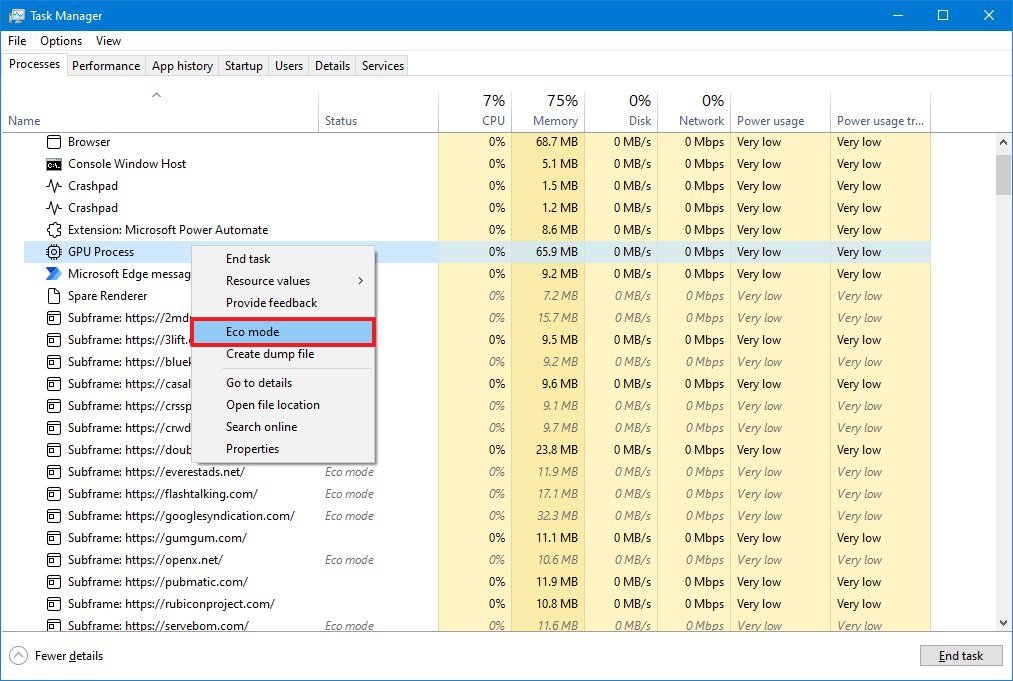
Microsoft Edge, Google Chrome, and certain other apps may have Eco mode enabled by default. If this is the case, the application analyzes the experience with lower base priority and uses a specific set of power efficiency settings to improve performance.
These improvements with Task Manager are available with the rollout of build 21364.
Notifications
In the notifications department, build 21364 updates the notification: "We need to fix your account" to make it clearer. As a result, the notification now reads: "Select here to sign in to your account to continue using apps between this device and your other devices."
Night light
Windows 10 build 21364 also brings changes to the night light feature. In this flight, when enabling or disabling night light manually through the Settings app or Action Center, the feature will change the state immediately without going through the slow transition.
News and interests
As part of the "news and interests" experience, build 21354 introduced more ways to customize the experience with a new "Manage interest" button that appears in the top-right that takes you to your Microsoft account to adjust the preferences.
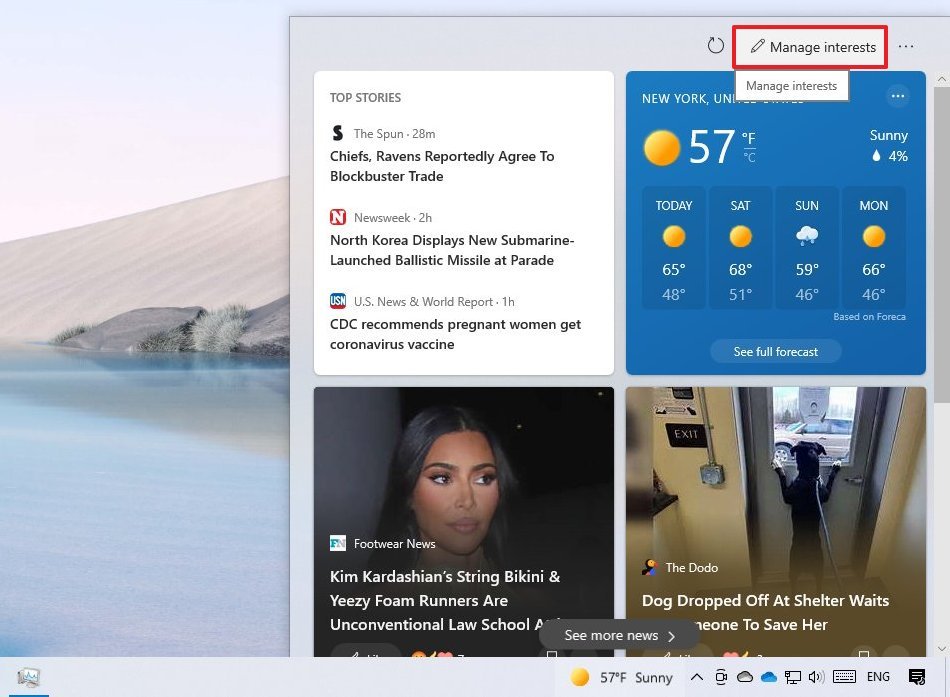
You can now decide whether to access the taskbar widget by hovering over the weather icon in the bottom-right or clicking the taskbar icon. If you want to change the behavior, you can right-click the taskbar, select the "News and interest" submenu, and choose the Open on hover option.

It's important to note that Microsoft has already announced that this feature will be rolling out to older versions of Windows 10 in the coming weeks. The feature is expected to arrive on versions 1909, 2004, 20H2, and higher releases.
File Explorer
Starting with build 21343, Windows 10 ships with an updated version of File Explorer that introduces a new set of modern icons with new styles, colors, and orientations to align with the design changes that Microsoft has been pushing throughout the experience.
The new icons are available across the experience, but you immediately notice the icon designs for the profiles folders, including Desktop, Documents, Downloads, Music, and Pictures.
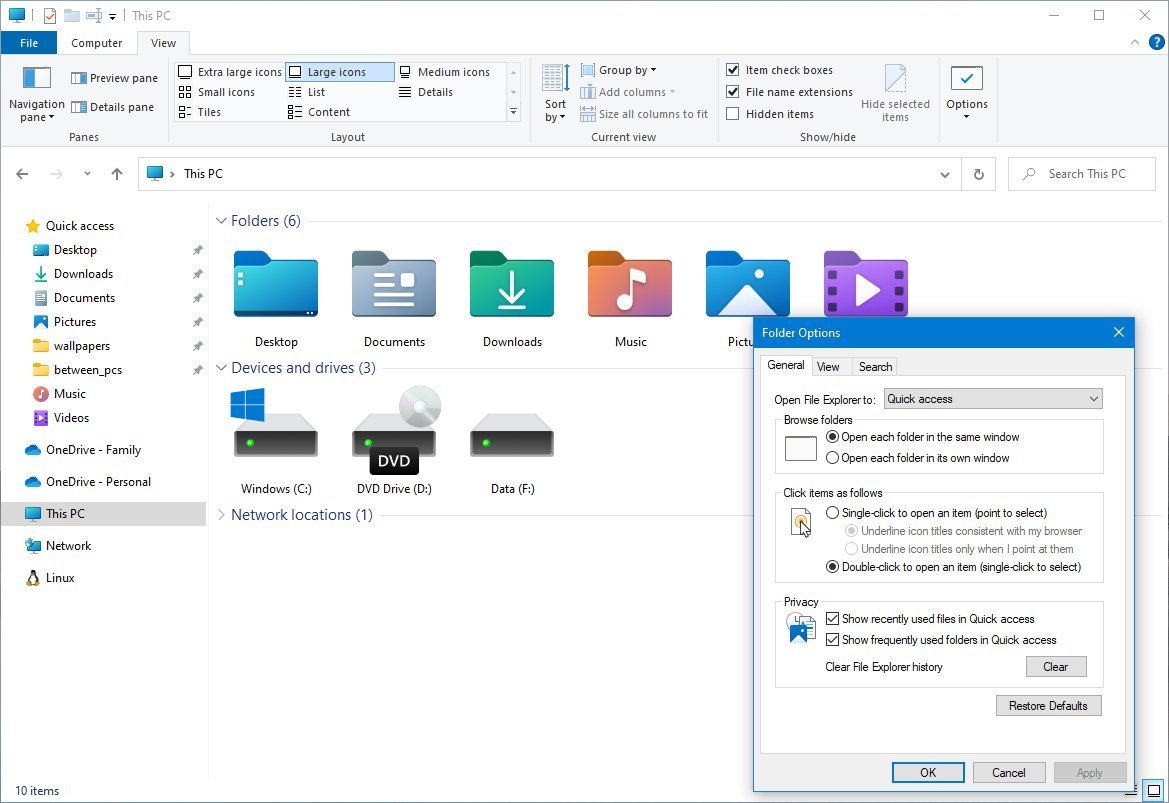
Also, there are new icons for the system drives, including the drive holding the installation, secondary and network drives, and many other elements, such as for options like This PC, Network, items in the ribbon menu, and inside the "Folder Options" settings.
Even many of the icons inside of the Control Panel have been updated.
Settings app
In the last several builds, Microsoft has also been working to improve the Settings app with many changes and new features.
Display
On Settings > System, the Display page includes an option to disable (or enable) content adaptive brightness control (CABC).
Content adaptive brightness control is a feature on Windows 10 that automatically controls the brightness and contrasts of the display based on the displayed content to improve energy efficiency.
The only downside is that it can cause distracting changes on the screen and reduces image quality. As a result of this problem, Microsoft decided to add the "Automatically adjust contrast based on the display content to help improve battery" option to disable the feature when you need to show content with more accurate colors.
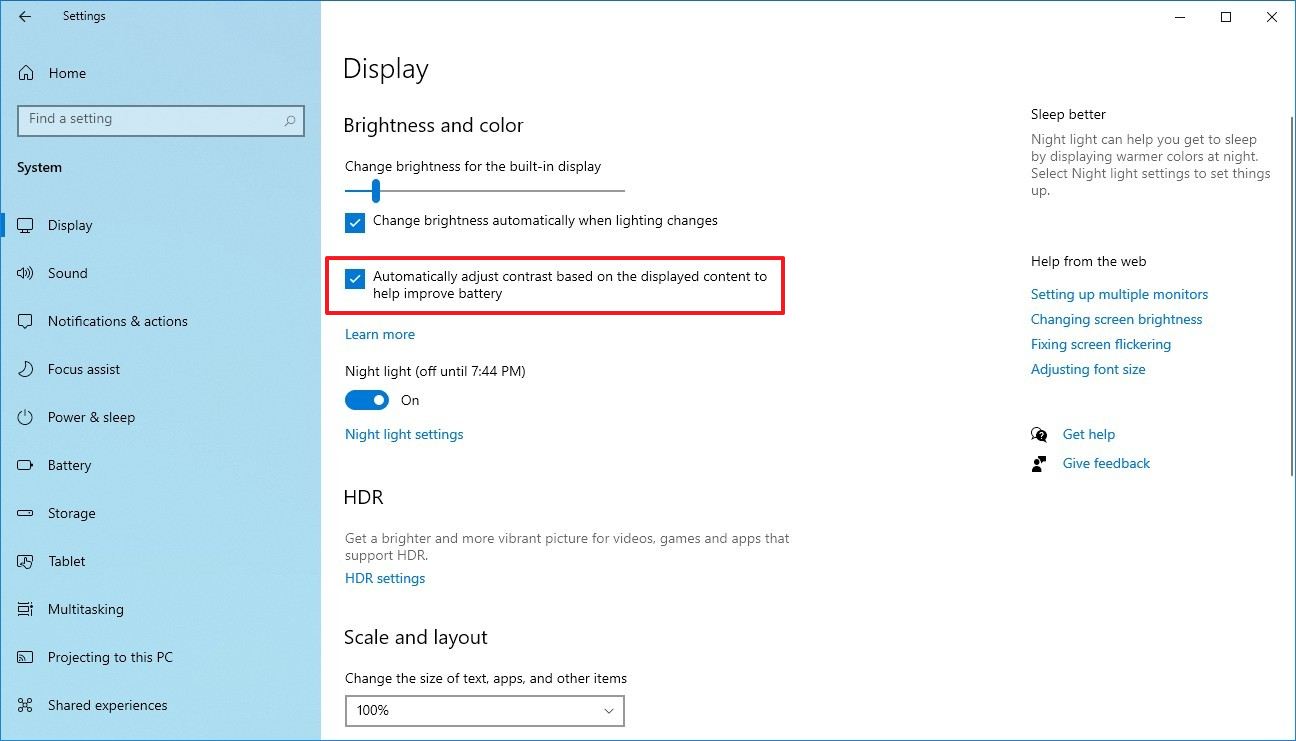
Also, on the "Advanced display settings" page, Windows 10 will show whether the display has an HDR certification.
Storage Sense
On Settings > System > Storage, the Storage Sense settings have been updated. For example, the page is now called "Configure Storage Sense," the settings have been reorganized, and the descriptions have been reworded to make them simpler to understand.
The option to delete temporary files has been moved to the top, and it has been renamed to "Cleanup of temporary files."
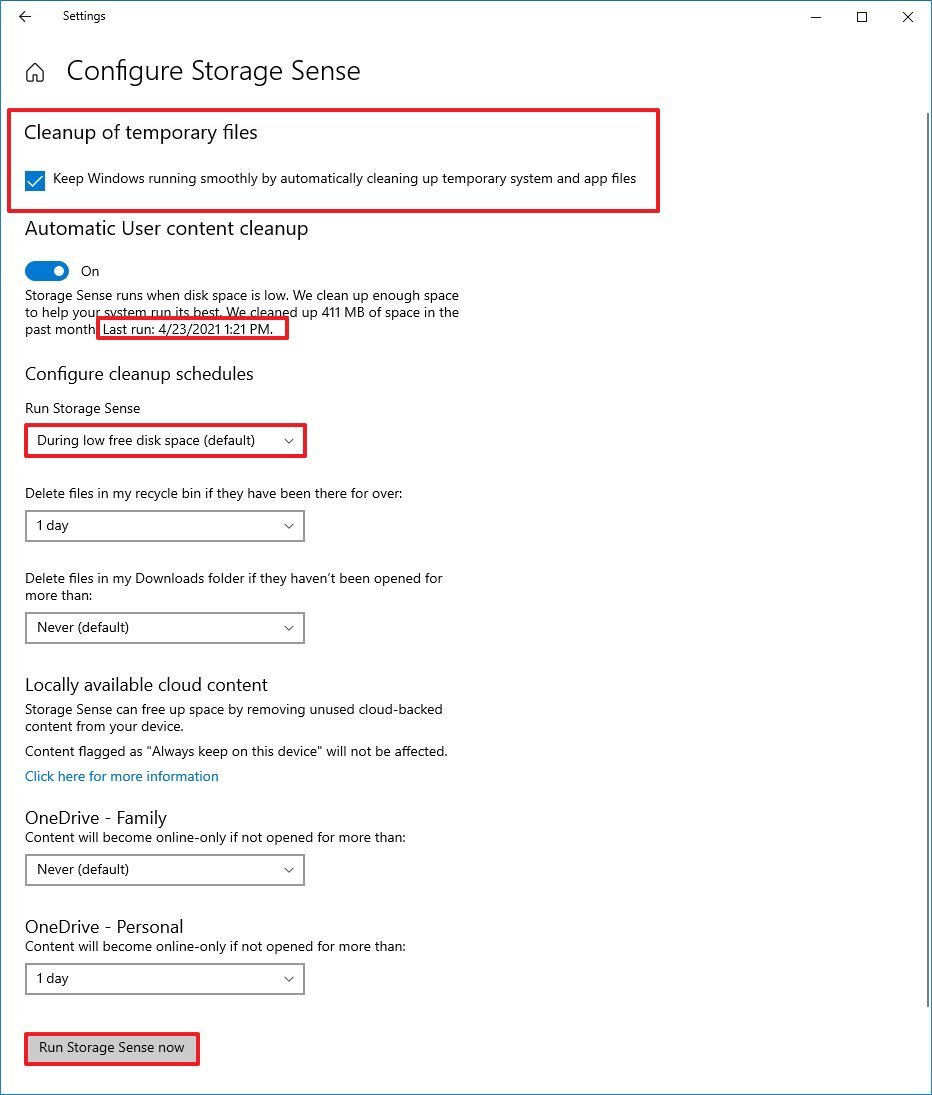
The "Storage Sense" setting has been renamed to "Automatic User content cleanup." The setting will now show the last time the optimization was run.
Under the "Configure cleanup schedules" section, you will now find the settings to schedule a Storage Sense cleanup.
Finally, the button at the bottom of the page to manually run the optimization has been renamed "Run Storage Sense now."
Multitasking
On Settings > System, the Multitasking page, there's a new "Title bar window shake" option to enable or disable Aero Shake on Windows 10.
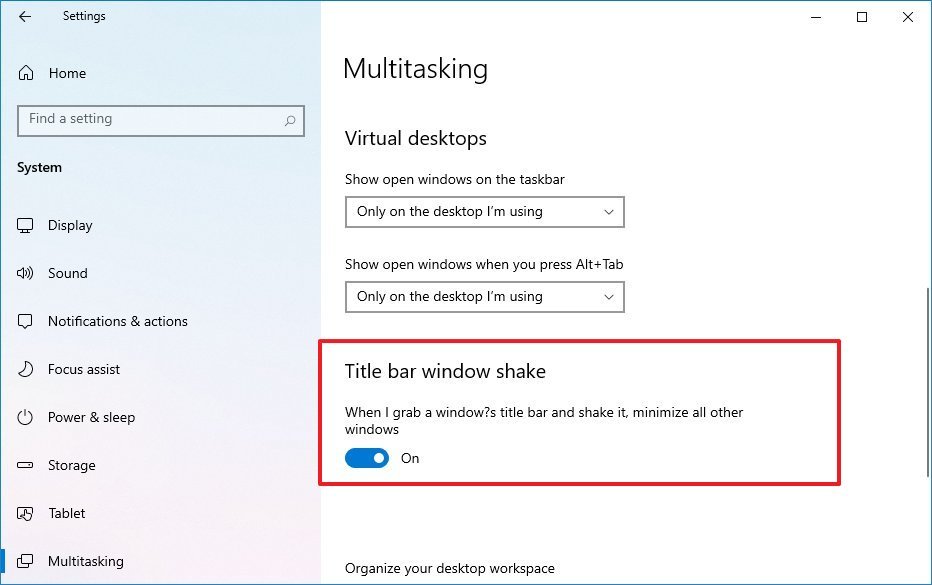
Although the setting is new, the feature is not. Aero Shake has been available for a long time, and it's a feature that allows you to grab and shake a window and minimize all the other windows to declutter the desktop quickly.
Cameras
On Settings > Devices, the Cameras page is new to Windows 10, and it includes the settings to enable or disable cameras, and you can also install and set up network cameras.
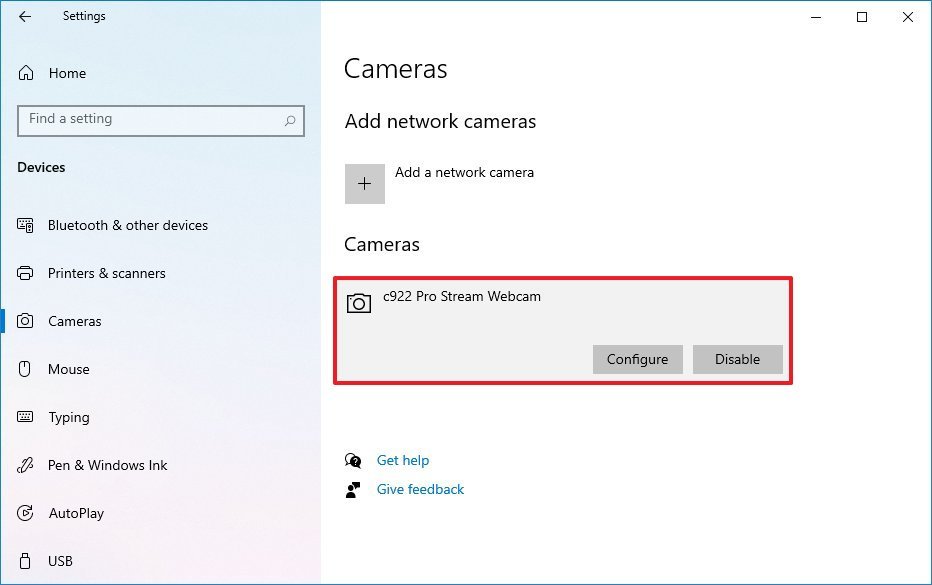
In the configuration for the device, you can control brightness, contrast, rotation settings, and you can even enable or disable Video HDR and Eye Contact (if supported).
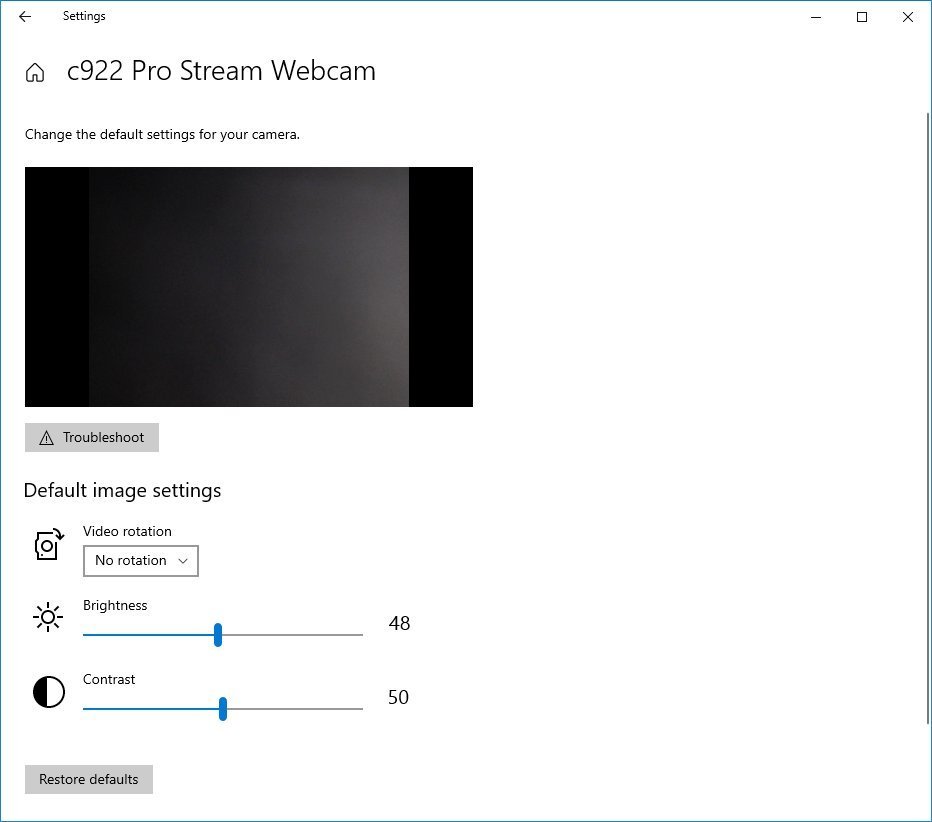
Device Usage
On Settings > Personalization, the Device Usage page is new starting with build 21354, and it houses the settings that allow you to configure Windows 10 for how you plan to use the device.
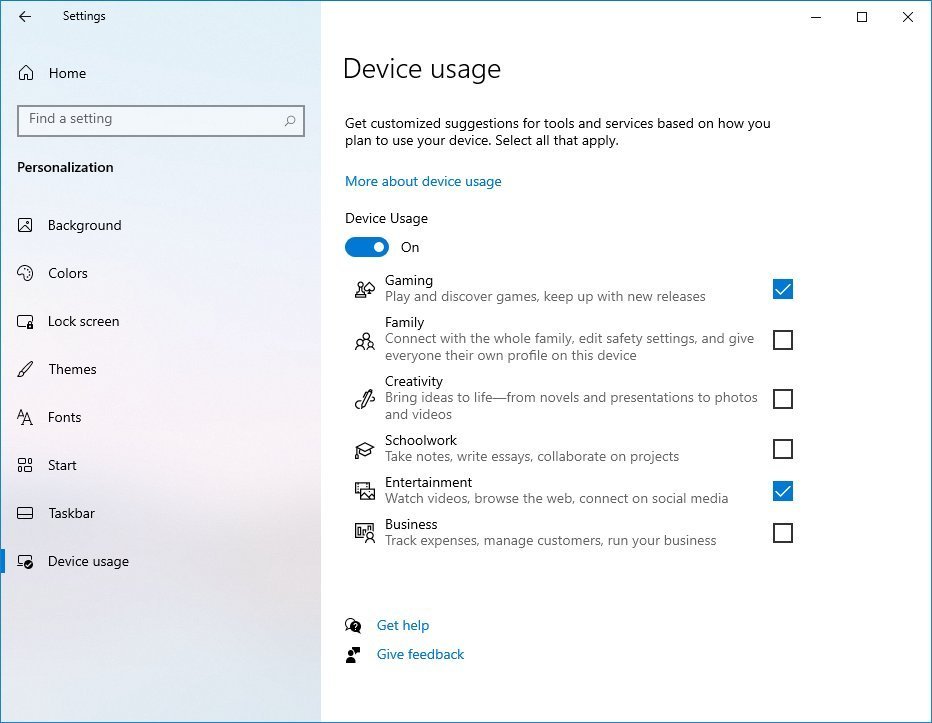
On the page, you can enable and disable the feature. If you decide to turn on Device Usage, you will be able to select one or more use cases for the computer, including gaming, family, creativity, schoolwork, entertainment, and business. Then depending on your selections, Windows 10 will suggest services and tools to optimize the experience.
If these settings look familiar is because the feature is already available in the out-of-box experience (OOBE) when performing a clean install on Windows 10.
On Settings, the "Ease of Access" section has been renamed to Accessibility, but the settings haven't received any new updates in recent builds.
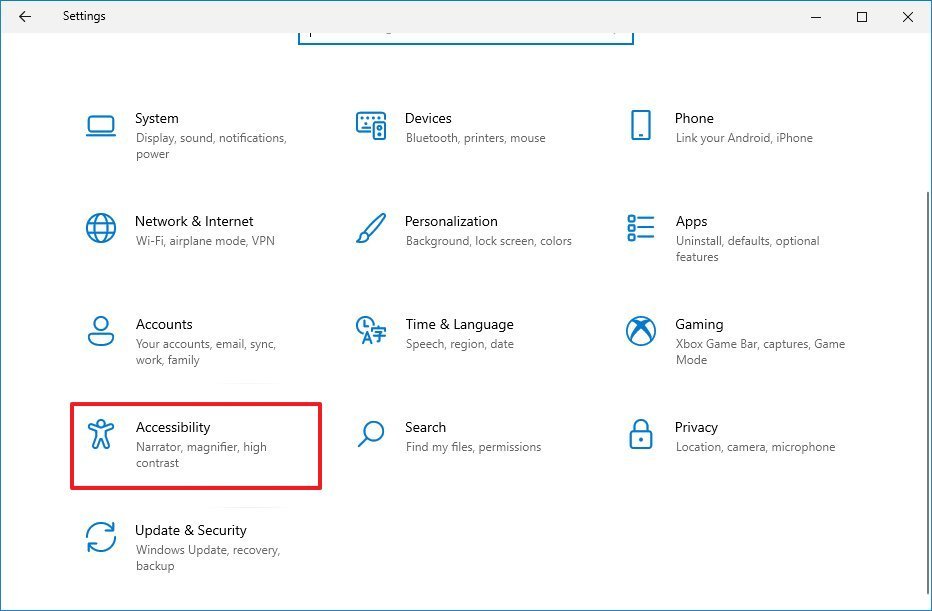
Activity history
On Settings > Privacy, the Activity history page removes the "Send my activity history to Microsoft" option. As a result, Windows 10 now loses the ability to sync activities to the cloud and across devices as part of the Timeline experience.
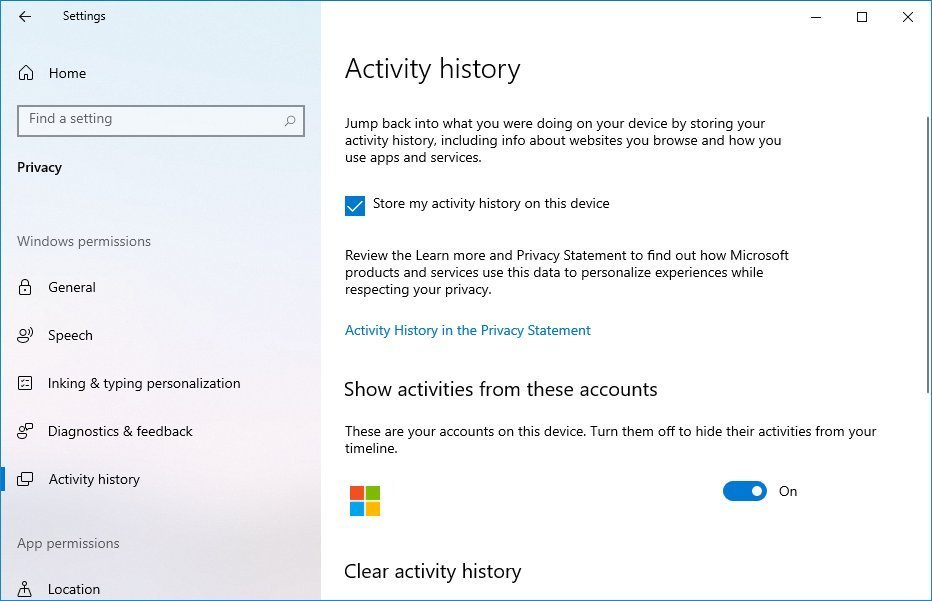
However, Microsoft says that with these changes, it is not retiring Timeline. Instead, the feature will remain, but you will only be able to see and pick up where you left off local activities.
App permissions
On Settings > Privacy, the Downloads folder, Music library, Screenshot borders, and Screenshots and apps are new pages that allow you to decide which apps can access your downloads folder, music files, and whether to take capture borders in screenshots.
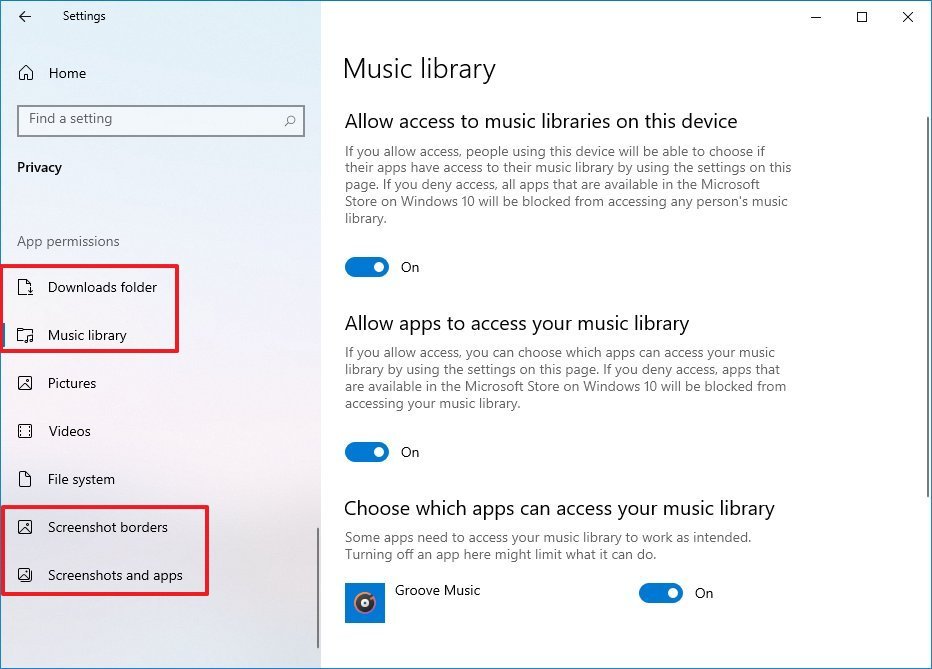
Windows Update
On Settings > Update & Security, the Windows Updates settings since build 21354, Windows 10 turns on the "Automatically adjust active hours for this device based on activity" option automatically inside the "Change active hours" page for devices that never change this setting before. Otherwise, the setting will remain unchanged.
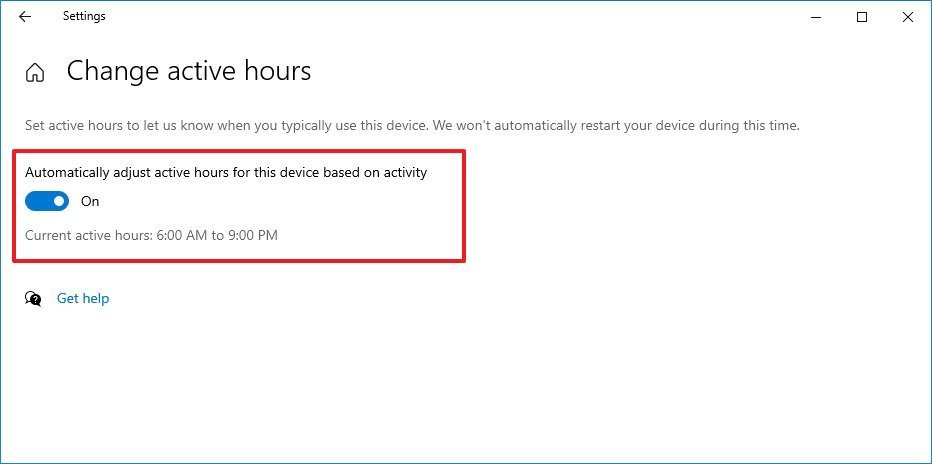
According to the company, this change will help the system schedule restarts automatically to apply updates, minimizing the chances of interruptions while actively using your computer.
Apps
As part of the app improvements and changes, Windows 10 build 21354 ships with a new version of the Microsoft Paint app that now includes a modern icon and updates from the Microsoft Store. This means that the app will receive updates without having to wait for new releases of Windows.
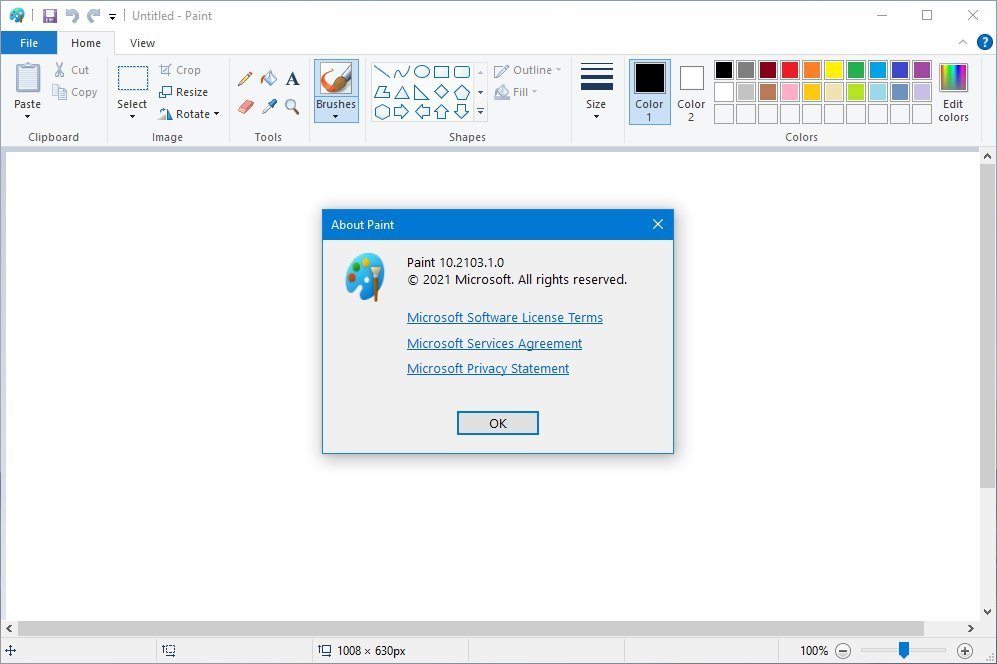
The Snipping Tool package has now been combined with the Snip & Sketch app, and they both now receive updates through the Microsoft Store.
Windows Subsystem for Linux
The Windows Subsystem for Linux (WSL) has been getting some interesting improvements in the last several builds. For example, on build 21354, a change has been made to the WSL integration in File Explorer that changes the default
\\wsl\\path to
\\wsl.localhost\\, which according to the company, improves performance and reliability.
If you want to use the previous path, you still can, but the experience will be better using the new path.
Starting with Windows 10 build 21364, Microsoft is also shipping a new update for WSL that supports running Linux GUI (graphical user interface) applications to use your mouse and keyboard instead of commands.
The integration works thanks to a new companion system distro that includes an X server, Wayland, pulse audio server, and everything required to render applications using the Linux visual style elements, including for frame, menus, buttons, and options.
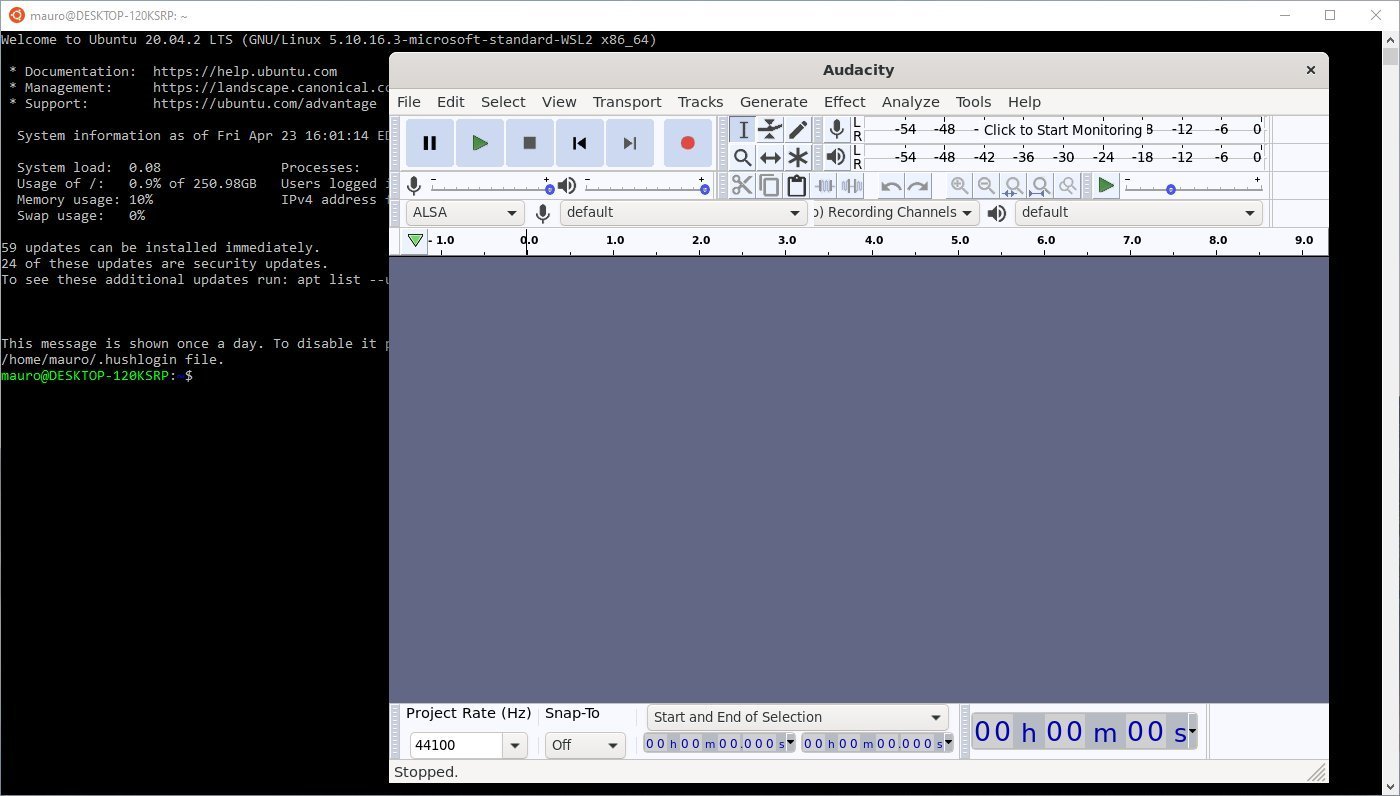
The Linux applications will even register themselves to appear in the Start menu, which means you can launch these GUI apps without even opening the terminal console. Although most users will be able to tell whether the app is Linux or Windows-based, in the taskbar, Linux-based apps will include a Linux logo to differentiate them from the other apps.
This new app integration with the Windows Subsystem for Linux also includes support for speakers, microphones, and GPU acceleration for 3D graphics.
Containers
Beginning with build 21343, the Windows Sandbox and Microsoft Defender Application Guard feature now use a new container technology that makes the experience lightweight and faster to start up.
In addition, the Windows Sandbox container has been updated to include the Chromium version of Microsoft Edge.
Language
On the language side of things, Windows 10 build 21364 introduced a new touch keyboard layout for the Japanese language known as "50-on touch keyboard."
The layout has been designed to allow users to input text more easily without knowing how to compose Hiragana characters.
While in the touch keyboard, you can enable the new layout by clicking the Settings button, selecting the Keyboard layout menu, and choosing the 50-on option.
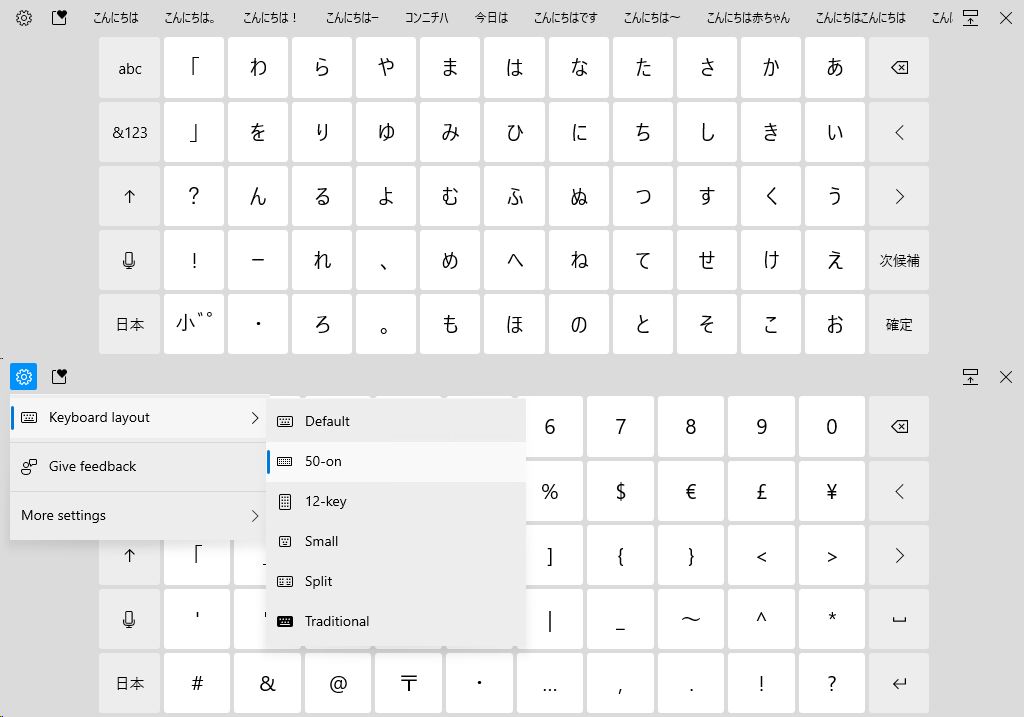
Since build 21343, Windows 10 includes the new IME candidate window design for the Simplified Chinese IMEs. In the touch keyboard settings, the "Get Help" link has been renamed "Learn more." Also, with build 21359, Microsoft has updated the Ebrima font to now support characters from Bamum (Unicode block U+A6A0 to U+A6FF) and the Nirmala UI font family to improve how the Chakma characters are shown when combined.
Microsoft Edge
While Microsoft Edge gets updates independently from Windows updates, some features still require system updates. For example, in build 21354, Windows 10 includes a change to allow pinned sites to show all the open tabs across windows in the taskbar.
Other changes
In addition to all the new features and changes, Windows 10 also ships with a few other improvements. For instance, starting with build 21364, you will now find support for x64 out-of-process shell extensions. And, you can now enable compatibility settings for x64 applications on devices based on ARM processors.
Also, when there is a problem with the account information on the Shared Experiences page, the system will generate a notification inside Action Center instead of showing multiple toast notifications.
More Windows 10 resources
For more helpful articles, coverage, and answers to common questions about Windows 10, visit the following resources:
- Windows 10 on Windows Central – All you need to know
- Windows 10 help, tips, and tricks
- Windows 10 forums on Windows Central

Mauro Huculak has been a Windows How-To Expert contributor for WindowsCentral.com for nearly a decade and has over 22 years of combined experience in IT and technical writing. He holds various professional certifications from Microsoft, Cisco, VMware, and CompTIA and has been recognized as a Microsoft MVP for many years.
