Windows 10 build 20206 (and earlier): Everything you need to know
Here's the roundup highlighting the changes included in the last 35 previews of Windows 10 in the Dev Channel.
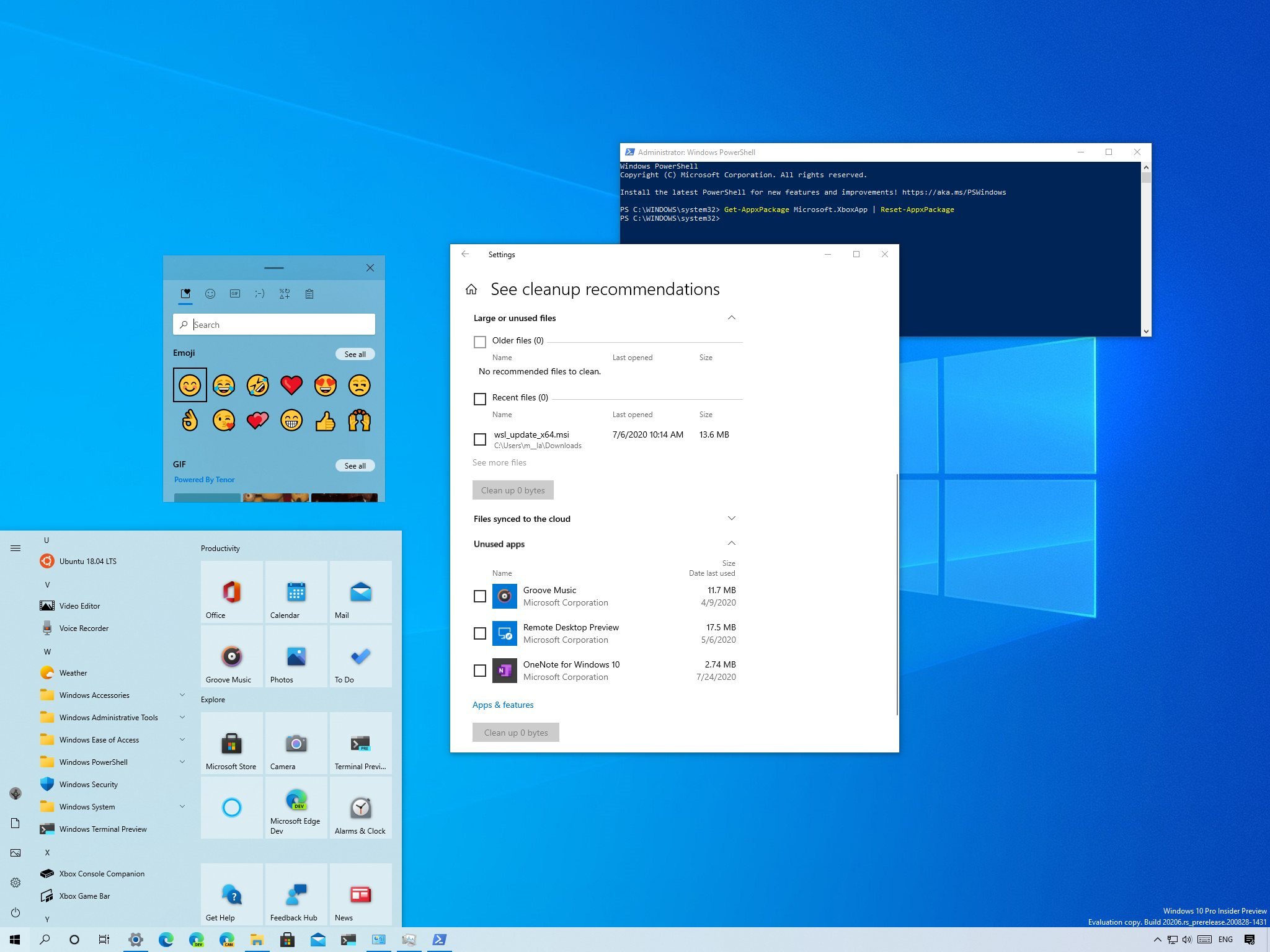
Participants of the Windows Insider Program recently received Windows 10 build 20206, which is the preview number 35 that Microsoft is making available in the Dev Channel. This is still a minor update, but it includes some new design improvements and features expected to arrive in future releases of the OS.
In this particular flight, Windows 10 introduces a new Emoji Picker with a modern design, and it includes support for GIFs and integrates the clipboard history. Also, a new touch keyboard introduces a fresh new design and incorporates the new Emoji Picker, and build 20206 includes a new voice typing feature with a new look, optimization for touch keyboards, and automatic punctuation.
Alongside build 20206, in the last eight months, Microsoft has also rolled out 34 other previews, including build 20201, 20197, 20190, 20185, and many others down to the original build 19536, and even though they were minor updates, many of them introduced several tweaks and visual improvements.
In this Windows 10 guide, we'll dive deep into the most significant changes that Microsoft has been working on in the Dev Channel of the Windows Insider Program.
Windows 10 Dev Channel changes up to build 20206
Here's everything that Microsoft has been working in the last 35 preview builds of Windows 10:
Quick note: Some of the improvements, such as those in the Start menu, taskbar and notifications, app switcher, and optional updates, were first introduced in the Dev Channel, but then they were ported to version 20H2.
Start menu
Starting with build 20161, Windows 10 includes a new updated version of the Start menu, which introduces a new visual design that removes the backplates with a solid color for the items in the apps lists. The new design also uses the Fluent Design transparency effect for tiles with a new color scheme that matches the system color theme.
Get the Windows Central Newsletter
All the latest news, reviews, and guides for Windows and Xbox diehards.
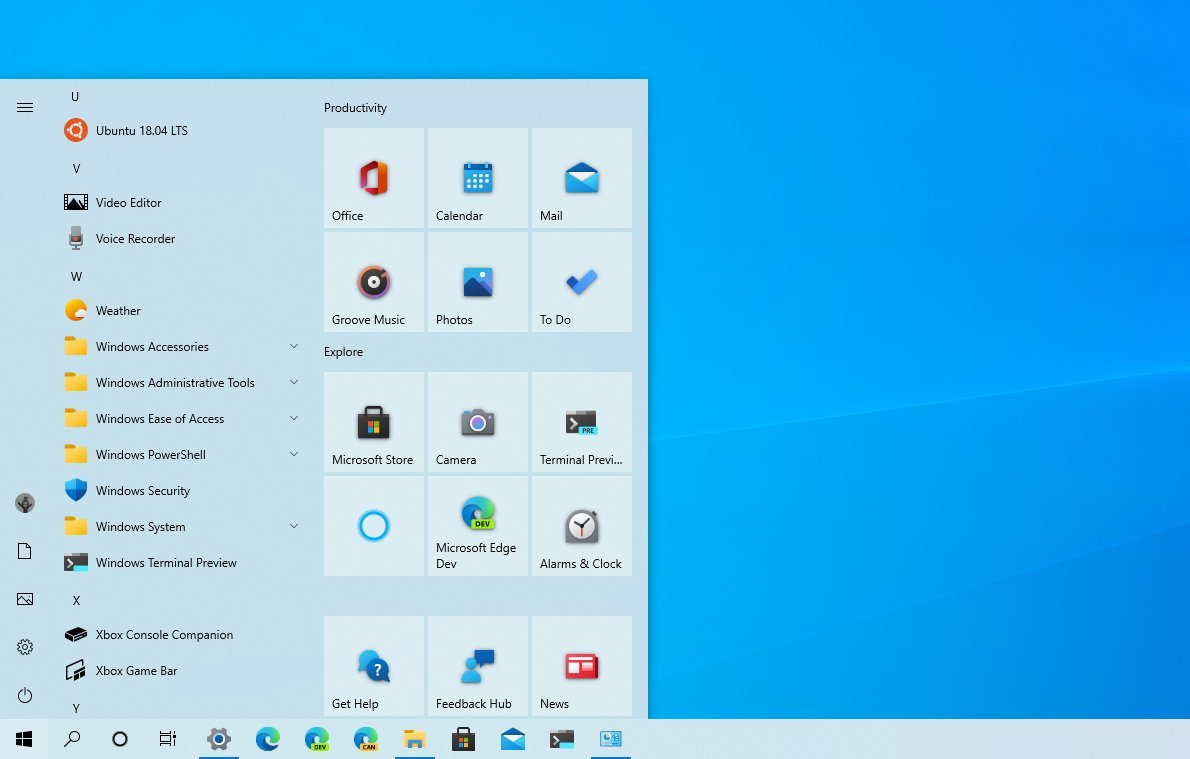
The new design for Start works with the light and dark themes and when using a custom color scheme on Windows 10. According to the company, the new design not only adds a fresh look to the Start menu, but it should help to improve the discoverability of apps.
Also, in the all apps list, the new folder icon's size has been reduced to align with the design of other icons.
Taskbar and notifications
As part of the build 20161, Microsoft is updating the taskbar layout for new accounts and first login scenarios. Instead of pinning certain default apps to the taskbar, Windows 10 will analyze the user and device signals to provide a more personalized experience with fewer and more relevant apps pinned to the taskbar.
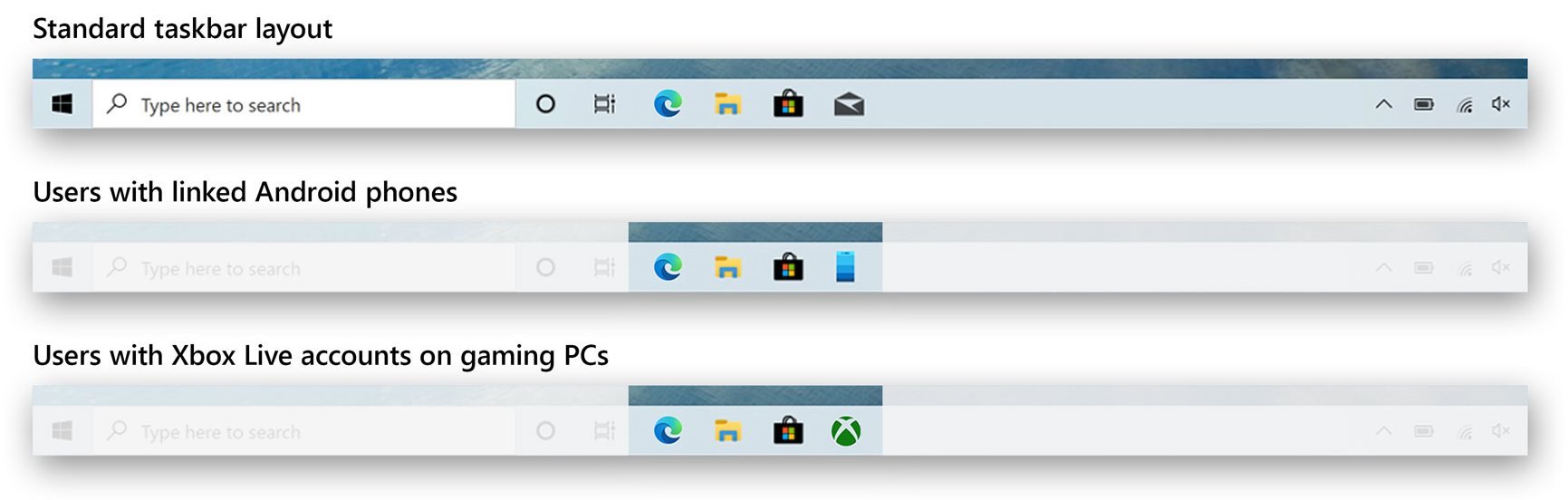
For example, if your Microsoft account is associated with Xbox Live, then the Xbox app will be pinned to the taskbar. Or if you have an Android phone linked to your computer, then the Your Phone app will appear in the taskbar when setting up a device.
The notification system is also getting some exciting changes, including a new app logo in the toast to identify the app that created the notification quickly, and you can click the "X" button to dismiss the alert.
If you use Focus assist, since build 201261, Windows 10 is disabling the summary notification by default to reduce even more distractions. You can always revert the changes by re-enabling the Show me a summary of what I missed while focus assist was on option in the Focus Assist settings.
Emoji Picker
Starting with Windows 10 build 20206, there's an updated version of the Emoji Picker with a modern design that uses the Fluent Design language, including acrylic background and a new inline search box to make it easier to find and insert emoji and other elements.
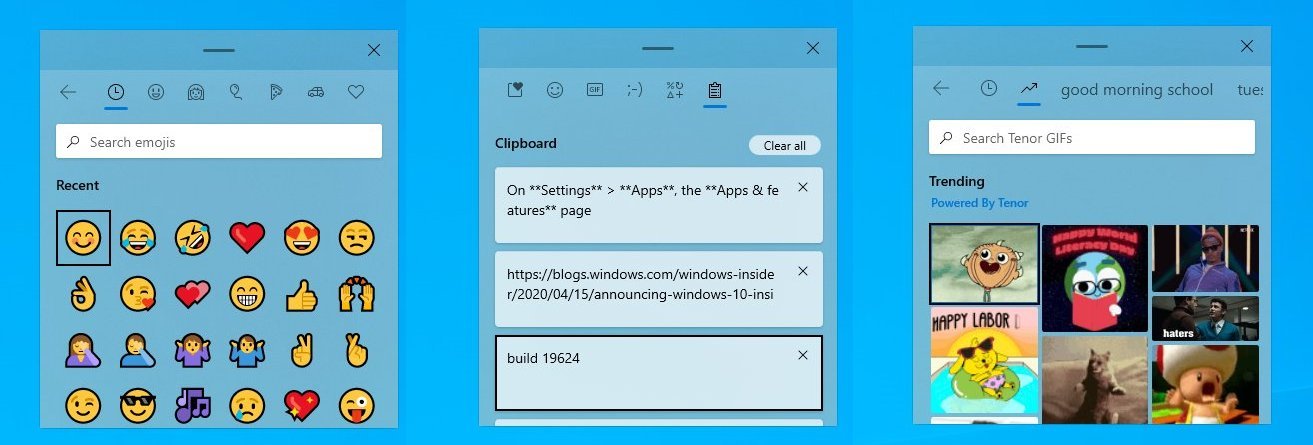
The experience also expands support for more languages and animated GIFs, and you'll find more kaomoji and symbols.
Finally, and perhaps more significant, Windows 10 brings the clipboard history to the Emoji Panel. This means that now you have one interface to access emoji, kaomoji, symbols, and clipboard history when using the "Windows key + ." or "Windows key + ;" or "Windows key + V" shortcuts.
Touch keyboard
Microsoft is also testing out a new touch keyboard with build 20206 that includes a modern design and several changes.
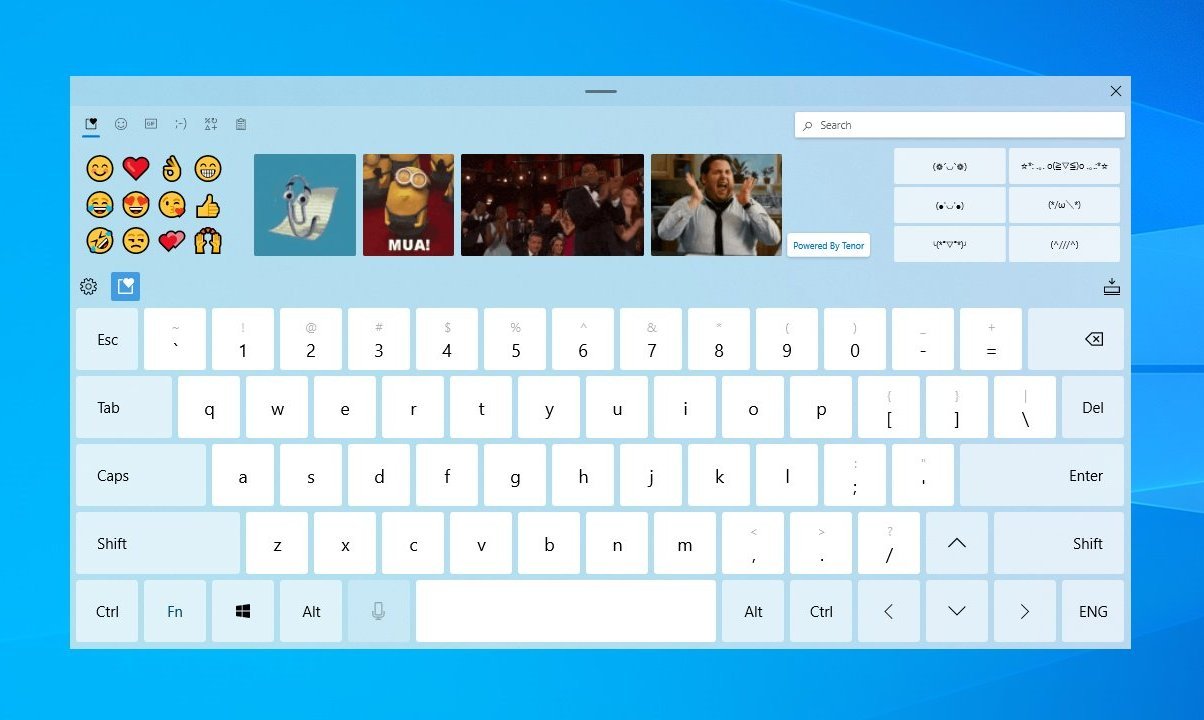
For example, the touch keyboard now includes a new layout that has been optimized for accuracy and typing comfort, the keys have been resized, and they now have rounded corners and new click sound. Also, there are some design changes to make features more discoverable, including new labels for settings entries.
Also, there's a new button to undock the keyboard in the top-right corner, and you can easily move it around with the new gripper region at the top. You'll even find a button for voice typing on the left of the space bar, and there's a new search for GIFs and emojis.
Furthermore, it's now possible to change the cursor's position in text fields using the new gestures built into the space bar key. You can try this by sliding up, down, left, or right with a finger on the space bar.
Windows Voice Typing
Windows 10 is also renaming "Windows Dictation" to "Windows Voice Typing," and with the name, you'll find new improvements to help you take better advantage of the feature to type using your voice.

For instance, the feature has been redesigned and optimized for touch keyboards. It has auto-punctuation that should help make writing more efficient without paying attention to periods or question marks.
The improve Windows Voice Typing is available in English (US), English (Australia), English (India), English (Canada), English (United Kingdom), French (France), French (Canada), Portuguese (Brazilian), Simplified Chinese, Spanish (Mexico), Spanish (Spanish), German, Italian, and Japanese.
You can always invoke the dictation feature using the Windows key + H shortcut.
Welcome experience
Instead of showing a welcome page in Microsoft Edge, Windows 10 will now highlight and explain easily to follow instructions to get started with new features in the latest release after upgrading.
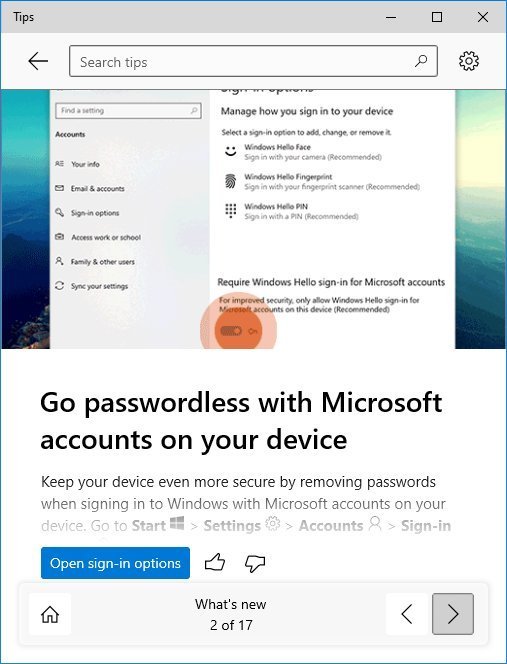
This change was first introduced with Windows 10 build 20190.
File Explorer
In File Explorer, you won't find a lot of significant changes. However, in future releases of Windows 10, you'll be able to browse the files located in the Windows Subsystem for Linux directly from the new Linux option in the left pane.
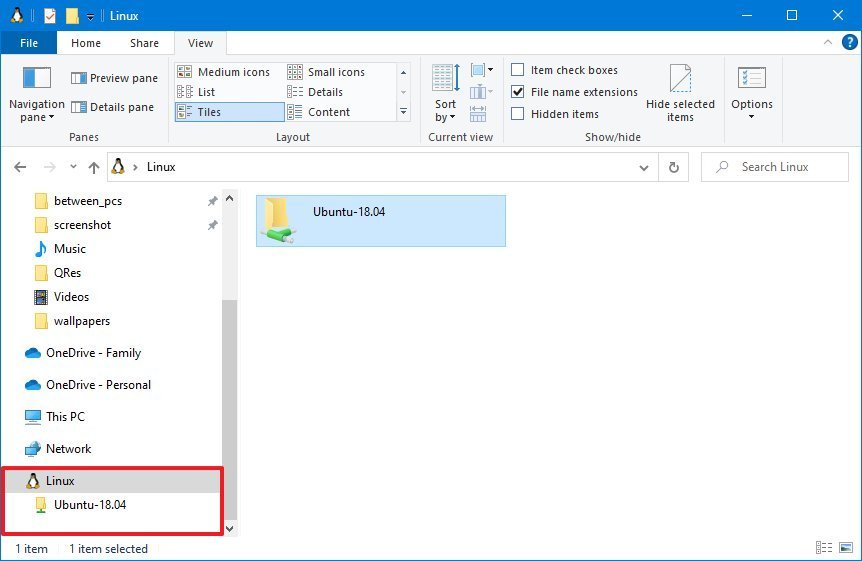
When you select the "Linux" item from the left pane, you'll be able to see and browse files for all the distros available on your machine.
Task Manager
In Task Manager, more specifically, on the "Processes" tab, when Windows Explorer is on focus, you can use the Alt + R keyboard shortcut to restart it. Also, the "Details" tab shows if apps are 32-bit or 64-bit in the new Architecture column.
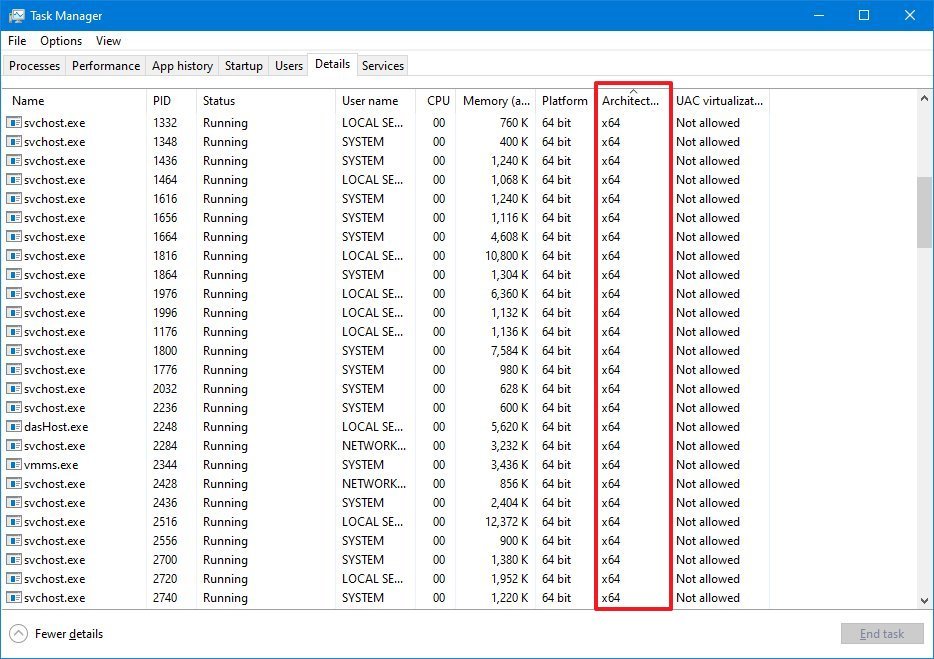
Settings
As usual, in the last 35 builds, Windows 10 has introduced several tweaks to the Settings app.
Homepage
Microsoft continues improving the homepage of Settings with anew "Web browsing" view in the top header to let users know if they're using Microsoft Edge as their default browser. If another browser is the default, you'll notice a "Restore recommended browser settings" message in the header, which you can click to change the default setting.
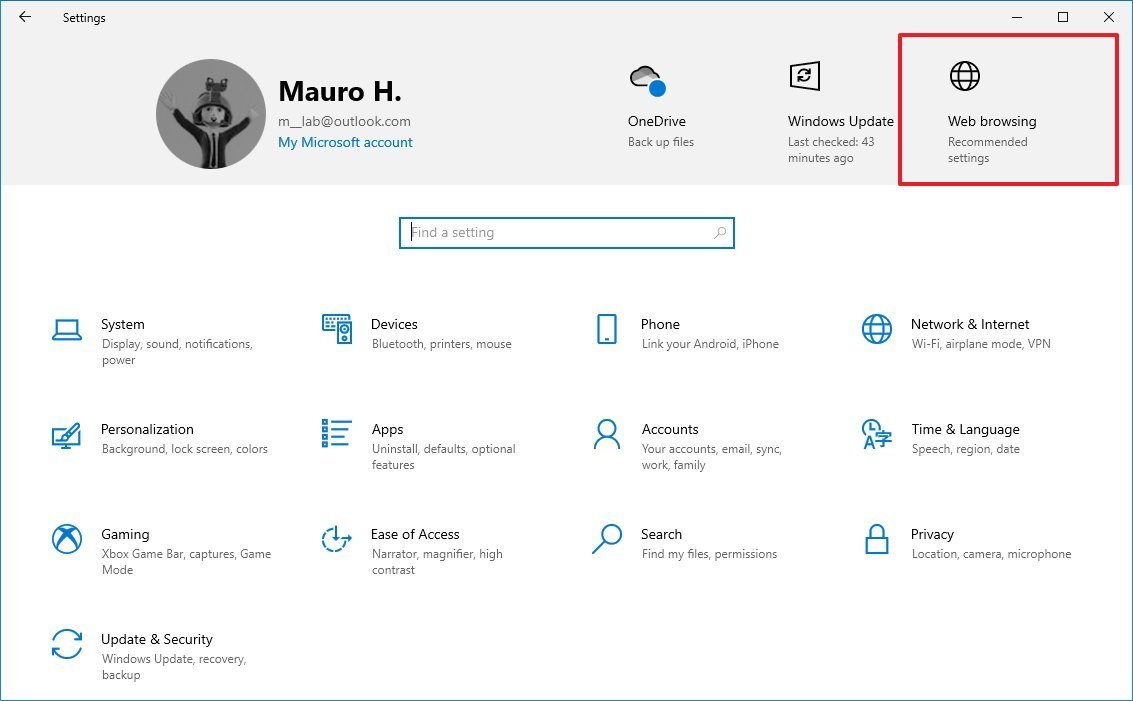
This change first appeared on build 20197.
Display settings
On Settings > System > Display, the Graphics settings page, since build 20190, includes new settings to allow users specify which GPU should be the default for high performance.
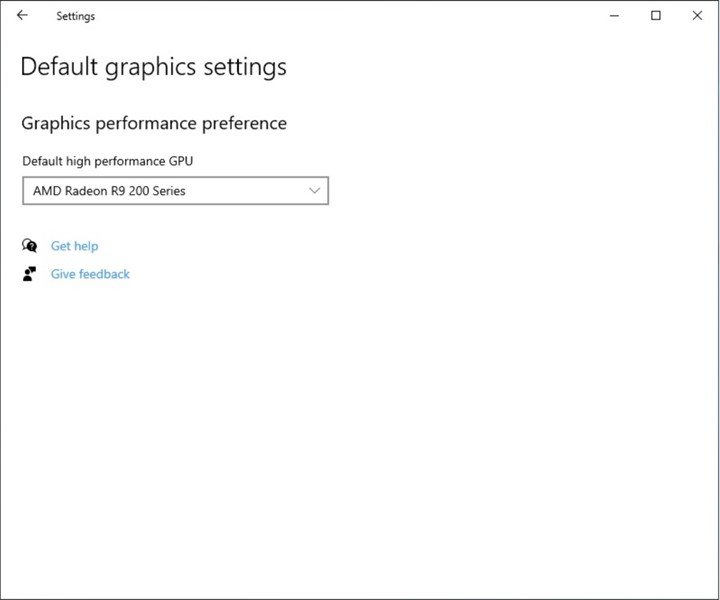
Once you select the high-performance GPU on a device with multiple graphics processors, when an application requests the most powerful GPU, the default to specified will be the one that the app will use.
Also, there's a new Specific GPU option in the "Graphics preferences" to specify the graphics processor you want an app to use. This is in addition to the previously available options, including "Let Windows decide," "Power saving," and "High performance."

Also, the Graphics settings page will now show a list of apps that probably likely want to run on a specific graphics processor.
Sound settings
On Settings > System > Sounds, the Manage sound devices page has been updated with an option to change the default audio device.
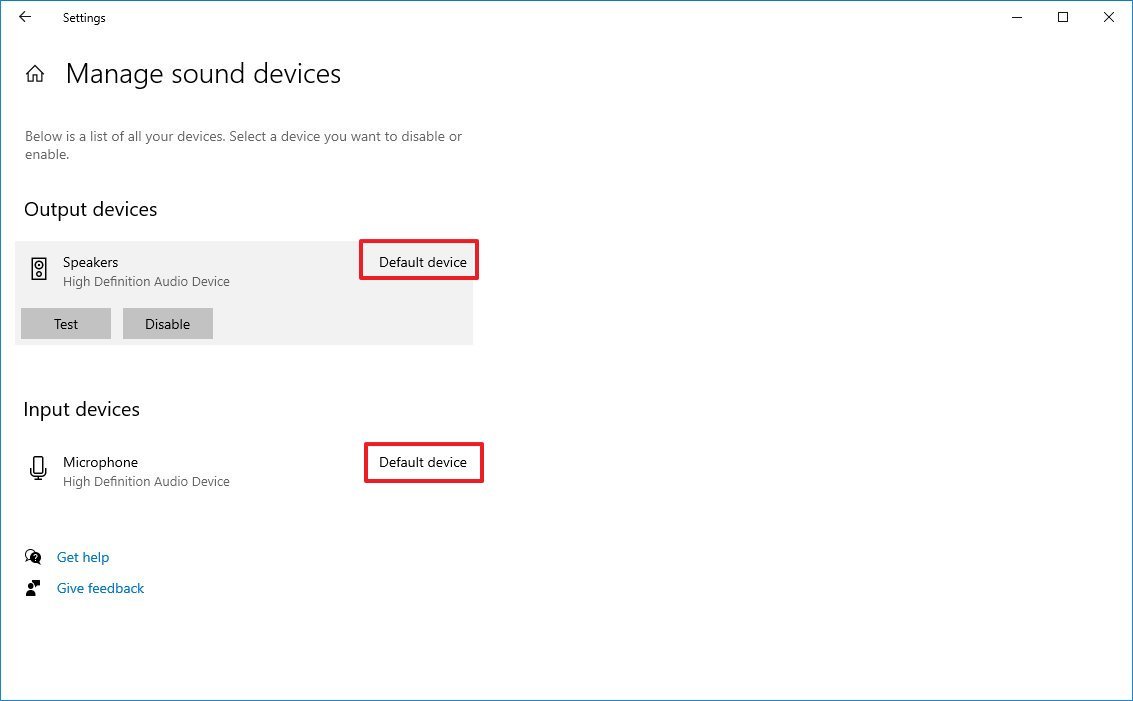
The Volume Mixer now includes an option, at the bottom of the window, to open the app audio settings.
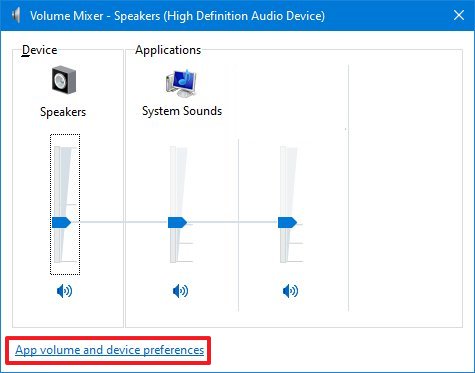
Storage settings
On Settings > System, the Storage page now includes recommendations to clean up space. If the system detects temporary data, files, or unused apps, you'll now see how much space you can free up by removing the content suggestions.
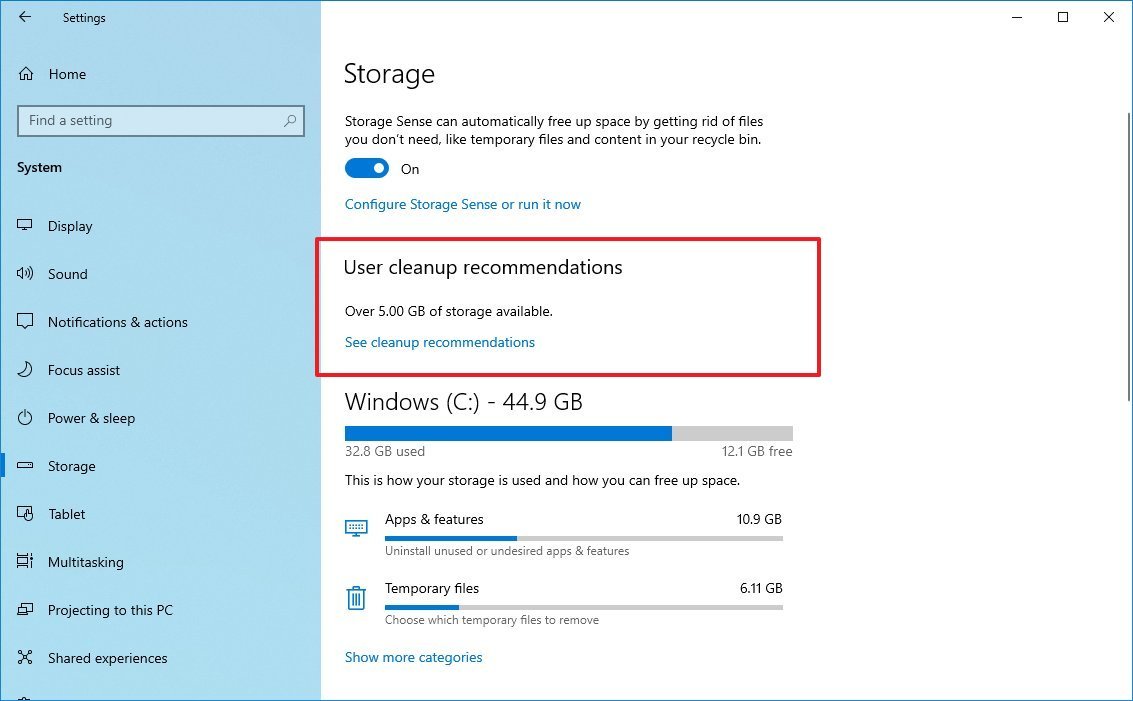
If you want to free up space on Windows 10, under the "Use cleanup recommendations" section, click the See cleanup recommendations option. Select the files and apps you want to remove, and click the Clean up button. (This feature has been available since build 19603.)

As part of the Storage improvements, starting with build 20197, Windows 10 introduces a new Disk Management experience built into the Settings app.
The new set of tools to manage drives offers a modern interface with improvements to make it more accessible to everyone. It also provides better integration with the Storage settings.
You can access the new tool by clicking the Manage Disk and Volumes option in the Storage settings.

Inside the page, you'll see a list of all the drives connected to the computer, whether they have been initialized or not.
You can click the Properties button to get details about the drive, such as name, identification number, media type, capacity, partition style, etc.
Also, from the main page, clicking the arrow button from the top-right of a drive will expand all the available partitions. Then, clicking the Properties button will direct you to another page where you can access more details about the partition with an option to change the label and drive letter.
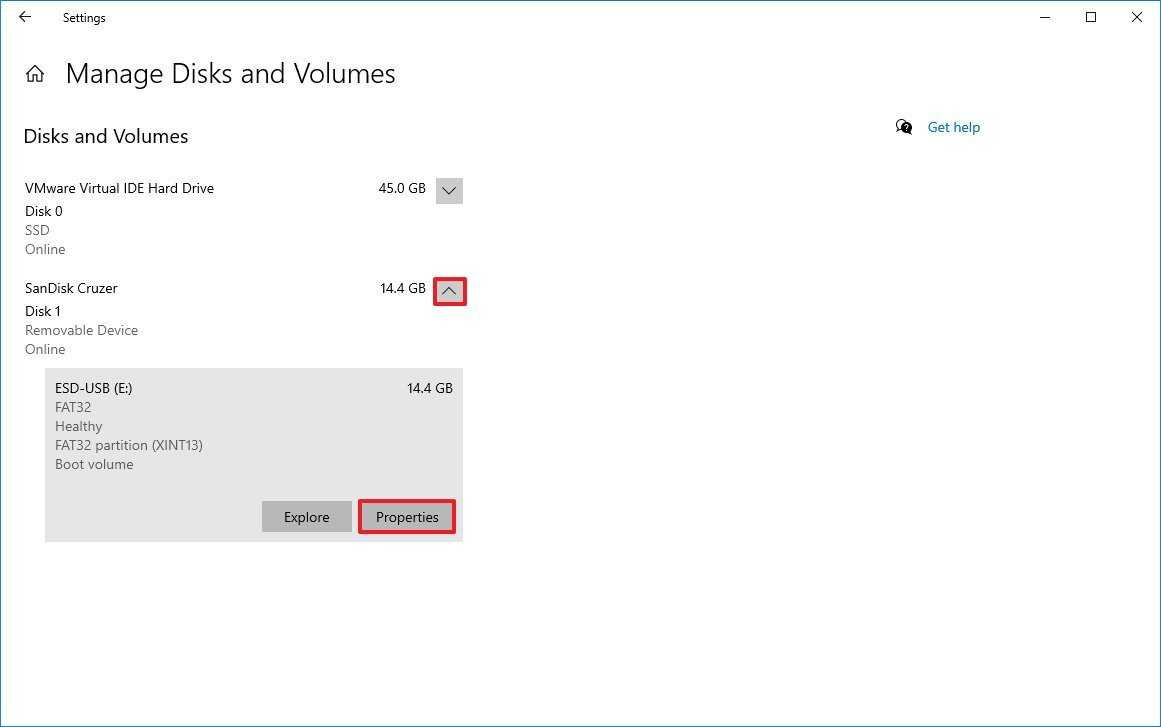
You can also resize, format, delete, and create partitions. (This particular feature was officially announced with the release of build 20197.)
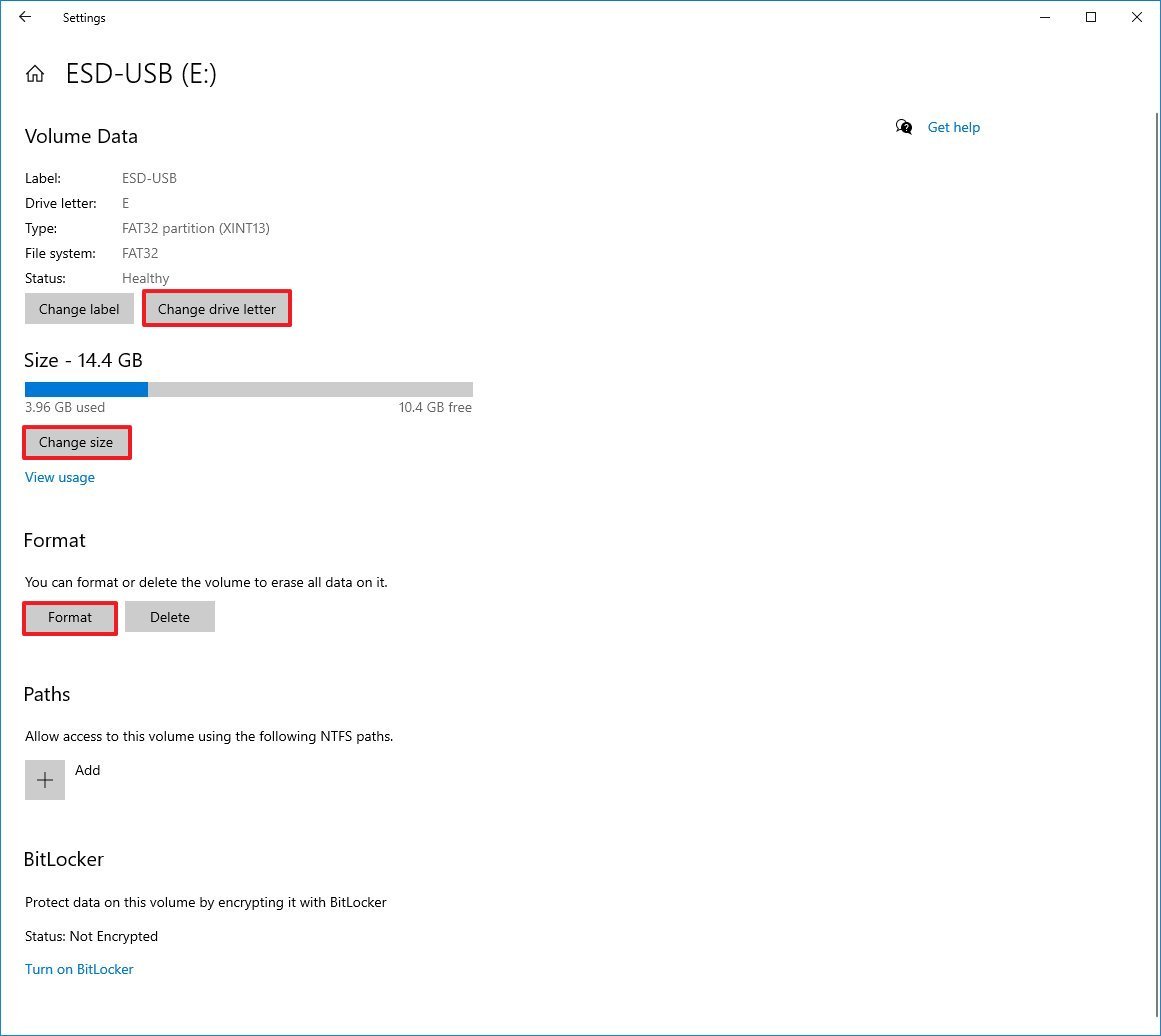
Tablet settings
On Settings > System, the Tablet page does not get visual changes, but the experience is improving. For example, starting with build 20261, Windows 10 changes the default behavior to suppress the notification to switch into tablet mode. This means that when detaching the keyboard on a convertible device will now switch directly into tablet mode.
Also, the tablet mode logic has been revised to allow you to start into the correct mode according to the last mode and whether the keyboard was attached.
Finally, to prevent users from getting stuck in tablet mode on devices that don't offer a touch experience, Microsoft has now removed the Tablet mode option from the Action Center's Quick actions section.
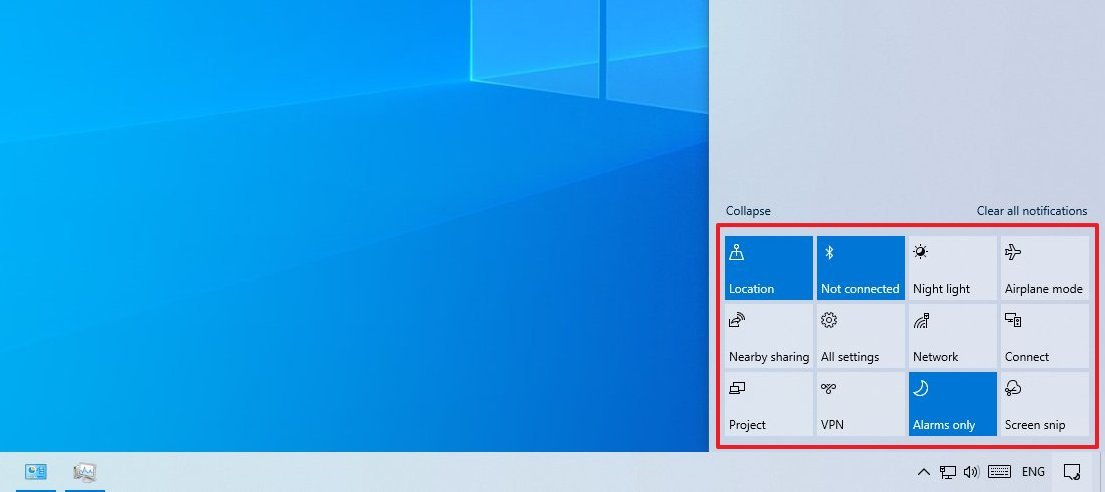
Multitasking
On Settings > System, the Multitasking page has been updated with a new option to control how open tabs from the Chromium version of Microsoft Edge appear in the Alt + Tab shortcut. Using this new setting, you can show all the open tabs, only the five or three most recent, and you can disable the feature.
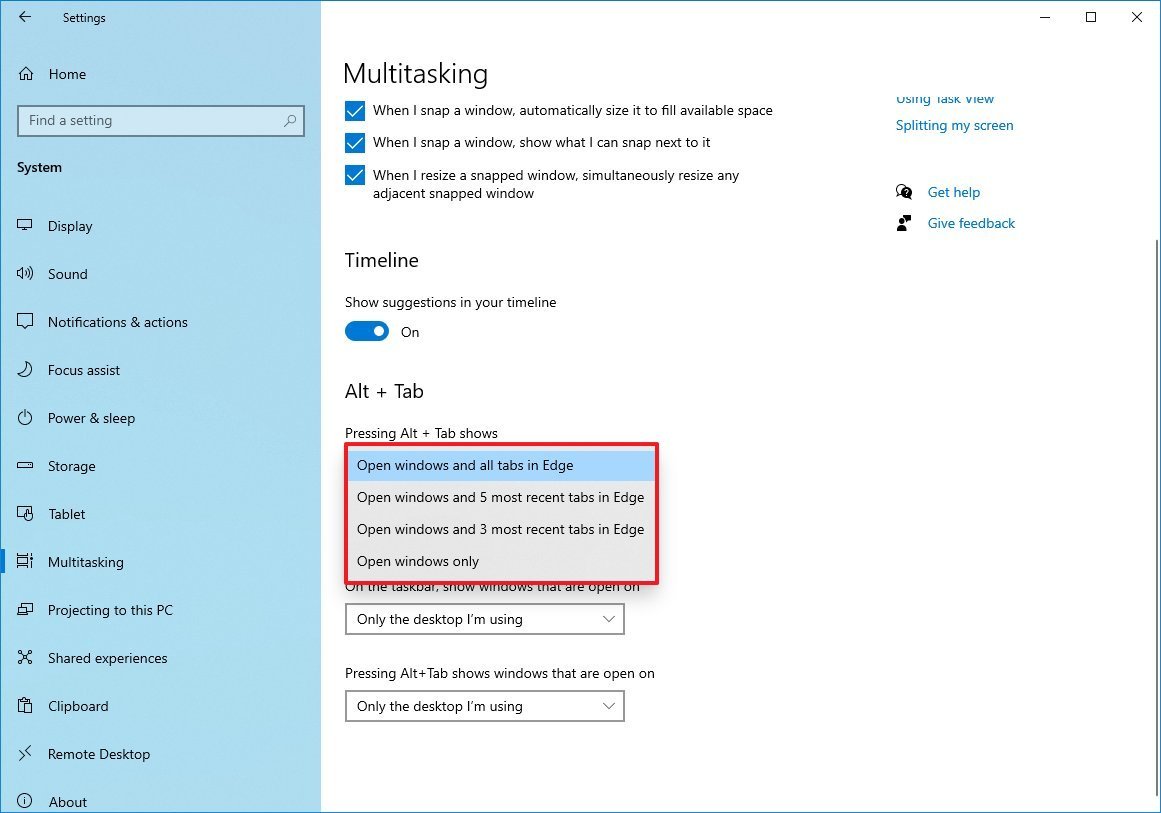
About settings
On Settings > System, the About page has been updated since build 20161 with an option to copy the device and the Windows specifications to the clipboard.

This page is also removing the Windows Security status, and moving forward; you'll need to open the Windows Security app to view the antivirus, firewall, device security, and other security features.
Also, the links that would open the System page in Control Panel will now open the About settings page.
Ethernet and Wi-Fi settings
On Settings > Network & Internet > Ethernet, in the connection properties page, you'll now find a new option to change the Domain Name System (DNS) settings directly without the need to access the Internet Protocol (IP) settings.
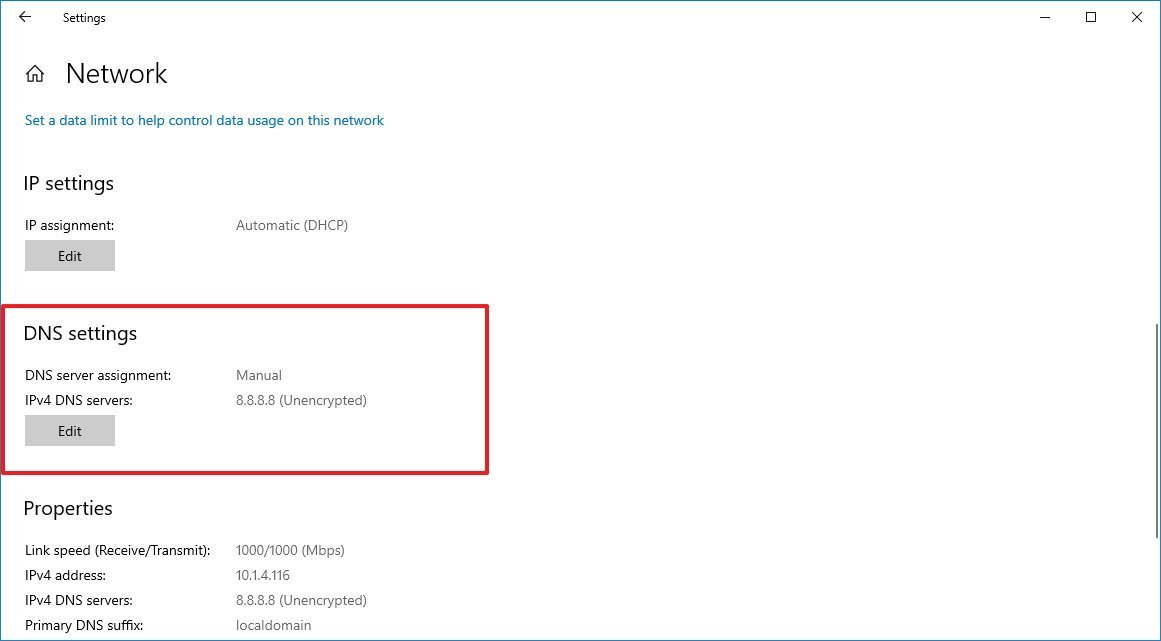
Also, it's now possible to enable encryption for DNS traffic using the DNS over HTTPS (DoH) protocol to increase online privacy.
If you want to encrypt your DNS traffic, click the Edit button, under the "DNS settings" section, enable the IPv4 option, and in the "Preferred DNS" field, specify an address of the supported services. Then use the Preferred DNS encryption drop-down menu and select one of the available options, including Unencrypted only, Encrypted only (DNS over HTTPS), or Encrypted preferred, unencrypted allowed option.
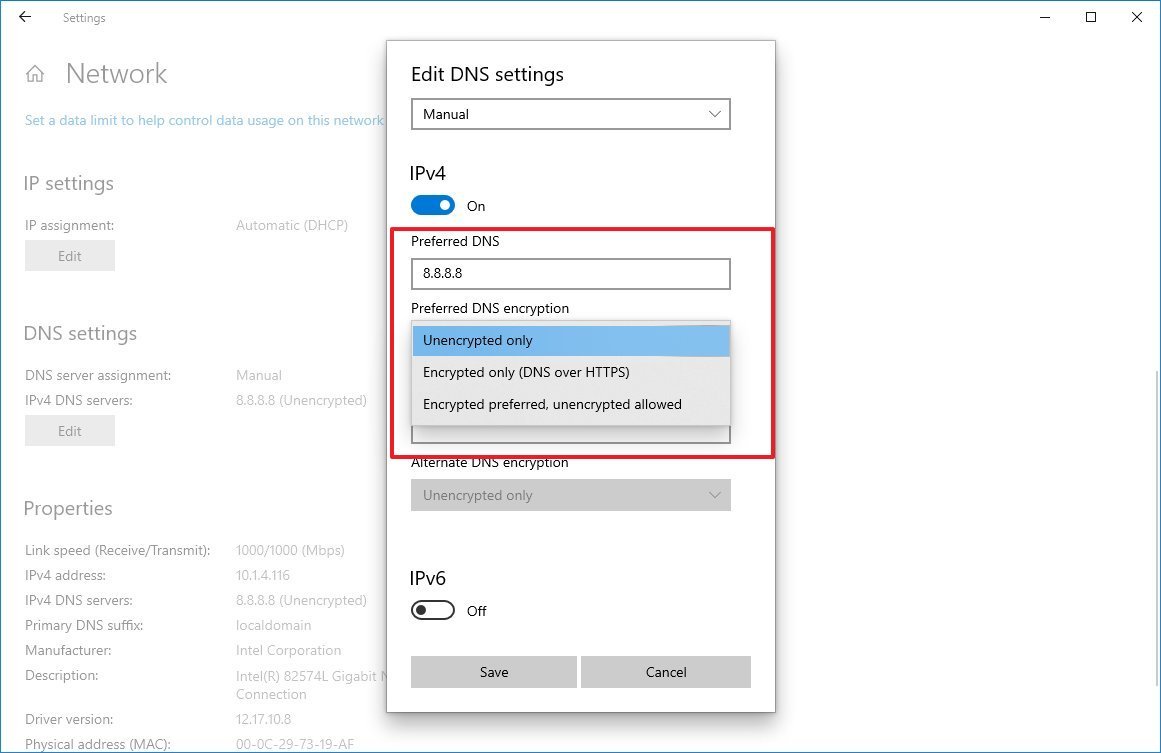
Finally, click the Save button, and you can check under the "DNS settings" section whether the traffic is going through the internet encrypted or unencrypted.
DNS over HTTPS settings are available since Windows 10 build 20185, and it's available for Ethernet and Wi-Fi connections.
On Settings > Network & Internet, inside the Wi-Fi page, you'll no longer find the Hotspot 2.0 setting, because now it's fully integrated into the wireless networking stack.
Apps & features settings
On Settings > Apps, the Apps & features page has been updated since build 20201 with an Archive apps option that you can enable or disable to allow the system to archive Microsoft Store apps that you do not frequently use to free up space and save internet bandwidth. Then, in the future, when you open the app again, it will download again automatically as long as it's still available.
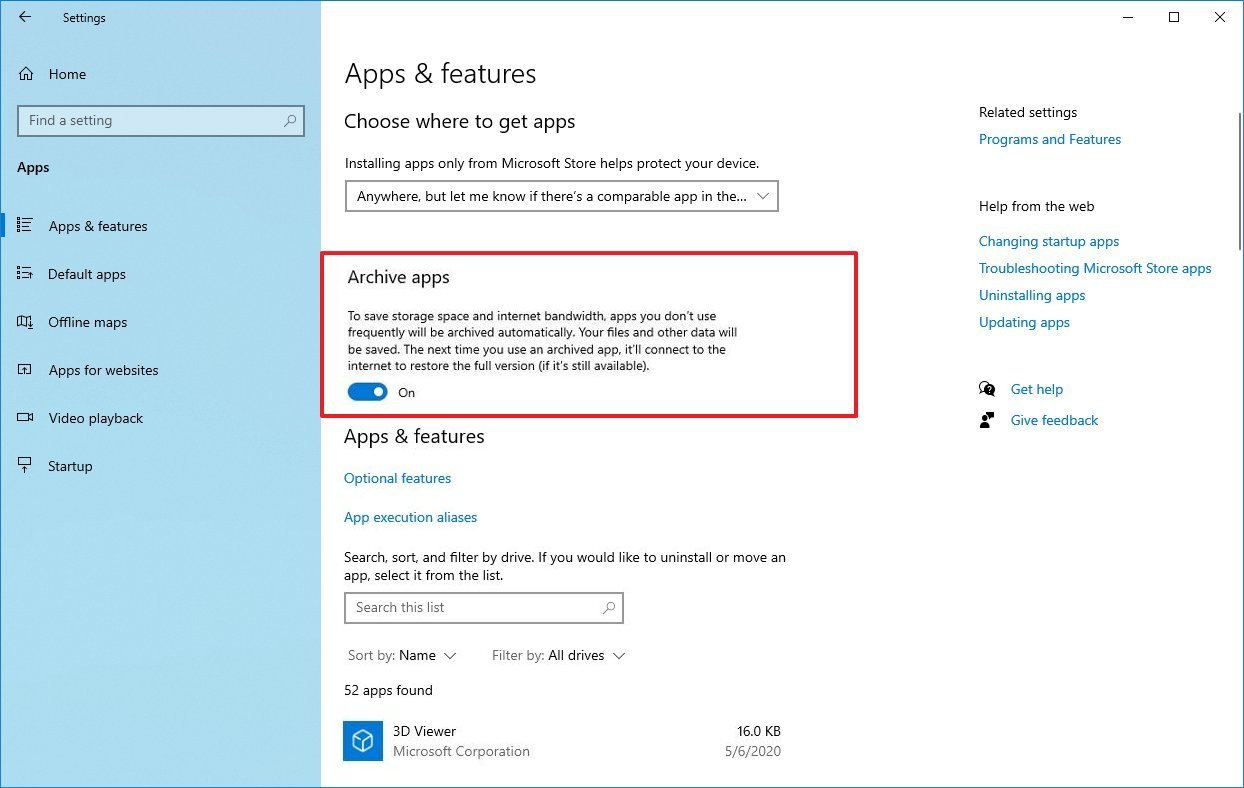
Default apps
On Settings > Apps, the Default apps page now introduces a search box to search the lists of protocols, file types, and apps you want to set as default. (This feature first appeared on build 19608.)
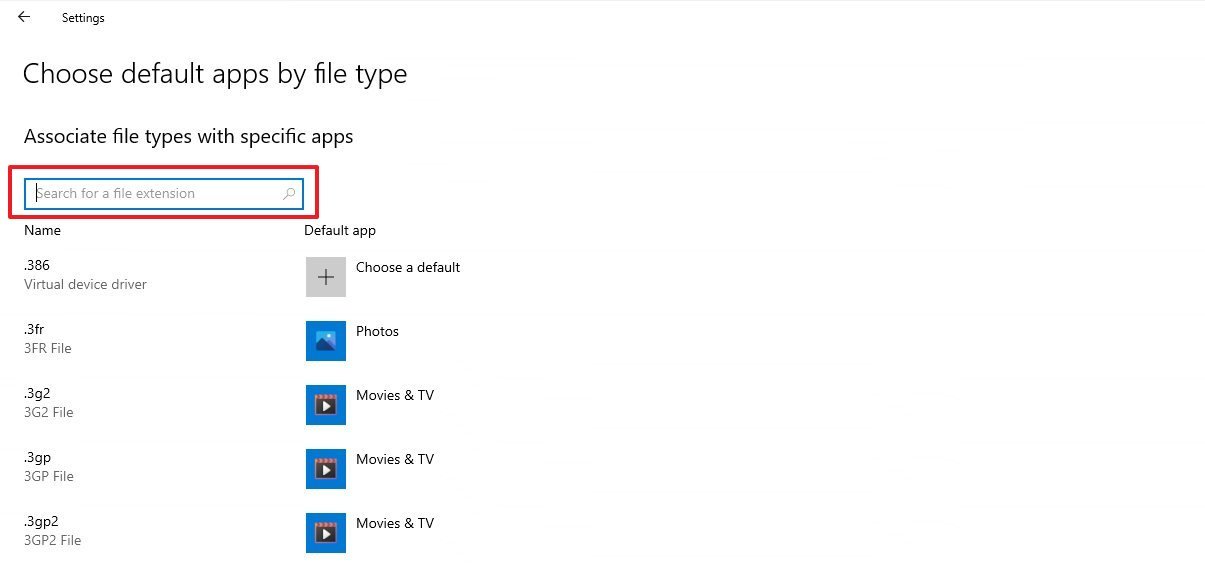
Your Info
On Settings > Accounts, the Your Info page moving forward will only show the active profile picture. In the past, the page displayed the active and the last two previous profile pictures.
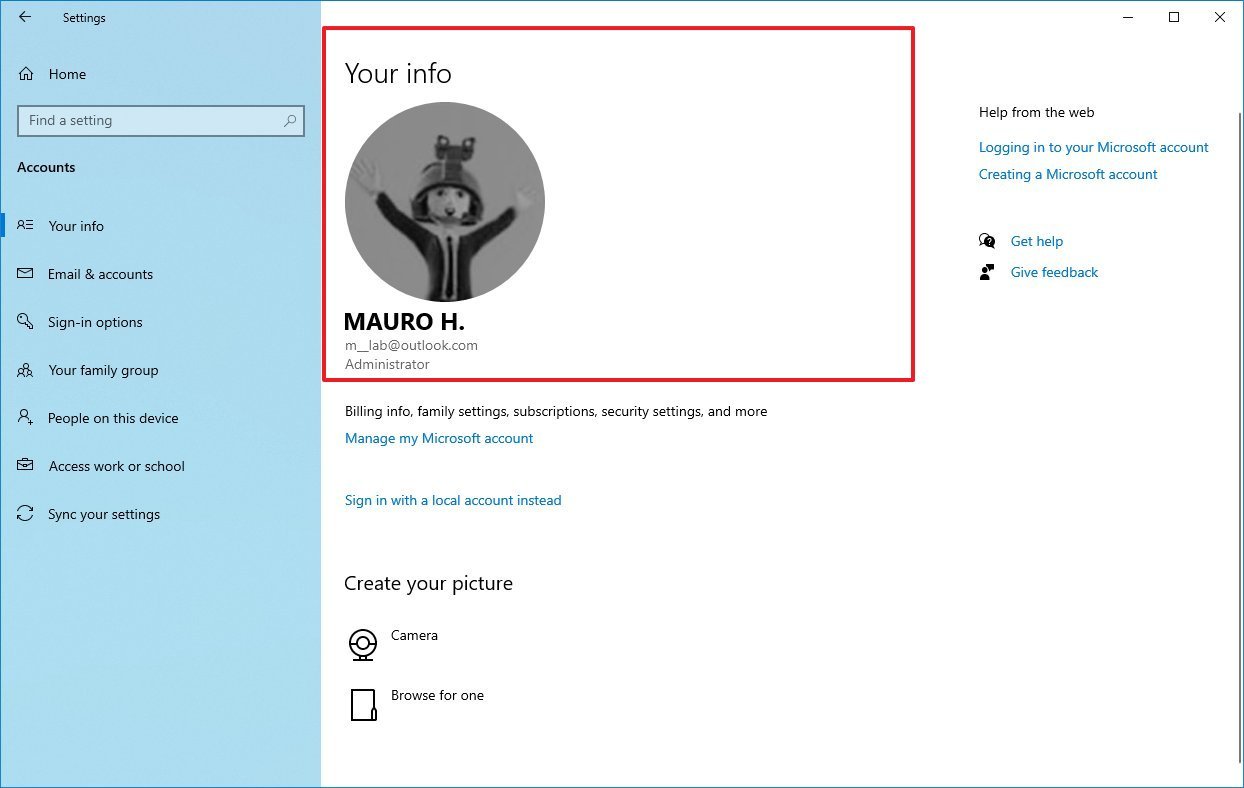
Your family group settings
On Settings > Accounts, the Your family group page is new, and it includes the settings to add new accounts from your Microsoft account family group.
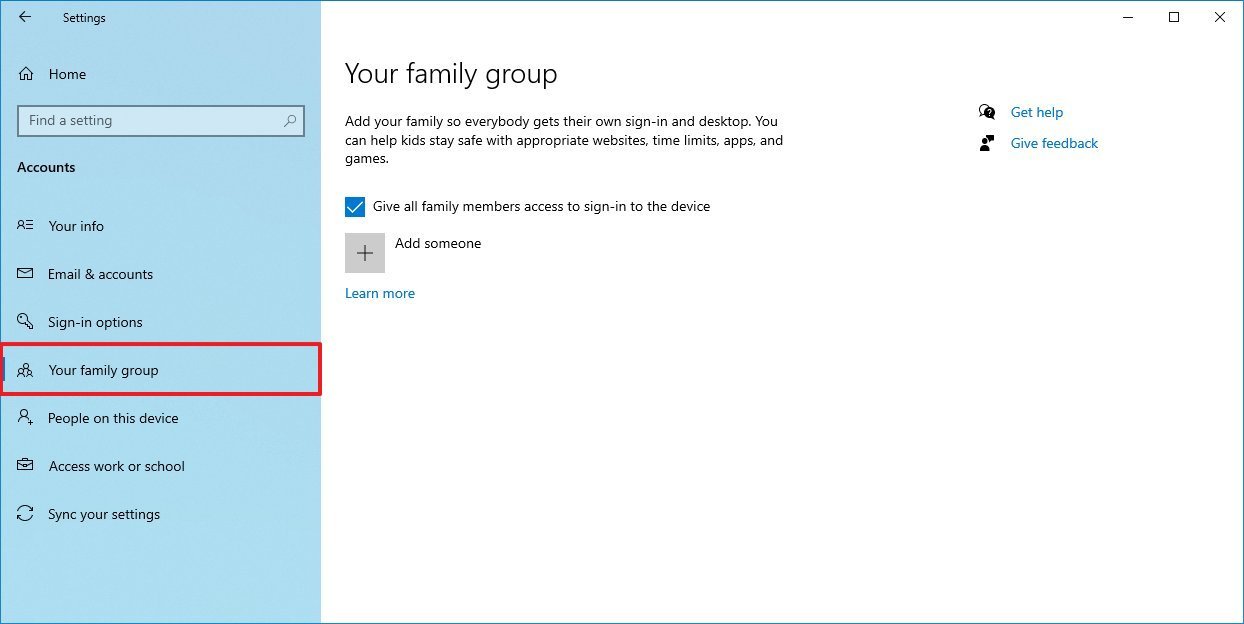
People on this device settings
On Settings > Accounts, the People on this device page is new and replaces the "Family & other users" page, and like before, this is the place to create new local accounts or accounts using a Microsoft account for users that are not part of your family group.
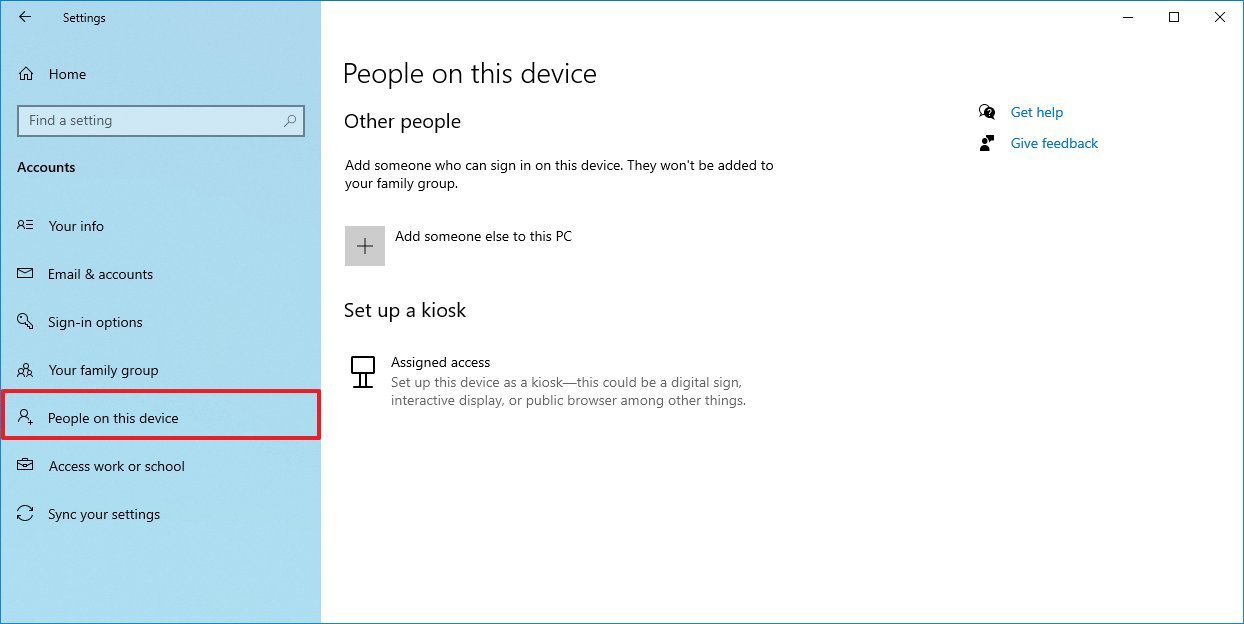
The page also includes the "Set up a kiosk" option, and starting build 20197 is possible to use the Chromium version of Microsoft Edge as the default app for "Assigned access."
Date & time settings
On Settings > Time & Language, the Date & Time page doesn't include new features, but the Set time zone automatically option will be grayed out when the location feature is disabled.

Diagnostic & feedback settings
On Settings > Privacy, the Diagnostics & feedback page has been updated to be more transparent on the information that Microsoft collects about a device, and the "Basic diagnostic data" is now called "Required diagnostic data" and "Full diagnostic data" has been renamed to "Optional diagnostic data."

This change was originally implemented on Windows 10 build 19577.
Screen capture border
On Settings > Privacy, the Screen capture border page is new to Windows 10, and it allows you to control whether to allow or deny access for screen capture border.
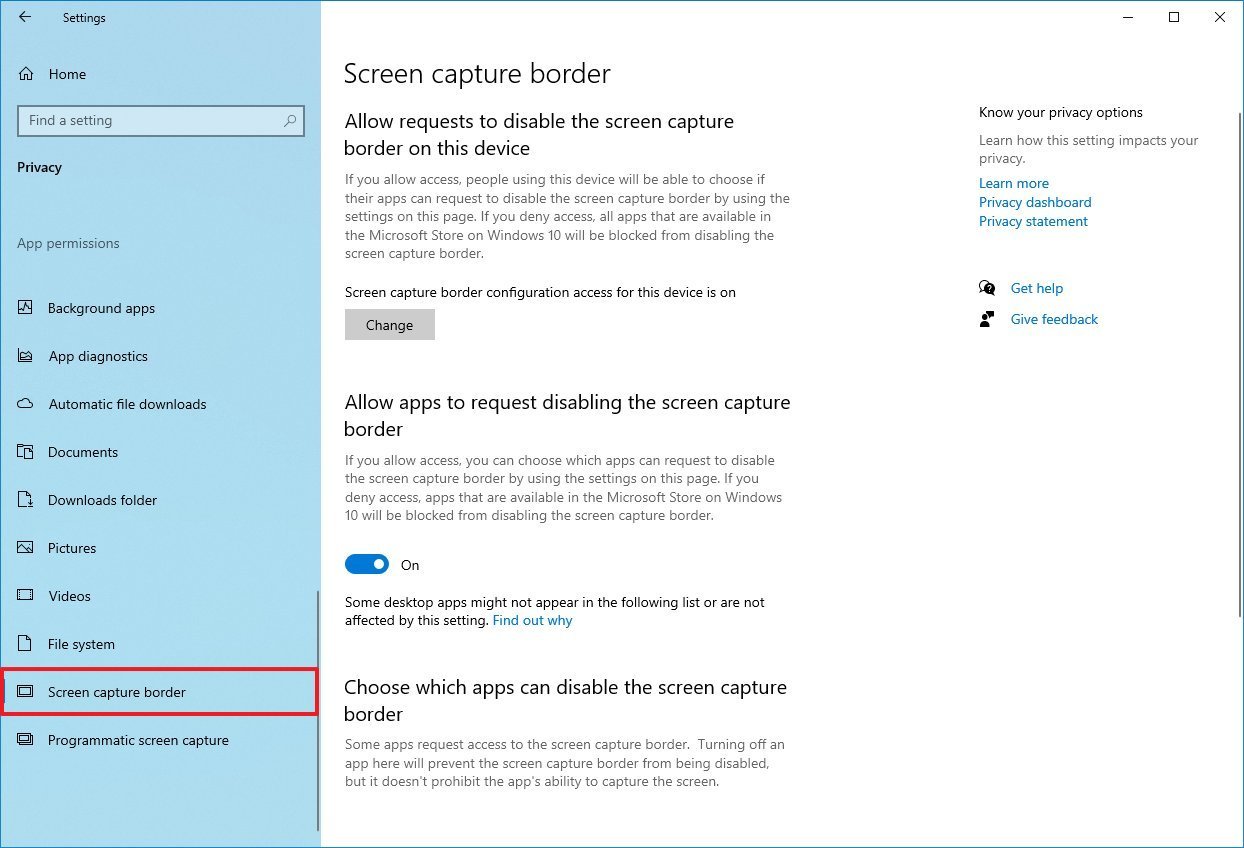
Programmatic screen capture
On Settings > Privacy, the Programmatic screen capture page is new to Windows 10, and it allows you to control whether to allow or deny access to screen capture arbitrary windows or displays.
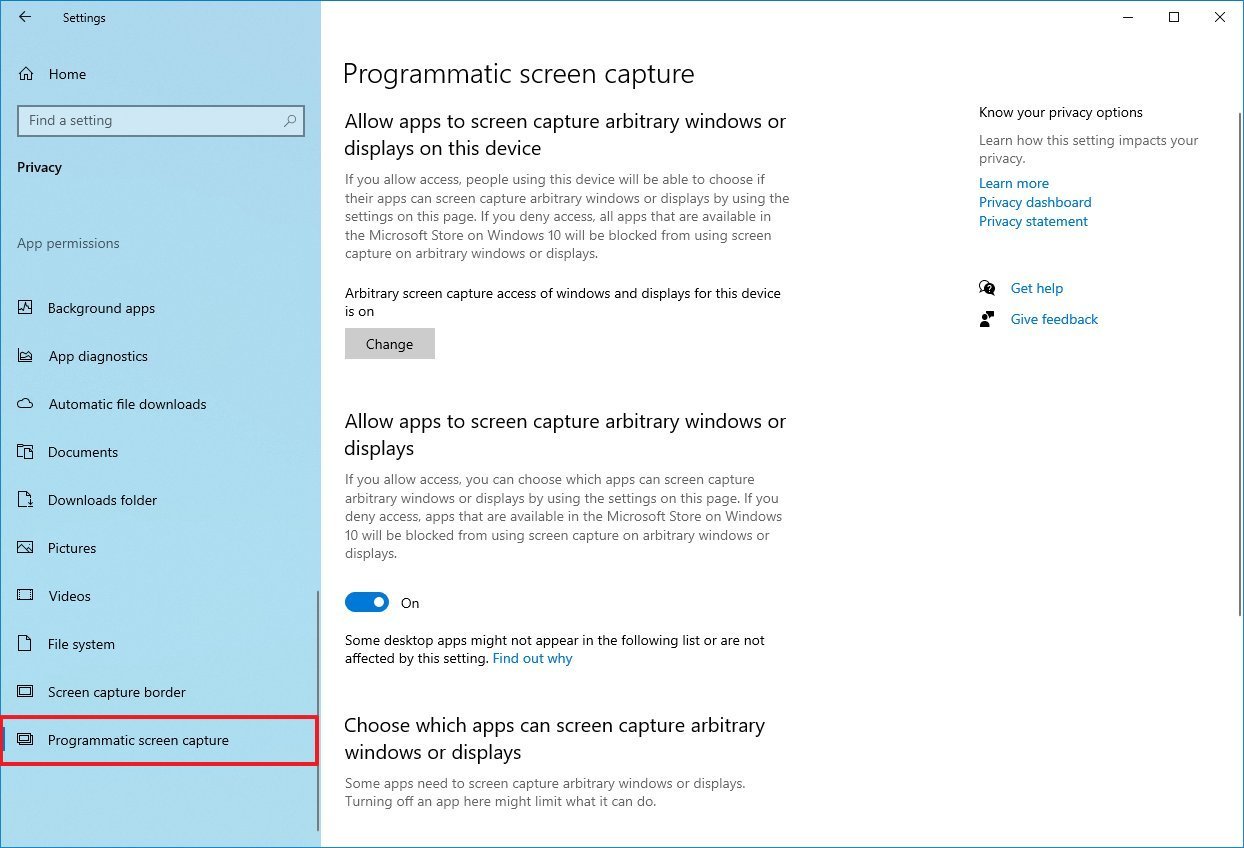
Windows Update
On Settings > Update & Security, the Windows Update has been updated to offer optional updates installations. Usually, optional updates include packages for device drivers, feature updates, and cumulative updates that do not include security patches. As a result of this implementation, Microsoft is also removing the ability to check for driver updates using Device Manager.
Although you'll already find this feature inside version 2004, it was officially introduced with build 19551.
Language
As part of the language improvements, the Scottish Gaelic keyboard now uses AltGr + 7 to input "⁊", pressing "´" will insert the characters, and Alt Gr + "´" will now act as a dead key to add acute accent with a subsequent letter.
Japanese IME
If you use Windows 10 in Japanese, the IME now supports switching between Hiragana and Katakana using CTRL + CAPSLOCK and ALT + CAPSLOCK.
Input
As part of the input improvements, the Eye Control feature to interact with the desktop and apps with your eyes now includes a Settings experience that expands multiple pages to make settings easier to find with a less clutter interface. (This update has been available since build 19587.)
If you use the Narrator, in future releases of Windows 10, you'll notice that the feature now enables scan mode and start reading pages automatically in Microsoft Edge.
Using the Microsoft Pinyin IME, the Narrator can now recognize words or candidate characters by providing detailed reading information.
Finally, since build 20206, the Narrator will now say "No linked item," when there's annotated content and linked control are invoked in context that does not have linked controls available.
PowerShell
Windows 10 now includes the ability to reset Universal Windows Platform (UWP) apps using PowerShell. Although you can already reset apps through the Settings app, the new option is meant to reset apps that do not appear in Settings, such as the Start menu.
This is an example of the command to reset the Xbox app:
Get-AppxPackage Microsoft.XboxApp | Reset-AppxPackage.

Windows Subsystem for Linux 2 (WSL 2)
In the Linux size of Windows 10, Microsoft is removing the custom Linux kernel from the system image and makes it available through the Microsoft Store.
Also, the Windows Subsystem for Linux 2 is getting three significant improvements, including a new
wsl -installcommand to set up the feature with just one command. You'll be able to use the
wsl -updatecommand to update the feature quickly, and finally, WSL 2 now includes GPU compute.
GPU compute is a feature that can use the graphics card to perform machine learning development and workflows for data science.
Hyper-V
Although there no new features to Hyper-V, since build 19559, you can install the hypervisor on devices featuring an ARM-based processor.
Search
Since the build 19592, Windows 10 includes a new logic for the Windows Search Platform (Indexer) to help determine the best times to perform indexing data while preventing heavy indexing when you're actively using the computer. The system will also limit the times the service indexes files for content that does not impact search.
Windows Recovery
Starting build 19536, you can access the Windows RE (Recovery Environment) without an administrator password to access recovery tools.
Transport Layer Security (TLS) 1.3
The Transport Layer Security (TLS) 1.3 is enabled by default starting with Windows 10 build 20170.
VPN
On Windows 10, after build 19624, when disconnecting the device from a virtual private network (VPN), the feature will disable the option to connect automatically.
Icons
Throughout the rollout of preview builds in the Dev Channel, Microsoft has also been introducing new icons for the Settings app, Sticky Notes, Snip & Sketch, and other apps in a continued effort to update the iconography of Windows 10.
Windows 10 Setup
Finally, as part of the Setup experience, Windows 10 now includes a new "Family group setup" to configure accounts that you are already managing through your Microsoft account.
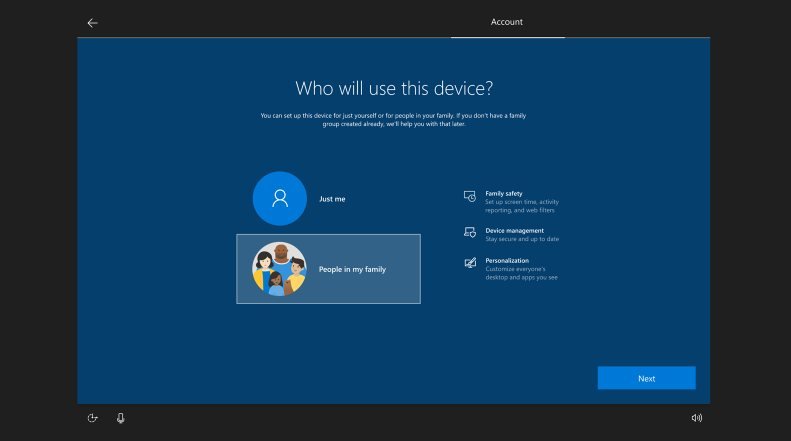
System
If you use a device featuring an AMD processor, since build 19645, you can run virtual machines inside virtual machines using Nested Virtualization.
These new features and changes are expected to arrive in 2021, but since builds in the Dev Channel are not tied to any specific release of Windows 10, it's not guaranteed that all of them will roll out in the feature update after version 20H2.
Although Microsoft has already released 35 builds on the Dev Channel, remember that not every flight included noticeable changes, so many of the builds are not mentioned in this guide. Also, some of these features are only available for a select number of Insiders.
What do you think about the features and improvements for Windows 10 20H1? Let us know in the comments.
Mauro Huculak has been a Windows How-To Expert contributor for WindowsCentral.com for nearly a decade and has over 15 years of experience writing comprehensive guides. He also has an IT background and has achieved different professional certifications from Microsoft, Cisco, VMware, and CompTIA. He has been recognized as a Microsoft MVP for many years.

