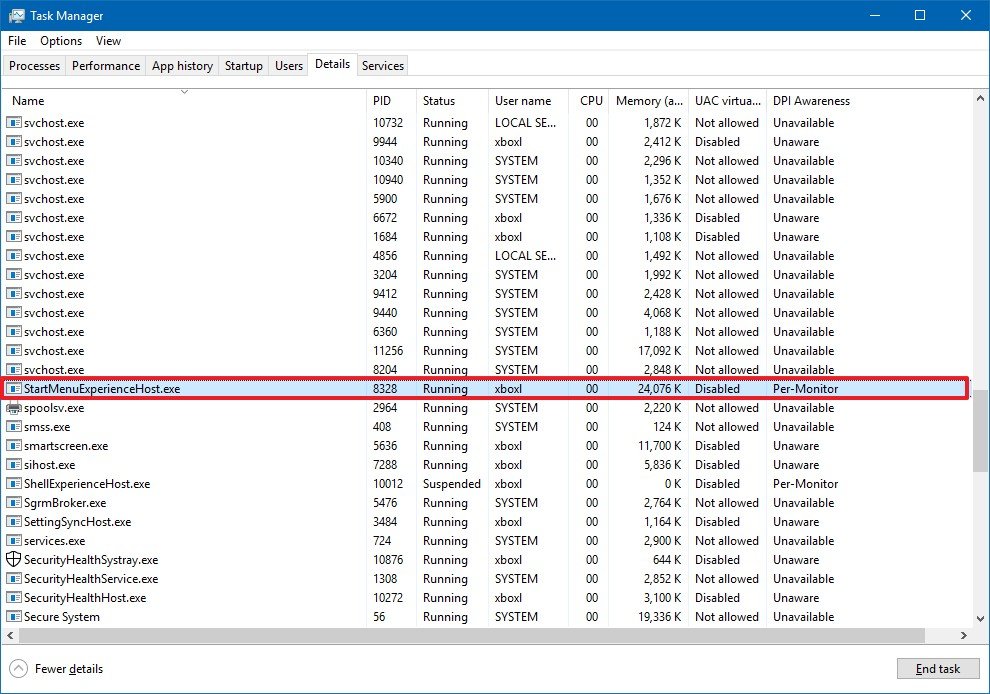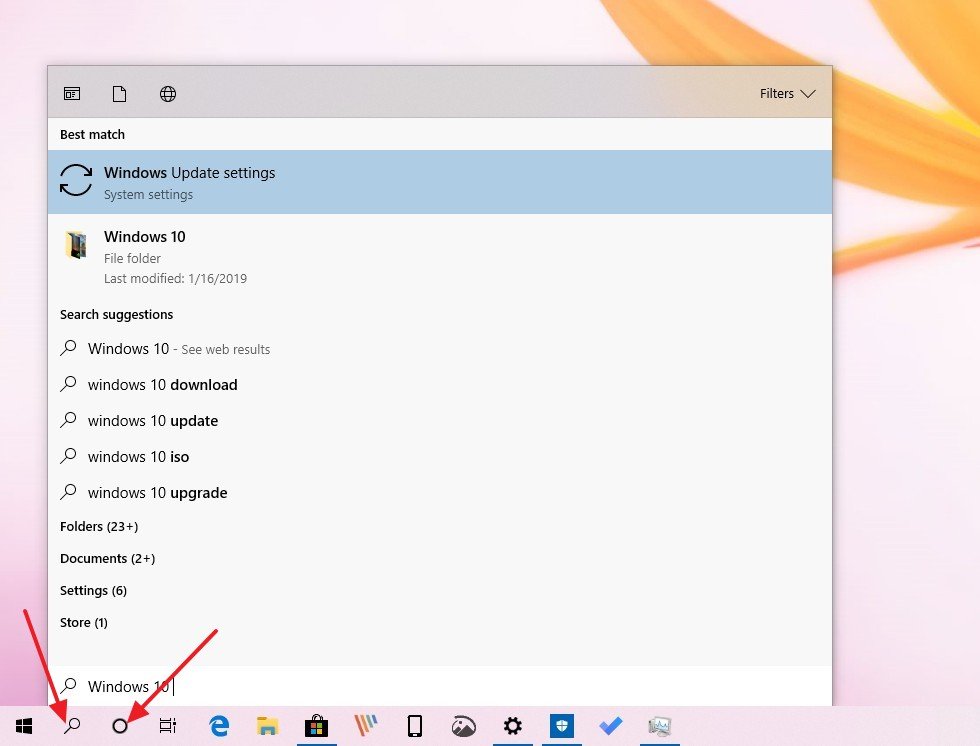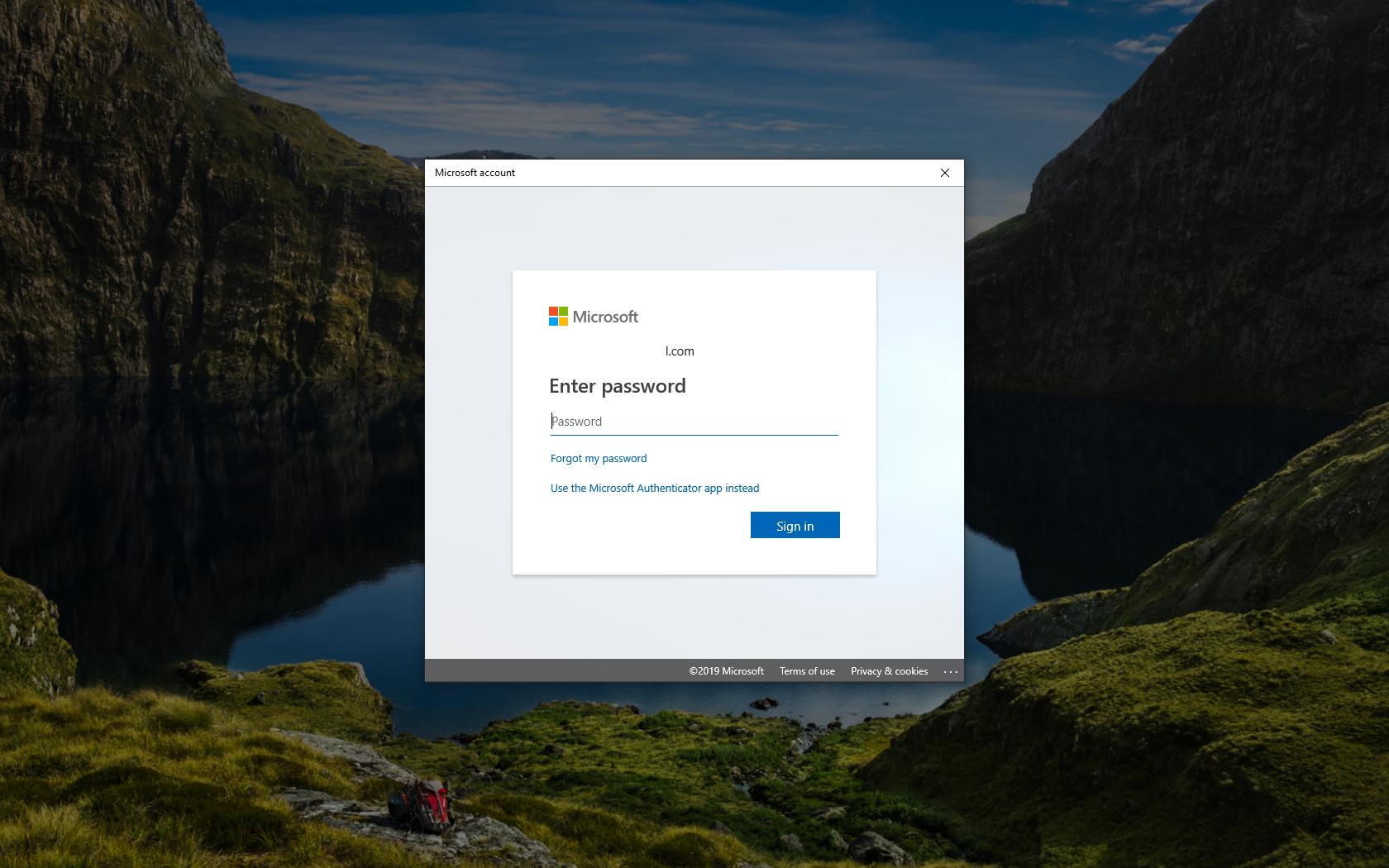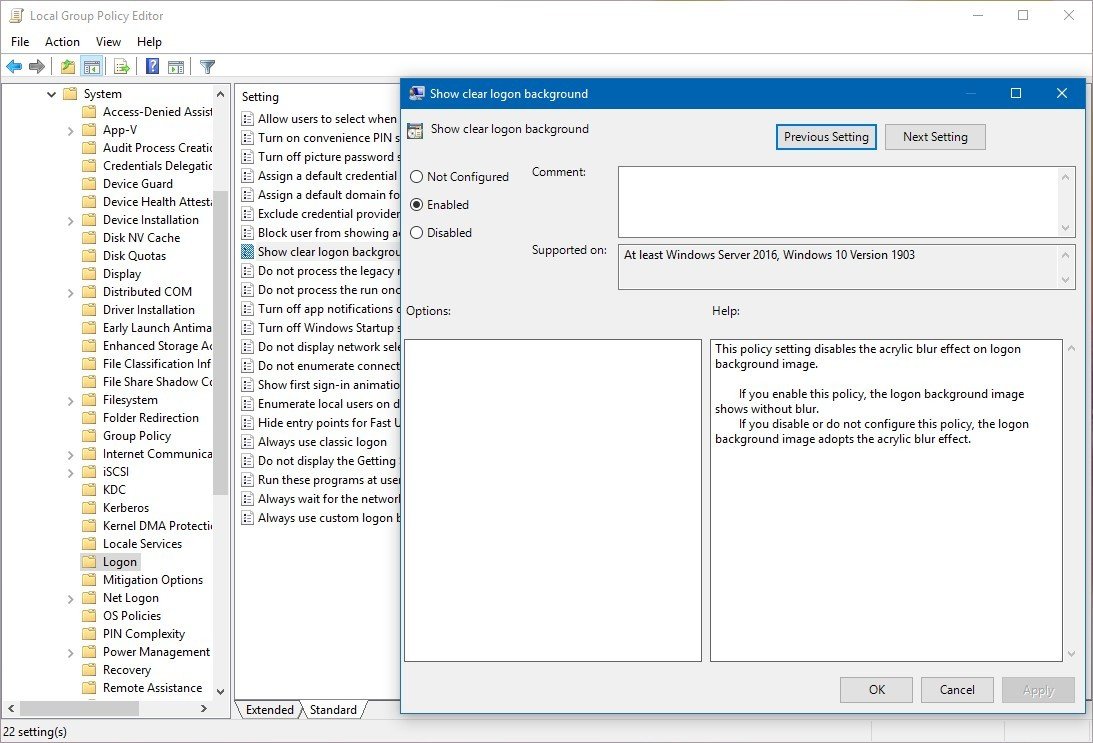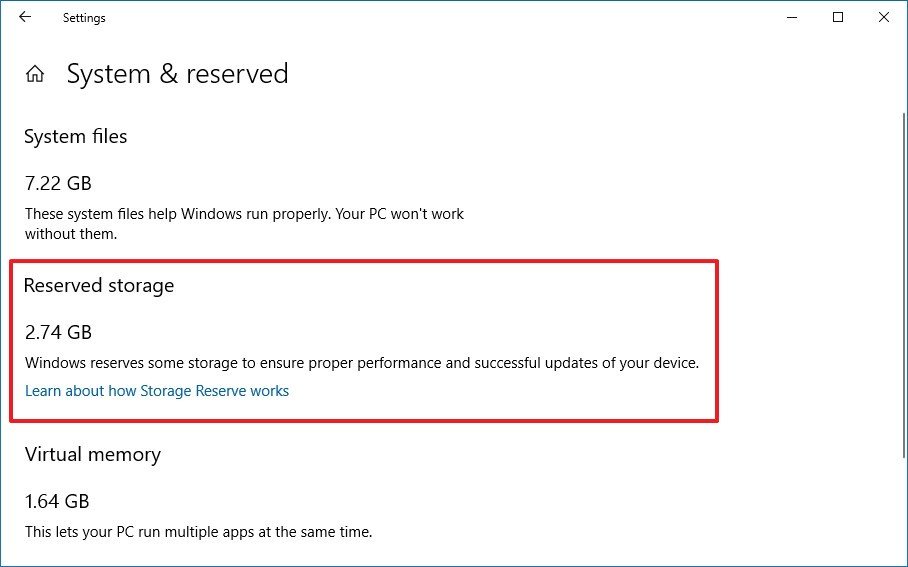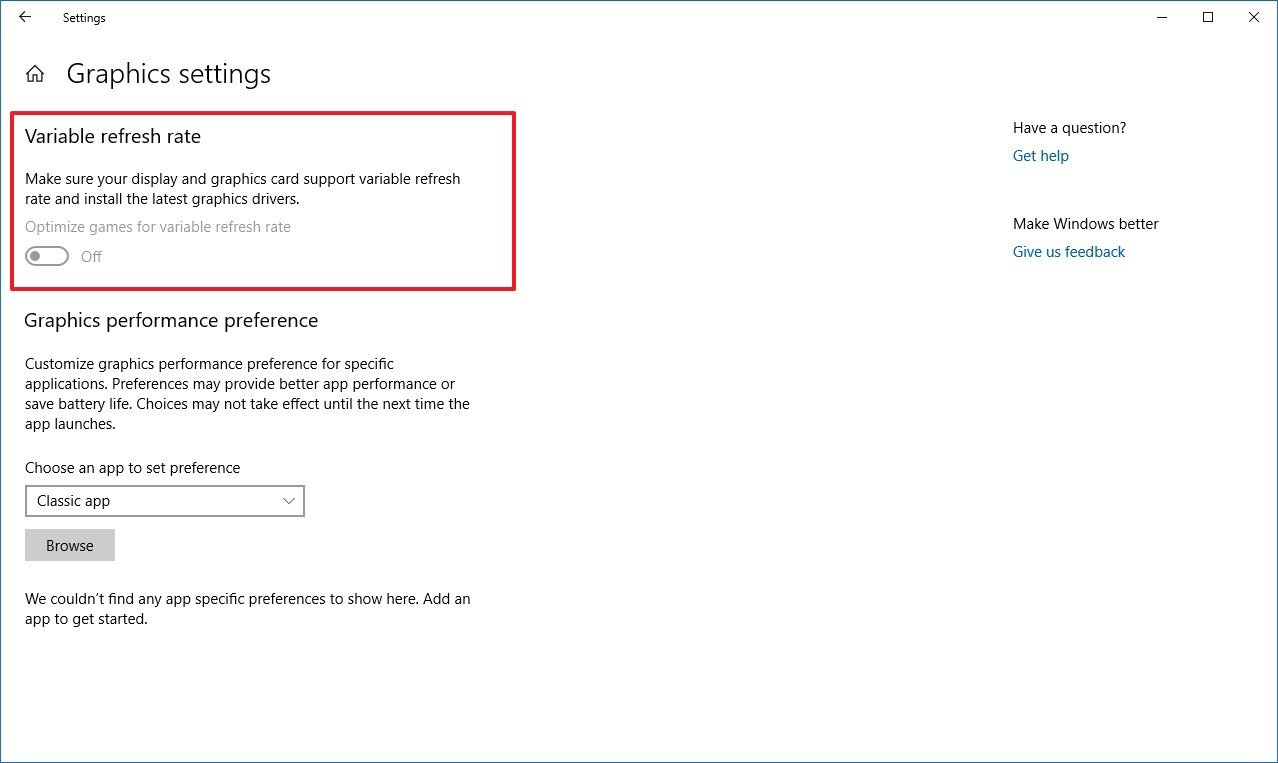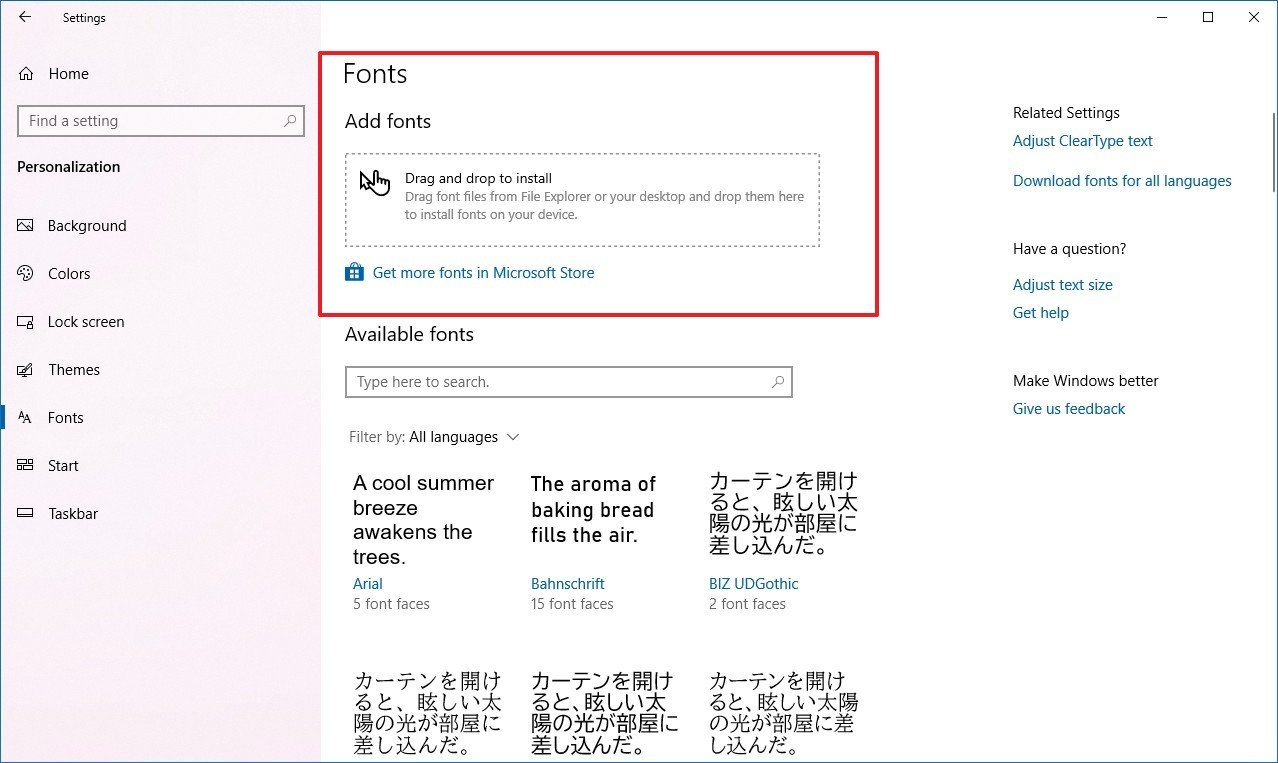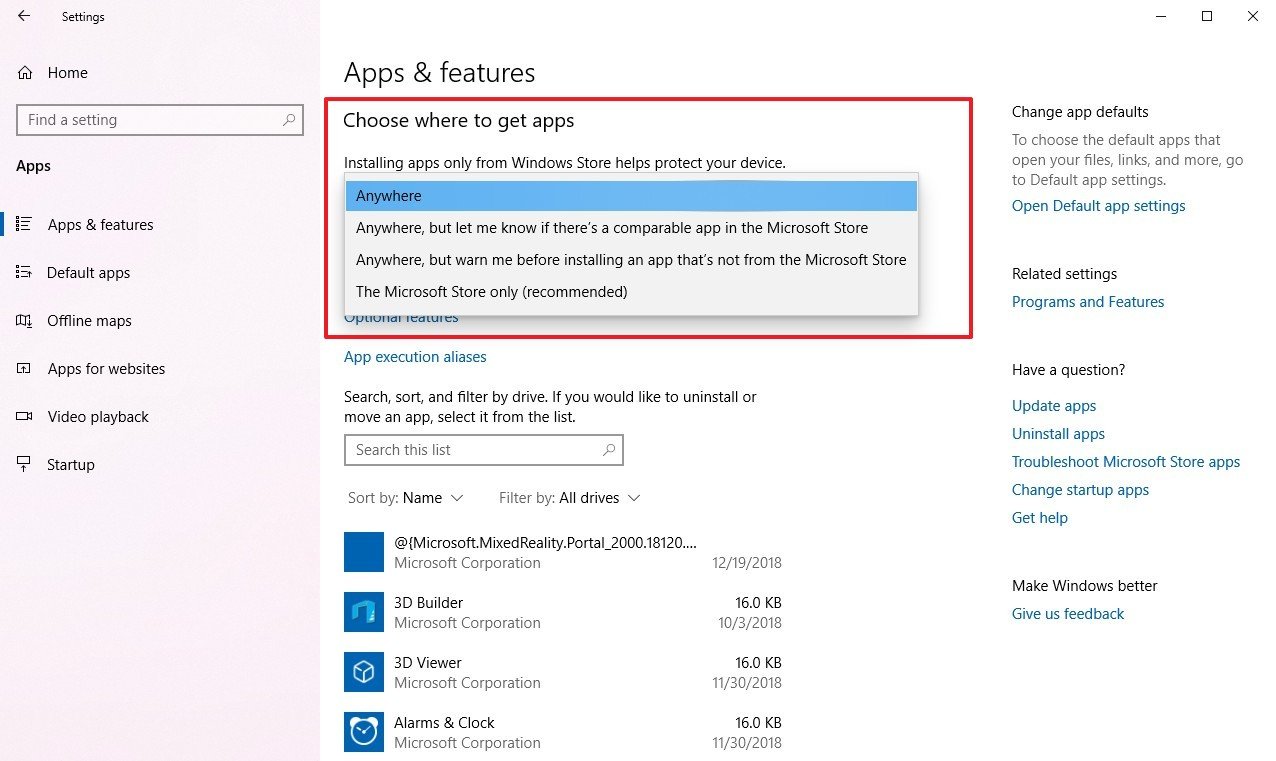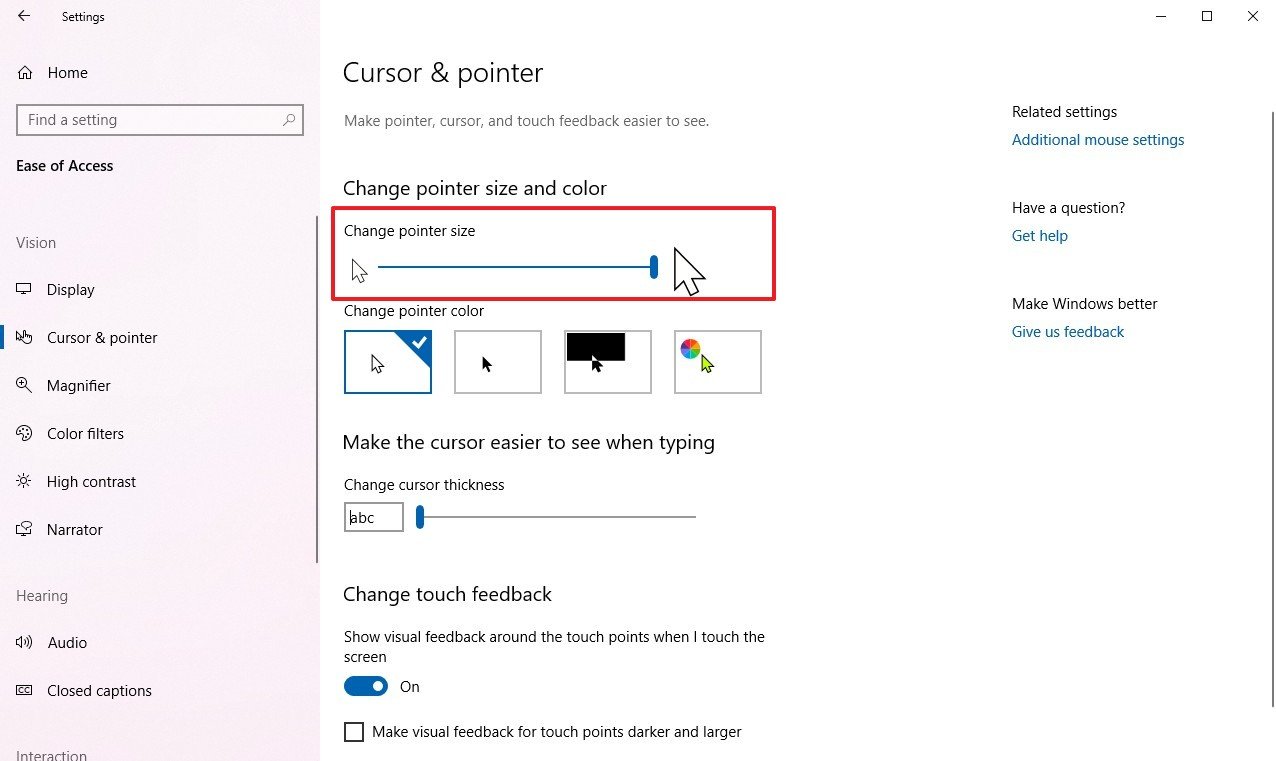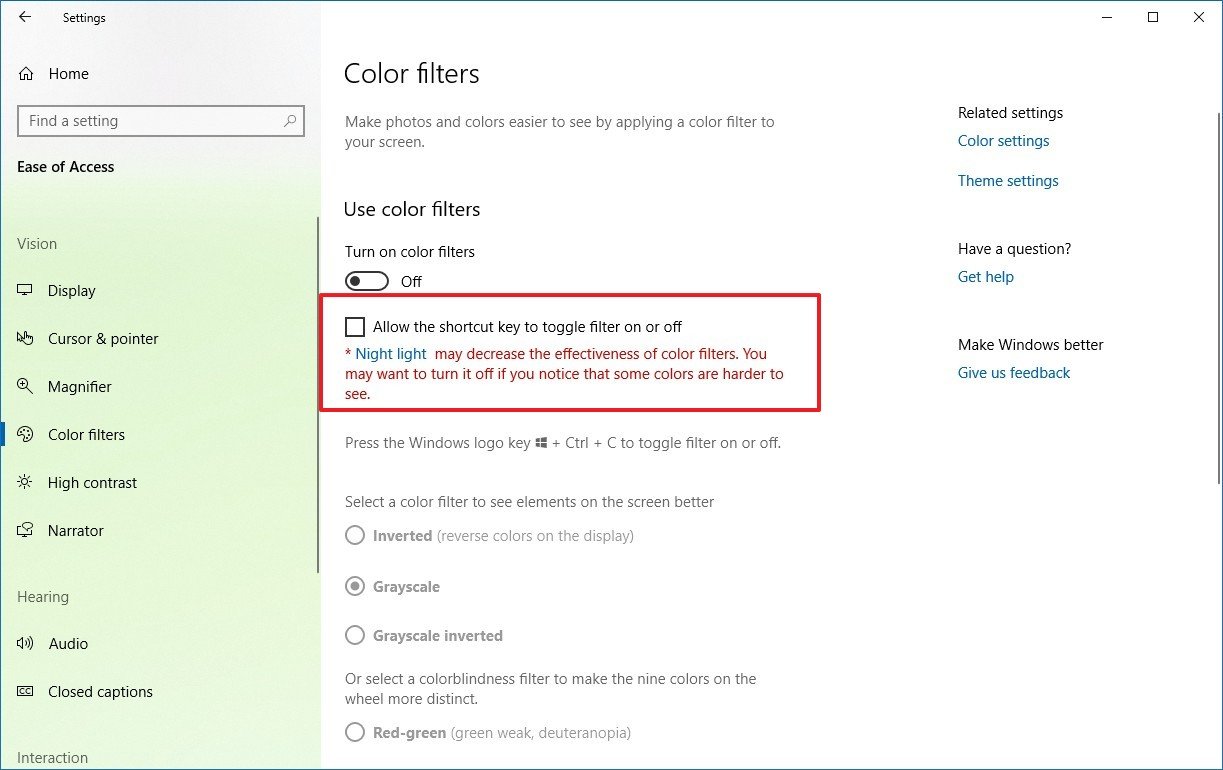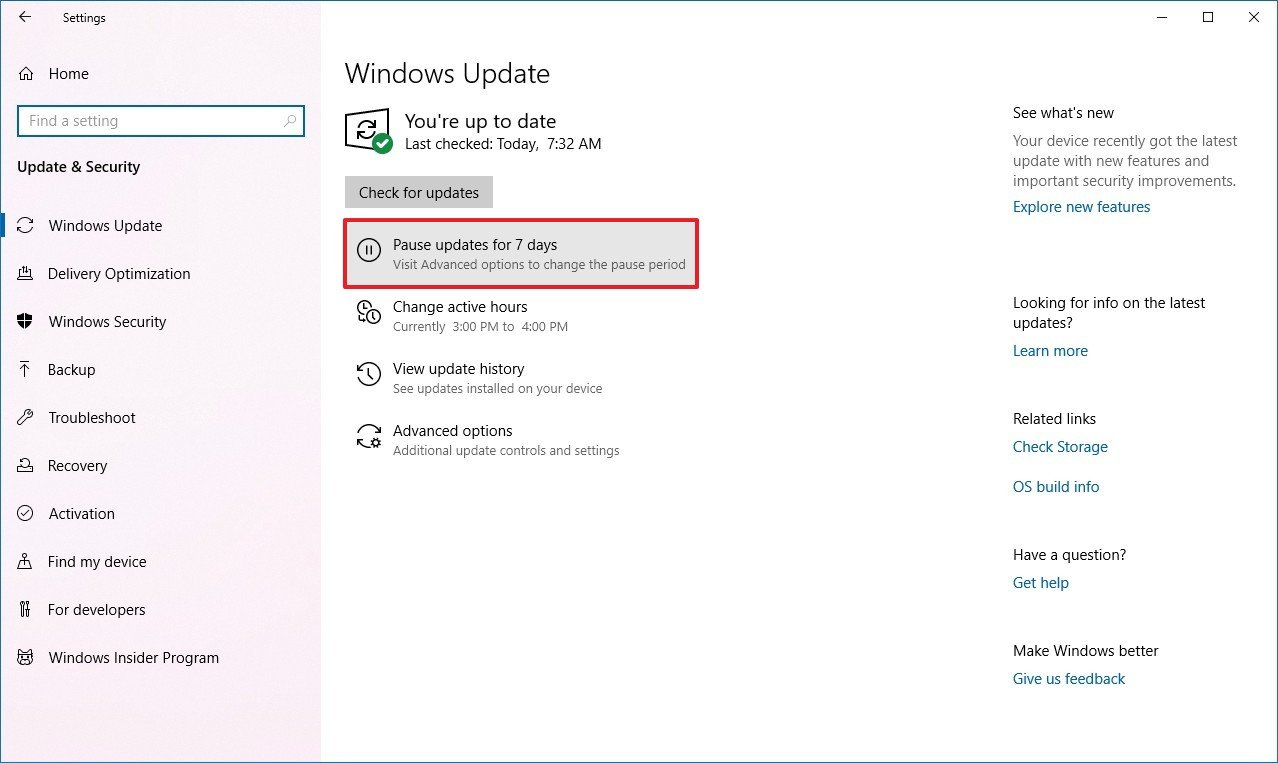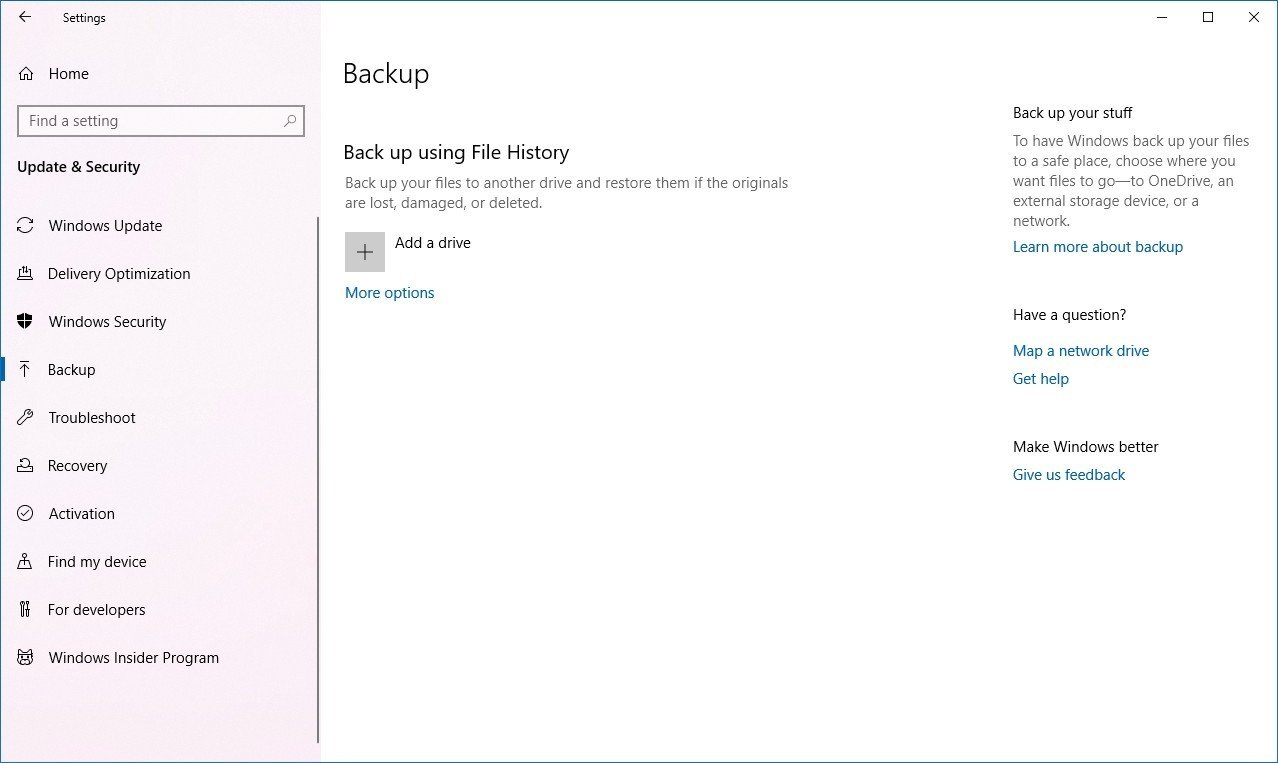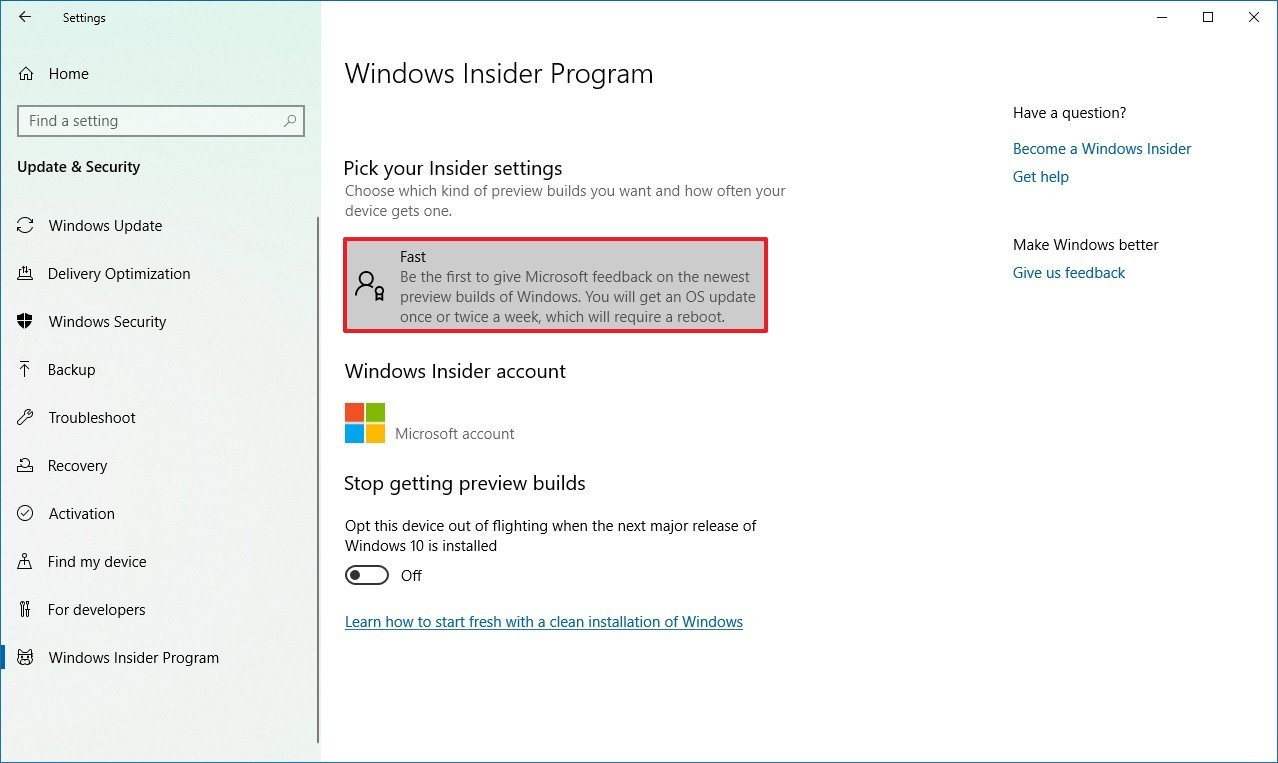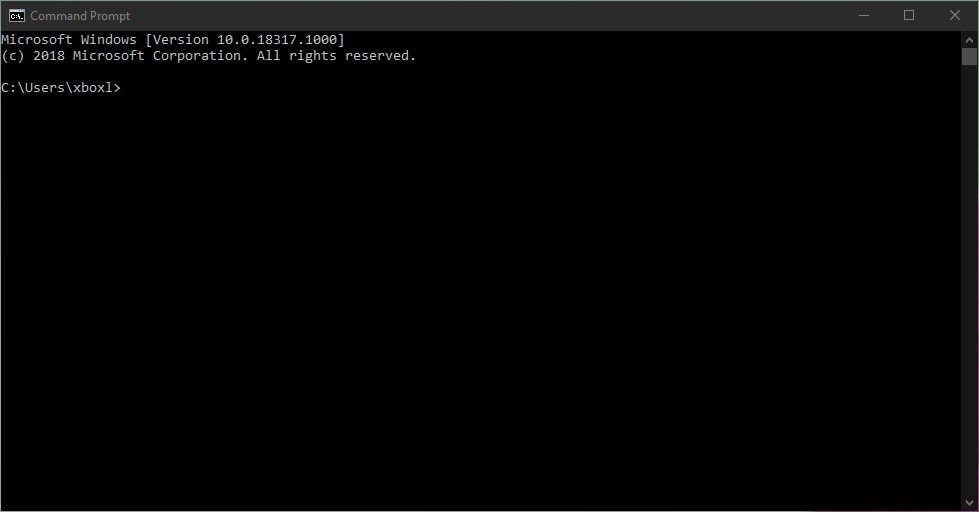Windows 10 build 18317 (and earlier) for PCs: Everything you need to know
Here's a roundup of the changes shipping with Windows 10 build 18317, 18312, and 18309, including those things that Microsoft didn't mention.
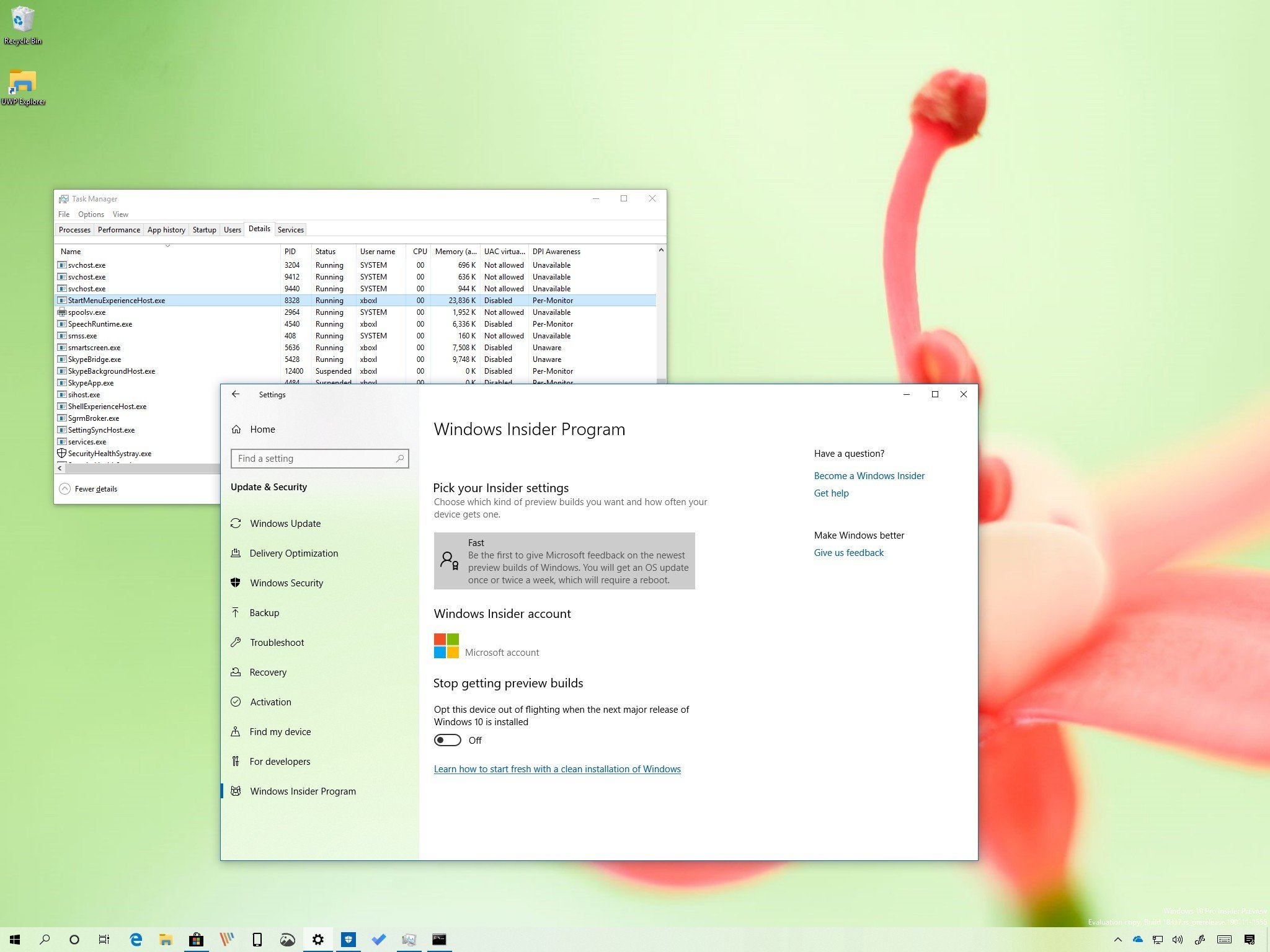
As part of the 19H1 development, Microsoft recently pushed out Windows 10 build 18317 for PCs enrolled in the Fast ring. This is the release number 19 for testers, and while it's a small update, you'll find some new changes expected to arrive later in the year.
In this flight, Cortana and Search are splitting up in two different experiences. You'll find changes to install fonts using files. The Start menu runs with its own process to prevent issues and simplify debugging. The Windows Console received several improvements, and the Windows Insider Program settings are now easier to configure.
Alongside build 18317, Windows 10 build 18312 and build 18309 were also made available to testers, and even though, they're not huge updates, they introduced a few interesting features and improvements.
In this Windows 10 guide, we'll show you the most exciting changes and improvements coming in the first half of 2019.
Windows 10 build 18317
Here's everything that Microsoft has been working in the last three Insider preview builds for the next version of Windows 10.
Start menu
Before build 18317, the Start menu was part of the ShellExperienceHost.exe process, which also handles other components and graphical elements. Starting with this preview, the Start menu now runs on its own separate StartMenuExperienceHost.exe process to reduce issues with the experience and simplify debugging.
Cortana and Search
It's been known for a while that Microsoft is planning to break out Cortana from Search in an effort to de-emphasize the digital assistant from the search functionality, and starting with build 18317, Cortana and Search are officially splitting up into two separate experiences.
All the latest news, reviews, and guides for Windows and Xbox diehards.
As a result (at least for now), in the taskbar, you'll find a new button to search files and the web, and another button to launch Cortana right into the voice assistant experience.
In addition, in the Settings app, you'll now find separate sections to customize the Cortana settings and to change the Search settings.
Sign-in screen
On build 18305, Windows 10 unveiled some design changes to reset your Windows Hello PIN from the Sign-in screen aligning the interface with the same look and feel available on the web. However, at the time, the experience was only available for the Home edition of Windows 10. Now, since build 18309, the reset design is available for all editions of the OS.
As part of the Fluent Design gradual rollout, starting with the 19H1 development, the Sign-in screen includes a new acrylic effect in the background, which is meant to help users to focus in the signing task. Beginning with build 18312, the system is adding a group policy to disable the effect without the need to disable all the transparency effects globally.
The new policy is available in the Group Policy Editor, more specifically under Administrative Templates > System > Logon > "Show clear logon background."
Finally, in recent previews, Microsoft also introduced a new mechanism to allow users to sign-in and finish setting up an account on Windows 10 using an SMS code, which was only available for the Home edition of Windows 10, but now since build 18309, the feature is available in all editions of the OS.
Reserved storage
Since build 18309, Windows 10 also includes "Reserved storage," which is a new feature designed to reduce problems during updates.
Basically, the new feature will reserve part of the available internal storage for updates, temporary files, system cache, and apps. In the event of a new update, Windows 10 will delete these unnecessary files to allow more room to install updates.
Reserved Storage will allocate around ~7GB of space, and if it's not enough, the feature will clean up other system files to free up additional space. However, if the device still doesn't have the require available space, then you'll be prompted to delete files manually or connect a removable drive that the system can use as temporary storage to apply an update.
This new feature will enable automatically after performing a clean installation, or on new computers pre-loaded with the next version of Windows 10.
Microsoft says that users won't be able to delete any pre-allocated space that acts as Reserved storage, but it'll be possible to influence the space that is set aside by uninstalling optional features and removing languages that you don't use with the Settings app.
You can always check if your computer allocating space for updates on Settings > System > Storage, clicking the Show more categories option, and clicking the System & reserved option. If you see the "Reserved Storage" section, then the feature is enabled on your device.
Settings
As usual, in the last three preview builds of Windows 10, the Settings app also ships with a number of changes, including updated text and descriptions for many of the settings, and more users may now see the new header design in the homepage.
Display
On Settings > System > Display, in the Graphics settings page, since build 18312, you'll now find a new "Variable refresh rate" option to optimize games for displays and graphics cards that support variable refresh rate (VRR).
Fonts
On Settings > Personalization, the Fonts page now officially supports a drag and drop option to install fonts using a file for the current user.
If you need to install fonts for all users, you still need to right-click the file and select the "Install for all Users" option from the context menu in File Explorer.
Although Microsoft is logging this feature for build 18317, this option has been available since build 18305.
Apps & features
On Settings > Apps, the Apps & features page has been updated with new descriptions for the function that locks your computer down to install apps from the Microsoft Store or any source.
Starting with build 18317, the Settings app describes the feature as "Choose where to get apps," and the options have been renamed to:
- Anywhere.
- Anywhere, but let me know if there's a comparable app in the Microsoft Store.
- Anywhere, but warm me before installing an app that's not from the Microsoft Store.
- The Microsoft Store only (recommended).
Cursor & pointer
On Settings > Ease of Access, the Cursor & pointer page now allows you to choose from 15 different cursor sizes using the slider.
Color filters
On Settings > Ease of Access, the Color Filters page in build 18317, now warns users that the use of "Night light" will affect the color filters, and adds a link to quickly disable Night light as necessary.
Windows Update
On Settings > Update & Security, you won't find new changes in the Windows Update page, but the ability to temporarily pause update is now available for the Home edition of Windows 10.
On Settings > Update & Security, starting with the latest flight of Windows 10, the Backup page no longer offers to restore files from a backup created using the legacy version of the feature.
Recovery
On Settings > Update & Security, since build 18312, the Recovery page, you'll find an updated interface to use the "Reset this PC" feature to reinstall Windows 10.
In the new version of Reset this PC, you'll find an interface that's more consistent across devices, and now it takes fewer steps to complete the process.
Windows Insider Program
On Settings > Update & Security, the Windows Insider Program page is getting updated with build 18317 with several changes to make the sign in experience easier to use.
In addition to updating the text on the page, it's now easier to understand in which ring your device is enrolled. If you need to change these settings, you can now click your current enrollment to access a new page to switch to another ring (Slow or Release Preview).
Also, it's now possible to gracefully opt-out of the program when the next major update releases with a single toggle switch under the "Stop getting preview builds" section.
Windows Console
Windows 10 build 18317 and build 18312 also brings numerous changes for Windows Console. For example, since build 18312, the title bar of Command Prompt uses the same color scheme configured on your device.
Since build 18317, the console also introduces several improvements, such as the ability for ConPTY to flush output buffer before terminating to make sure that apps receive all input and display correct output.
If you're using the raster fonts, the console now correctly preserves the user font after running .NET Core code (which defaults to UTF-8 codepage 65001). Linux now renders text correctly when scrolling, and there are several improvements in performance when using ConPTY.
As part of the Windows Subsystem for Linux, it's now possible to manage Linux distros that are included in the wslconfig command line tool.
You can now import a distro to a non-system drive using the "–import" option, and it's possible to export Linux distributions for Windows 10 using the "–export" option.
Accessibility
In a continued effort to make Windows 10 more accessible by anyone, build 18317, as well as build 18309, deliver several improvements for Narrator.
Starting with build 18317, Narrator includes better support for Microsoft Teams. In addition, when using the Scan Mode on a slider, Narrator will decrease and increase the left and right arrows.
Also, since build 18309, you can download additional voices in other languages without the need of downloading an entire language pack. This option is available on Settings > Ease of Access > Narrator, and using the Add more voices link.
Finally, you can now use the Narrator + 5 (twice) command to render current character phonetics.
Input
As for input changes, starting with Window 10 build 18309, when using the Windows key + H keyboard shortcut to dictate using a language that isn't supported, you'll see a notification letting you know that dictation doesn't work for the language.
In addition, using the Left Alt + Shift keyboard shortcut now will generate a notification explaining the attempt of a language change, and you'll find a link to disable it using the Settings app.
Setup
Starting with build 18309, when using a bootable media to perform a clean installation of Windows 10 Pro, Enterprise, and Education, the Cortana voice-over will be disabled by default.
If you need to use the screen reader, you can start Narrator using the Windows key + Ctrl + Enter keyboard shortcut.
Other changes
Along with the new features and improvements, in the latest preview, Windows 10 also increase the Fiber Local Storage (FLS) slot allocation to allow applications to load thousands of unique DLLs as necessary dynamically.
Wrapping things up
While in the last three previews, we mostly see tweaks and incremental changes, we can still find a few significant additions, such as Reserved Storage, the separation of Cortana and Search, and the ability for administrators to quietly finish installations of Windows 10 without the Cortana voice-over.
As always, if you're planning to install any of these previews, remember that these are not finalized versions of Windows 10. This means that bugs, errors, and features not working correctly are expected.
It's recommended to play with pre-releases using a spare computer or virtual machine. If you're thinking of using your main computer, you shouldn't proceed without making a full backup that you can use to go back to the previous version in case that you run into problems.
What do you think about the improvements available with these flights? Tell us in the comments.
More Windows 10 resources
For more helpful articles, coverage, and answers to common questions about Windows 10, visit the following resources:
- Windows 10 on Windows Central – All you need to know
- Windows 10 help, tips, and tricks
- Windows 10 forums on Windows Central

Mauro Huculak has been a Windows How-To Expert contributor for WindowsCentral.com for nearly a decade and has over 22 years of combined experience in IT and technical writing. He holds various professional certifications from Microsoft, Cisco, VMware, and CompTIA and has been recognized as a Microsoft MVP for many years.