Windows 10 build 18305 for PC: Everything you need to know
Here's a closer look at the features and enhancements (including those changes that Microsoft didn't mention) available with Windows 10 build 18305.
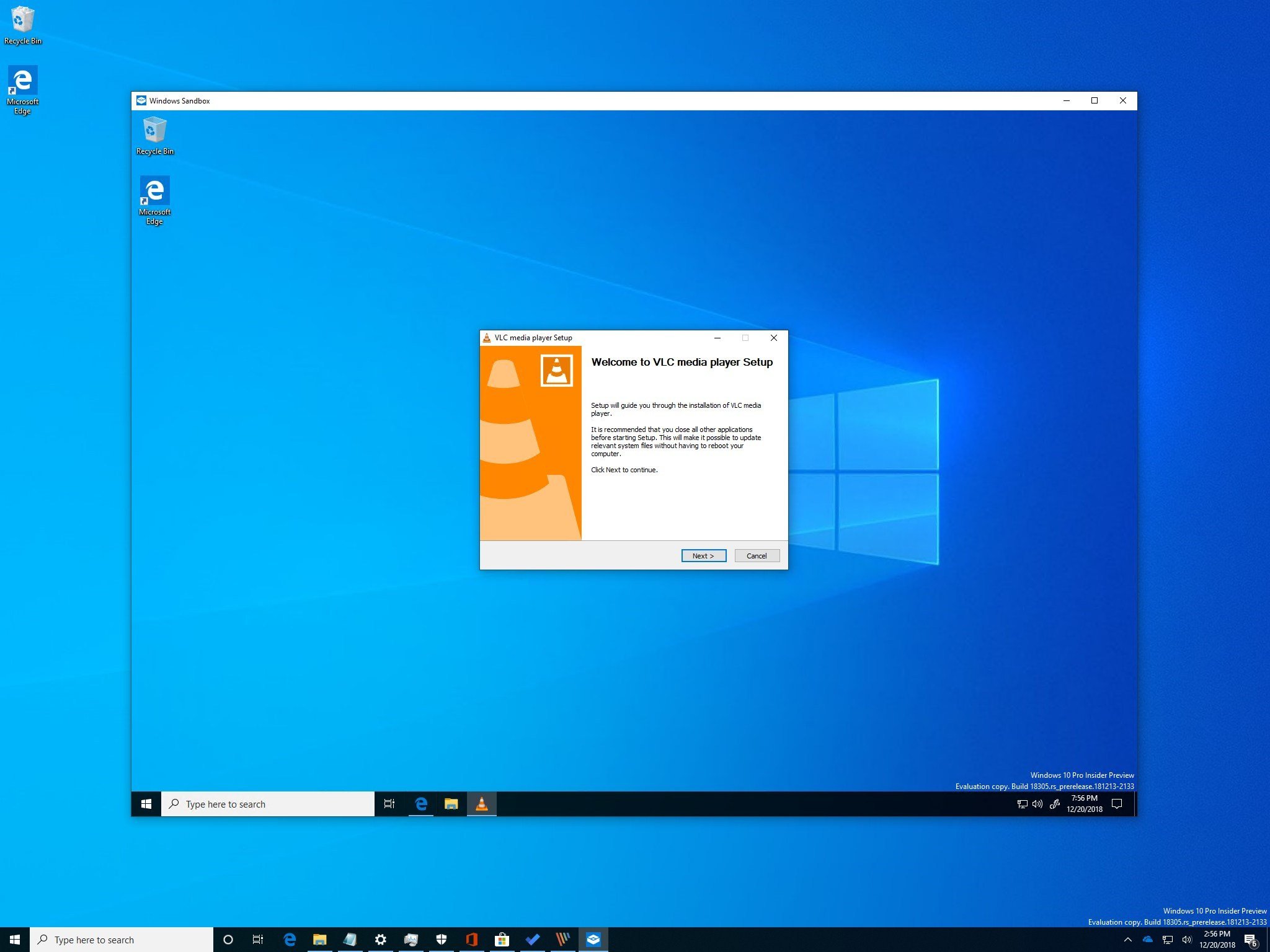
Microsoft is now rolling out the last preview of 2018 to testers. This time around, the company is releasing Windows 10 build 18305 for devices enrolled in the Fast ring with a number of significant improvements and features.
Build 18305 is a relatively big update, which introduces new features, such as Windows Sandbox to safely run untrusted applications and password-less authentication using a Microsoft account. This flight also delivers improvements for the Start menu, Windows Security, Task Manager, File Explorer, and the Settings app. And you can now use the emoji panel to insert symbols and kaomoji.
In this Windows 10 guide, we'll highlight the most important changes that Microsoft has been working for the next major release arriving in 2019.
Windows 10 build 18305
Here are the most worthy improvements the Windows team has been working on the last preview of the year for Windows 10 19H1:
Start menu
Starting with Windows 10 build 18305, the Start menu now introduces a new default layout that simplifies the elements into a single column with reduced top-level tiles.
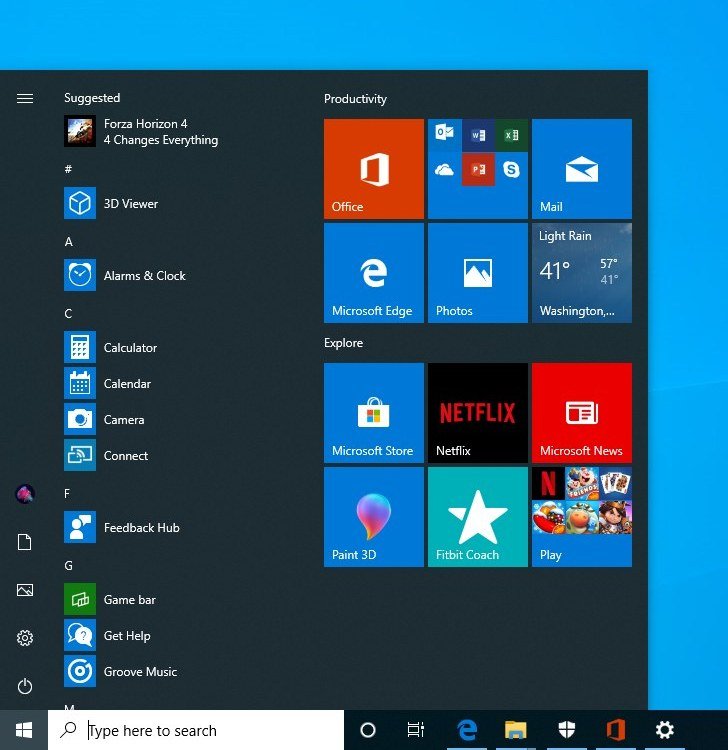
The new layout will appear when you're setting up a new device, creating a new account, or after performing a clean installation. (If you're upgrading from a previous version, the layout will be kept as it was before.)
File Explorer
In previous builds, File Explorer introduced a new folder option to show dates in a conversational format. For example, "12 minutes ago," instead of "12/20/2018 10:38 AM," which makes it harder to understand. In this flight, the option has been renamed to "Use friendly dates," and it's not only available in the Folder Options settings but also when right-clicking a column while using the details view.
Get the Windows Central Newsletter
All the latest news, reviews, and guides for Windows and Xbox diehards.
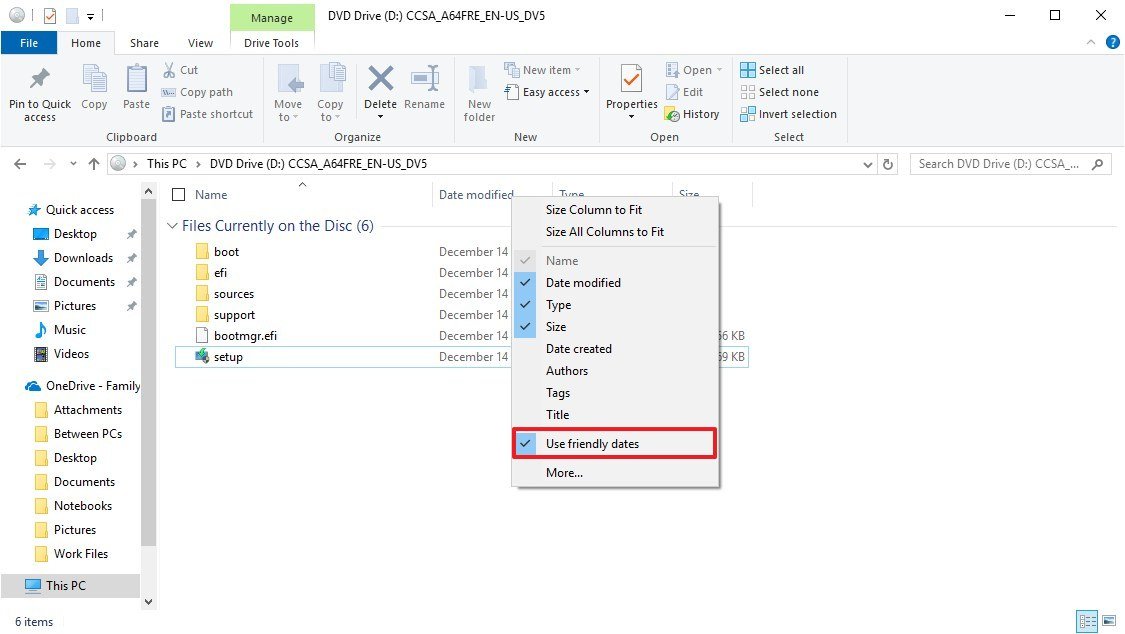
According to the company, the new view will provide consistency throughout Windows 10, apps, and on the web.
Windows Sandbox
This preview also introduces Windows Sandbox, which is a new feature designed to safely run untrusted applications without affecting your installation.
The feature uses the Microsoft Hypervisor technology and hardware virtualization to create a lightweight environment to install and run an application, but there's no need to create a virtual machine.
It's also very efficient using integrated kernel scheduler, smart memory management, and virtual graphics. And it's disposable, which means that when you finish using the app, the environment and app will be discarded automatically.
The new security feature will be available for Windows 10 Pro and Windows 10 Enterprise through the "Turn Windows Feature on or off" experience with the "Windows Sandbox" label.
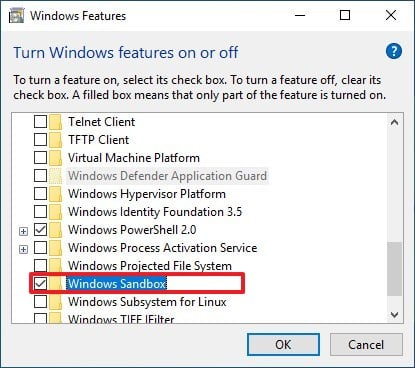
If you want to give it a try, once enabled, search for Windows Sandbox in the Start menu, and select the top result to start using it.
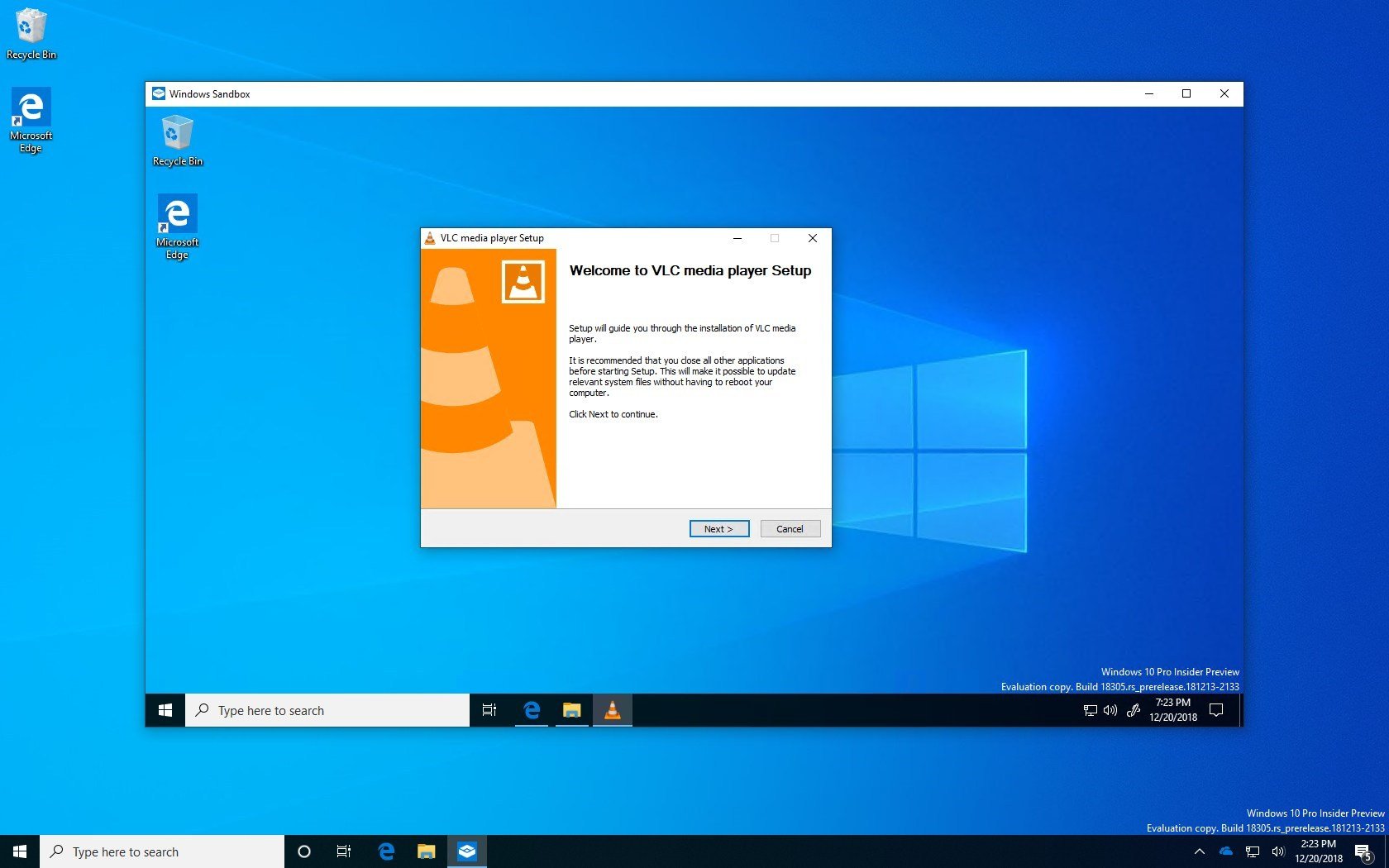
Clipboard
Windows 10 is also updating the interface for the Clipboard experience (Windows key + V). The new interface is similar to the previous version, but now each item on the list is significantly smaller, which results in more space to show even more entries.
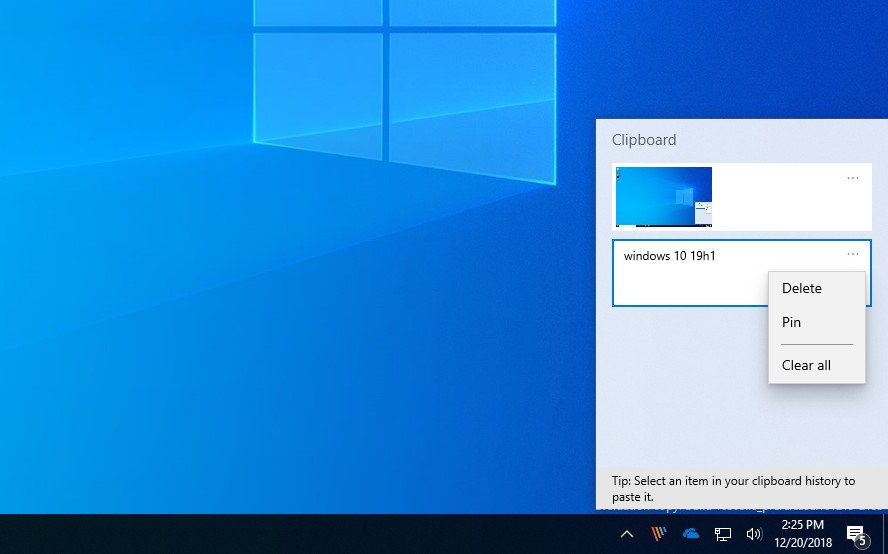
Accounts
If you have a Microsoft account connected with your phone number, it's now possible to use an SMS code to sign-in, and continue setting up your Windows 10 account.

After signing in, you can set up Windows Hello Fingerprint, Face, or a PIN as your method of authentication, instead of creating a password that is complex and easy to forget.
Windows Hello
Alongside the improvements to sign-in without the need of a password, Windows 10 build 18305 is also tweaking the experience to reset your PIN by aligning the interface design with the same look and feel available on the web and mobile, instead of the Windows look design.
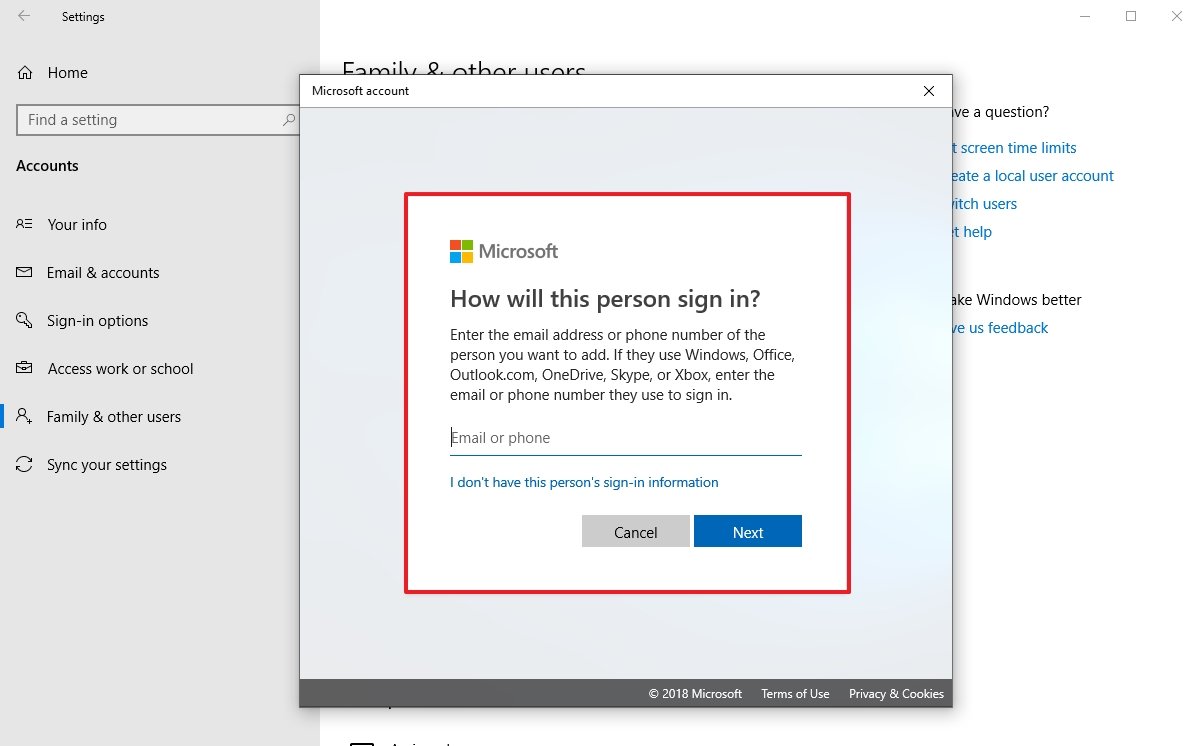
While the company didn't mention, you'll also notice the same interface design throughout the OS, including when you need to verify your account, creating a new user account, and on any other situation that requires authentication.
Settings
As usual, Windows 10 build 18305 also delivers some important changes to the Settings app.
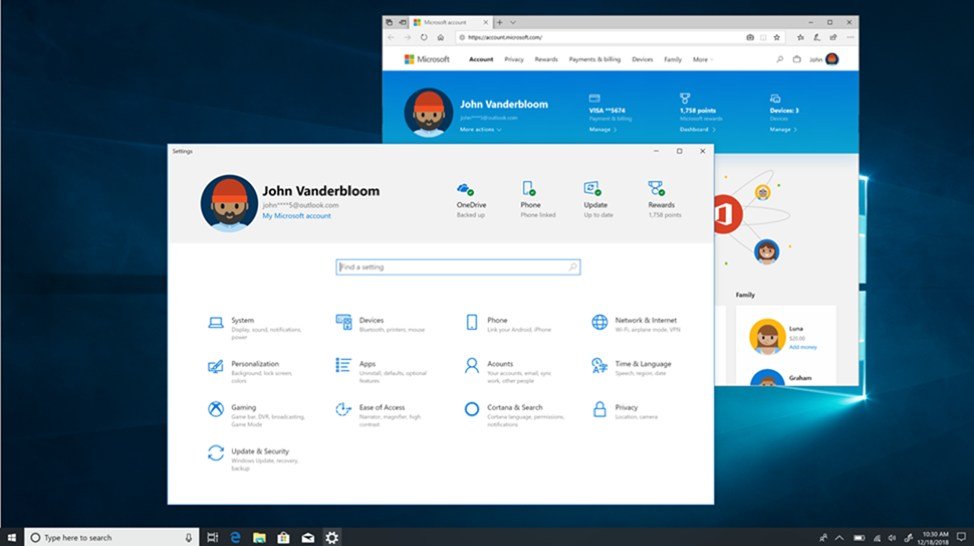
In this release, the Settings app is introducing a new homepage with a new header design similar to the Microsoft account homepage online. The new homepage surfaces the user information along with useful details to complete setting up your installation and quick access to frequently used settings. Some of these settings, include Windows Update, Phone, OneDrive, and Microsoft rewards status.
This feature is rolling out slowly, which means that no everyone (including me) will get it right away.
While it's a minor tweak, if the Search category is available on your installation, it'll appear before the Update & Security category.
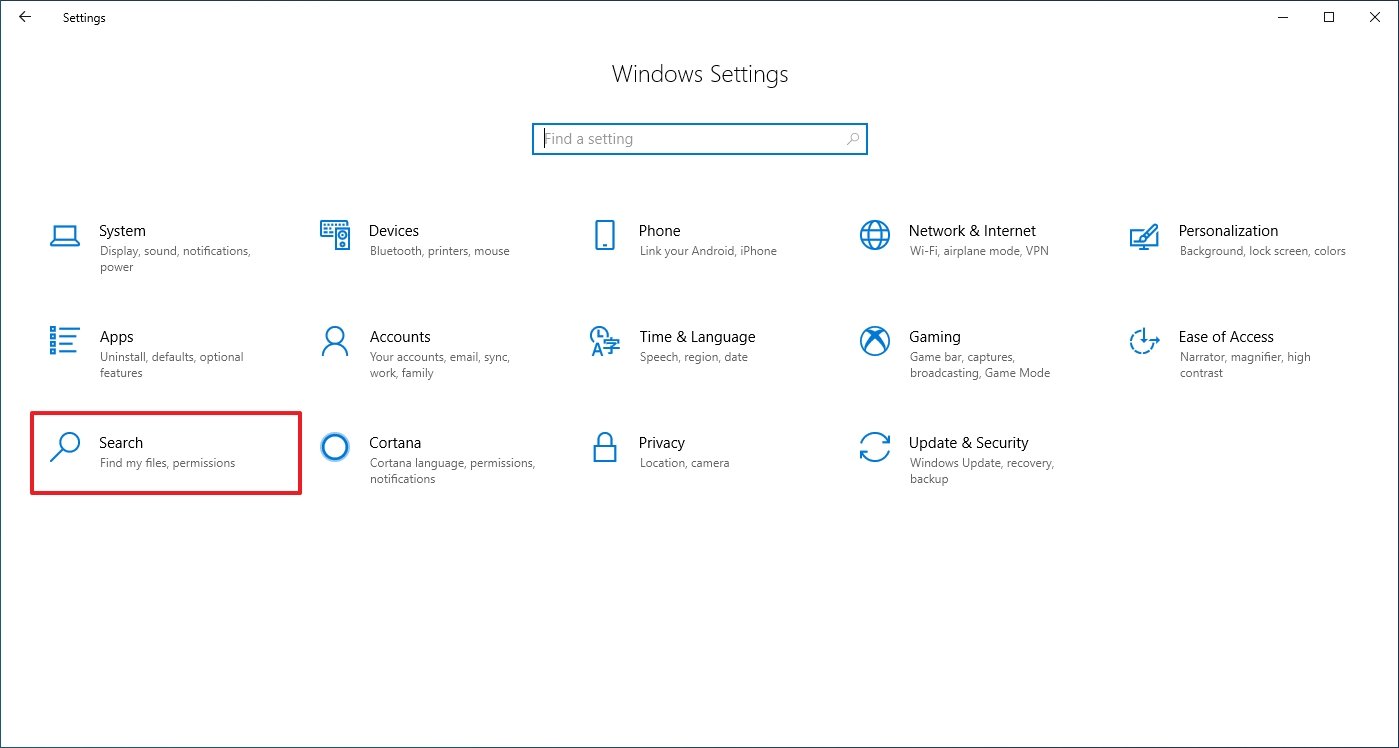
Power & Sleep
On Settings > System, the Power & Sleep page now includes an slider to set the appropriate power mode, including:
- Best energy savings.
- Better performance.
- Best performance.
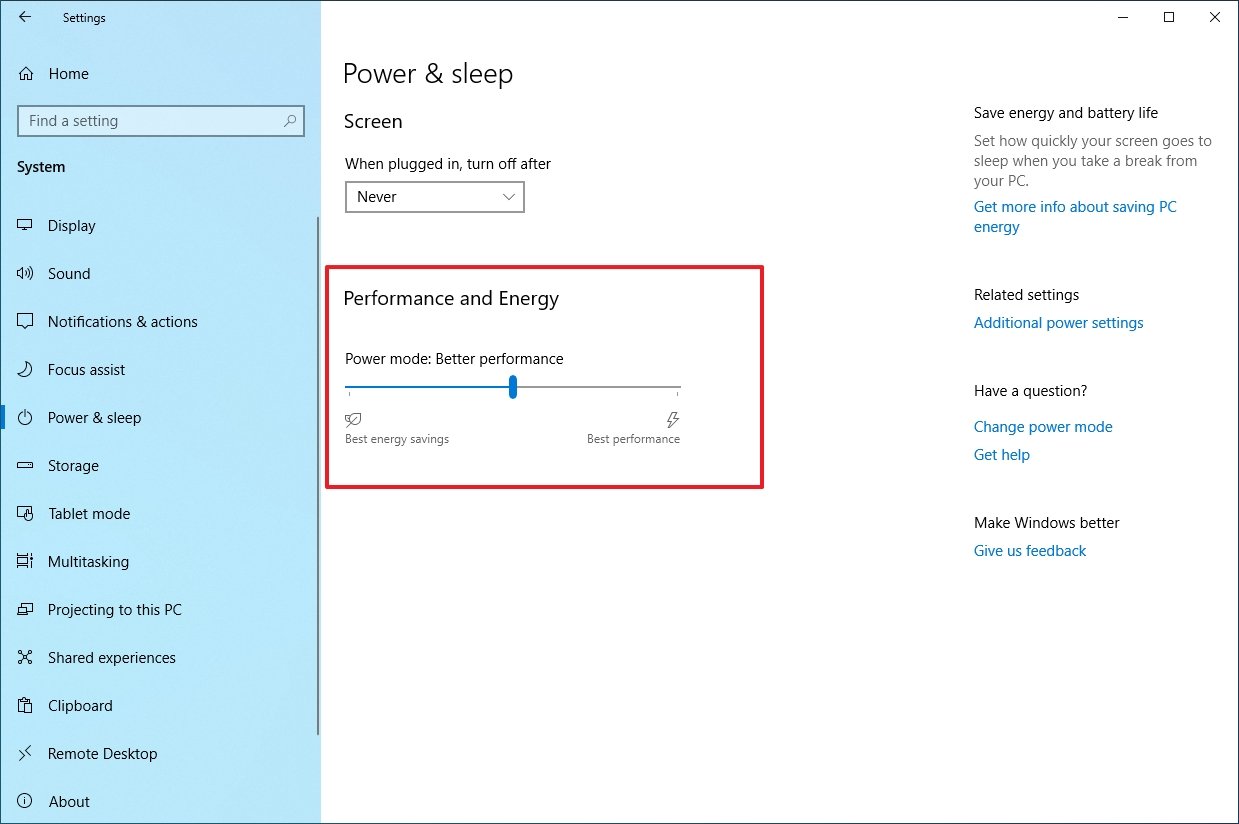
Multitasking
On Settings > System, the Multitasking page has been updated to display the snap settings as checkboxes instead of toggle switches.
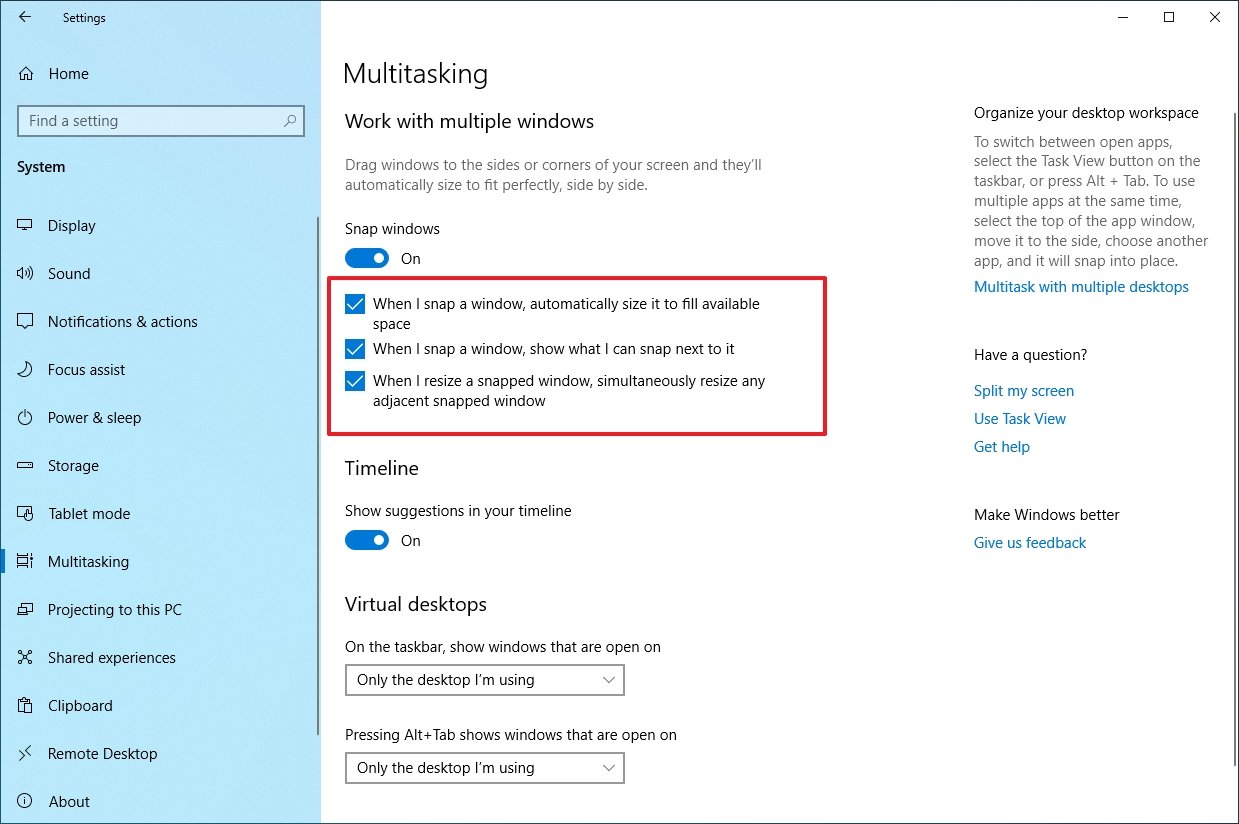
Fonts
On Settings > Personalization, the Fonts page now includes a drag and drop option to quickly install fonts using a file.

Troubleshoot
On Settings > Update & Security, the Troubleshoot page has no new changes, but starting with build 18305, the new feature to fix certain critical problems on your device is fully operational.
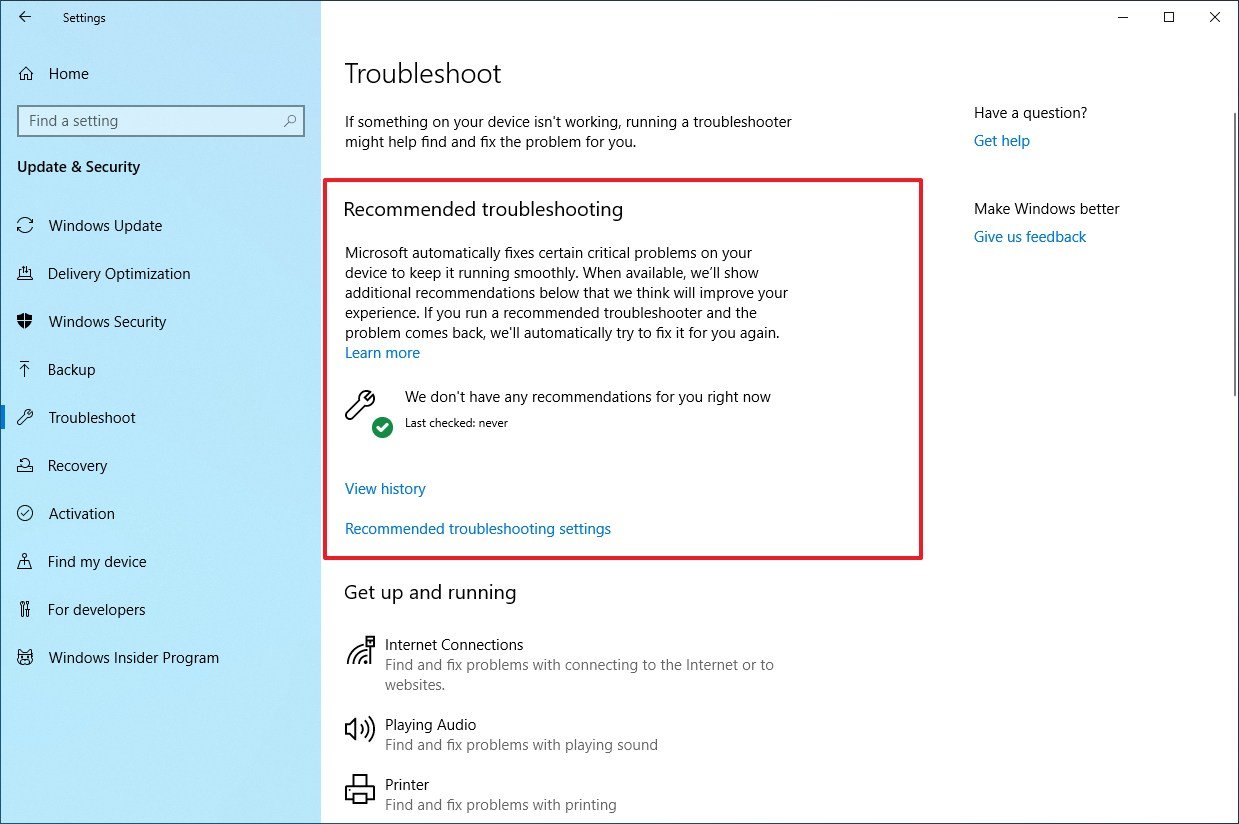
This means that moving forward Windows 10 will be able to restore default settings for certain services automatically. It'll adjust feature settings depending on your hardware configuration, and it'll make changes to help keep your device running smoothly.
In addition, as part of the experience, you'll also receive recommended troubleshooting suggestions as toast notifications for issues that are not critical. For instance, you may see recommendations to disable a setting that is causing a feature or application to crash without apparent reason until the next update becomes available.
If the system detects that you can use other settings, you'll also find a list with other recommended troubleshooting that you can apply or discard.
Although it's not possible to disable this new functionality, you can customize its behavior on Settings > Privacy > Diagnostics & Feedback, under the "Recommended troubleshooting" section.
Options available, include:
- Ask me before fixing problems.
- Tell me when problems get fixed.
- Fix problems for me without asking.
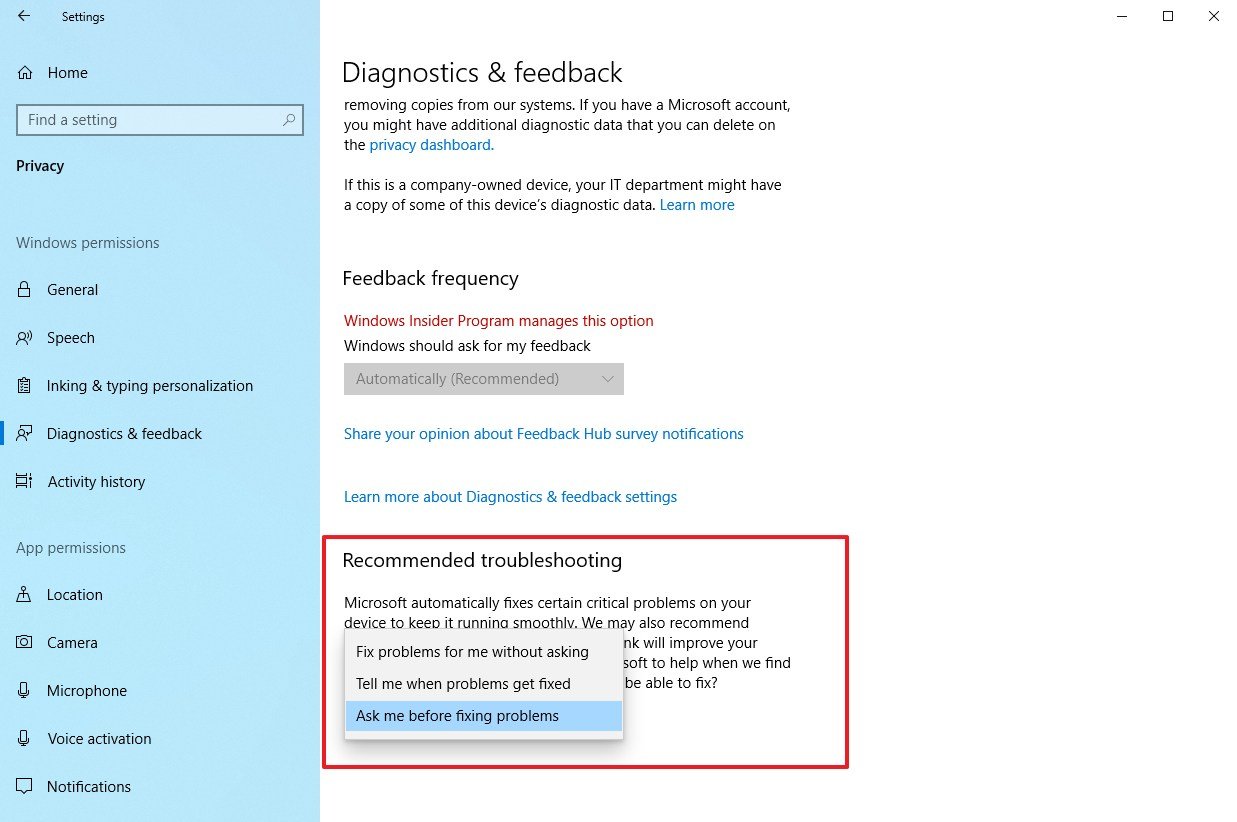
Input
In this preview, the emoji panel in no longer an experience just to search and insert emojis. Now, the panel will also include Kaomoji (faces made up of text) and symbols.
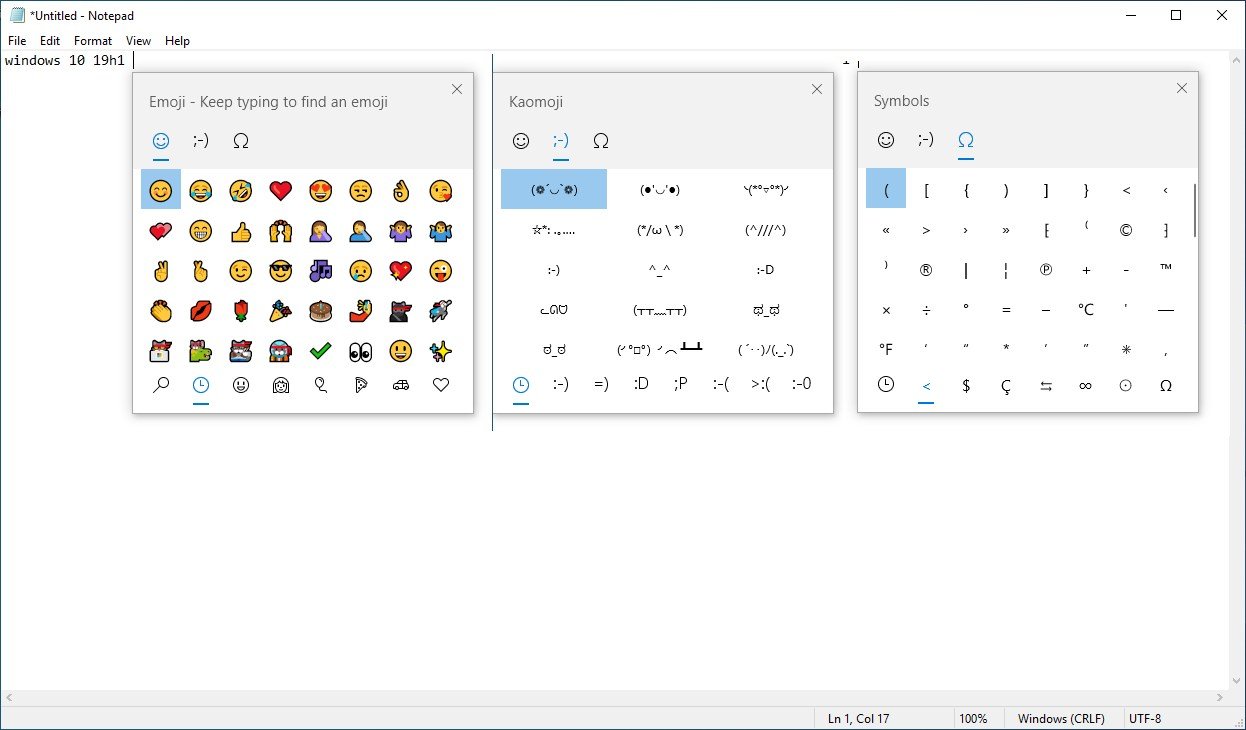
After upgrading to this new version, you can use the Windows key + period or Windows key + semicolon to open the panel, which will now include three buttons. This first one is to access emojis, the second one ":-)" lets to access the Kaomoji, and the third button using the omega icon allows you access symbols like punctuation, currency, geometric, math, Latin, and language symbols.
Task Manager
If you always open the Task Manager and jump immediately to another tab, you're going to appreciate that with this major update, you'll be able to set the default tab that should open when launching Task Manager.
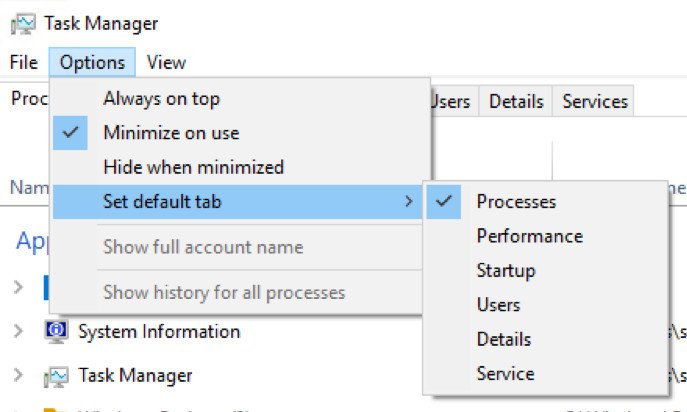
The new option is available clicking the Options menu and selecting your preferred default tab.
Windows Security
As part of the 19H1 development, Microsoft is also updating the Windows Security experience with a redesigned Protection history page.
Starting with this flight, on Windows Security > Virus & threat protection > Threat history, the page will continue to show you antivirus detections, but you'll now see more details, which is also easier to understand.

In addition, Protection history now shows history for blocks made by Controlled folder access.
If there are any pending recommendations, you'll see them with a red or yellow state throughout the experience in the history list.
Additionally, on Windows Security > Virus & threat protection > Virus & threat protection settings, you'll find a new Tamper protection settings to provide another layer of protection against changes to your security settings, including blocking changes that are not made within the app.
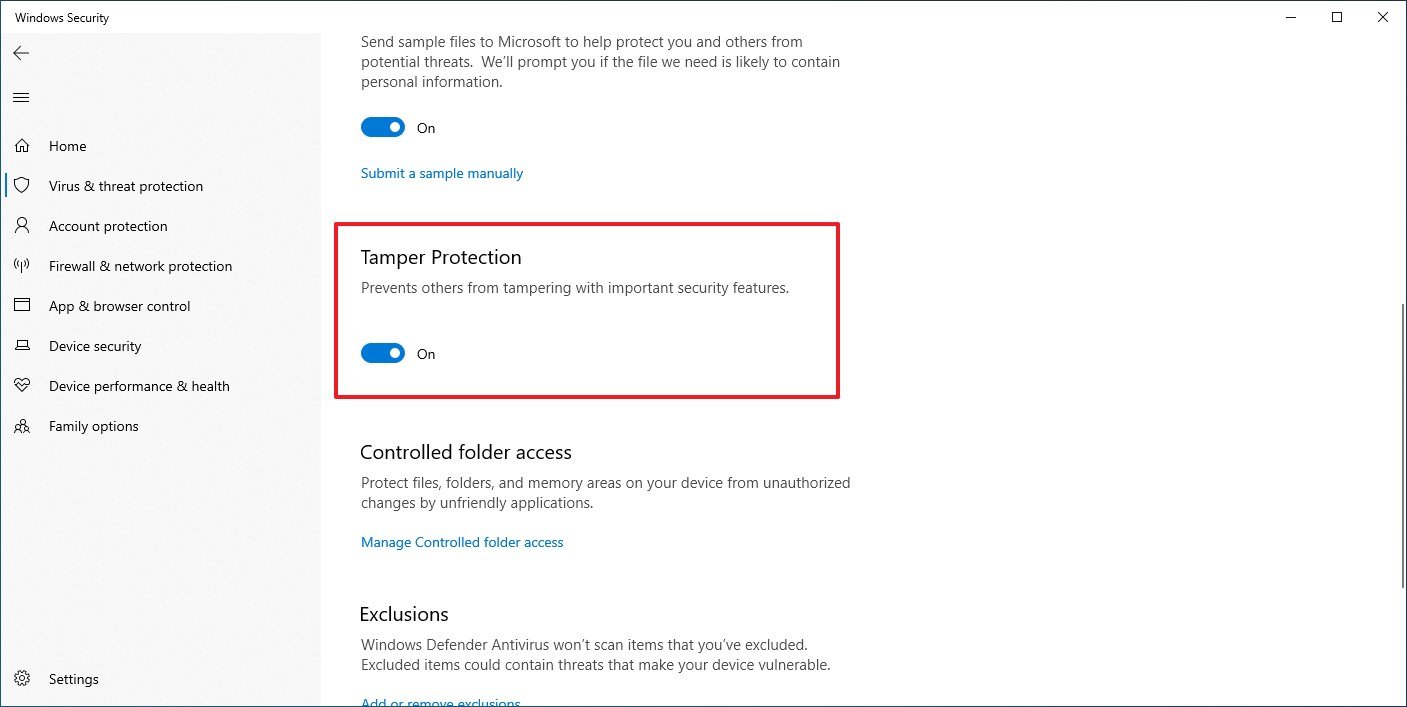
Additional improvements
Alongside the significant changes, Windows 10 build 18305 also ships with some minor, but important improvements. For instance, as part of the gradual Fluent Design rollout, you'll notice that the shadow effect for menus is back.
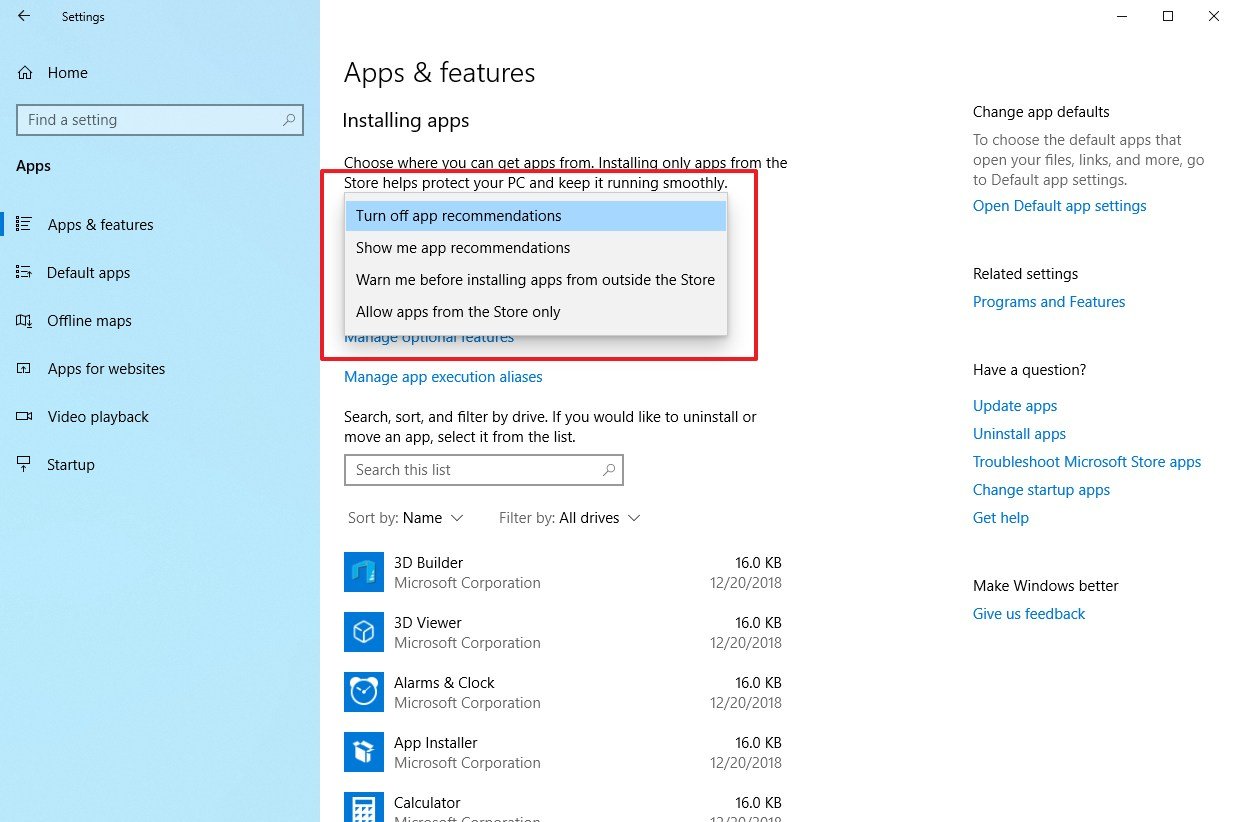
If you've been following the development of Windows 10 19H1 closely, you probably already heard that Microsoft is planning to split the search functionality from Cortana, and with build 18305, more users may notice the taskbar with a search box and a different button to access Cortana on the desktop.
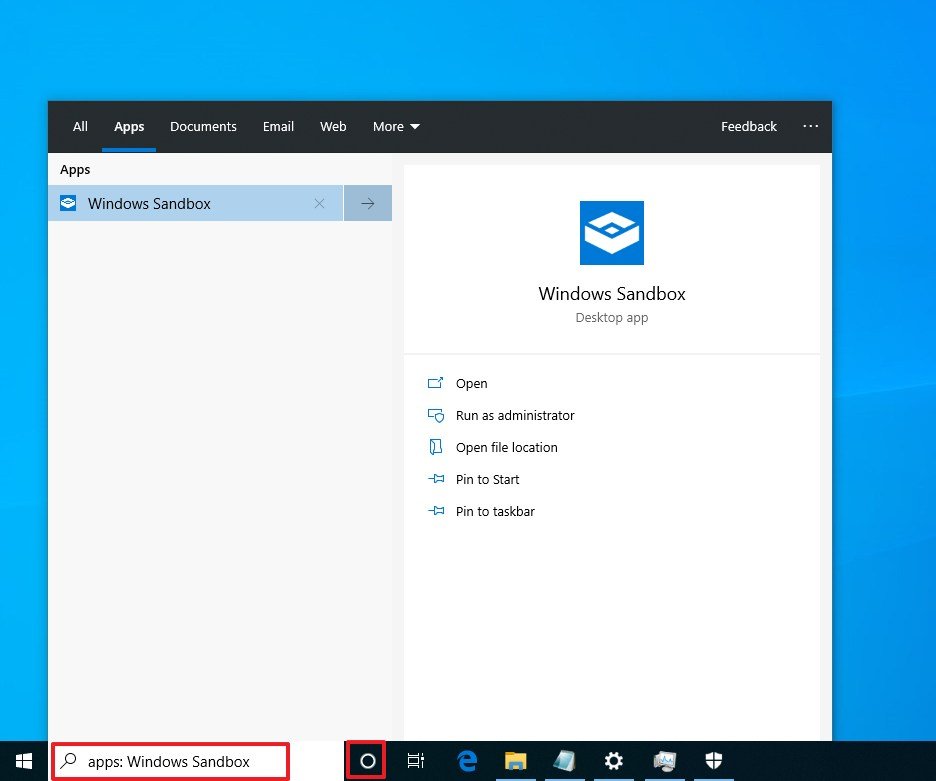
This flight also re-enables the Japanese IME to testers. If you use this functionality, you'll find some customization enhancements and improved candidate window more reliably.
Windows 10 build 18305 comes with the new Office app pre-installed. The new app is based on the Office.com experience, and it offers similar features to the My Office app, but it's updated to provide a more simple experience.
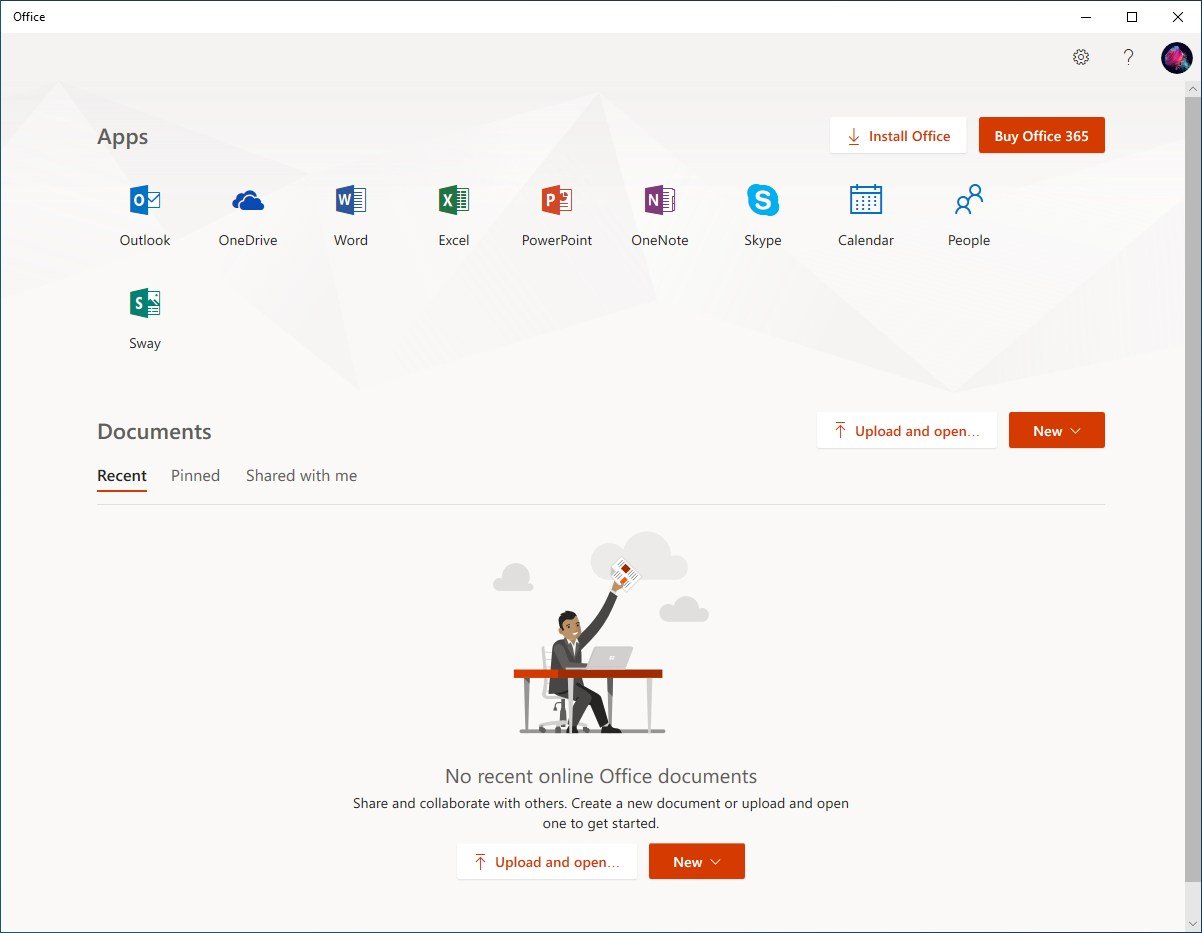
If you use the Microsoft To-Do app and Cortana, then you can now use the digital assistant to help you create reminders and other tasks in the To-Do app.
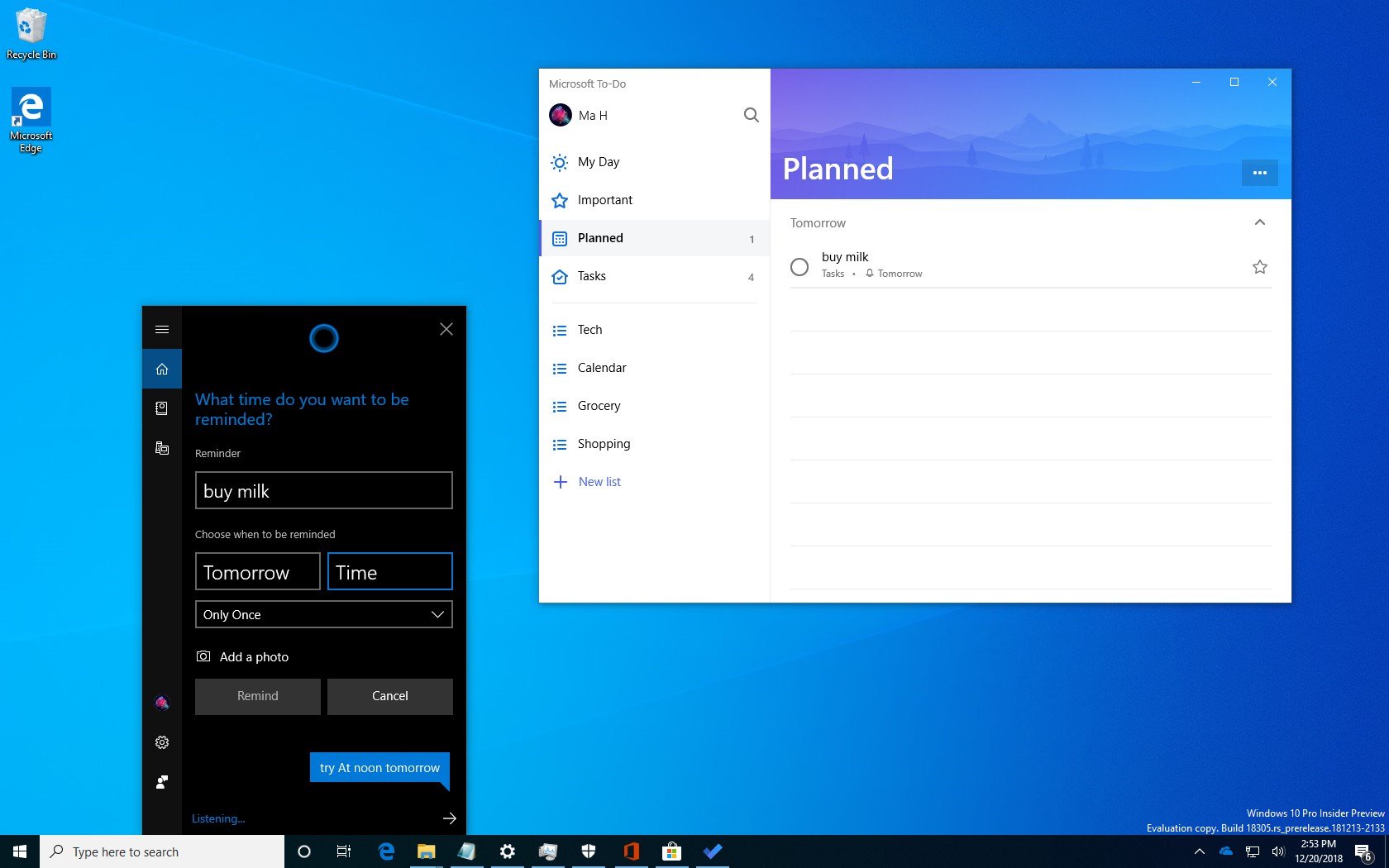
Finally, the Snipping Tool app now hints users to use the Windows key + Shift + S keyboard shortcut to improve discoverability.
Wrapping things up
Windows 10 build 18305 packs a ton of new changes and a few new features, which should help to improve the overall experience and security. However, it's not a perfect release, during my short time testing this preview, I've come across installation problems, issues signing in to my account forcing me to create a new account, and I had to deal with the Settings app crashing multiple times.
If you're planning to run this and upcoming preview of Windows 10, it's strongly recommended that you use a spare computer, virtual machine, or at least make sure to create a full backup of your files before making the jump. You may not see the same problems that I had, but it's likely that you may run into bugs and some other issues.
What are your thoughts on this wave of changes coming to Windows 10? Tell us in the comments.
More Windows 10 resources
For more helpful articles, coverage, and answers to common questions about Windows 10, visit the following resources:
- Windows 10 on Windows Central – All you need to know
- Windows 10 help, tips, and tricks
- Windows 10 forums on Windows Central
Mauro Huculak has been a Windows How-To Expert contributor for WindowsCentral.com for nearly a decade and has over 15 years of experience writing comprehensive guides. He also has an IT background and has achieved different professional certifications from Microsoft, Cisco, VMware, and CompTIA. He has been recognized as a Microsoft MVP for many years.

