Windows 10 build 18298 (and earlier) for PC: Everything you need to know
Here's a closer look at the new features and improvements available with Windows 10 build 18298 and build 18290.
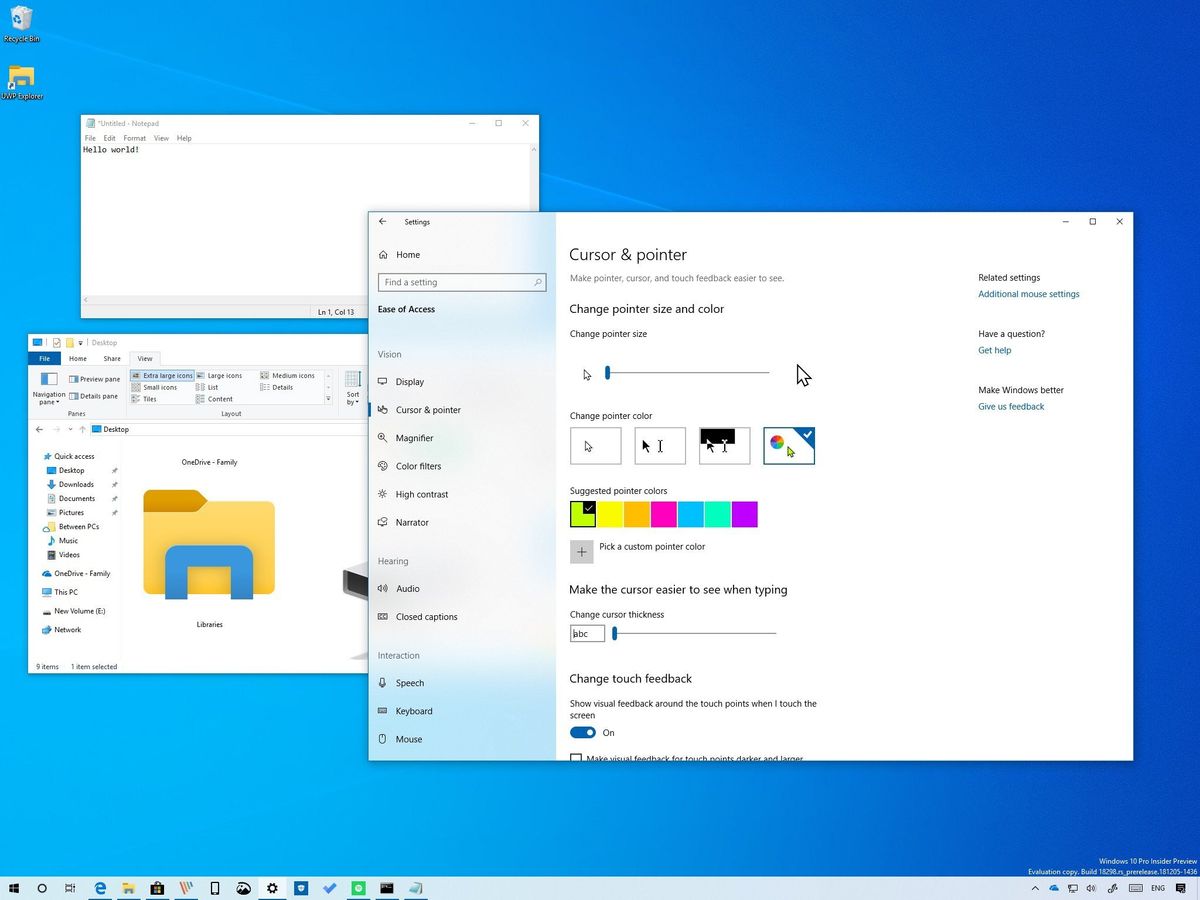
Windows 10 build 18298 is now available for download on PCs enrolled in the Fast ring of the Windows Insider program. This is the fifteenth preview that Microsoft releases for the 19H1 development, and even though it's a relatively small update, we're getting a number of features and improvements expected to arrive in the first half of 2019.
This flight brings a couple of tweaks for File Explorer. Using the Settings app, you can now configure a security key. Notepad receives a bunch of welcome improvements. If you use Command Prompt or another console, you can now configure more settings using the new Terminal tab. Build 18298 also unveils a new interface when installing Windows 10 using an ISO, Narrator gets a slew of changes, and a lot more.
Alongside build 18298, Windows 10 build 18290 recently released to testers as well, without significant changes, but with some interesting improvements.
In this Windows 10 guide, we'll take a closer look at the latest changes and improvements coming sometime next year.
Windows 10 build 18298
Here's everything that the Windows team has been working in the last two Insider preview builds for the next version of Windows 10.
Start menu and search
Starting with build 18290, when you click the Power button, you'll notice a new set of icons for Sleep, Shut down, and Restart.

The new iconography also expands to the profile menu, including for Change account settings, Lock, and Sign out options.
Get the Windows Central Newsletter
All the latest news, reviews, and guides for Windows and Xbox diehards.

When using the Search interface in the taskbar, now there's a new landing page to display your recent activities. In addition, the experience now includes light theme support with the acrylic effect at the top of the page where the filters are located.
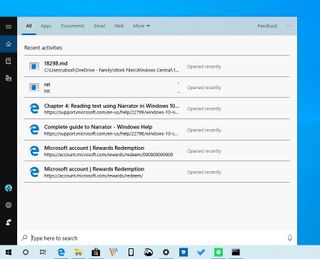
Finally, the power button will now show an orange indicator to let you know that a restart is required to apply an update.
Taskbar
The taskbar isn't getting a lot of changes, but the orange indicator will also appear in the notification for the Windows Update icon letting you know that a reboot is pending to apply a cumulative update.
Also, starting with the preview build 18290, when hovering over the microphone icon that appears in the notification area, it now shows the name of the app accessing your microphone. If there is more than one app accessing the mic, you'll see the number of apps accessing the device. Also, if you double-click the icon, you can access the Microphone page in the Settings app.
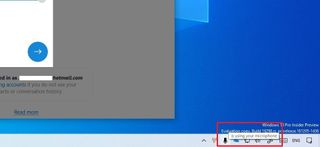
File Explorer
Windows 10 build 18298, File Explorer is getting a new default icon with a design that aligns with the iconography design that Microsoft has been showing off for its Office apps.

In addition, the "Downloads" folder now has been configured to sort the content to show the most recent downloaded files at the top. While it's a minor adjustment, it's a welcome change that will help users to find content faster as most users don't change the default name of internet files, and then it becomes almost impossible to find them.
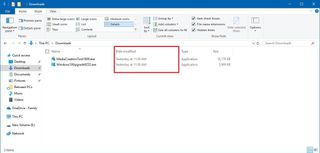
Also, using the folders options, it's now possible to select an option to show dates in a conversational format. For example, "12 minutes ago," instead of "12/12/2018 10:58 AM," which makes it harder to understand.
Game bar
If you play games on Windows 10, beginning with build 18298, you're getting an updated version of the Game bar, which introduces a new gallery experience, which allows you to view screenshots and videos without having to step out of the game. And there's even an option to share images directly to your Twitter followers.
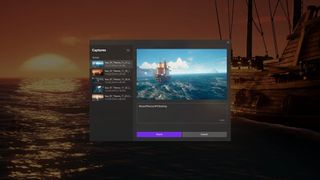
Settings
Windows 10 build 18298 and build 18290 are also bringing several changes to the Settings app.
Colors
On Settings > Personalization, the Colors isn't getting new settings, but with build 18298, the "Transparency effects" option has been updated so that when you turn off the toggle switch, it will also disable the transparency with blur effect in the Sign-in screen.
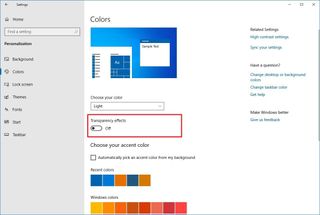
Accounts
On Settings > Accounts, the Sign-in options page is getting another update with Windows 10 build 18298 to include an option to configure a security key (physical key) that you can use to securely sign in to your account.
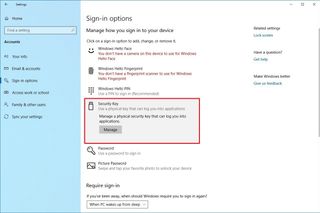
To set up a new key, select the "Security Key" option, click the Manage button, and follow the on-screen directions.
Also, you'll notice that the sign-in options now appear at the top of the page, instead of below the "Require sign-in" settings.
Date & Time
On Settings > Time & Language, the Date & time settings page introduces a new option to synchronize your clock with the time server. According to the company, this option will come in handy if the clock goes out of sync, or when the time service has been disabled.
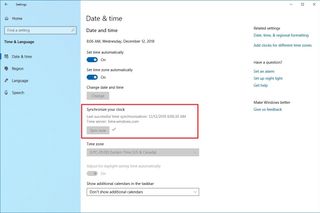
Once you click the Sync now button, you'll notice that the exact time when the clock was successfully updated and the time server that your device is using. (The option was originally introduced with Windows 10 build 18290.)
Cursor & pointer
On Settings > Ease of Access, the Cursor & pointer page now includes a slider to specified the pointer size, and under the "Change pointer color" section, you can now pick the color wheel option to change the color of the pointer. You'll see a list of suggested colors that you can choose, but you can always click the plus (+) button to create a custom color.

Narrator
On Settings > Ease of Access, the Narrator page now includes an option to remove the "Narrator Home" from the "Alt + Tab" list, instead of minimizing the experience in the notification area.
Under the "Change what you hear when reading and interacting" section, there are five new verbosity levels to control the amount of information you hear, and you can now cycle through all them using the Narrator + V shortcut.
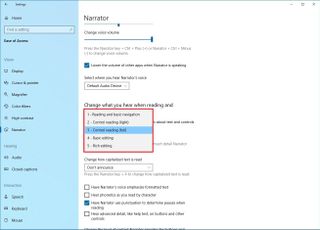
By default, the cursor always stays in the place you left it, but now, under the "Use Narrator Cursor" section, you have a new option to have it follow the Narrator cursor with the Move my cursor with the Narrator cursor as Narrator reads text option.
Microphone and Camera
On Settings > Privacy, the Microphone and Camera pages will now show which apps are using your camera or microphone with a "Currently in use" label. (This improvement is available starting with build 18298.)
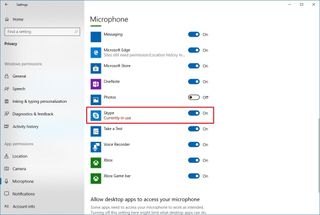
Delivery Optimization
On Settings > Update & Security, the Deliver Optimization page isn't getting new settings with build 18290, but the feature now supports LEDBAT to prevent congestions and allow peer-to-peer upload traffic to slow down instantly when the network is utilized for higher priority traffic.
Input
In the latest 19H1 preview for Windows 10, the touch keyboard experience is getting an update to help you type faster with more accuracy.
Basically, the on-screen keyboard now can analyze your typing and dynamically adjust the hit target for the keys to accurately predict the key you intend to press.

Also, there are some new improvements that should help prevent the touch keyboard from getting in the way of a text field.
If you use dictation, the timeout period when dictating has been modified from 5 to 10 seconds.
Accessibility
In a continued effort to make Windows 10 more inclusive, build 18298 introduces additional improvements for Narrator, including a new "Narrator Home" that will appear every time that you start the experience, and it features everything you need to know to use Narrator.
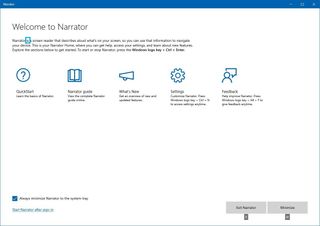
If you want to read aloud the entire link, you can now use the Narrator + 0 shortcut.
Narrator no longer announces "non-selected" in a table when the aria-selected isn't set, when you exit and re-enter a table if reading a single table continuously, or when navigating to a nested table.
You can now use capitalization reading in all reading modes, and you can turn this feature on or off using the Narrator + 4 shortcut.
When viewing web content, the reading and navigation commands will now stay in the page for most browsers. This feature is also available when reading emails with the Mail or Outlook apps.
Starting with Windows 10 build 18298, the Narrator text-reading commands now work to read a full window, and you can have Narrator read groups of keyboard keys when pressed.
Narrator now includes support for combo edit controls, and it'll refer them as "combo edit." In addition, Narrator is available through the entire PIN or password reset process.
Console
Whether you use Command Prompt, PowerShell, Linux Bash, or any other console, Windows 10 build 18298 is introducing a new "Terminal" tab in the properties, which you can use to configure the terminal and cursor colors as well as an option to set the cursor shape and terminal scrolling.
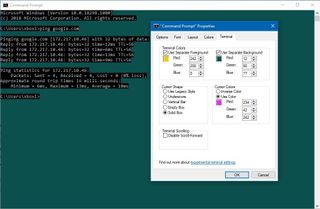
These changes are a work in progress, and you can learn more in this Microsoft support website.
Notepad
Windows 10 build 18298 includes an updated version of Notepad. In this new version, the note-taking app adds support to save files using UTF-8 without a Byte Order Mark, which is simply a character marker at the start of the text stream that can signal pieces of information to the app reading the text. In addition, Notepad is making the new support the new default behavior, and the encoding of the document will now appear in the status bar.
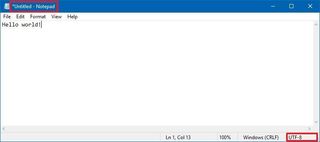
If the text file has unsaved text, you'll now see an asterisk (*) next to the file name in the title bar.
This flight also introduces a few new keyboard shortcuts that you can use with the note-taking app, including:
- Ctrl + Shift + N — opens a new Notepad window.
- Ctrl + Shift + S — opens the Save as dialog.
- Ctrl + W — closes the current Notepad window.
Additionally, the app can now open and save text files with a path longer than 260 characters (MAX_PATH).
Finally, even though, you can just fire up the Feedback Hub, you can now click the Help menu, and select the Send Feedback option to open the Hub to send feedback to Microsoft about Notepad.
Windows 10 Setup
As part of the 19H1 development, Microsoft is also updating the design of the Windows 10 Setup experience with a light background, instead of the purple color. But other than the color and font touches, it seems that everything else will be kept the same.
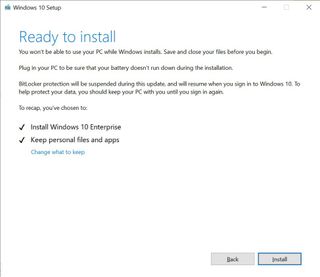
Wrapping things up
Although we're still many builds away from the final release, we're quickly starting to see how the Windows 10 19H1 update is taking shape with many small incremental improvements rather than significant new features.
If you're planning to install this or other previews, remember that these are not complete versions of Windows 10. As a result, errors, bugs, and things not working are expected occurrences.
As usual, it's recommended to install pre-releases of Windows 10 on a spare machine or virtual machine. In the case that you're thinking of upgrading your main computer, you should create a full backup before the installation if something happens and you need to rollback.
What are your thoughts in the improvements and features included with this flight? Let us know in the comments.
For more helpful articles, coverage, and answers to common questions about Windows 10, visit the following resources:
- Windows 10 on Windows Central – All you need to know
- Windows 10 help, tips, and tricks
- Windows 10 forums on Windows Central
Mauro Huculak has been a Windows How-To Expert contributor for WindowsCentral.com for nearly a decade and has over 15 years of experience writing comprehensive guides. He also has an IT background and has achieved different professional certifications from Microsoft, Cisco, VMware, and CompTIA. He has been recognized as a Microsoft MVP for many years.
