Windows 10 build 18282 for PC: Everything you need to know
Here's a closer look at the new features and improvements shipping with build 18282 for Windows 10 19H1.

As part of the 19H1 development, Microsoft is now rolling out Windows 10 build 18282 for devices enrolled in the Fast ring. This is the thirteenth preview making its way to testers, and it's a small but significant update that introduces a set of features and improvements expected to arrive in 2019.
In this flight, Microsoft is introducing a new system light theme, which unlike in the previous version, the new theme brings light colors to the Start menu, Action Center, and taskbar. Active Hours get smarter with a new option to adjust active hours automatically. You'll find improvements with printing, pausing updates, brightness, Fluent Design, Narrator, and more.
In this Windows 10 guide, we'll highlight the new changes and improvements expected in the next feature update.
Windows 10 build 18282
Here's everything that the Windows team has been working in the latest Insider preview build of Windows 10.
Light theme
Staring with build 18282, Windows 10 is introducing a new light theme, which now changes the colors of the Start menu, Action Center, taskbar, flyouts, and other elements delivering a true system light theme.
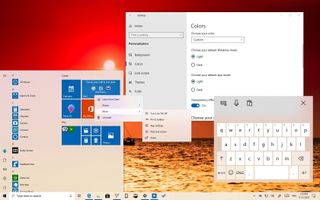
To accommodate the new light theme, the Colors settings is also getting an update that replaces the settings to switch between light and dark modes with a new "Choose your color" drop-down menu. Using the new menu, you can quickly select the theme that you want to use along with a new "Custom" option.
When you select the "light" option, the modern interface of Windows 10 will switch to the lighter color scheme, and you'll also notice that the Start button, system and notification icons, and modern apps buttons have been updated with the dark color to align with the new design.
Get the Windows Central Newsletter
All the latest news, reviews, and guides for Windows and Xbox diehards.
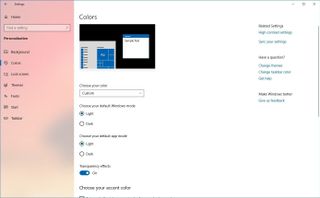
Selecting the "Custom" option allows you to continue using the traditional light theme, which includes a darker Start menu, Action Center, taskbar, and other elements (just like before the update). Or you can also use the option to use a light mode for Windows 10 with apps in dark mode.

Start menu
Alongside the ability to use the Start menu with a light color scheme, now hovering over the left rail for a short period will expand the menu automatically.
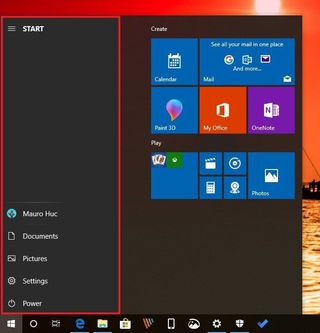
Fluent Design
As part of the gradual rollout of the Fluent Design system, Action Center now includes a shadow effect to match the shadow already available in borders and flyouts throughout the OS.

In addition, while in Start menu or accessing the jump list in the taskbar, you'll notice that the right-click context menu now includes the translucent Acrylic effect and reveal highlight when hovering over items.
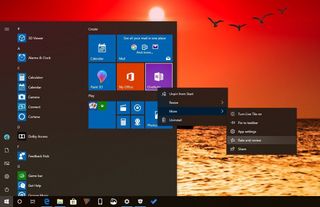
Printing
In Windows 10 build 18282, the printing interface now supports the light theme, which changes automatically as you switch system themes in the Colors settings page.
Also, the printing experience is getting an update to make settings more straightforward to use. Microsoft is doing this by adding icons to make options easier to understand and faster to identify, and by adding a line of description for options in drop-down menus.

Finally, if your printer has a long name, it'll now use a wrap instead of just cutting the name off.
Settings
As usual, the Settings app is getting a number of refinements with build 18282.
Typing
On Settings > Devices, the Typing page, under the "More keyboard settings" section, now includes a new "Make my keyboard focus easier to use" option to access the "Cursor & pointer" settings page.
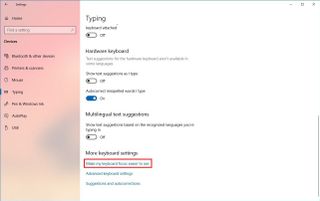
Themes
On Settings > Personalization, the Themes page isn't gaining new settings, but you'll find a new "Windows Light" theme that introduces a new default wallpaper and showcases the new light theme.
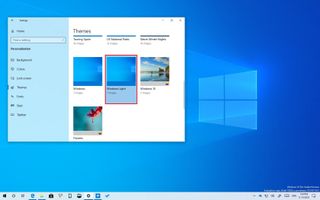
Colors
On Settings > Personalization, the Colors page is getting a new "Choose your color" drop-down menu, which you can now use to switch between the Light and Dark system theme, or you can use the Custom option to use the legacy light theme.

Game bar
On Settings > Gaming, the Game bar page isn't getting significant changes, but the page now uses a new icon design.
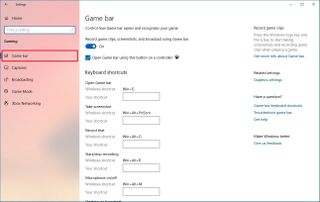
Narrator
On Settings > Ease of Access, the Narrator page is getting some tweaks, and the feature is receiving a number of improvements.
Beginning with Windows 10 build 18282, under "Change how much content you hear" section, you'll find a new Hear advanced information about controls when navigating option, which if disabled helps to reduce the amount content you hear when moving around Windows 10, including from tooltips.

If you need to hear content from a particular tooltip, you can use the Narrator + 0 command to read the item.
In addition, moving forward, you'll hear control information speaking more consistently. Starting with this flight, the new behavior will be more noticeable in radio buttons and checkboxes.
As part of the Narrator experience, you can now use the text reading commands to scan an entire window. Using the views options are now more consistent inside or outside text content. And you can now use the new "read by sentence" command with a braille display pressing the dots 2-3-4 or 2-3-4-7 in command input mode.
Also, in this preview, when using character phonetic reading, Narrator will no longer announce the phonetic information (for example "a Alpha" or "b Bravo") automatically.
If you need to hear the phonetic information, you'll have to use the Narrator key + Comma twice quickly keyboard shortcut. Or you can use the Narrator key + Period (Read next character) or Narrator key + M (Read previous character) keyboard shortcuts to hear phonetic information for a string of characters.
Windows Update
On Settings > Update & Security, the Windows Update settings page and some sub-pages are getting some important updates.
For example, on build 18282, instead of plain links, the Windows Update page now shows "Pause updates," "Change active hours," "View update history," and "Advanced options" with icons and line of description.
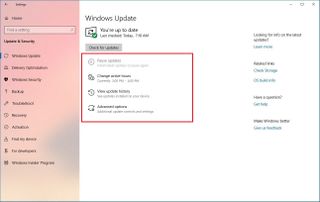
Instead of accessing the "Advanced options" page, the "Pause update" option is available from the main Windows Update page. Also, you can now control the default number of days to pause quality updates.
The next version of Windows 10 is expected to introduce a smarter Active Hours feature. Previously, you're able to set a specific time range to prevent your device rebooting while you're actively using it. Starting with Windows 10 19H1, there's a new option that allows Windows 10 to automatically adjust active hours based on your device activity.

If you want to adjust the active hours manually, now you have to click the Change active hours button, and then click the Change option.
Additional changes
In addition to the new features and improvements, Windows 10 build 18282 is also introducing several smaller changes.
Starting with this flight, using the snipping tools (Windows key + Shift + S), it's now possible to select and take a screenshot of a window.

The main menu for OneDrive now supports the system dark theme.

Finally, Windows 10 is also improving the brightness settings to prevent the screen becoming brighter when moving from charging to battery power. In this flight, if you change the brightness settings, the level you set will stay when using battery or when plugged into an outlet.
Wrapping things up
While we're still months (and many builds) away from the final release of the Windows 10 19H1 update, build 18282 introduces a small set of significant changes that should help improve the look and feel of the experience and further take control of updates.
If you're planning to install this or other previews, remember that these are not complete versions of Windows 10. As a result, errors, bugs, and things not working are some of the expected problems.
It's always recommended to run pre-releases of Windows 10 on a spare machine or virtual machine. If you're thinking of using your main computer, you should at least consider creating a full backup before proceeding with the installation.
Do you like the light theme and the other improvements included with this flight? Let us know in the comments.
More Windows 10 resources
For more helpful articles, coverage, and answers to common questions about Windows 10, visit the following resources:
- Windows 10 on Windows Central – All you need to know
- Windows 10 help, tips, and tricks
- Windows 10 forums on Windows Central
Mauro Huculak has been a Windows How-To Expert contributor for WindowsCentral.com for nearly a decade and has over 15 years of experience writing comprehensive guides. He also has an IT background and has achieved different professional certifications from Microsoft, Cisco, VMware, and CompTIA. He has been recognized as a Microsoft MVP for many years.
