Windows 10 build 17713 (and earlier) for PCs: Everything you need to know
These are the improvements included in Windows 10 build 17713 and build 17711.
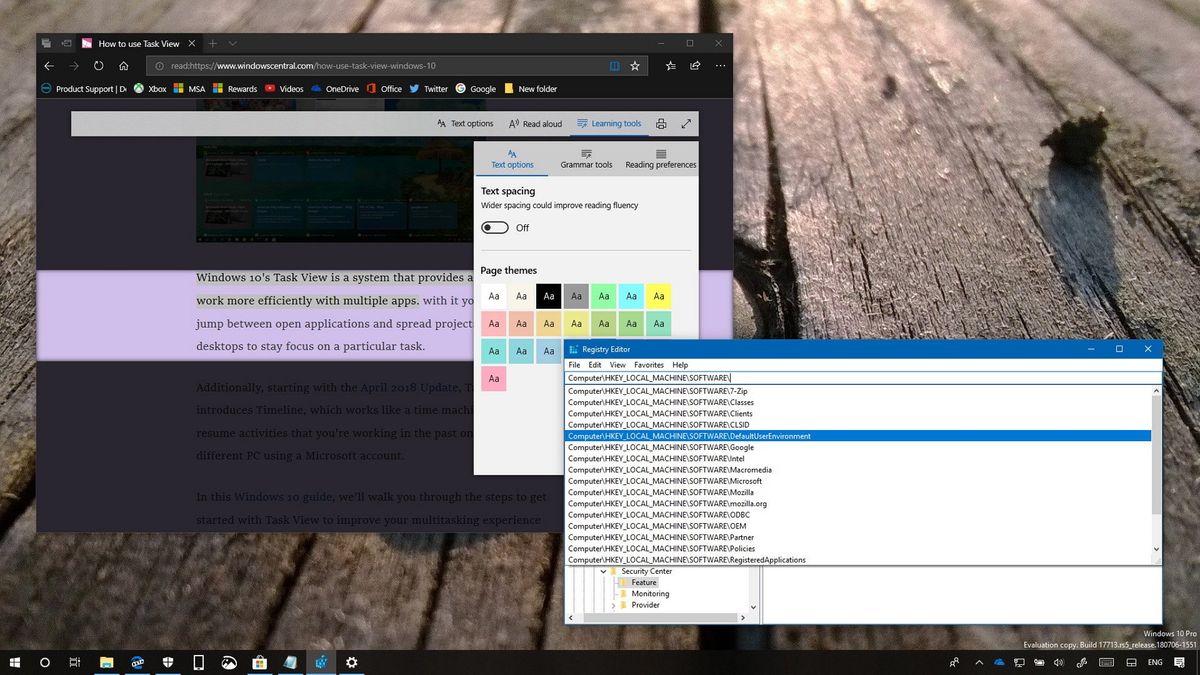
Windows 10 build 17713 is now rolling out for testers with devices enrolled in the Fast ring. This is the nineteenth preview that Microsoft is making available in the Windows Insider Program, and it delivers several smaller features and improvements that users are expected to receive with the Redstone 5 update later in 2018.
In this new flight, Microsoft Edge is introducing various changes, including per-site media autoplay controls, a built-in dictionary, and PDF reader improvements. Notepad is getting updated with a number of tweaks, and Microsoft is also introducing new features aimed for organizations.
Along with build 17713, the software giant also recently made available Windows 10 build 17711 with some changes on Microsoft Edge, Fluent Design tweaks, new settings, and Registry Editor improvements.
In this Windows 10 guide, we'll highlight the latest improvements and new features expected to be included with the Redstone 5 update release.
Windows 10 Redstone 5 latest changes
Here are the most worthy improvements that Microsoft has been working on the last two Windows 10 Insider Preview builds:
Task View
Starting with Windows 10 build 17711, Task View isn't getting new features, but the experience no longer includes the Acrylic background effect. Instead, the settings have been reverted, and now you'll once again see the desktop background.
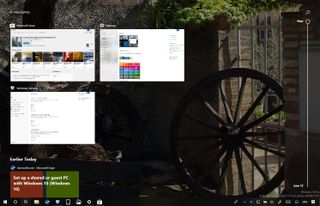
File Explorer
Alongside the numerous tweaks that File Explorer has been getting during this development, with build 17711, the Share tab now includes updated Remove access and Advanced security icons.
Get the Windows Central Newsletter
All the latest news, reviews, and guides for Windows and Xbox diehards.

Settings
The Settings app is receiving an update with build 17711, but not as significant as in previous builds.
Display
On Settings > System > Display, you'll now find a new "Windows HD Color settings" option under the "Brightness and color" section since build 17711.
This new option access a new page with settings for devices that can display high dynamic range (HDR) content, including videos, games, photos, and apps.
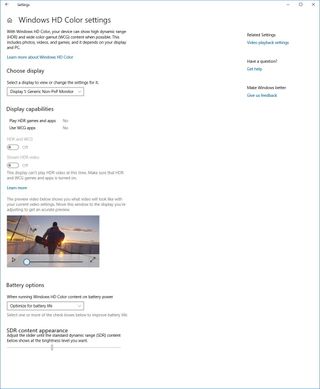
In this page, you can view and adjust settings per-display using the drop-down menu. Also, depending on the capabilities of the display, you'll be able to see the features you can configure.
Microsoft Edge
Microsoft Edge is receiving a number of important changes in the last two previews. Starting with build 17713, the default web browser for Windows 10 introduces new settings to control whether media can play automatically per-site. (Previously, you're only able to configure these settings globally in the browser settings.)
When you click the lock icon at the beginning of the address bar, the new settings will be available under "Web permissions," just click the Media autoplay settings option, and refresh the page to change the settings.

Dictionary
The browser now includes a built-in dictionary to look up word definitions while using Reading View, reading a book, and viewing PDF documents. Just select the word and see the definition pop-up.
You can click the microphone icon to read the word aloud to hear the correct pronunciation or click the more option to learn additional details about the word.
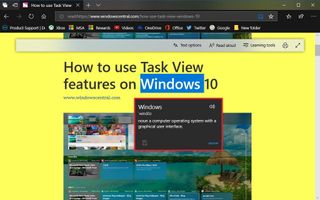
In the "General" settings, you can enable or disable this feature, and you can even choose in which type of content the dictionary should be available.
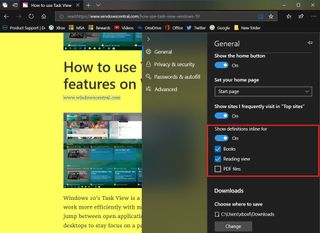
PDF reader
If you use Microsoft Edge as your default PDF reader, you're now getting an updated toolbar that shows text descriptions for each button and adds new options like "Add notes" to make features more discoverable. Also, there's a new pin button to pin the toolbar at the top of the document to make it easier to work with PDFs.

In addition, you can now invoke the toolbar by moving the mouse cursor close to the top of the document.
According to the company, this update also includes rendering performance fixes to improve the page navigation experience.
Reading view
Since Windows 10 build 17711, clicking the open book button on a website opens Reading View, which is a feature that removes the page clutter for a distraction-free reading experience. Starting with build 17711, the "learning tools" is getting several improvements, including additional themes to select the color that is best for your eyes in the "Text options" section.
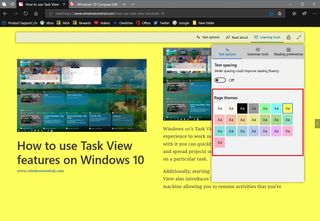
Also, in the "grammar tools," the "Parts of speech" feature now allows you to change the color when highlighting nouns, verbs, adjectives. You can even show labels to make it easier to identify the part of speech.

In the "Reading preferences" section, you'll find the "Line focus" feature that is a feature to help focus while reading highlighting up to five lines of text.

Microsoft is also making some tweaks on Edge with a new consent box for saving data with the autofill feature to make it more discoverable and easier to understand.

Notepad
In the Redstone 5 development, the company is updating Notepad as we have never seen in years. Starting with build 17713, the note-taking app now includes a number of highly requested features.
For example, when using the Find feature, you'll notice a new option to do a wrap-around find and replace. The app will now remember values that you've previously entered, and the checkboxes selections will be preserved the next time you open the Find dialog.
Also, selecting some text and opening Find will now populate the text selection in the search field.
You can now zoom in and out using Notepad. The option is available in the "View" menu, but you can also use the Ctrl + Plus, Ctrl + Minus and Ctrl + Mouse Wheel keyboard shortcuts to zoom in and out, and using the Ctrl + 0 keyboard shortcut will reset the zoom level.
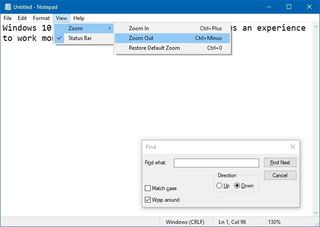
When using the word-wrap option, Notepad now supports the ability to display line and column numbers.
Alongside the new changes, Notepad also ships with performance improvements when opening large text files, and adds the Ctrl + Backspace keyboard shortcut to delete the previous word.
Registry
Windows 10 build 17711 also delivers a few tweaks for the Registry Editor. For instance, as you type a path in the address bar, you'll now see a drop-down with suggestions to help you complete the path faster.

Also, you can now use the Ctrl + Backspace keyboard shortcut to delete the last word you typed, while the Ctrl + Delete keyboard shortcut will remove the next word.
Windows Ink
In build 17713, the Windows 10 embedded handwriting panel is now the new default experience when entering text using a stylus on Microsoft Store apps.
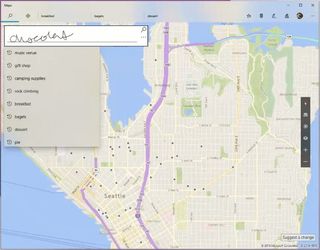
This panel is not available for classic desktop apps, but you can still open the full handwriting experience to enter text.
Windows Defender Application Guard (WDAG)
Windows Defender Application Guard is a nifty feature on Windows 10 that sandboxes web pages on Microsoft Edge to provide an extra layer of security to prevent malware and zero-day attacks from infecting your machine.
On build 17713, Windows 10 brings the experience to the Windows Security app allowing you to install and configure the feature without complicated workarounds.
If you're using an organization-managed device, you'll now be able to check the settings that have been configured by your network administrator.
You'll find the settings on Windows Security > App & browser control, under "Isolated browsing." In this section, you can click the Install Windows Defender Application Guard option and restart your computer.

Then click the Change Application Guard settings option to check or configure the security feature.
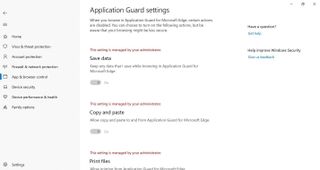
These new settings will only appear on devices that meet the system requirements.
Additional improvements
In addition to all the features and changes, build 17713 and build 17711 also deliver a number of additional improvements.
As part of the gradual rollout of Fluent Design, starting with Windows 10 build 17711, you'll notice a new depth effect using shadows across many of the pop-up type controls.
Windows 10 for administrators
Windows 10 build 17713 even delivers a few new features specifically for network administrators.
Remote desktop
If you work on an Azure Active Directory or classic Active Directory environment, you can now authenticate on a remote desktop session using biometric technology with Windows Hello for Business. (This feature doesn't support PIN passwords.)

The feature detects that you signed into your account using Windows Hello for Business, and as a result, when starting a remote session, you'll be offered to use Windows Hello to start the session automatically.
Web sign-in
Starting with build 17713, organizations can now use "Web Sign-in," which is a new way to sign into your device. This feature enables Windows login support for non-ADFS federated providers.
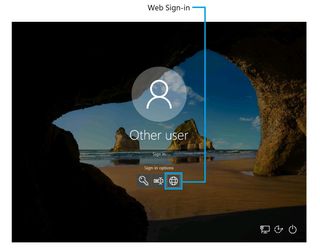
Fast sign-in
In workplaces with devices using shared PC mode, you can use "Fast sign-in," which offers a faster way to access a shared or guest computer.
Wrapping things up
While build 17713 isn't as massive as previous builds, it's significant as this release marks the first rollout that comes from the RS5_RELEASE branch, instead of the RS_PRERELEASE branch, which indicates that Microsoft is getting close to begin finalizing the feature set planned for the Redstone 5 update. Also, this means that soon we'll start seeing previews for the spring 2019 update.
As usual, if you're planning to test this flight, consider only installing it on a secondary system or virtual machine as the Redstone 5 update still under development, and you may encounter problems, errors, and data loss might happen. Alternatively, you should at least create a full backup of your primary machine before installing the latest pre-release, just in case that you need to rollback to the previous version.
What are your thoughts on how the update is progressing? Tell us in the comments.
More Windows 10 resources
For more helpful articles, coverage, and answers to common questions about Windows 10, visit the following resources:
- Windows 10 on Windows Central – All you need to know
- Windows 10 help, tips, and tricks
- Windows 10 forums on Windows Central
Mauro Huculak has been a Windows How-To Expert contributor for WindowsCentral.com for nearly a decade and has over 15 years of experience writing comprehensive guides. He also has an IT background and has achieved different professional certifications from Microsoft, Cisco, VMware, and CompTIA. He has been recognized as a Microsoft MVP for many years.
