Windows 10 build 17704 for PC: Everything you need to know
Here's a closer look at the features and enhancements included in Windows 10 build 17704, and we even show you those changes that Microsoft didn't mention.
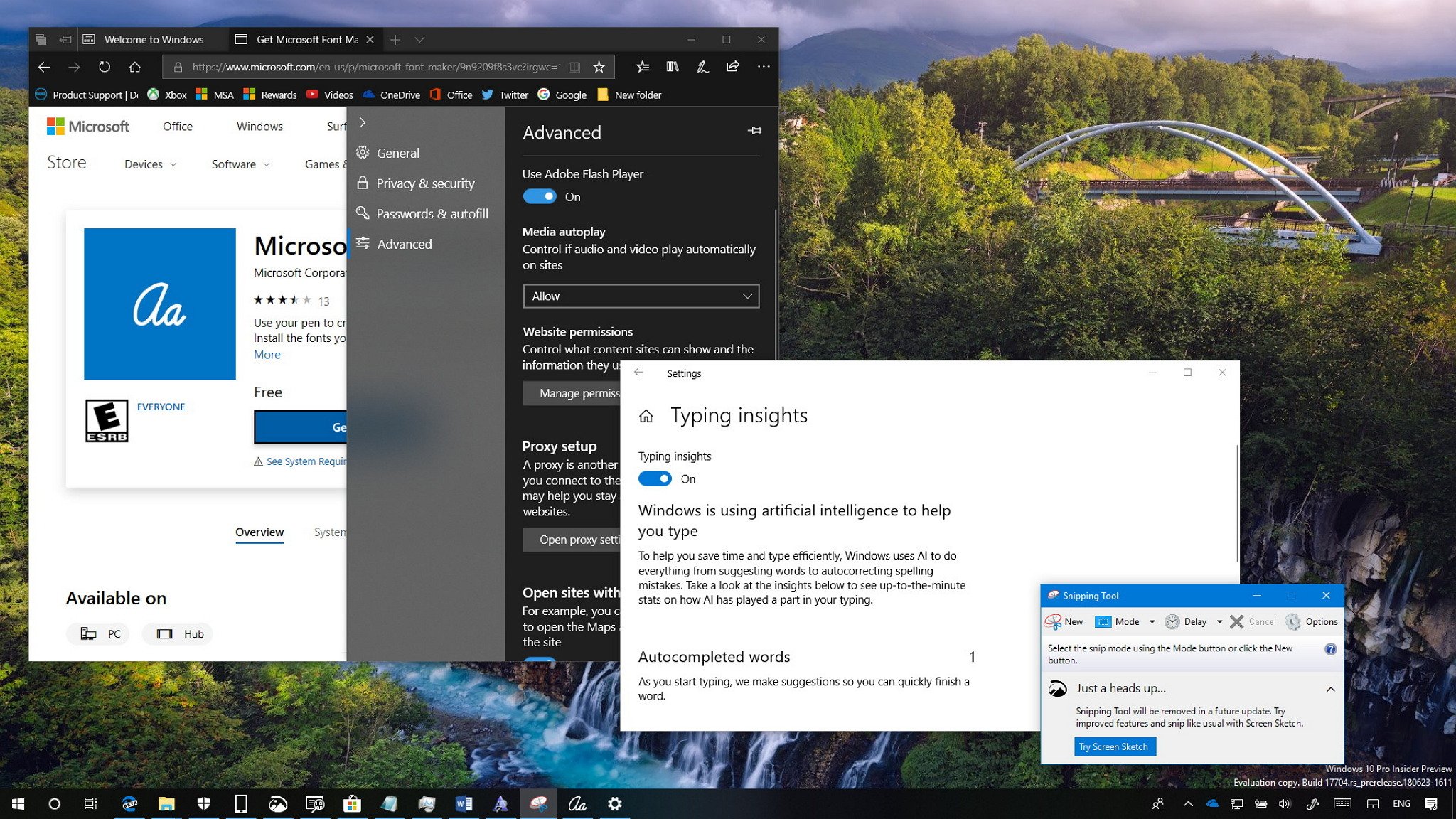
Microsoft is releasing Windows 10 build 17704 to testers with devices enrolled in the Fast ring and Skip Ahead lane. This is the seventeenth preview that the company is rolling out, and it can be considered one of the most significant rollouts that Insiders had received as part of the Redstone 5 development with a slew of improvements and new features.
In this flight, Windows 10 ships with significant visual changes on Microsoft Edge. The typing experience gets new Artificial Intelligence (AI) insights to help you type more efficiently. Video playback works better in very bright environments. You can now install fonts on a per-user basis. Microsoft continues its gradual rollout of Fluent Design. Windows Defender can now stop suspicious behaviors, and a lot more.
In this Windows 10 guide, we'll dive deep and show you the latest improvements and features included in the latest preview, which are expected to arrive with the Redstone 5 update.
Windows 10 Redstone 5 latest changes
Here are the most critical changes that Microsoft has been working on the latest Windows 10 Insider Preview:
Start and Search
On the search experience, Windows 10 is updating the search logic with new keywords to make it easier to find settings. For instance, search for "rename" will display View your PC name, which you can use to change your device's name.
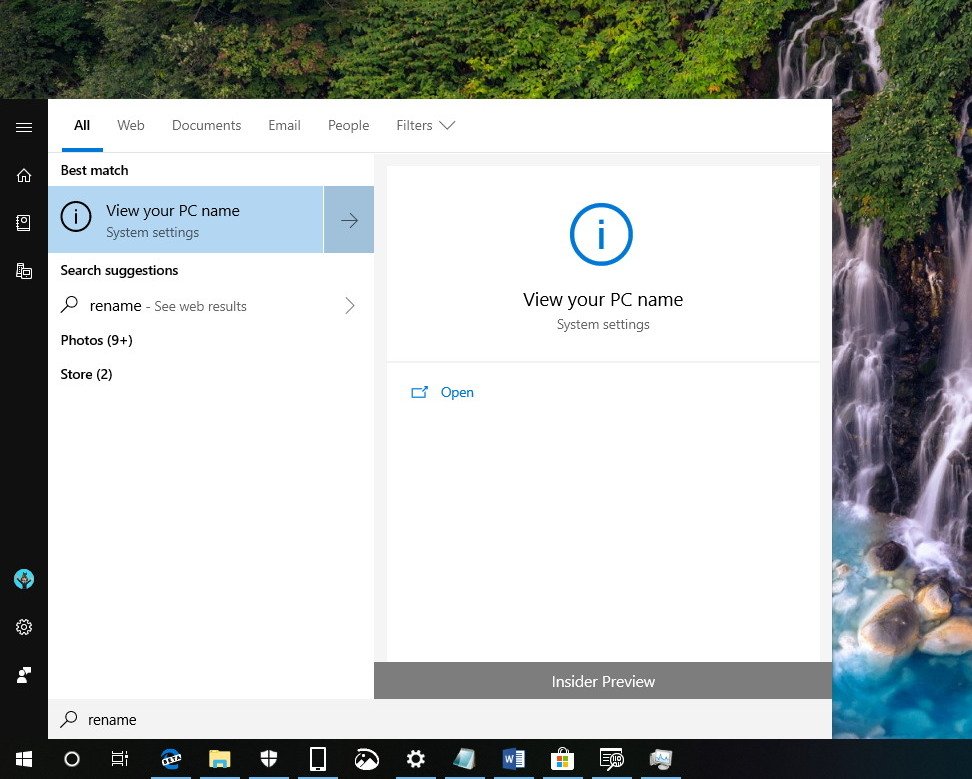
File Explorer
Staring with this flight, you'll notice that the dark theme for File Explorer has received some tweaks making the experience a little more complete. You'll see a new lighter shade of dark color in the background and ribbon, and the File menu now includes a darker black color.
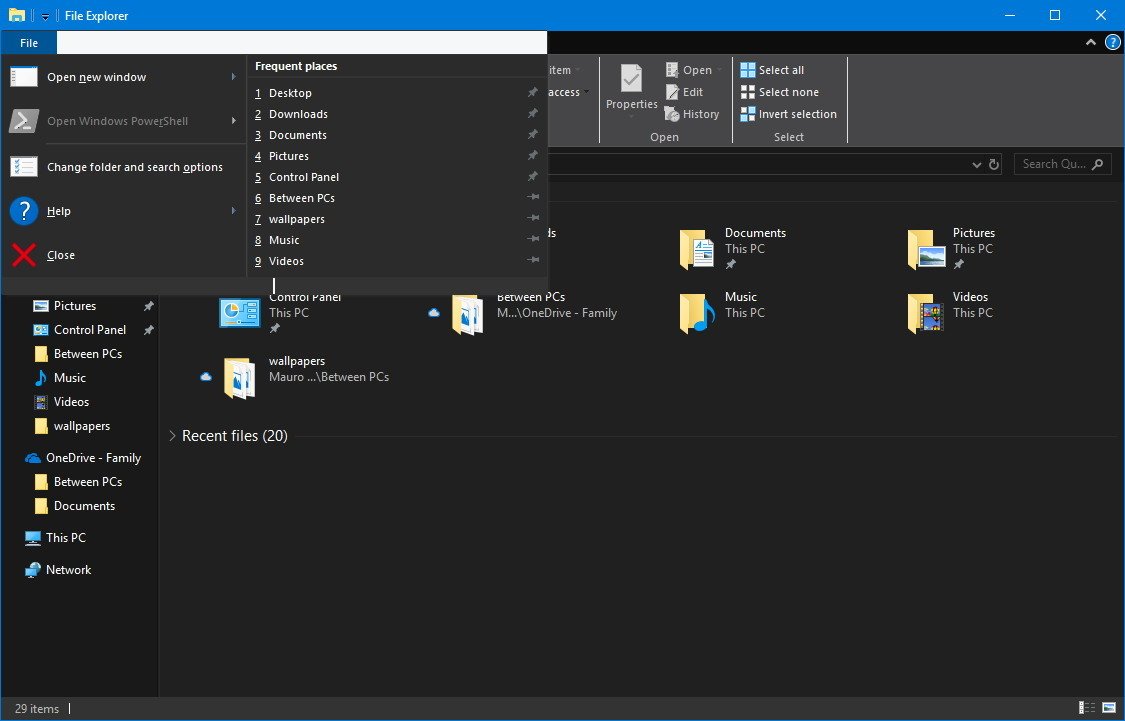
Also, the size filter sorting in File Explorer has been updated with new options, including Tiny, Small, Medium, Large, Huge, and Gigantic are now defined as 0 – 10KB, 16KB – 1MB, 1MB to 128MB, 128MB – 1GB, 1GB – 4GB, and > 4GB.
Get the Windows Central Newsletter
All the latest news, reviews, and guides for Windows and Xbox diehards.
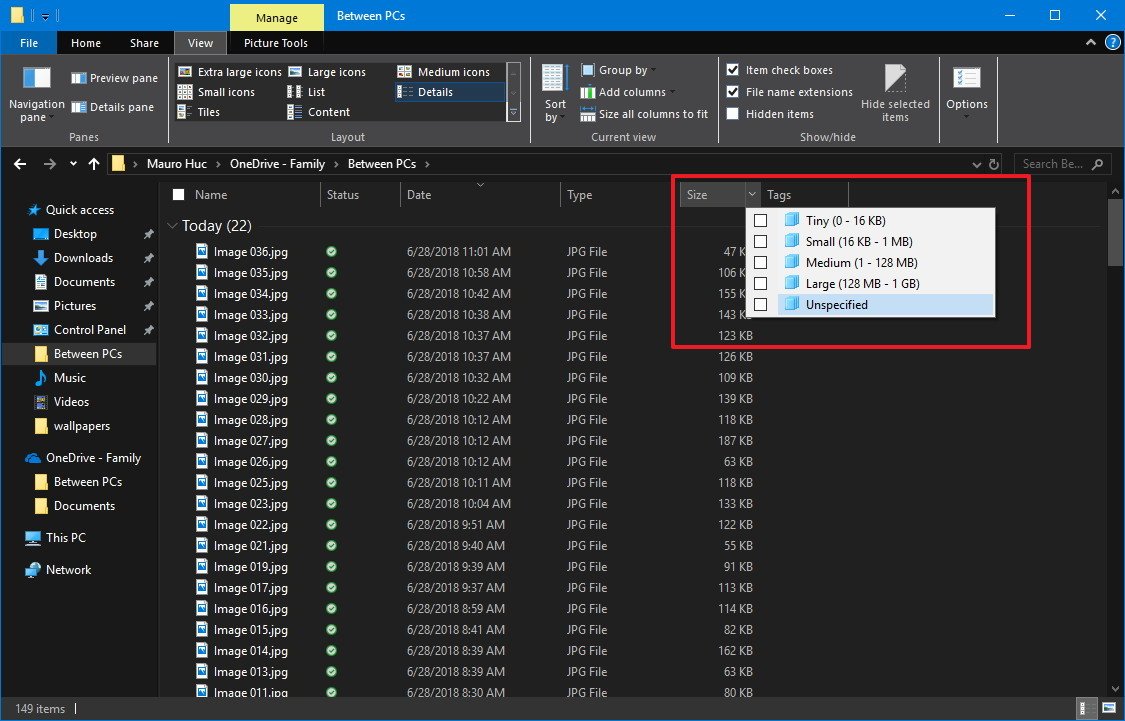
Clipboard
In this Redstone 5 preview, Windows 10 is updating its new cloud-powered clipboard experience with a few new features. When using the Windows key + V keyboard shortcut, you'll now be able to enable the clipboard history if disabled.

Within the Windows key + V experience, you'll also now see an option to clear all your clipboard history, instead of having to use the Settings app.
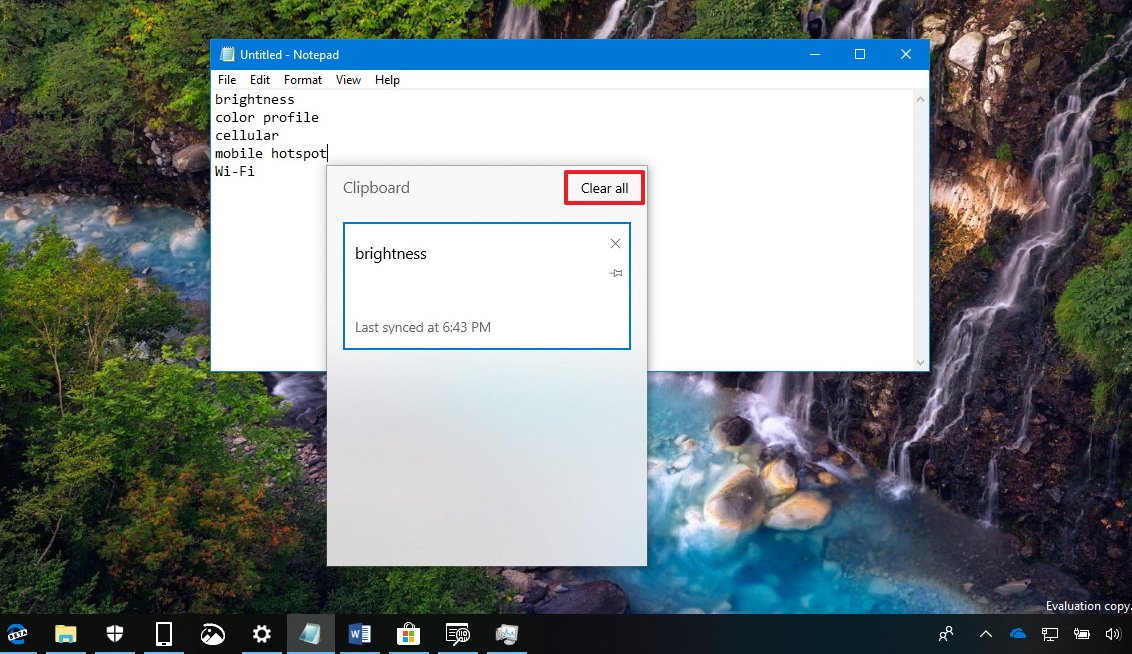
In addition, when using the touch keyboard, you'll find the clipboard button visible in the candidate pane. If you tap the button, it'll open the clipboard history.
Interface
The Windows 10 user interface is also getting some tweaks. For example, in the Settings app, when accessing drop-down menus, you'll notice that the menu now uses the transparent Acrylic effect part of the Fluent Design System.
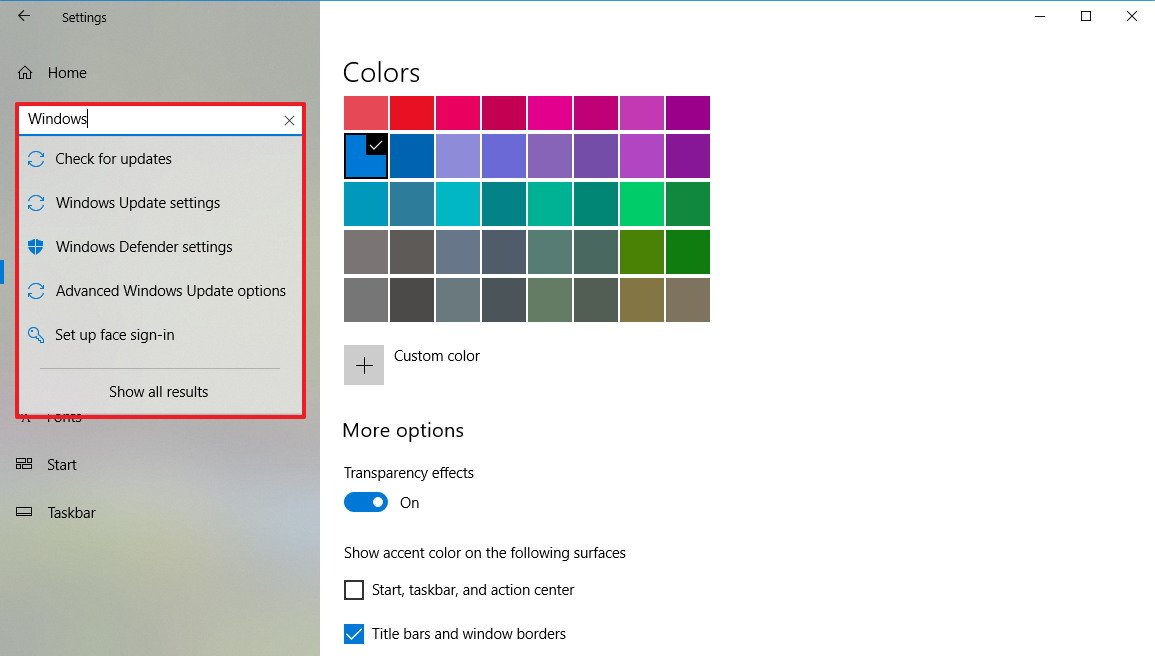
Also, Windows 10 is updating the inbox text controls using the CommandBarFlyout control, which allows a new modern design context menu that includes the Fluent Design Acrylic effect and options, such as cut, copy, paste, undo, and select all using touch, as well as options to bold, italicize, and more.

System
Previously, to install fonts required administrator permissions, and fonts always installed for all users. Starting with the Redstone 5 update, fonts can be installed per account, and users no longer require admin rights to install them from the Microsoft Store or font file.
Also, when right-clicking a font file that you may have obtained from another source, you'll see an Install option that doesn't require elevation, and a new Install for all users that will require administrator permissions.
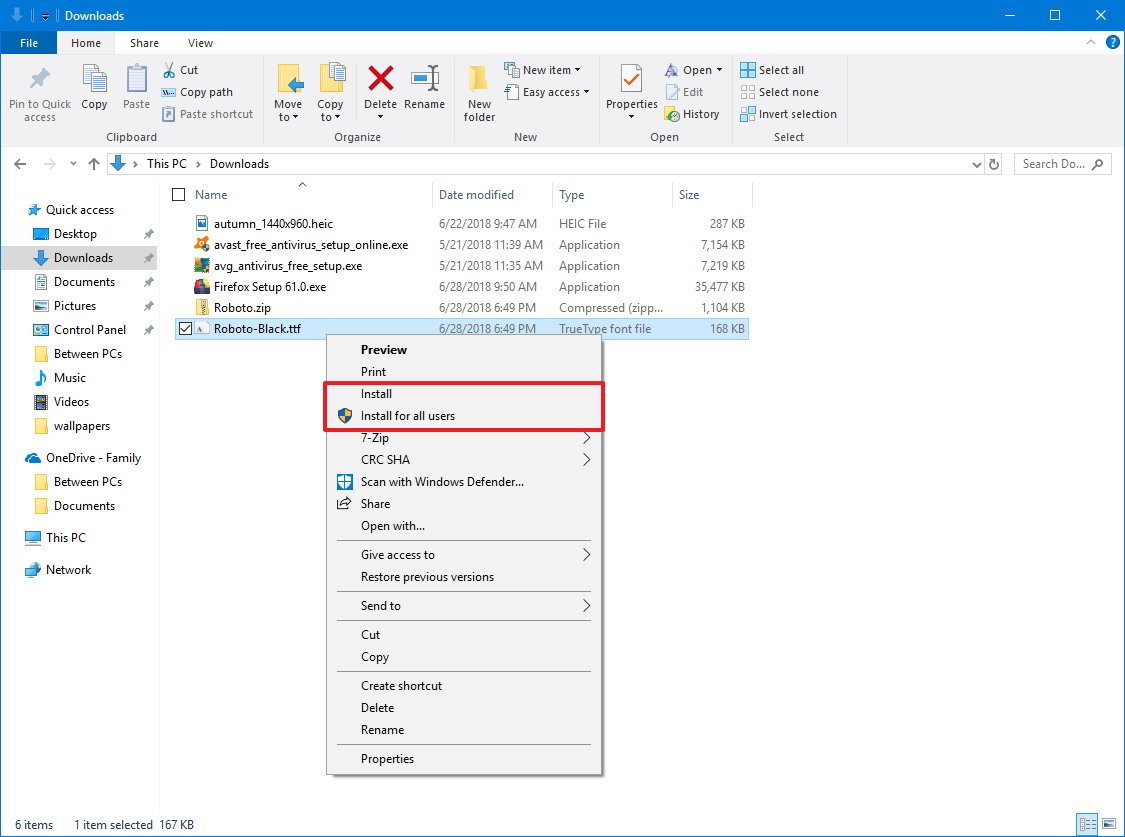
Settings
Windows 10 build 17704 delivers many improvements and changes to the Settings app.
On Settings > System > Display, the Advanced display page now includes a drop-down menu that allows you to select and change settings when you have multiple monitors.
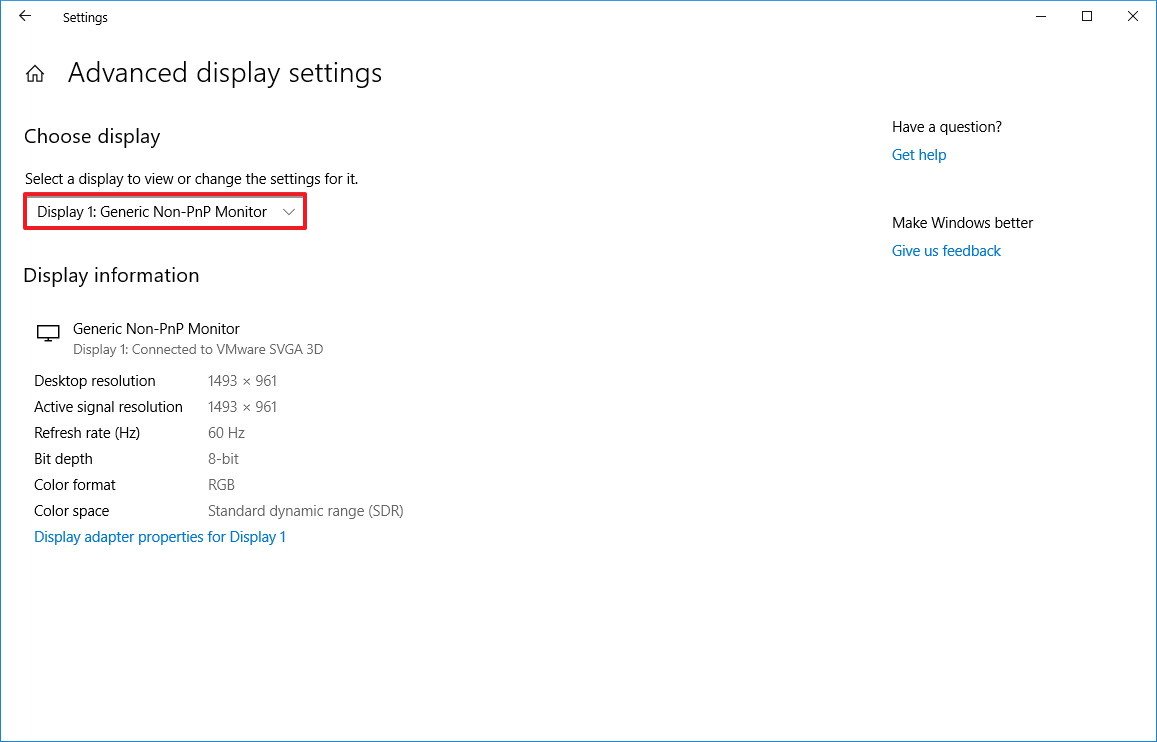
On Settings > System > Sound, the Device properties page for output and input devices include an option to disable your speakers or microphone.
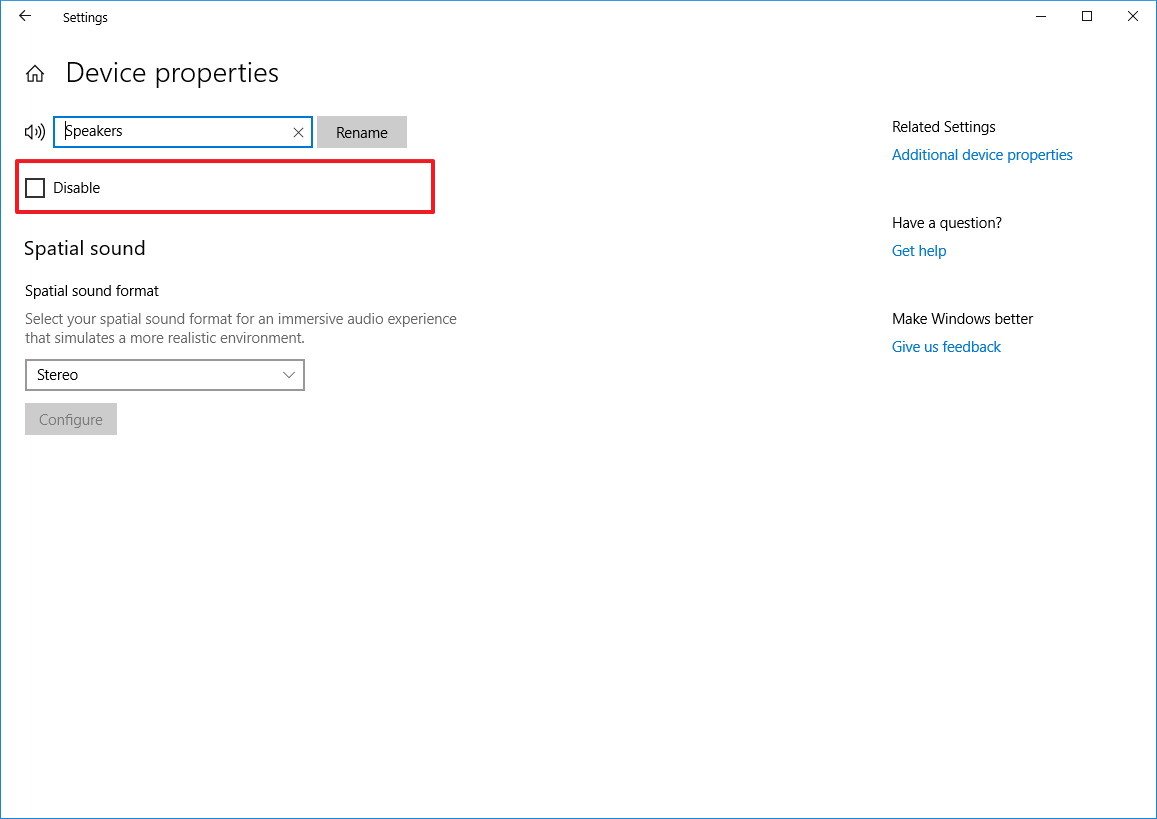
If supported, Windows 10 will list DTS:X in the list of spatial audio technology that you can use.
Also, there's a new Manage sound devices page with options to test and disable output and input devices.
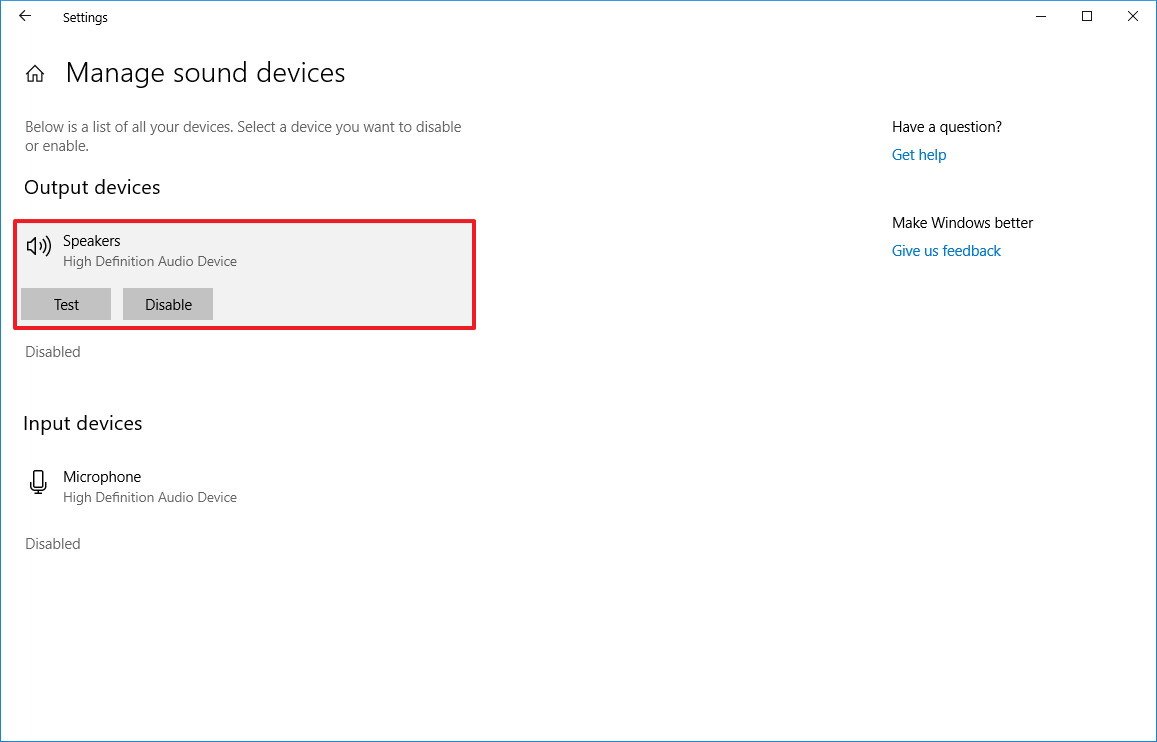
On Settings > System > Notifications & actions, the Add or remove quick actions page lists a bunch of new button that can appear in Action Center, including Brightness, Color profile, Cellular, Mobile Hotspot, and Wi-Fi.

On Settings > System > Storage, the Change how we free up space automatically page has been updated to include an option to make unused OneDrive files and folders online-only to help you free up space on your device.
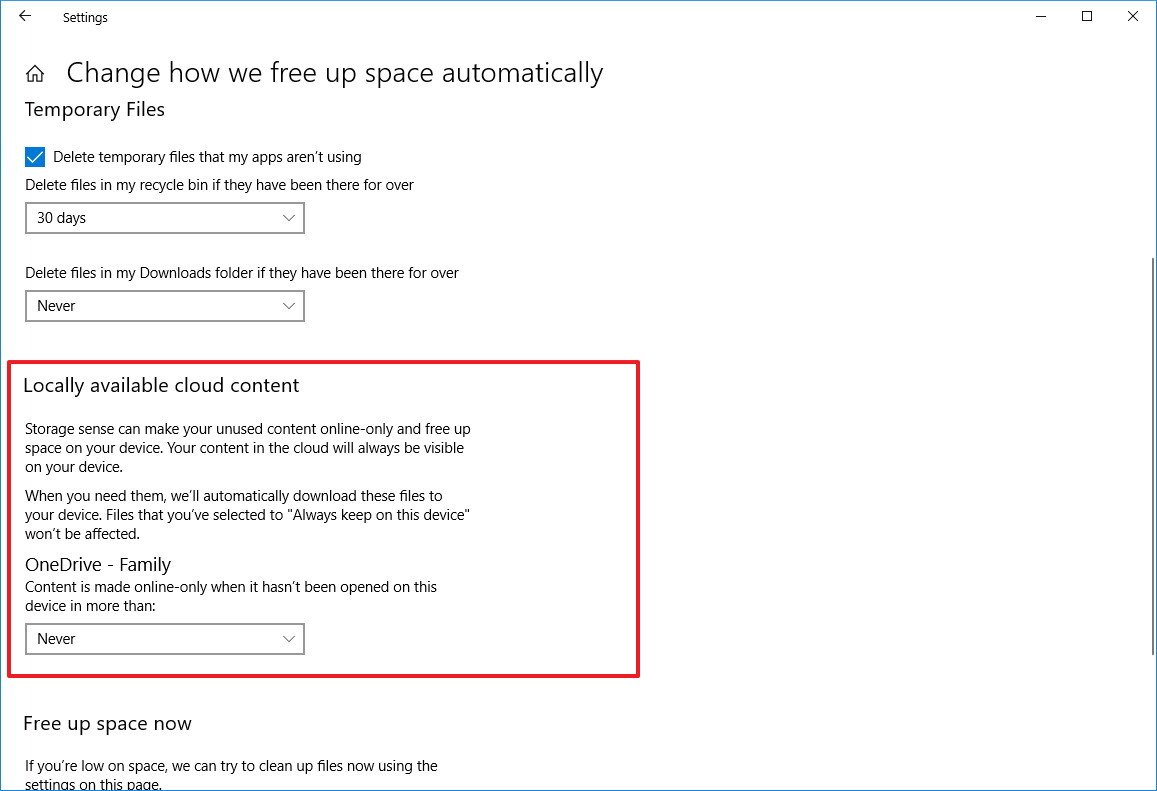
Using this new option, you can decide if content should become online-only when they haven't been used in the last day, or 14, 30, or 60 days.
In addition, under Storage sense, the Run Storage sense drop-down menu renamed the When windows decide option to During low free disk space.
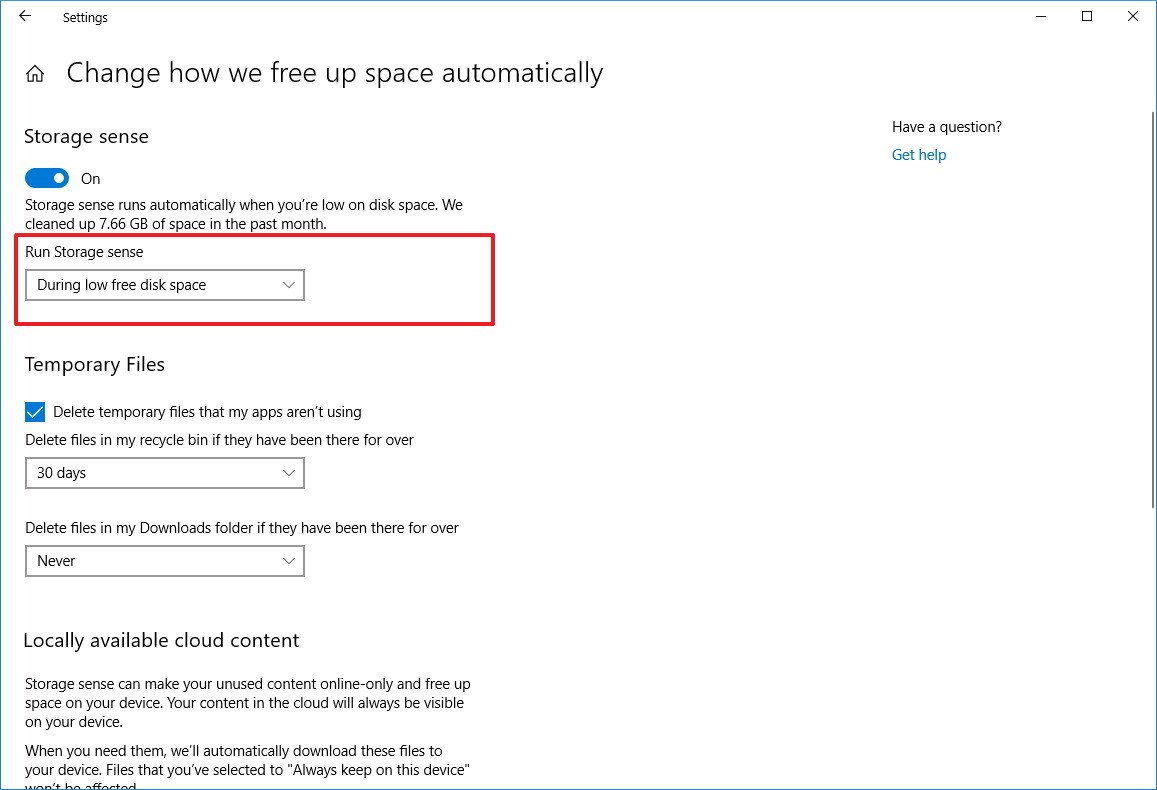
On Settings > System, the Clipboard page reveals a new option "Get an app to sync clipboard items to your phone" when enabling the Sync across devices option.
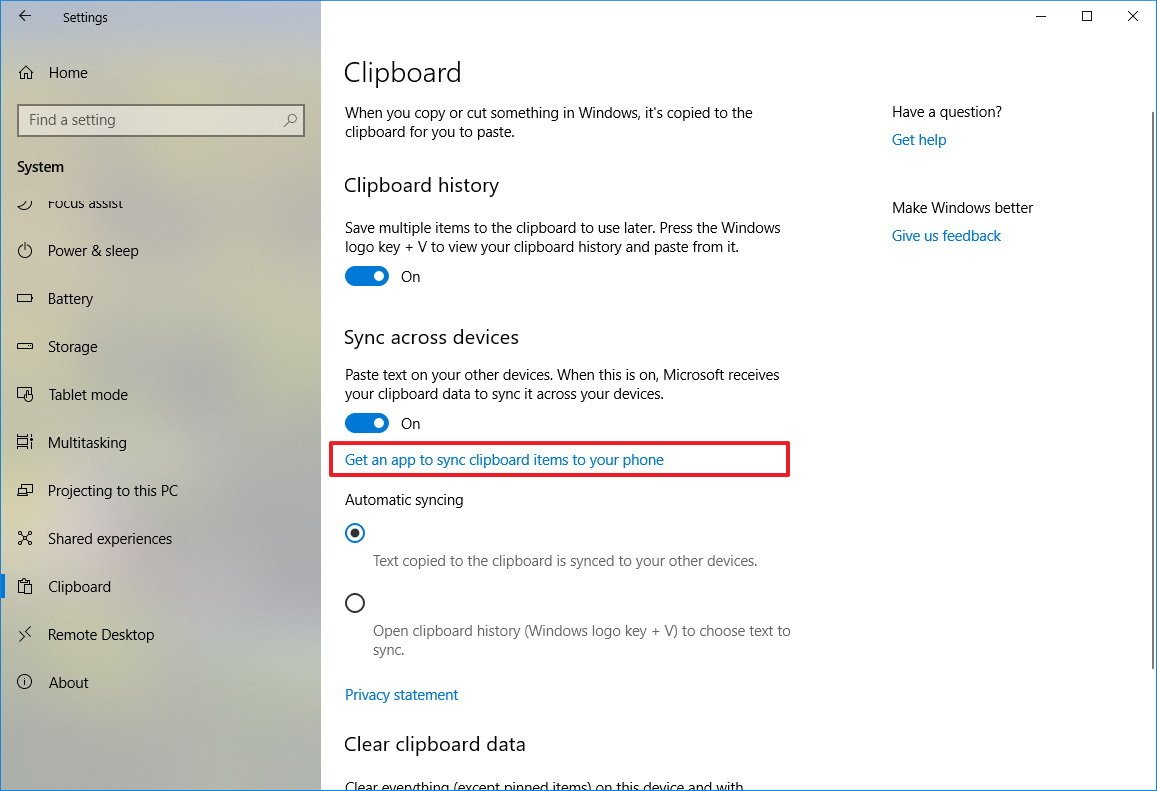
Clicking this option opens the experience to link your Android or iPhone to your computer. However, it appears that the clipboard history across platforms isn't yet enabled.
On Settings > Devices, the Typing page has been updated with a new feature that uses Microsoft's AI to help you type more efficiently.
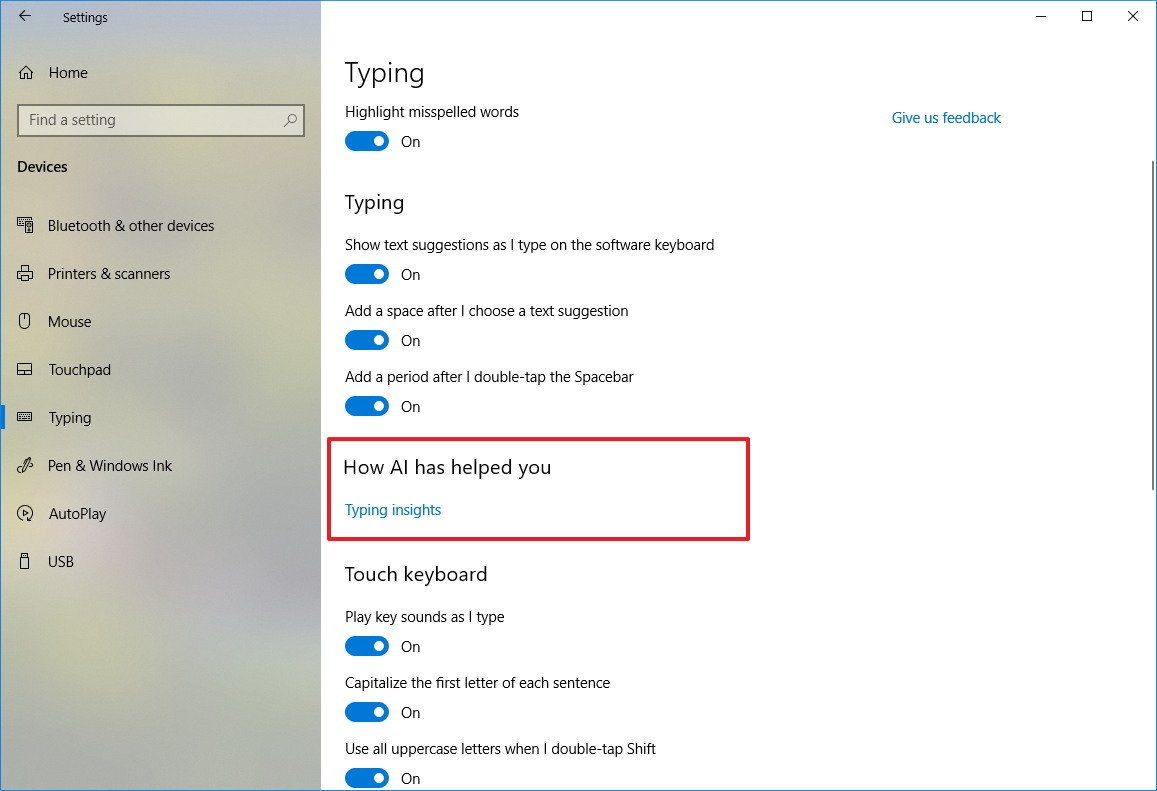
In this page, you'll notice a new How AI helped you section. When clicking the Typing insights option, you will access a new page that shows you stats on the number of times Windows 10 has helped you to auto-complete and suggested words, the number of keystrokes that have been saved, spelling corrections, and swiped words.
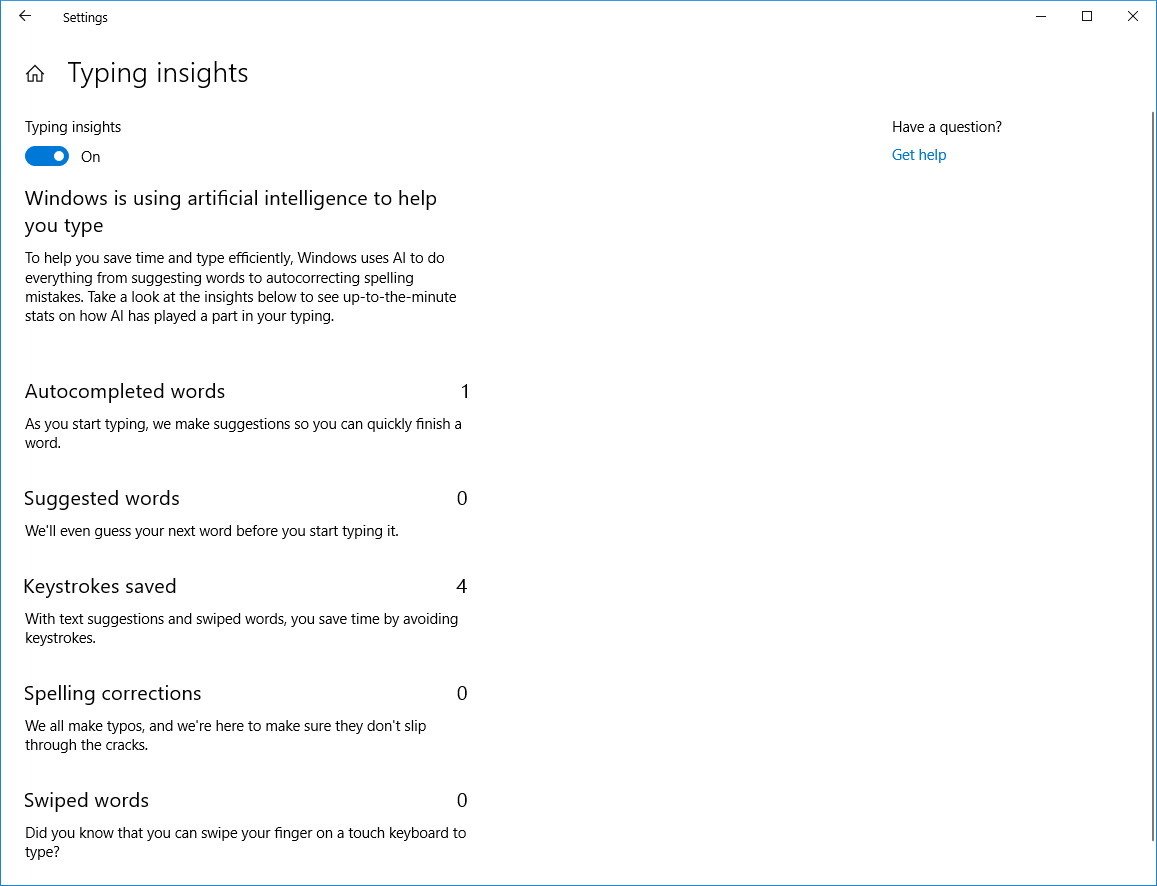
According to Microsoft, this new feature only covers stats for typing insights for hardware and software keyboard predictions features.
If you don't like the insights, you can always turn off the Typing insights toggle switch to disable it.
Under the More keyboard settings section of the Typing page, you'll now find the new Suggestions, and autocorrections option to access the page to control in which languages should the SwiftKey feature should show suggestions and autocorrections.
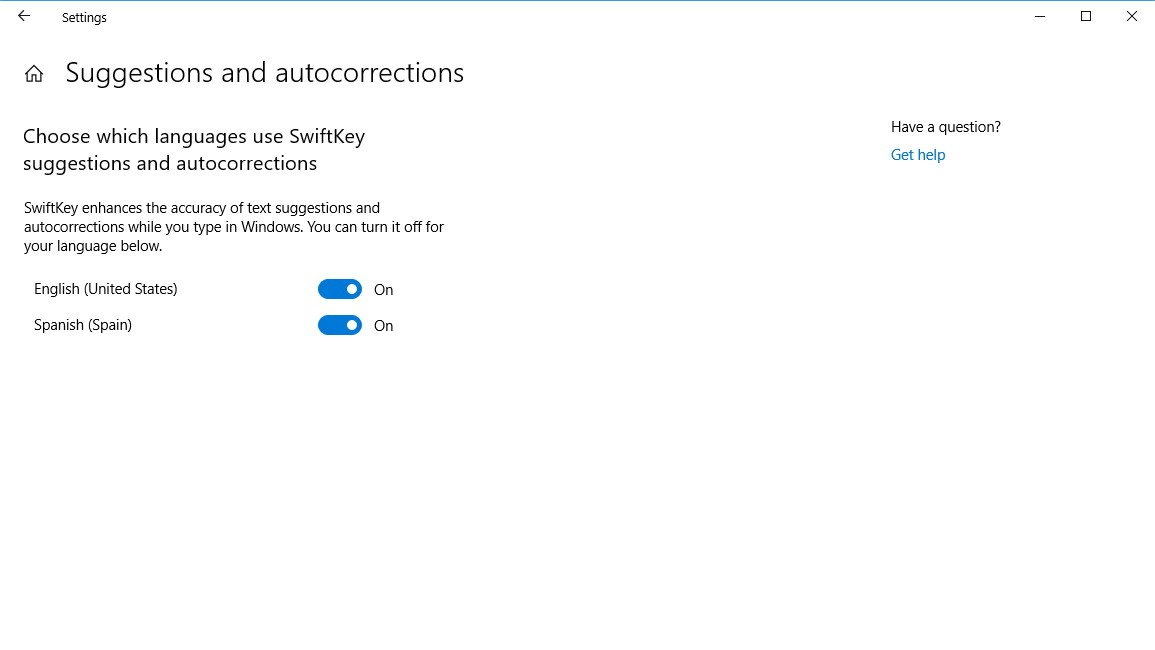
On Settings > Apps > Apps & features, the Installing apps section replaces the Allow apps from anywhere options with the Turn off apps recommendations, and adds the Show me app recommendations option.
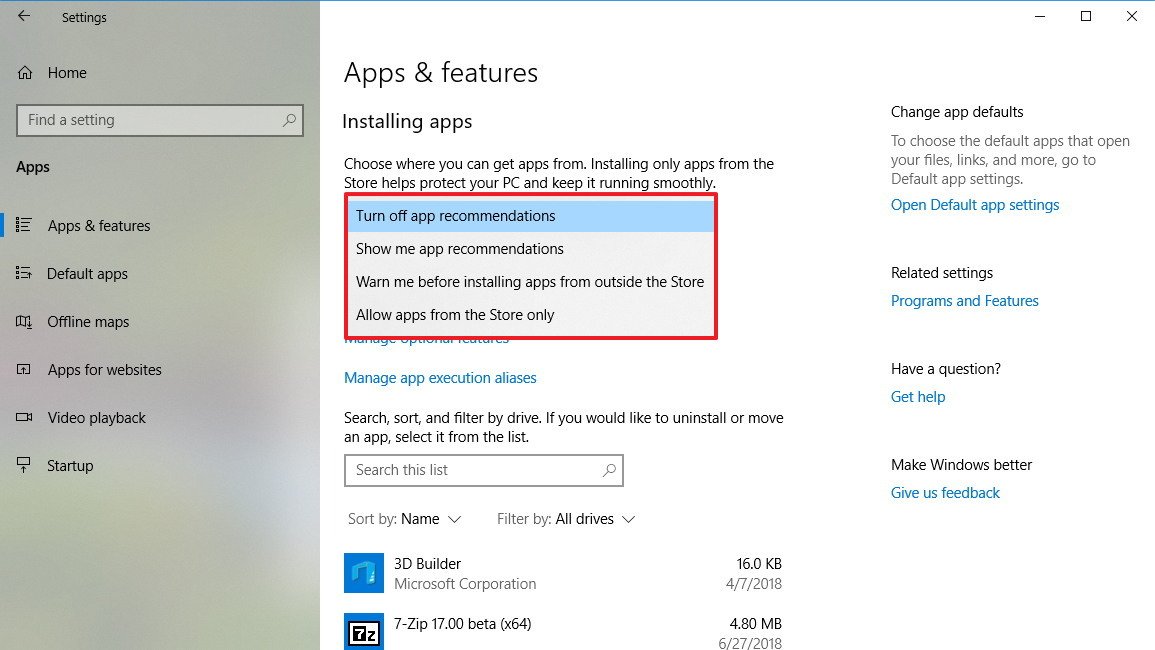
On Settings > Apps, the Video playback pane now includes a new Adjust video based on lighting toggle switch, which when enabled, improves the visibility of videos when viewing them in a very bright environment. However, for this feature to work, your device must include a light sensor.
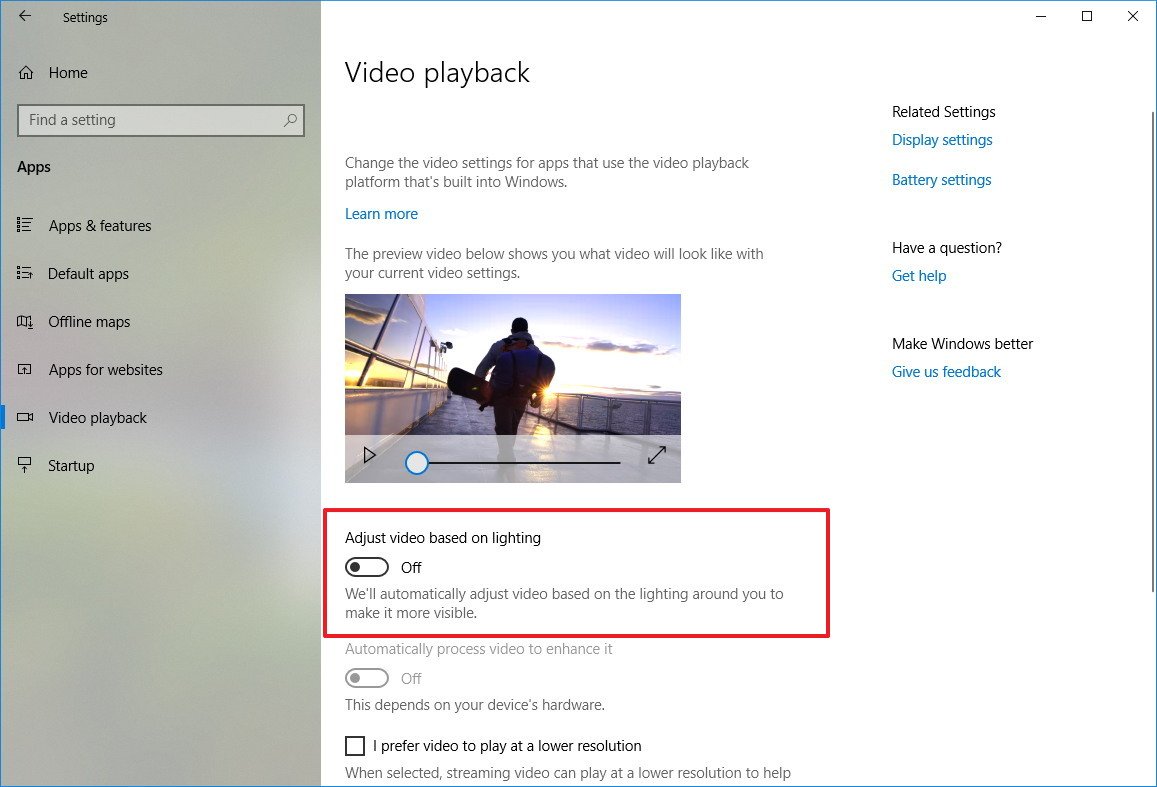
On Settings > Time & Language, the Region page now shows your current settings for regional format data.
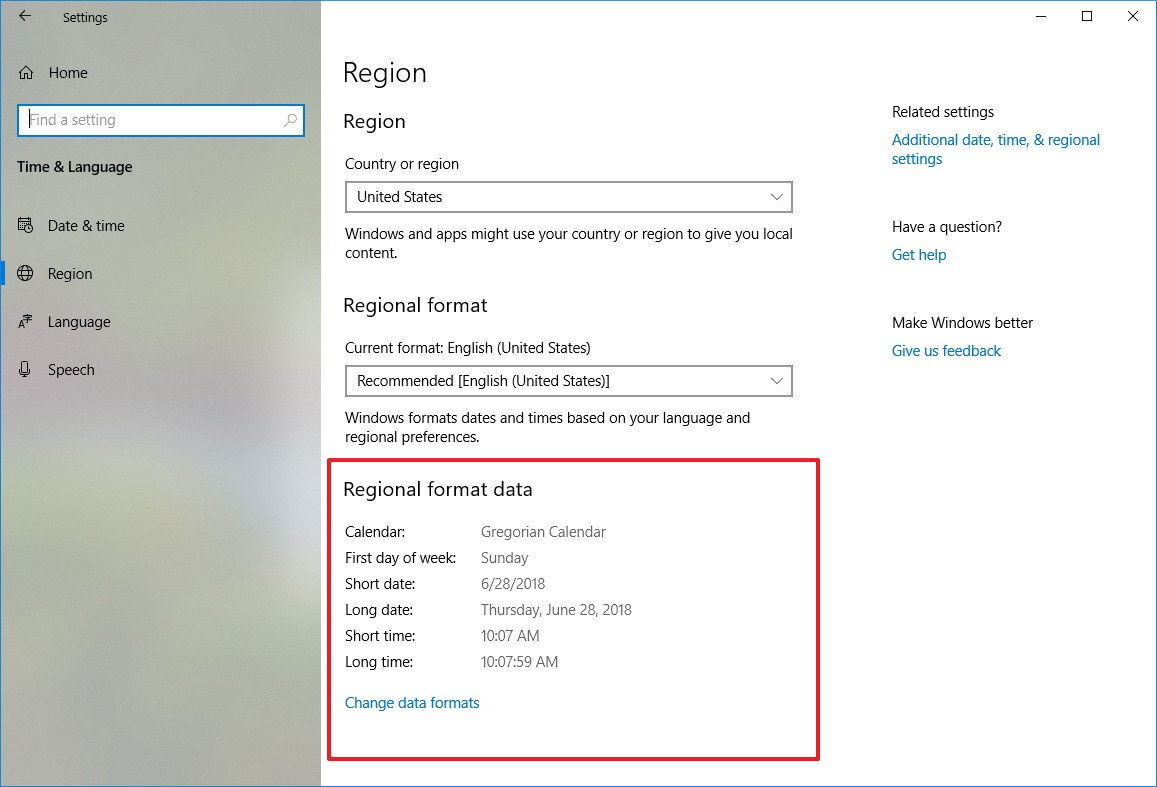
If you want to change these settings, you need to click the Change data formats option. (Previously, you're able to change these settings from the main Region's page.)
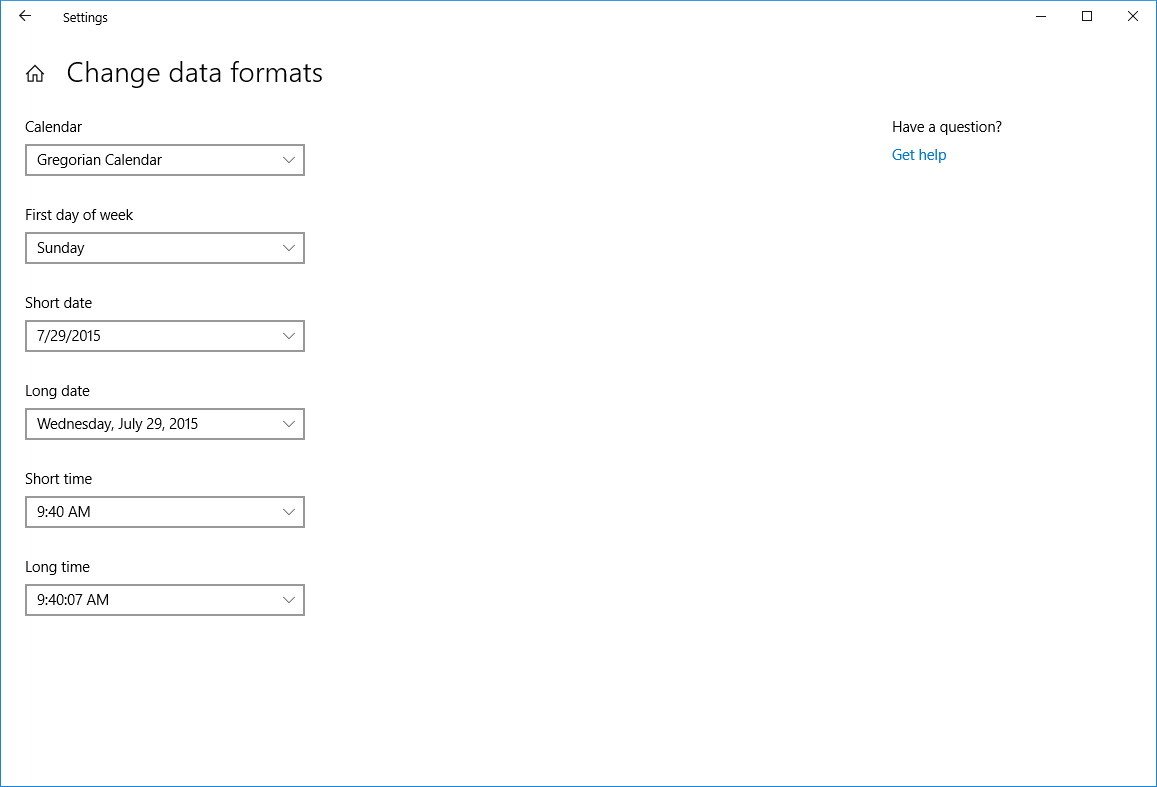
On Settings > Ease of Access, the Display settings page includes some tweaks that make the Make text bigger settings a little clearer.
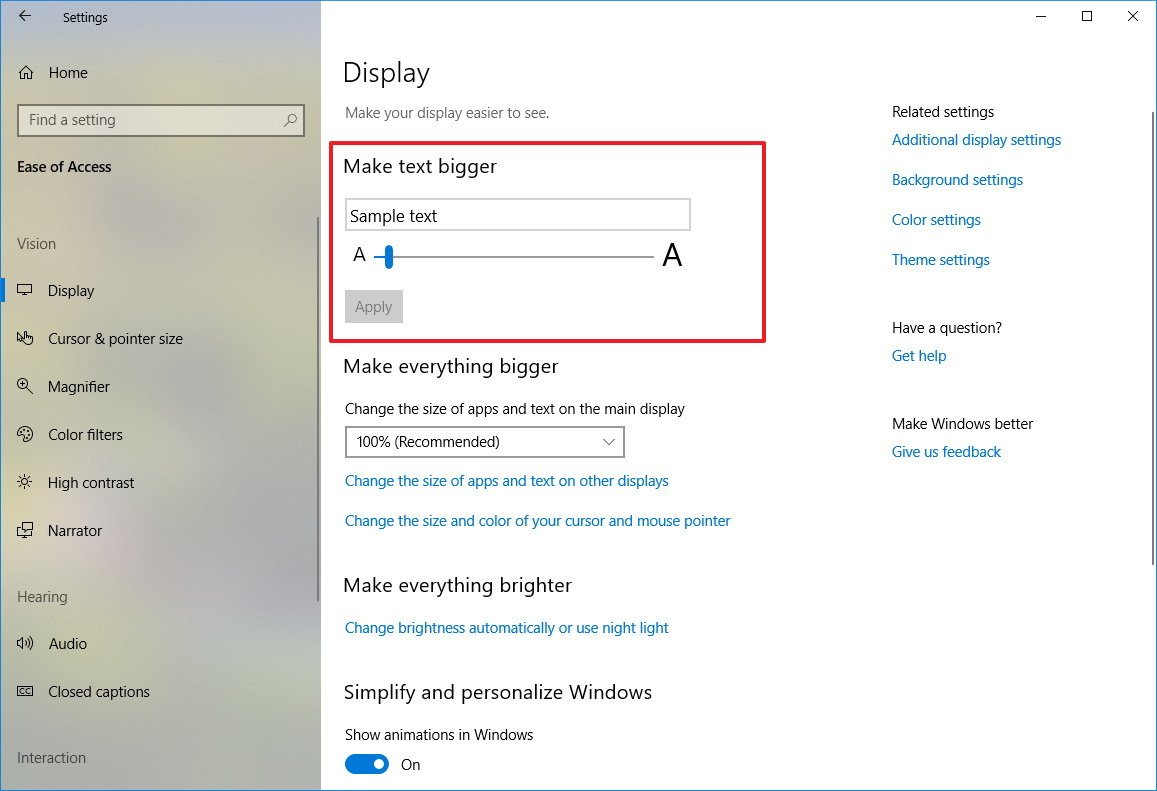
On Settings > Ease of Access, the Narrator page has been updated to include a new Choose keyboard settings section with a drop-down menu to select the desired keyboard layout, and there's another drop-down menu to choose the desire Narrator modifier key.
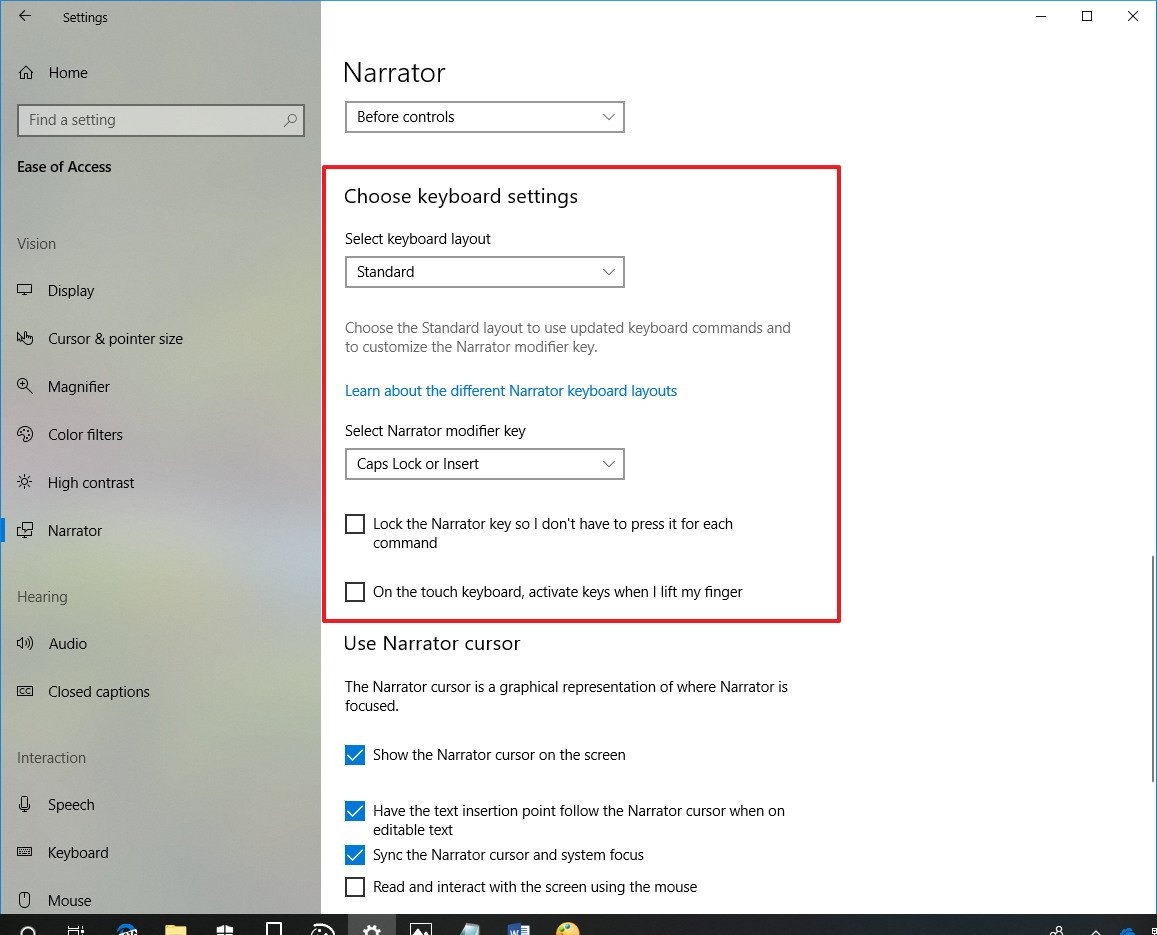
Also, as part of Windows 10 build 17704, when launching Narrator, you'll get a new Quickstart tutorial experience to help you start using Narrator with essential features.
If you need additional help, at the bottom of Quickstart, you'll find a link to a more comprehensive User Guide to learn more about Narrator.
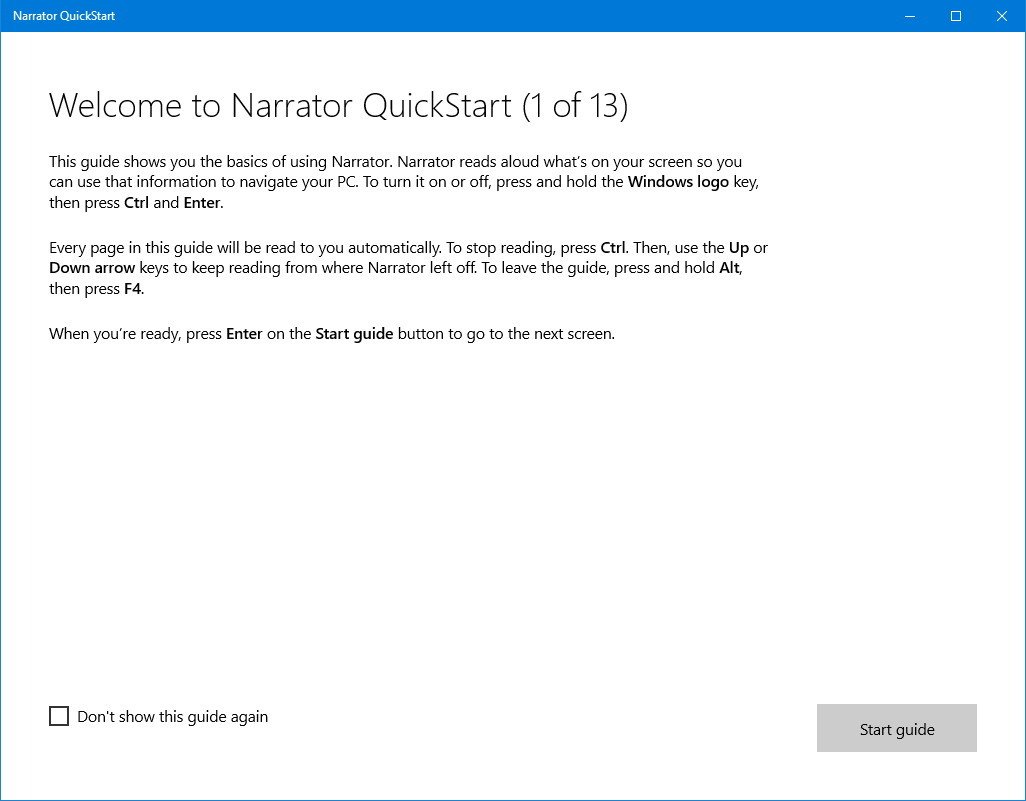
Finally, on build 17704, Microsoft has updated the Ease of Access flyout in the sign-in screen to enable or disable Narrator more easily.
On Settings, the Cortana & Search section goes back to being just Cortana.
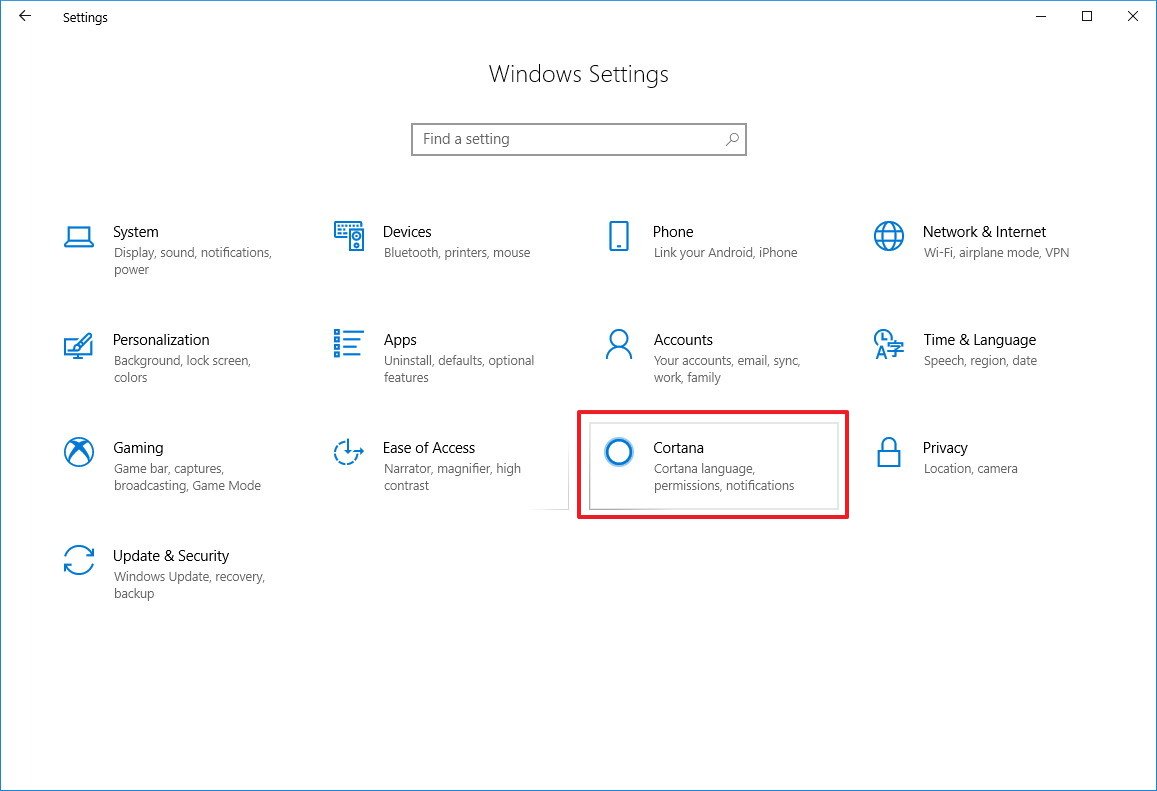
Also, in the Cortana across my devices page, you'll no longer find the "Help me pick up where I left off on other devices" option.
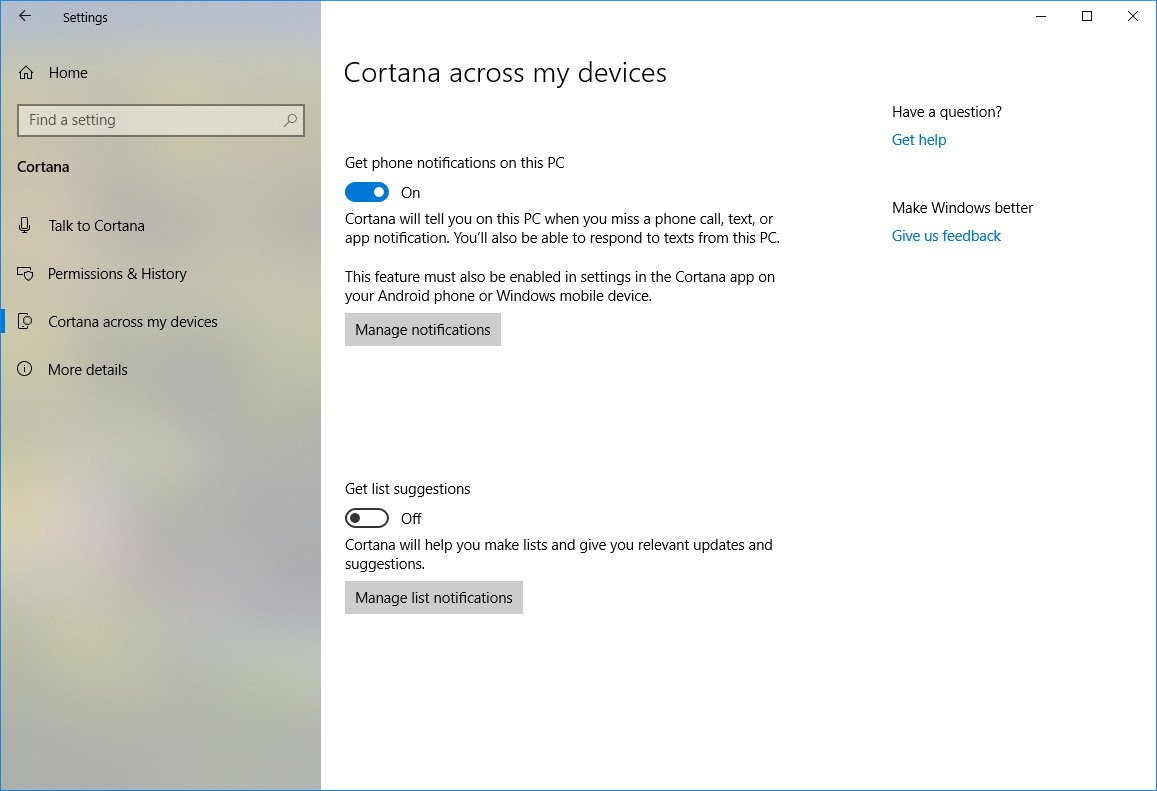
On Settings, the Speech, inking, & typing page is divided into two pages, including Speech and Inking & typing personalization, but there are not any new changes in the set of options.
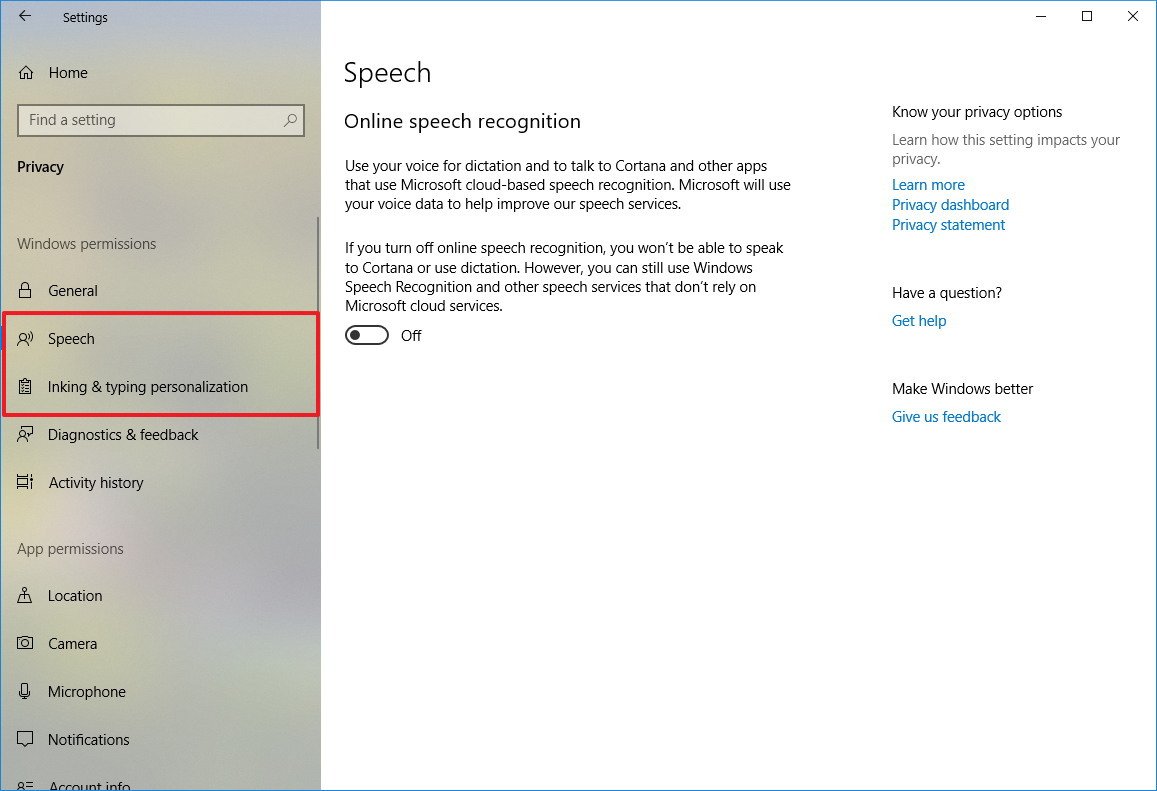
On Settings > Update & Security > Windows Update, in the Advanced options page there's a new option that allows you to control whether to see a notification when your device requires a restart to complete the update and show an alert after a successful update.
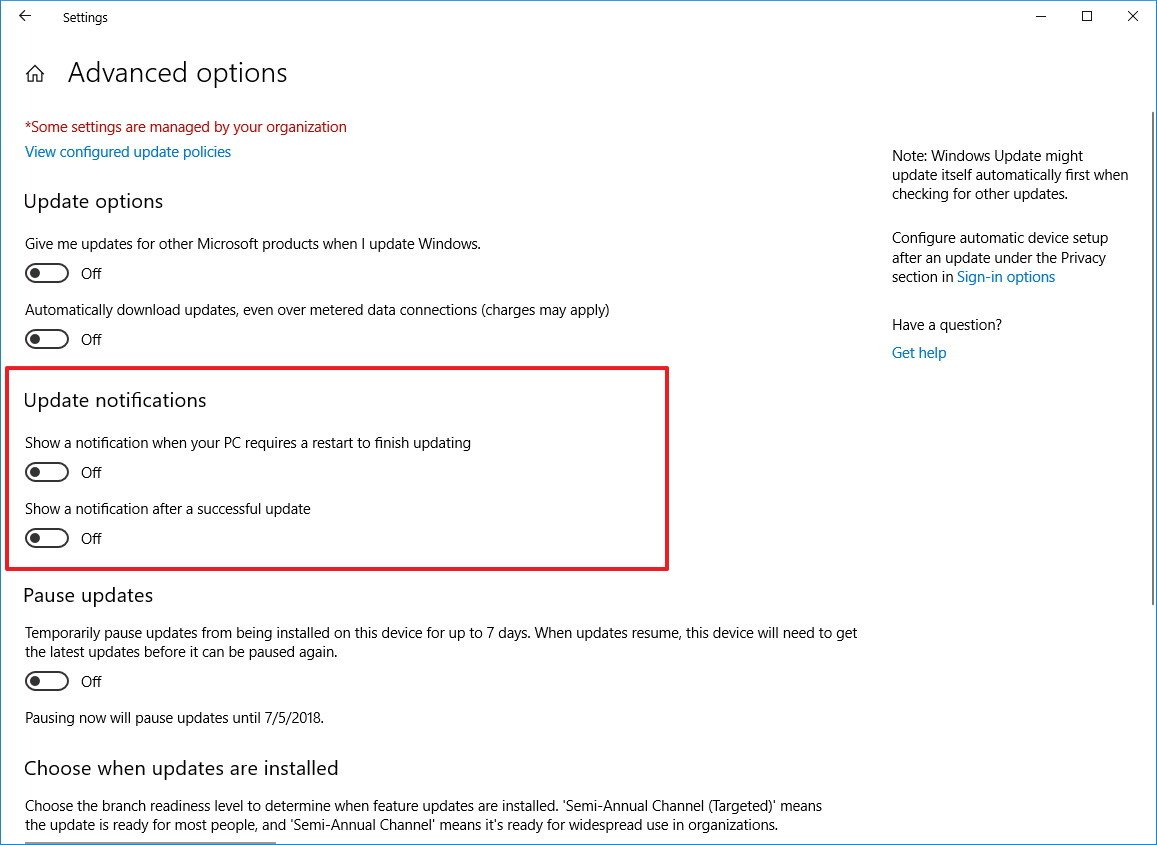
On Settings > Update & Security, the Troubleshoot page has been updated with a new recommended troubleshooting feature to allow Windows 10 to apply the troubleshooting steps when known problems appear automatically.
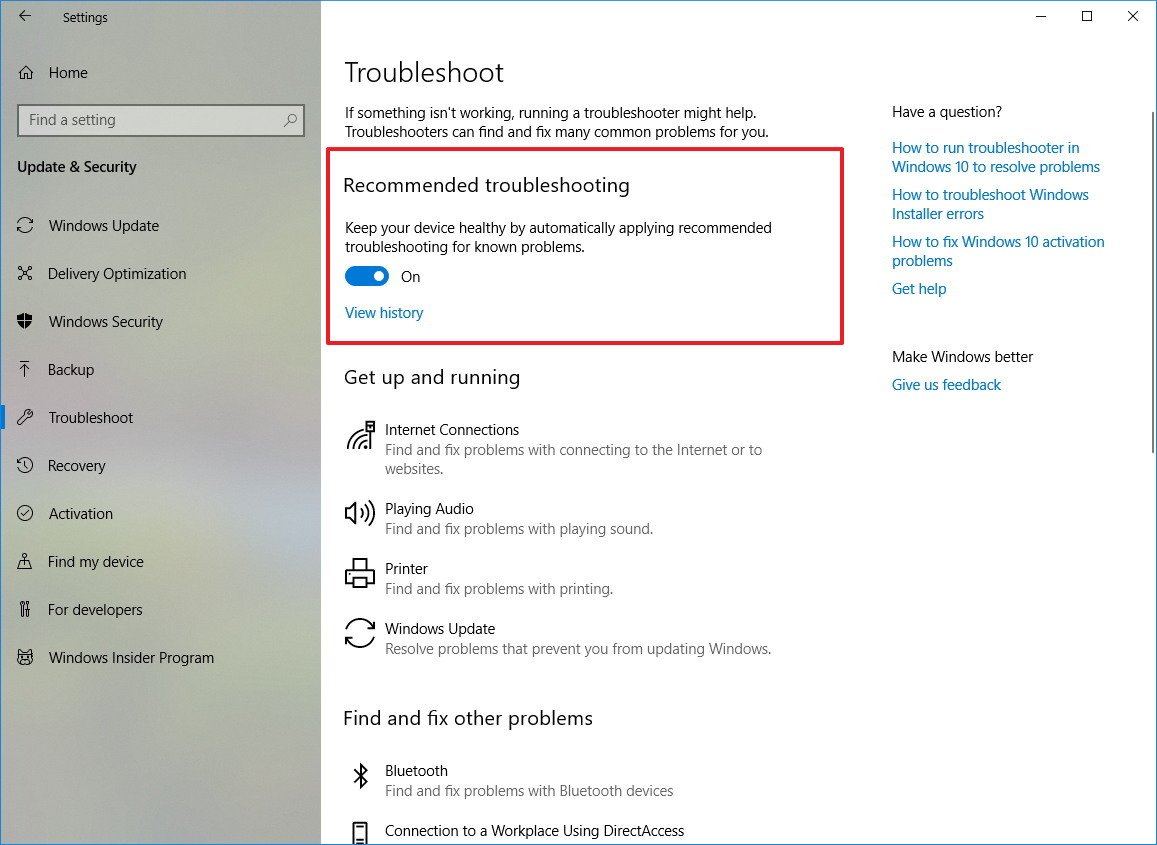
The page even includes an option to see a history of the times that Windows 10 ran troubleshooting steps automatically.
Microsoft Edge
The software giant is also pushing a slew of improvements for Microsoft Edge.
First of all, Edge version 43.17704 (with EdgeHTML version 18.17704) introduces a new app icon that reads "BETA" to make it clear that testers are using a work in progress products.
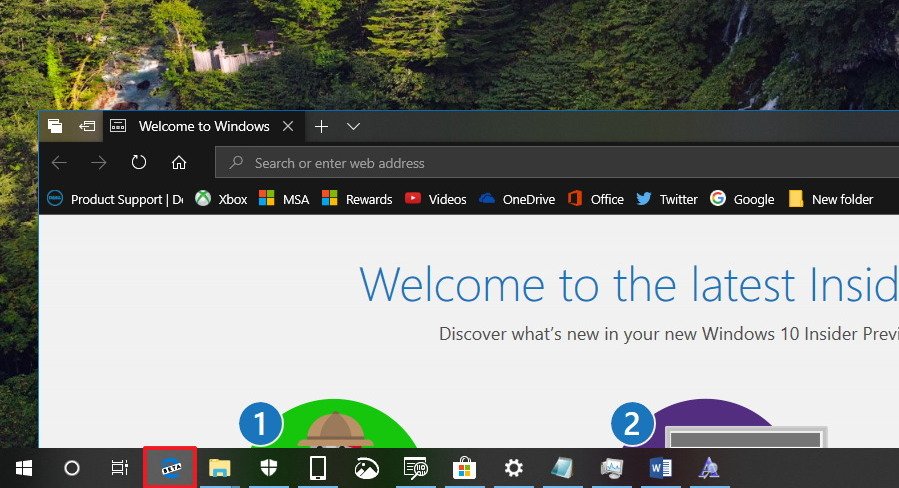
As part of the design improvements, you'll notice small changes in the look of the tab bar that adds a new depth effect to emphasize the active tab better.
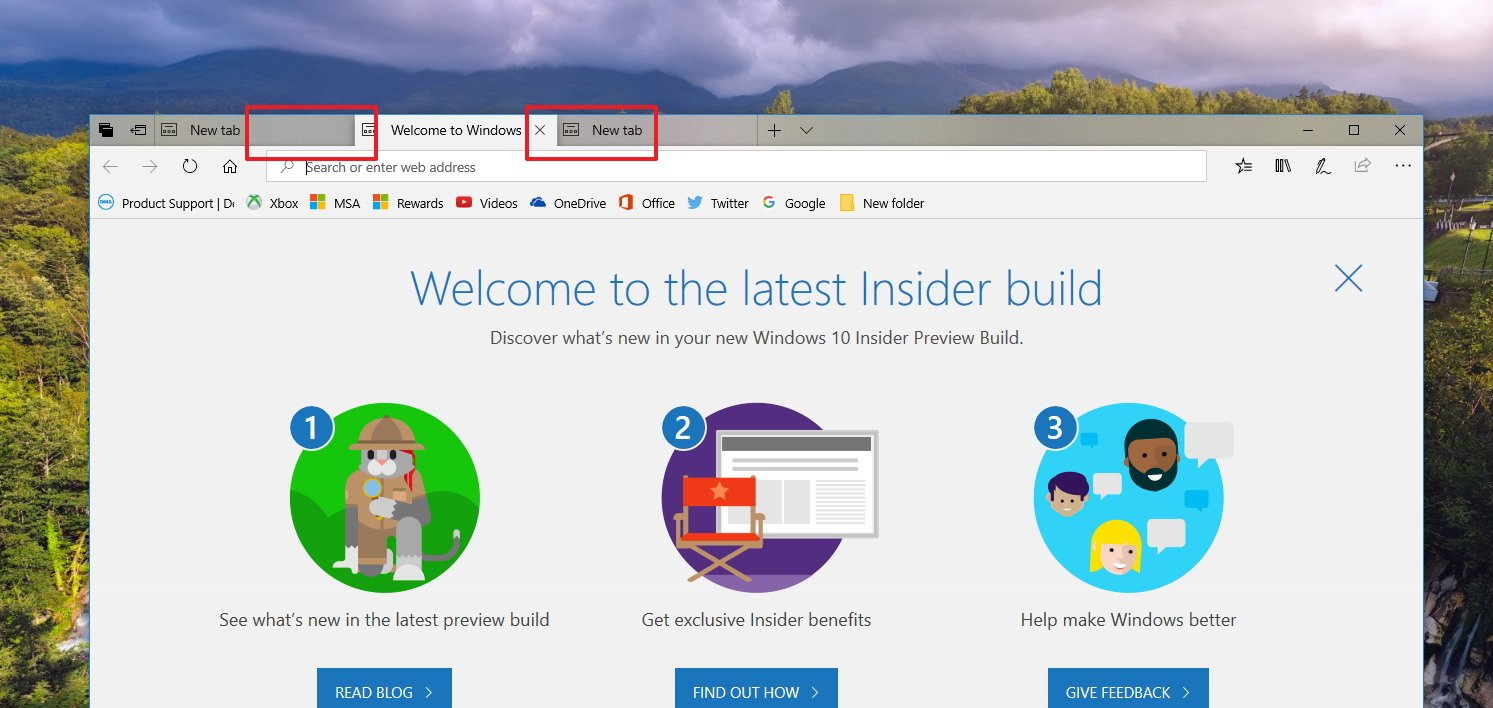
The main menu (...) has been reworked to make settings more comfortable to navigate and make it faster to find common options. For example, the new menu now includes the "New Tab," "New window," and "New InPrivate window" buttons front and center in a horizontal alignment.
Using the Show in toolbar menu, you can now add and remove items from the toolbar, including extensions.
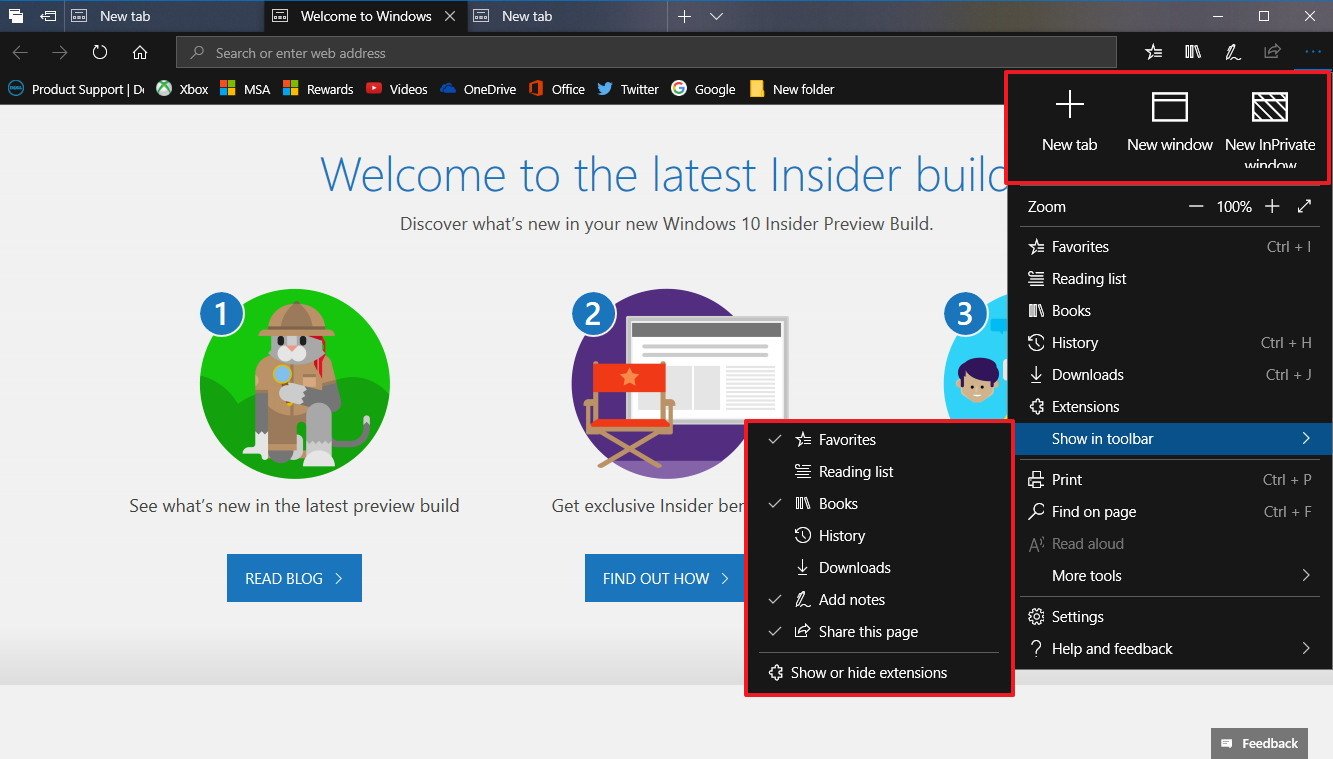
You'll also notice that options, such as "Add notes," "Cast media to device," "Open with Internet Explorer," "Pin this page to the taskbar," "Pin this page to Start," and "Developer Tools" now appear under the More tools sub-menu. Also, there's a third sub-menu at the bottom to access help, report sites, tips, and more.
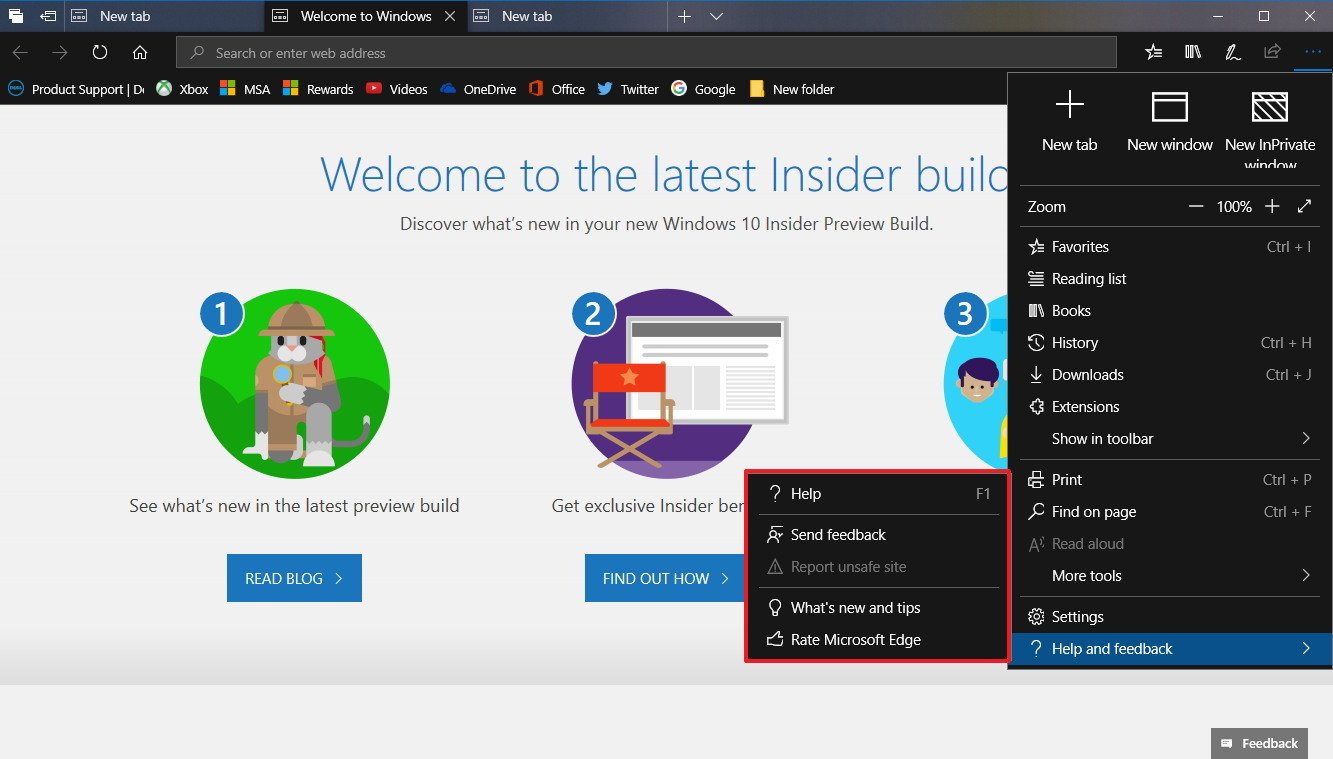
Perhaps one of the most significant changes on build 17704 for Microsoft Edge is the new Settings experience, which uses the same design found in the Hub experience with a broader interface and collapsible navigation pane on the left.
Also, the Edge settings are now broken down into four pages, including "General," "Privacy & security," "Password & autofill," and "Advanced" to better organize the options with less clutter on each page.
Alongside the facelift in the Settings, Microsoft Edge is also gaining a new feature that allows you to control whether media can play automatically.

This new option is available in the "Advanced settings" page, under the Media autoplay section, and it includes three options:
- Allow — Default option that continues to play the video when a tab first viewed in the foreground.
- Limit — Stops autoplay when videos are muted, but when clicking anywhere on the page, autoplay will be enabled again.
- Block — Prevents videos from auto-playing until you interact with the video. However, this option may not work as expected on some websites due to enforcement design.
Finally, Windows 10 will now show a new icon for PDF documents in File Explorer when Edge is the default app for this file format.
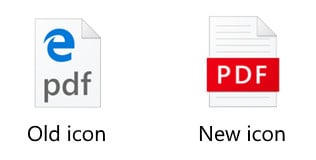
Windows Security
Microsoft is also announcing various changes for the Windows Security app.
In the Virus & threat protection section, inside the Virus & threat protection settings page (clicking the Manage settings option), you'll now find a new Block suspicious behaviors feature, which uses Windows Defender Exploit Guard to prevent specific apps and files behaviors that may infect your device.
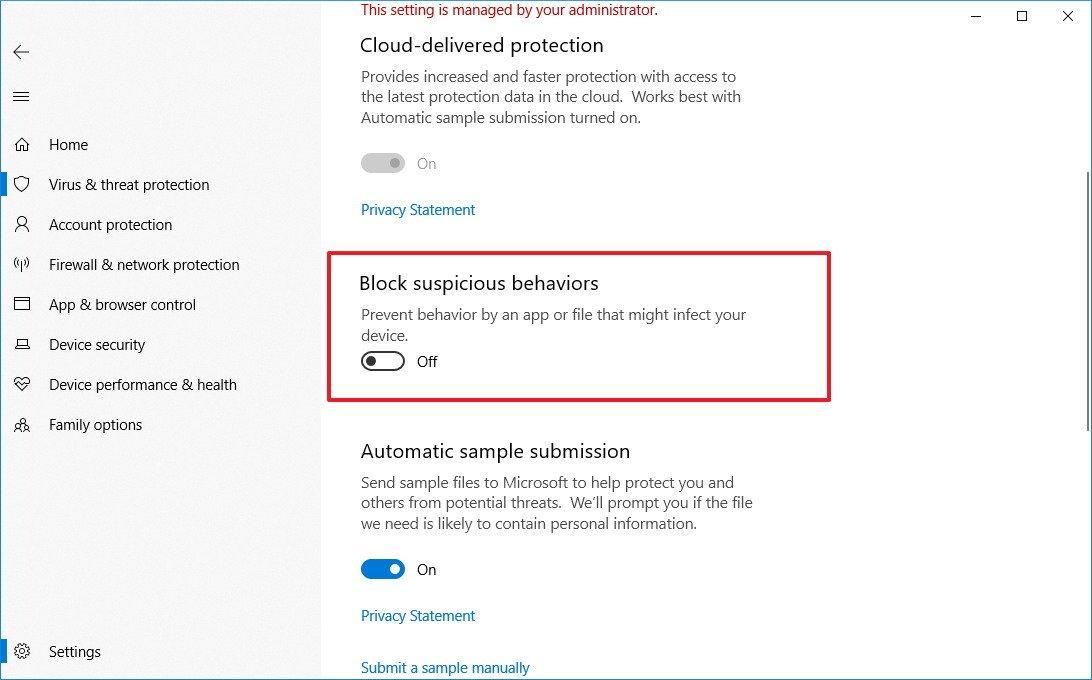
In the Virus & threat protection section, inside the Ransomware protection page (clicking the Manage settings option) there's a new option to whitelist apps previously blocked without having to completely disabled the Controlled folder access feature.
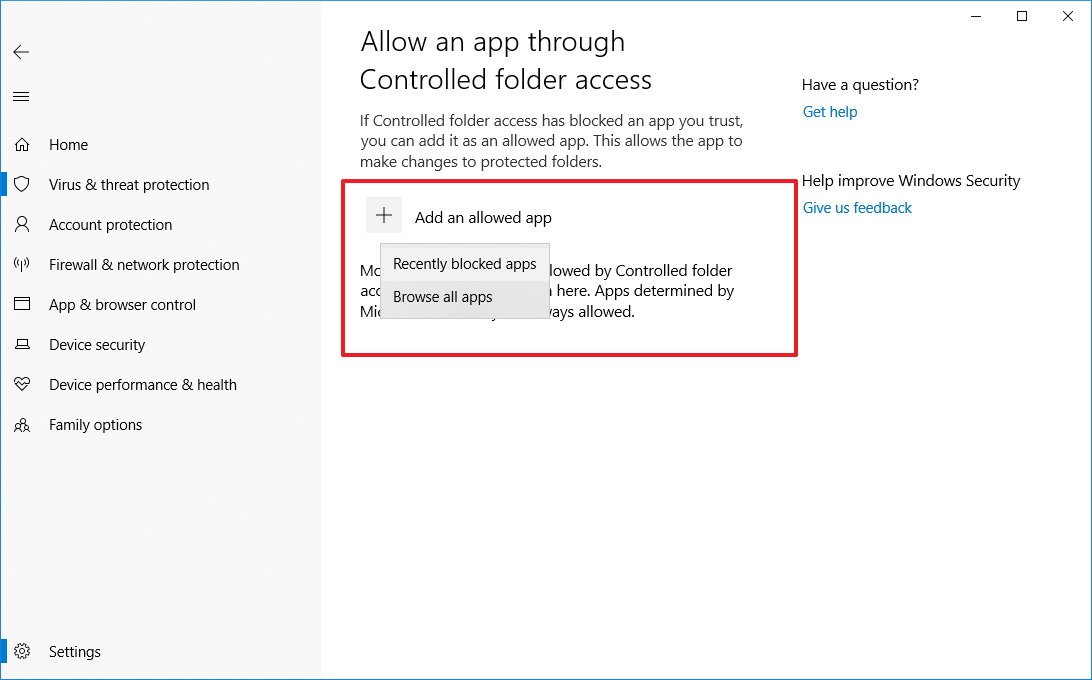
To whitelist an app that has been blocked, click the Allow an app through Controlled folder access option, click the Add an allowed app button, choose the Recently blocked apps, and select the app you want to enable.
In the Device performance & health section, if the wrong time is detected on your device, and time-syncing is disabled, you'll now see an option to re-enable it.
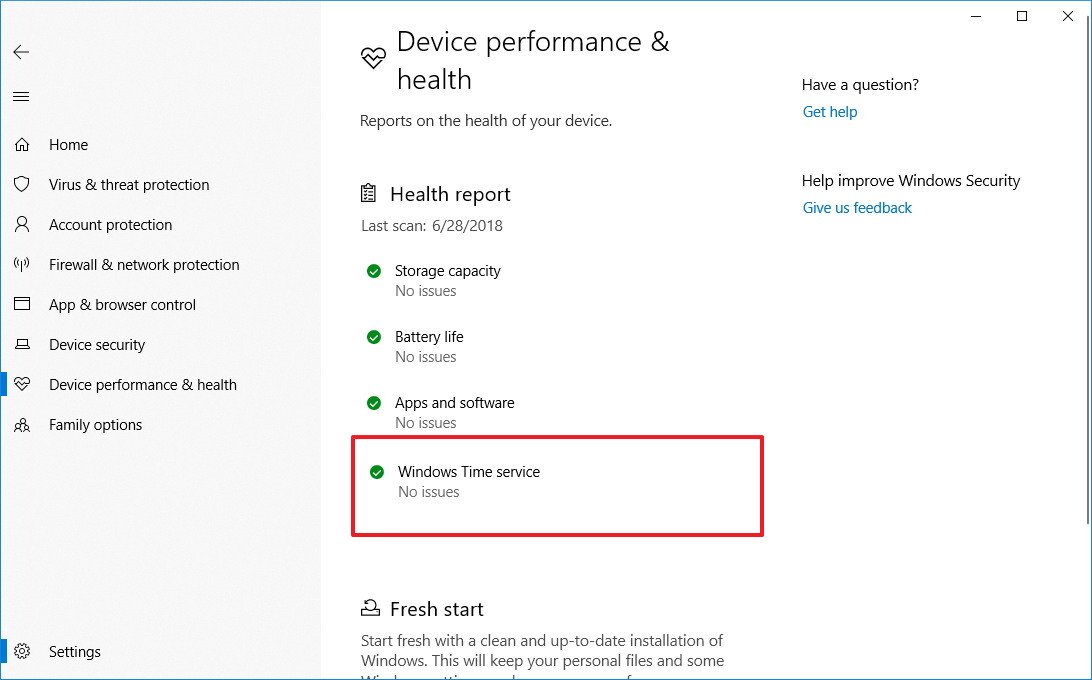
In the Settings section of Windows Security, you'll notice a new Security providers section that allows you to see a list of all security software running on your device, including antivirus, firewall, and web protection.
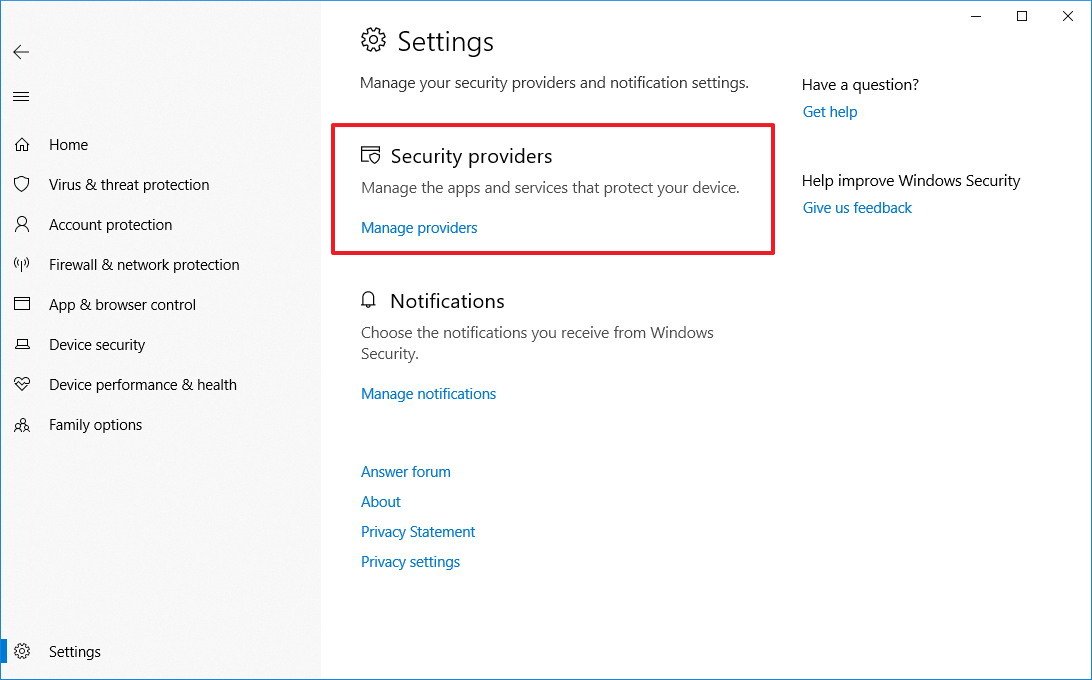
The page will help you to quickly open the apps, or find more details to resolve issues reported through the Windows Security app. As a result of this change, the app will surface more links to other security apps on your devices.
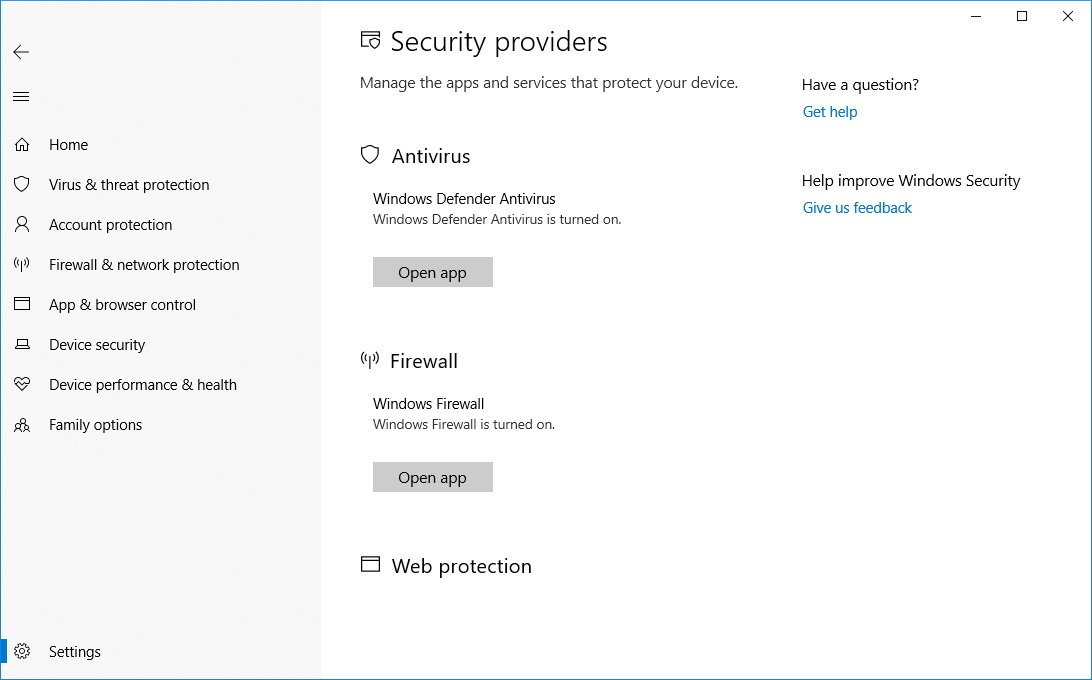
Although Microsoft is touting some enhancements on Windows Security with this flight, some of them were already included in build 17692.
Diagnostic Data Viewer
As part of the Redstone 5 development, Microsoft is also pushing an updated version of its Diagnostic Data Viewer app with a new interface, and visual tweaks, such as the filter button relocated to the right side of the search box.
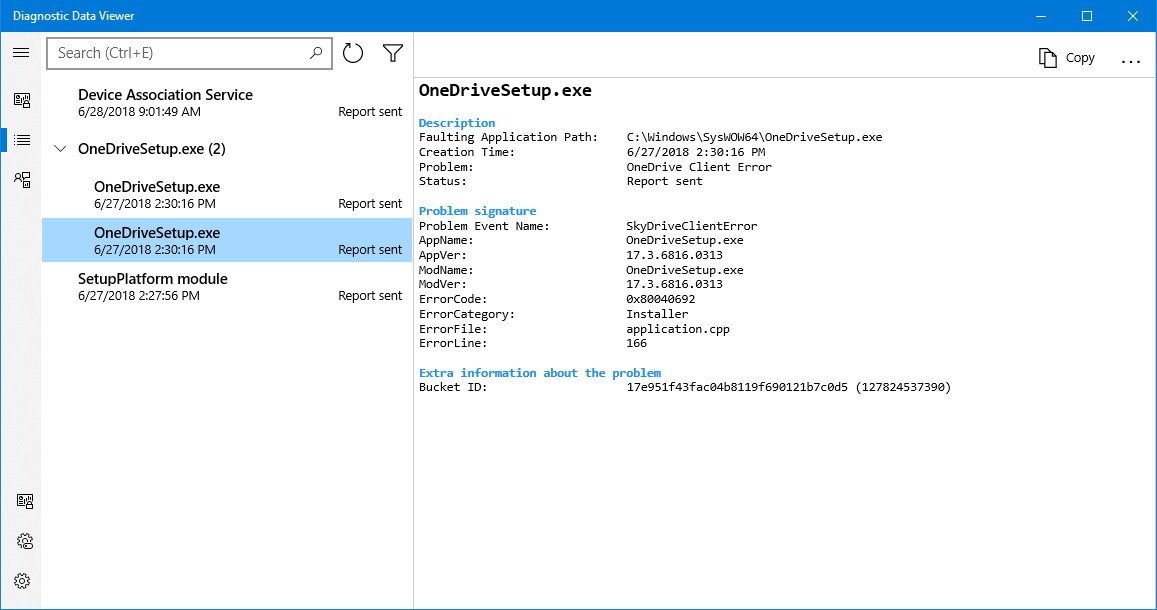
Also, this new version of the app lets you view problem reports uploaded to the Microsoft servers as well as the information that triggered the report.
Task Manager
In this preview, Windows 10 is also improving the Processes tab of Task Manager, which now includes two new columns, "Power usage" and "Power usage trend," to display the energy usage of running processes.
According to the company, this should help for users to determine which applications and services are using the most power.
- Power usage: Provides a real-time view of the app or service power usage.
- Power usage trend: Offers a power usage trend over the last two minutes of the app or service.
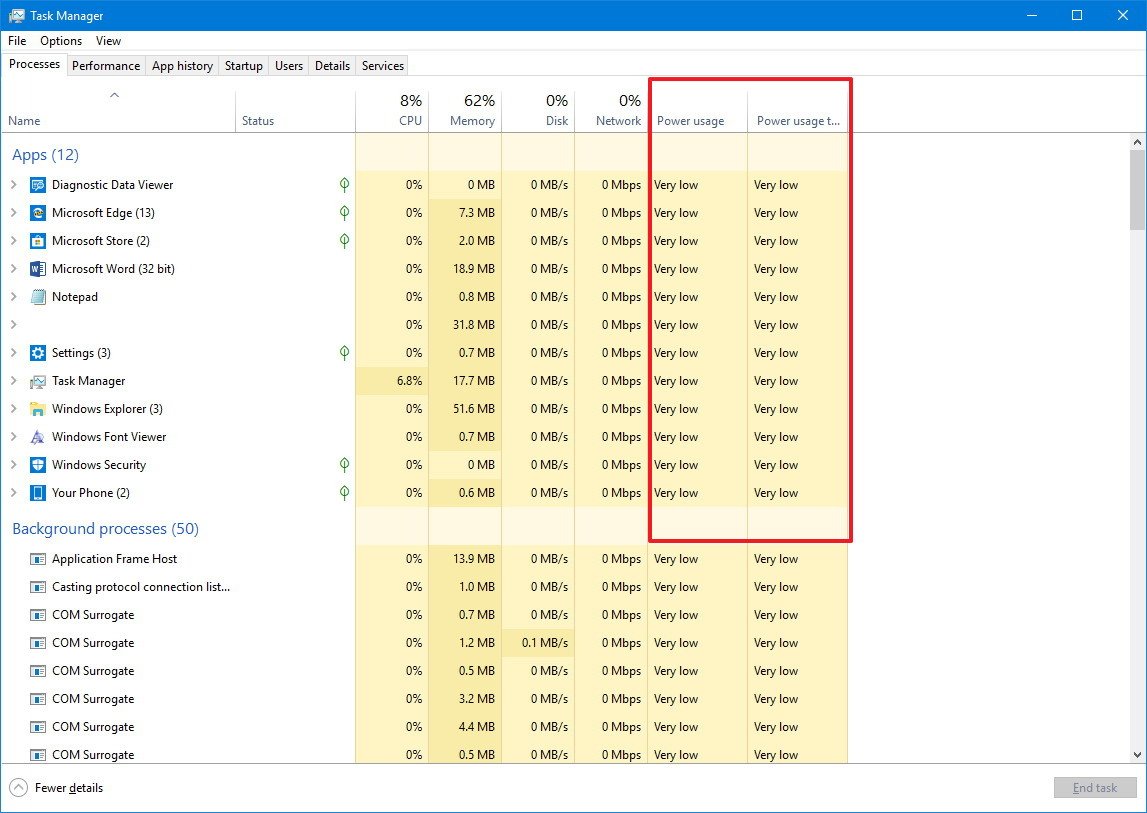
Snipping Tool
The Snipping Tool isn't getting new features, but as a result of the new Screen Sketch app taking over the screen captures on Windows 10, the old experience will display a warning that the app will be removed in future updates. However, you'll still be able to use it for the time being.

Additional improvements
Along with all the features and changes, build 17704 also ships with a few additional improvements.
In this flight, Windows Mixed Reality includes Quick Actions while in an Immersive Application, which you can use to Go Home, check the time, or launch the Mixed Reality Capture tools (including Video, Photo, and more).
Shape writing support is now available for English (Australia).
On a related topic, the Microsoft Font Maker is being introduced, and it's a simple app that allows you to use the pen to create a custom font using your handwriting. If you want to give it a try, the app is available through the Microsoft Store.
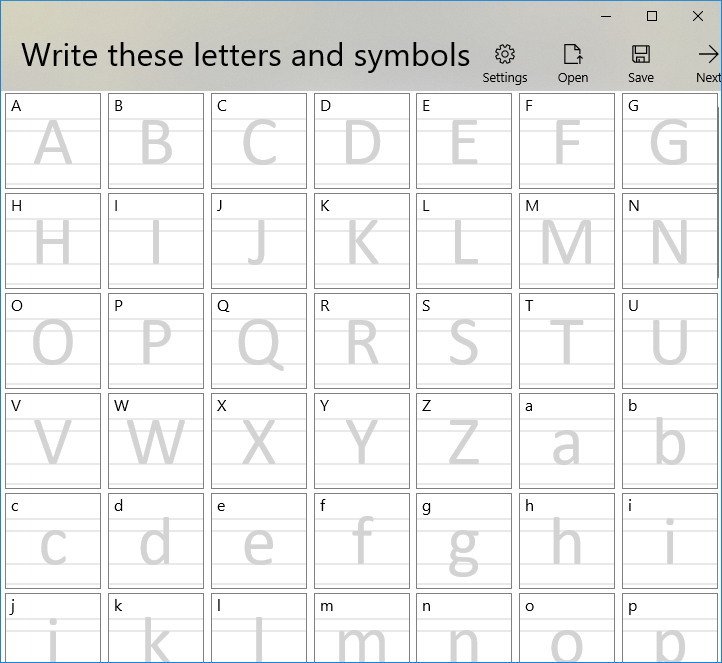
Alongside this preview, the software giant is rolling out a new version of Skype, which includes an improved one-to-one and group calling experience, better screen sharing, and new contact layout, new option to take screenshots, and the opportunity to personalize the interface with color and theme.
Finally, starting with Windows 10 build 17704, Microsoft is removing the Sets feature as it's no longer expected to arrive with the release of the Redstone 5 update. However, the company says that Sets will return in the future, but didn't specify when it'll happen.
Wrapping things up
As we slowly begin to approach the conclusion of the Redstone 5 development, Windows 10 build 17704 arrives giving us a more complete picture of the feature and changes expected to come later this year.
However, there's still a lot of work to be done, and it's not recommended to install pre-releases of Windows 10 on your primary machine.
If you're thinking to test this preview, you should install it on a spare computer or virtual machine. Or at least, you should create a full backup of your entire system before installing any Windows Insider Preview, in case something doesn't go as planned, and you need to rollback to the previous version.
What are your thoughts on the progress that Microsoft has made on Windows 10? Tell us in the comments.
More Windows 10 resources
For more helpful articles, coverage, and answers to common questions about Windows 10 visit the following resources:
- Windows 10 on Windows Central – All you need to know
- Windows 10 help, tips, and tricks
- Windows 10 forums on Windows Central
Mauro Huculak has been a Windows How-To Expert contributor for WindowsCentral.com for nearly a decade and has over 15 years of experience writing comprehensive guides. He also has an IT background and has achieved different professional certifications from Microsoft, Cisco, VMware, and CompTIA. He has been recognized as a Microsoft MVP for many years.

