Windows 10 build 17666 for PC: Everything you need to know
The latest "Redstone 5" preview of Windows 10 introduces exciting new features and changes, and here's everything you need to know.
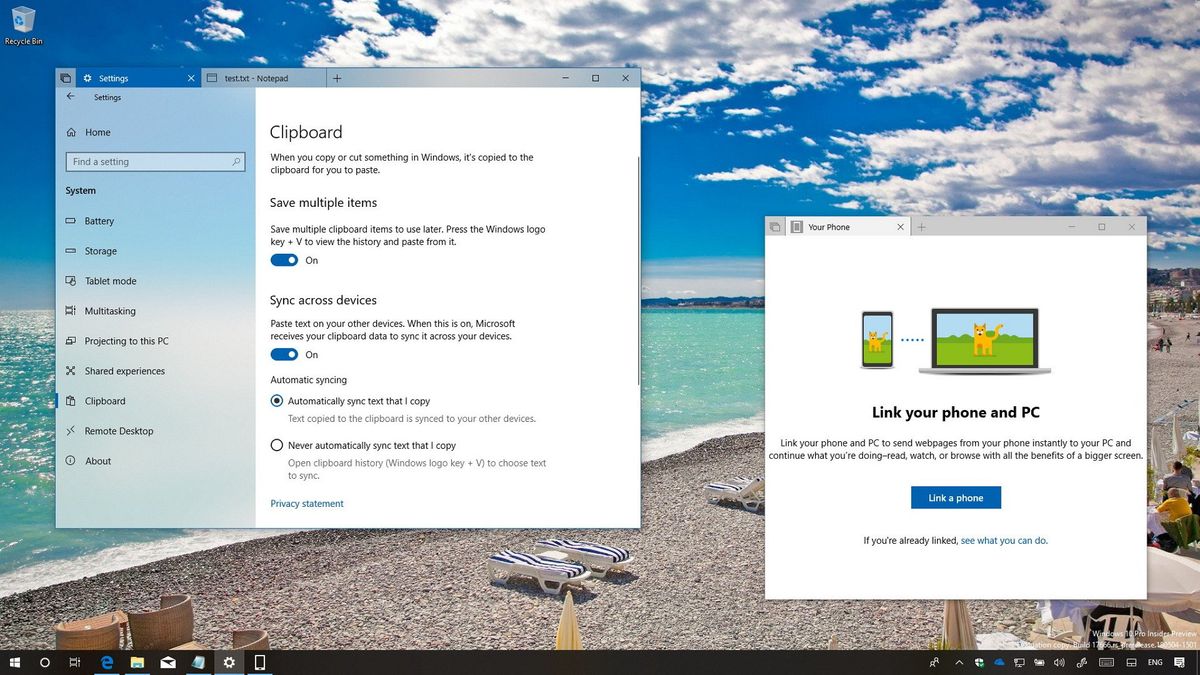
Microsoft recently made available Windows 10 build 17666 for PCs enrolled in the Fast ring and on the Skip Ahead lane. This is the eleventh preview that the company is releasing as part of the "Redstone 5" update, and it's a significant release that introduces exciting new features and improvements that users are expected to get later this year.
This flight introduces a new cloud clipboard experience, a preview of the new dark theme for File Explorer, and an early build of the new Your Phone app. In addition, Windows 10 incorporates various improvements for Sets, Search experience, Notepad, and a lot more.
In this Windows 10 guide, we dive into the new changes that Microsoft has been working on for the next major update.
Windows 10 build 17666
Here's everything you need to know about the latest Windows 10 Insider Preview build.
Start
In this flight, the Start menu is getting a minor update to allow you to add a custom name for tile folders. (Those are the folders that you create when dragging and dropping tiles together.)

Search and Cortana
Search previews have been around since the Fall Creators Update, but it's been limited to web searches only. Starting with build 17666, Windows 10 is introducing new changes to bring preview support to apps and documents.
When you do a search on Windows 10, you'll find a new Search experience that uses a wider interface allowing you to see more information about the web query, app, or document.
Get the Windows Central Newsletter
All the latest news, reviews, and guides for Windows and Xbox diehards.
For example, if you're searching for an app, on the right side, you'll see a number of actions, similar to the options available in the context menu.

Depending on the app, you may find options, such as:
- Open.
- Run as administrator.
- Open file location.
- Pin to Start.
- Pin to taskbar.
- Uninstall.
If you're searching for a document, you'll find information like file location, author, and modified times, plus context menu options, including:
- Open.
- Open file location.
- Copy full path.
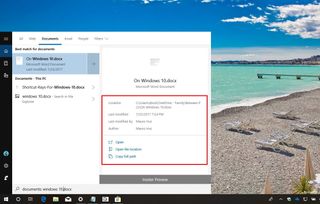
According to the company, expanding preview support will help you to start new task efficiently, resume activities more quickly, and easily disambiguate between files by seeing more info.
Alongside the search improvements, you'll notice that the wider interface also expands to Cortana, which lets you interact with content more comfortably. In addition, you'll now even find your recent activities populated from Timeline.

Task View
Using the Alt + Tab keyboard shortcut to open Task View will now show individual taps from Microsoft Edge, instead of just showing a list of apps.

Of course, if you don't like this functionality, there's a new option in the Multitasking settings to bring back the old experience.
As part of the Timeline experience, you'll notice a line divider on each group of activities.
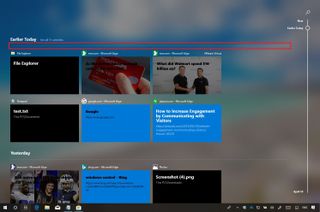
File Explorer
It's official. File Explorer now has a dark theme. Starting with build 17666, Windows 10 introduces a work in progress dark theme for File Explorer, but it's not an option that you can simply turn on like in modern apps. The experience will switch automatically to the darker color scheme when you enable the system dark theme in the Colors settings.
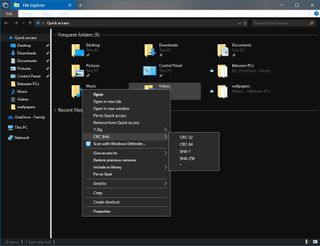
Additionally, when using the dark theme, you'll notice that the right-click context menu in File Explorer also uses a dark background.
Sets
On Windows 10, Sets is a new experience that allows you to group apps, documents, and websites into tabs. In this flight, there are a number of additional improvements coming to the experience, including Acrylic material, part of Fluent Design, which adds transparency and blur to the title bar, and the window border has been tweaked, and it's now gray.

According to Microsoft, sets of tabs will now open and sit in the background without wasting system resources, which is a process that should help to improve performance restoring tabs.
In addition, you can decide whether apps and websites open by default in a new tab or new window, and it's now possible to mute Microsoft Edge tabs when using Sets — just click the audio button on the tab making the sound.
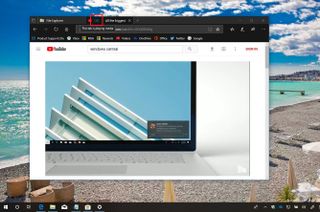
Finally, Microsoft is adding some changes, which removes the ability to use Task Manager with sets.
Clipboard
In this Redstone 5 preview, Windows 10 also introduces a new clipboard experience that uses the cloud to sync and roam your clipboard history across devices using the same technology to sync Timeline and Sets.
On build 17666, by default, the experience is disabled, but you can quickly enable it in the new Clipboard settings page.
You will continue to be able to use Ctrl + C and Ctrl + V to copy and paste content, but moving forward, you can also use the Windows key + V keyboard shortcut to access your clipboard history.

In the new experience, you'll find a list of the copied content, you can paste anything available in your history, and you can even pin items to reuse them again at any time.
Currently, you can copy and paste content across Windows 10 devices, but in the future, it's likely that you'll be able to use the same experience on iOS and Android.
Settings
On Windows 10 build 17666, you'll also find an updated version of the Settings app that delivers a few new changes.
Also, based on feedback, starting with this flight, the "Have a question" section, in the right side, will start surfacing common questions links using Bing to help users answer common questions about the Settings app, instead of just a link that opens the Get Help app.

Sets
On Settings > System, the Multitasking page has been updated to include new options to control Sets.
In the updated Sets section, you can no longer disable the experience, but it's presumed that eventually, an option to turn off the feature will be available.

The new set of options include a drop-down menu to decide where apps and websites automatically open in a new tab or window. An option to configure if using Task View with the Alt + Tab shortcut you can switch between tabs only or windows and tabs.
As before, you also get an option to disable certain apps from using Sets, and you'll even notice that the app picker has been updated with a new interface.

Clipboard
On Settings > System, the Clipboard page is new to Windows 10, and it includes all the settings to control the new cloud-powered clipboard.
In this page, you get an option to enable or disable the clipboard history (Windows key + V), and an option to allow Windows 10 to sync your history to the cloud and make it available across devices.
Using the sync option, you'll also notice two additional settings that allow you to control how your clipboard history is sync to the cloud:
- Automatic sync text that I copy — The text copied to the clipboard will sync automatically across devices.
- Never automatically sync text that I copy — Using this option, you'll need to open the clipboard (Windows key + V) and select the items you want to sync.
At the bottom of the page, you'll find a Clear button to delete your clipboard history stored on your device and on the Microsoft servers. However, pin items will not be deleted.
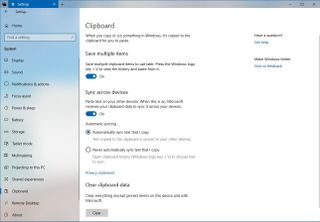
Permissions & History
On Settings > Cortana & Search, the Permissions & History page is getting a small update to show the account currently connected with Cortana. Clicking your email address will open Cortana with the option to sign-out or sign-in with a different account.

Your Phone
Windows 10 is also introducing a new built-in app called "Your Phone," which is a modern app that lets you connect your phone to your computer and instantly see your text messages, photos, and notifications.
The idea is simple; the app has been designed to help you spend less time on your phone while getting work done faster.
For instance, using the new experience, you can read and reply messages. It's also possible to drag and drop pictures. And you can view your notification with the Windows 10 equivalent app or web browser — all without reaching your phone. Or at least that's the concept, as currently, the app will only allow you to link your phone, and open websites to pick up where you left off.

If you want to learn more, check out the five things you need to know about the Your Phone app for Windows 10.
Notepad
On Windows 10 build 17666, Microsoft is even updating Notepad. After many years, the simple note taking app is getting a few improvements, including the ability to correctly display content of a text file created in Unix, Linux, and macOS with new support for Unix/Linux line endings (LF) and Macintosh line endings (CR).
Also, if you need to lookup a word in a text file, you can use the Search with Bing option in the Edit menu.
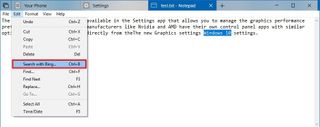
Screen Sketch
Screen Sketch, the experience to take screenshots isn't getting a lot of improvements, but the experience now uses the color theme (dark or light) that you've configured in Colors.
Wrapping things up
While build 17666 doesn't include all the features and changes that Microsoft is planning to introduce with the Redstone 5 update, it's by far the biggest preview we've seen with many welcome additions.
If you're planning to start testing preview of Windows 10, you should only do it on a spare computer or virtual machine. It's never recommended to install Insider builds on your primary computer as errors, problems, and data loss may occur. You should at least create a full backup before installing a pre-release version, in case you need to recover your previous installation and files.
What are your thoughts about the Redstone 5 progress with build 17666? Tell us in the comments.
More Windows 10 resources
For more helpful articles, coverage, and answers to common questions about Windows 10, visit the following resources:
- Windows 10 on Windows Central – All you need to know
- Windows 10 help, tips, and tricks
- Windows 10 forums on Windows Central
Mauro Huculak has been a Windows How-To Expert contributor for WindowsCentral.com for nearly a decade and has over 15 years of experience writing comprehensive guides. He also has an IT background and has achieved different professional certifications from Microsoft, Cisco, VMware, and CompTIA. He has been recognized as a Microsoft MVP for many years.
