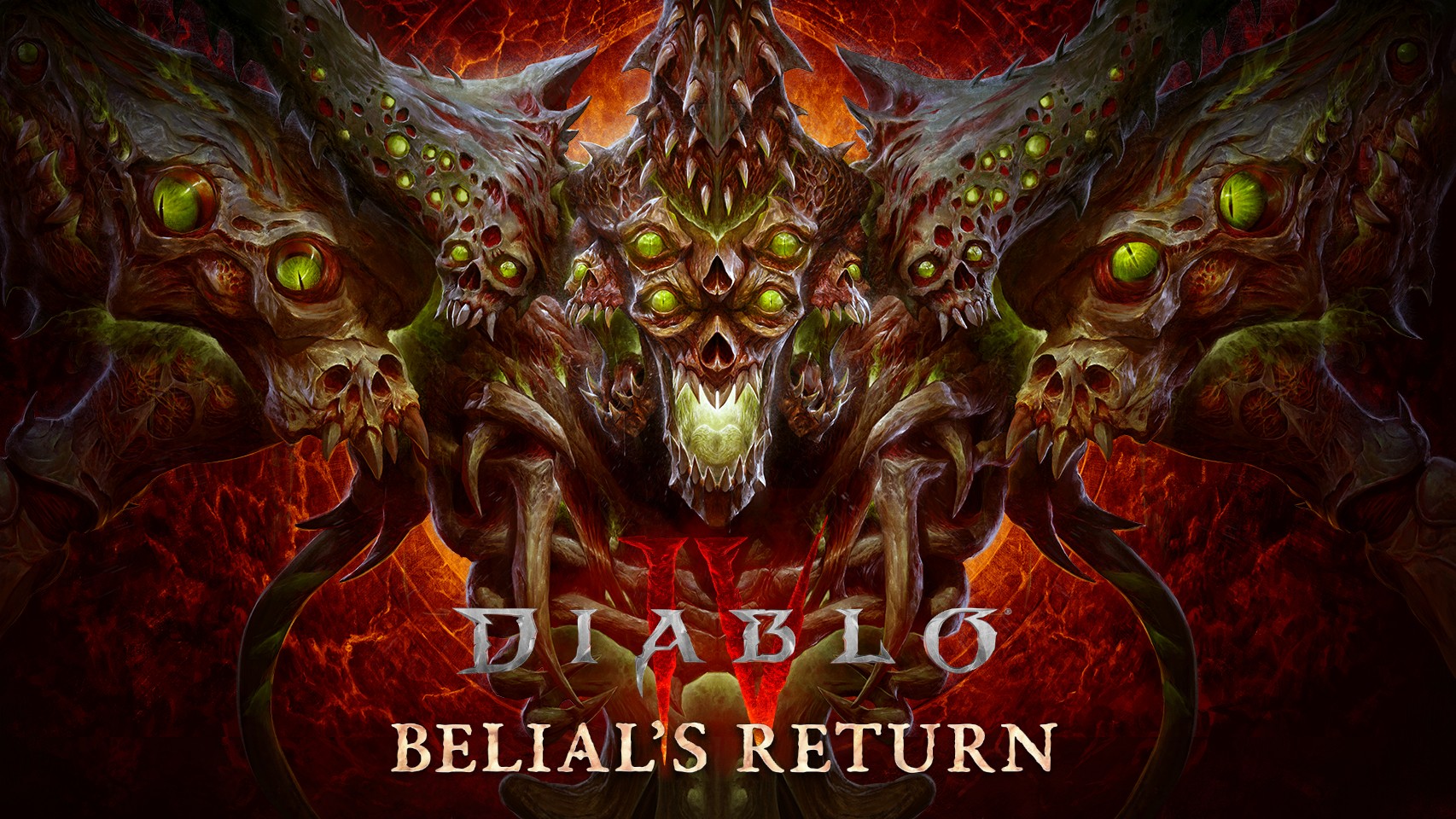Windows 10 build 17083 for PC: All the new features and changes
Here are all the new features and improvements Microsoft included in Windows 10 build 17083.
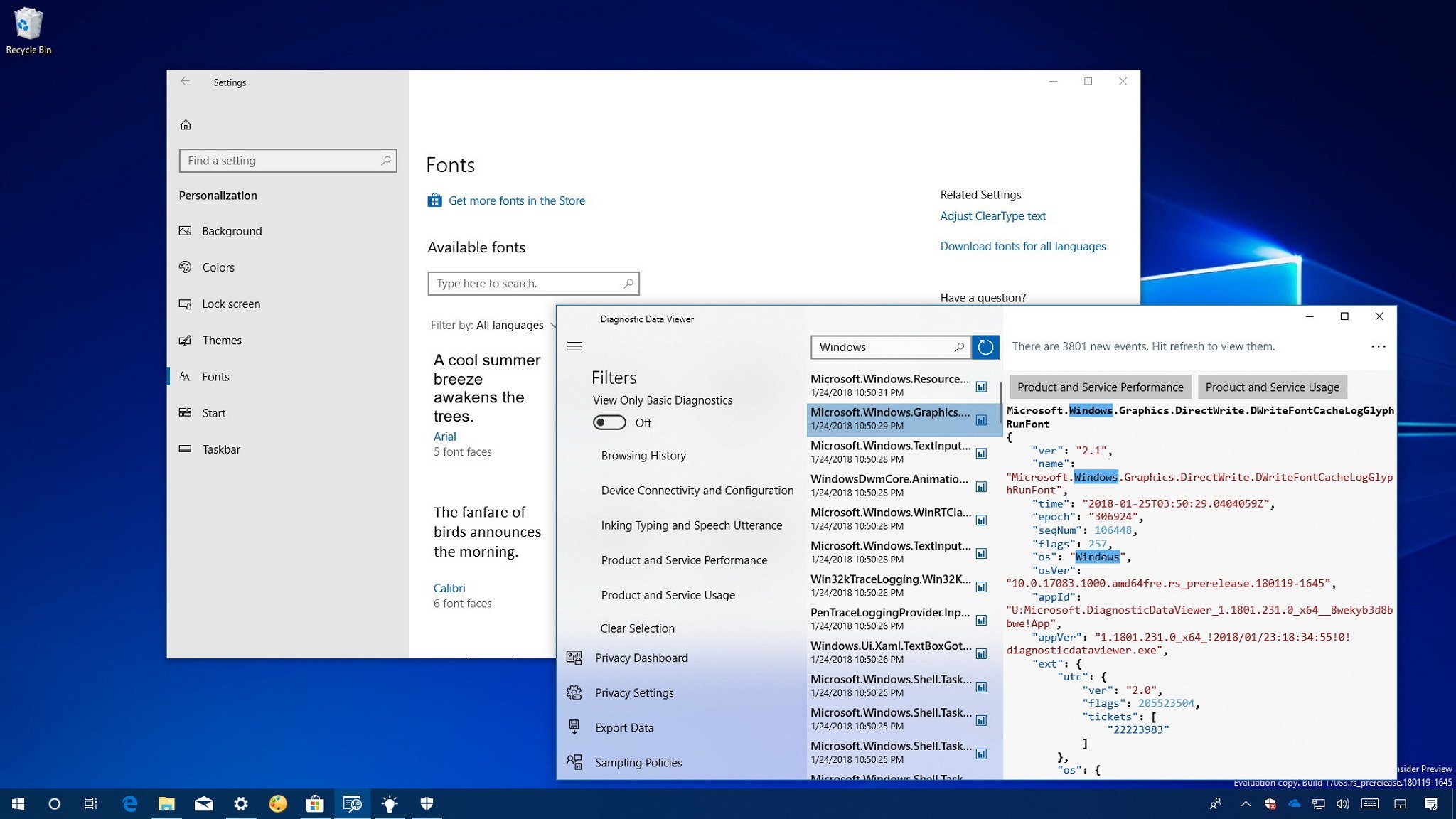
Microsoft is releasing yet another preview of the Redstone 4 development, and this time the company is pushing out Windows 10 build 17083 to Insiders with PCs enrolled in the Fast ring (and for those using the Skip Ahead option). In this update there not massive changes, but you'll find some exciting new features, improvements, and a slew of fixes.
Windows 10 build 17083 introduces new diagnostic data tools allowing users to review the data Microsoft collects on your device. A new Font experience gets introduced, Quiet hours becomes Focus assist, Timeline receives some tweaks, and a lot more.
In this Windows 10 guide, we'll dive deep into the features and changes that Microsoft has been working for the Redstone 4 update expected to come out later in the year.
Windows 10 build 17083
Cortana
Windows 10 is making some changes to the Cortana experience. Starting with build 17083, you'll no longer see the button to access the Cortana Lists from the left rail, and moving forward you'll have to access your lists through the new Notebook experience.
Timeline
Timeline isn't getting significant changes, but there are a few interesting improvements, including the ability to delete activities more easily, and now you get more privacy control.
For example, if you want to delete all the activities from a specific day, you can now right-click an item, and select the Clear all from date option. In the case that you want to delete activities for a specific hour, you can now click the See all link for a particular day, and then right-click an activity to access the Clear all from hour option.
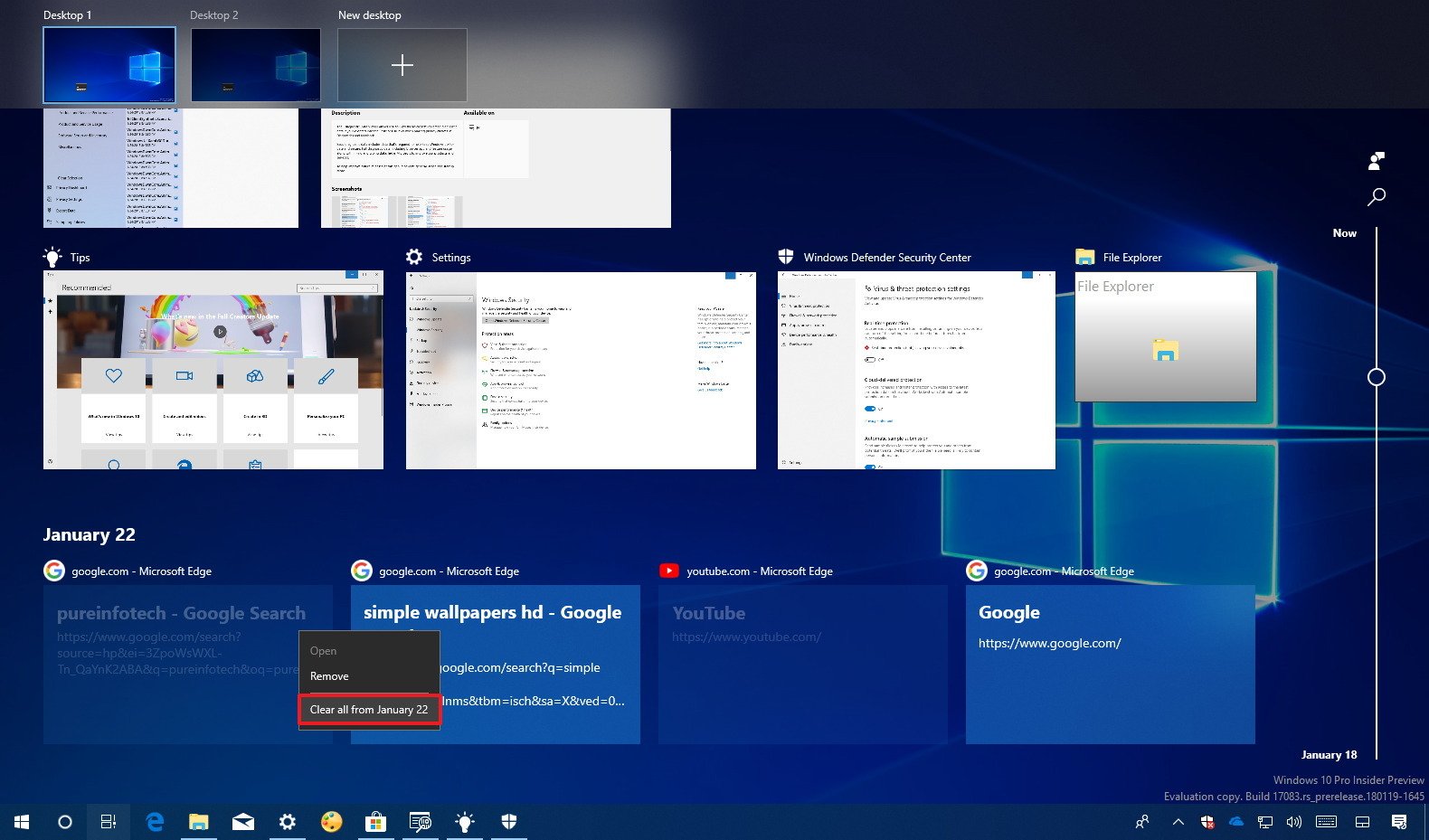
In order to give you more control over activities, you can now decide whether or not to sync your activities to the cloud for a cross-device experience. The option is called "Let Windows sync my activities from this PC to the cloud," and it's available in the Activity history settings page.
Get the Windows Central Newsletter
All the latest news, reviews, and guides for Windows and Xbox diehards.
As a result of this change, new users will only see four days worth of activities in Timeline, until the option is enabled.
Finally, if you're working with multiple virtual desktops, as you scroll down to see your activities the virtual desktops bar will continue to be visible.
Focus assist
Microsoft introduced a lot of changes with Quiet hours starting with build 17074, and now, it's changing its name to Focus assist.
In addition to the name change, you can now right-click the Action Center button to switch between the three available modes:
- Set focus assist to priority only.
- Set focus assist to alarms only.
- Set focus assist to off.

Windows Hello
Windows 10 is also making it a bit easier to set up Windows Hello on supported devices by allowing users to click the Windows Hello option under the Sign-in options link in the Lock screen. Using this option, users will be able to set up Windows Hello Face, Fingerprint or PIN more quickly.
Settings app
As usual, the Settings app is getting a lot of improvements and changes that are meant to give users more control over customization and privacy.
System
On Settings > System, the Quiet hours page is getting renamed to Focus assist to reflect the name change of the feature, and by default the "Priority list" page includes the Xbox and Xbox gaming overlay listed under "Apps."
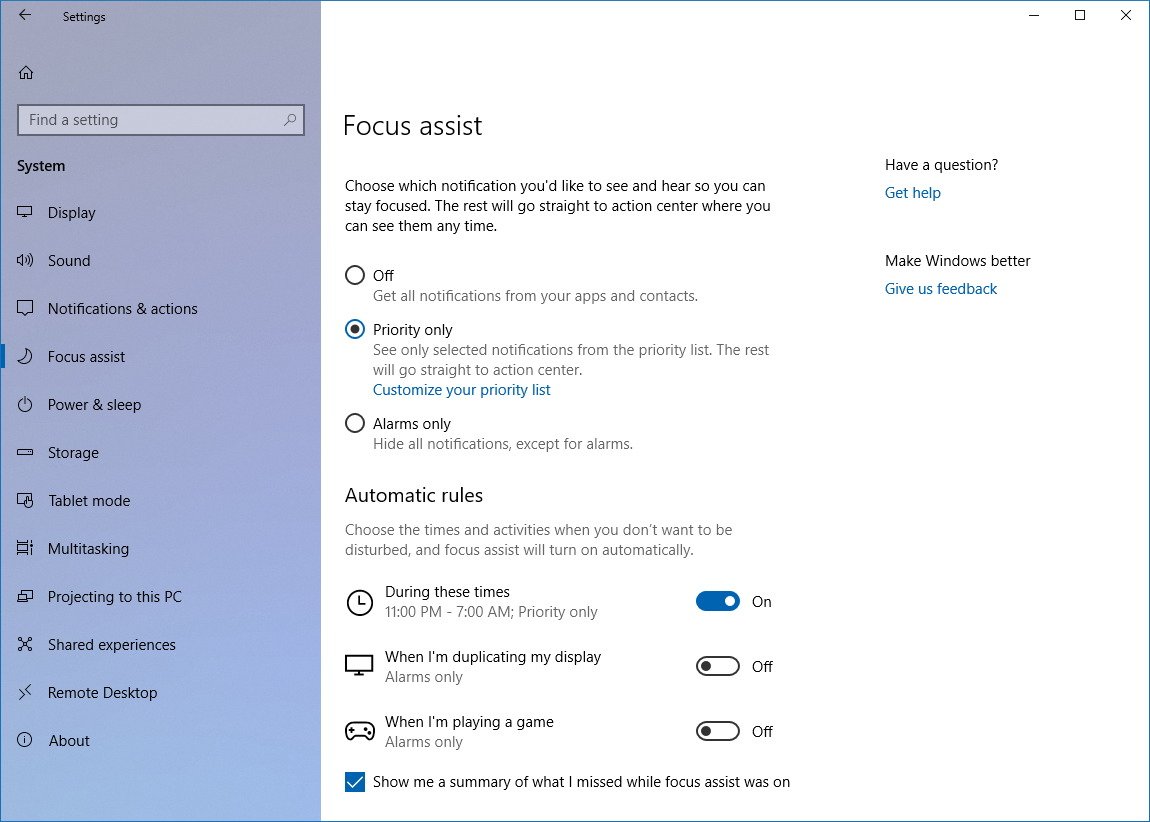
On Settings > System, the Multitasking page icon has changed with the new Task View icon you'll find in the Taskbar.
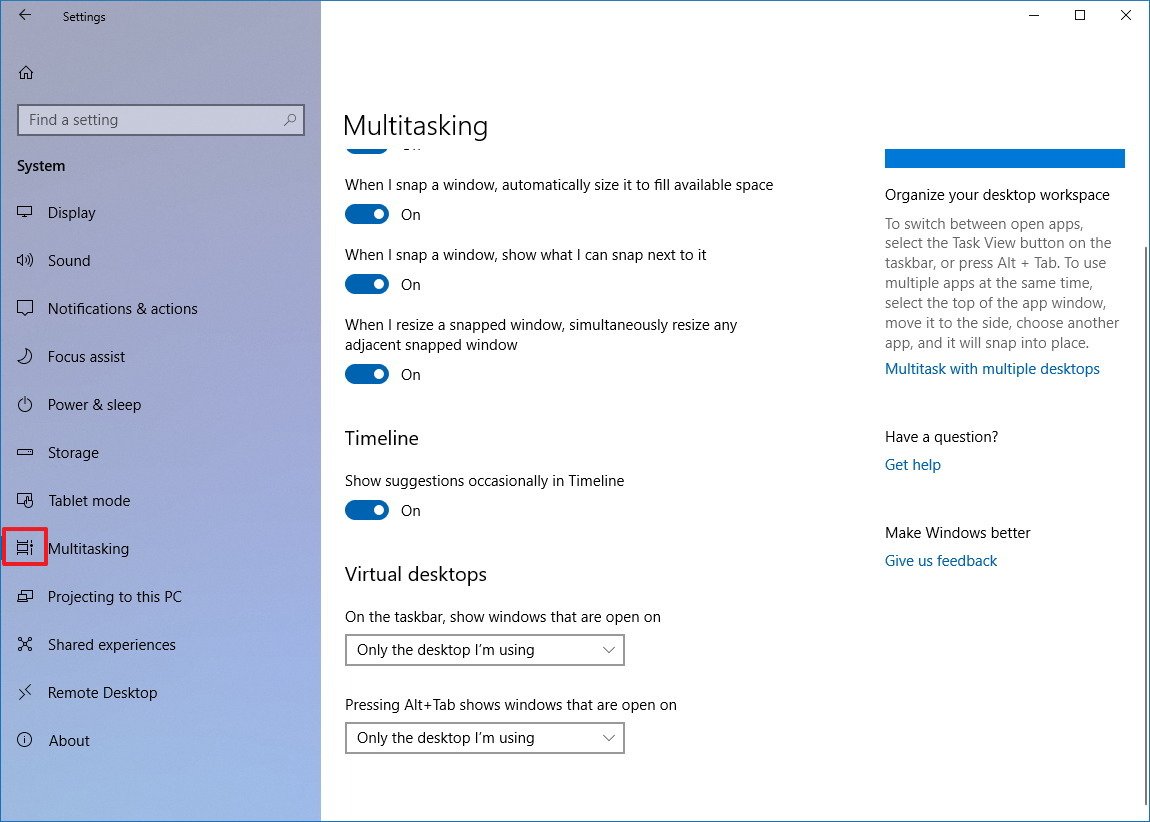
On Settings > System, the Shared experiences page adds direct links to your Microsoft, work, and accounts under "Share across devices."
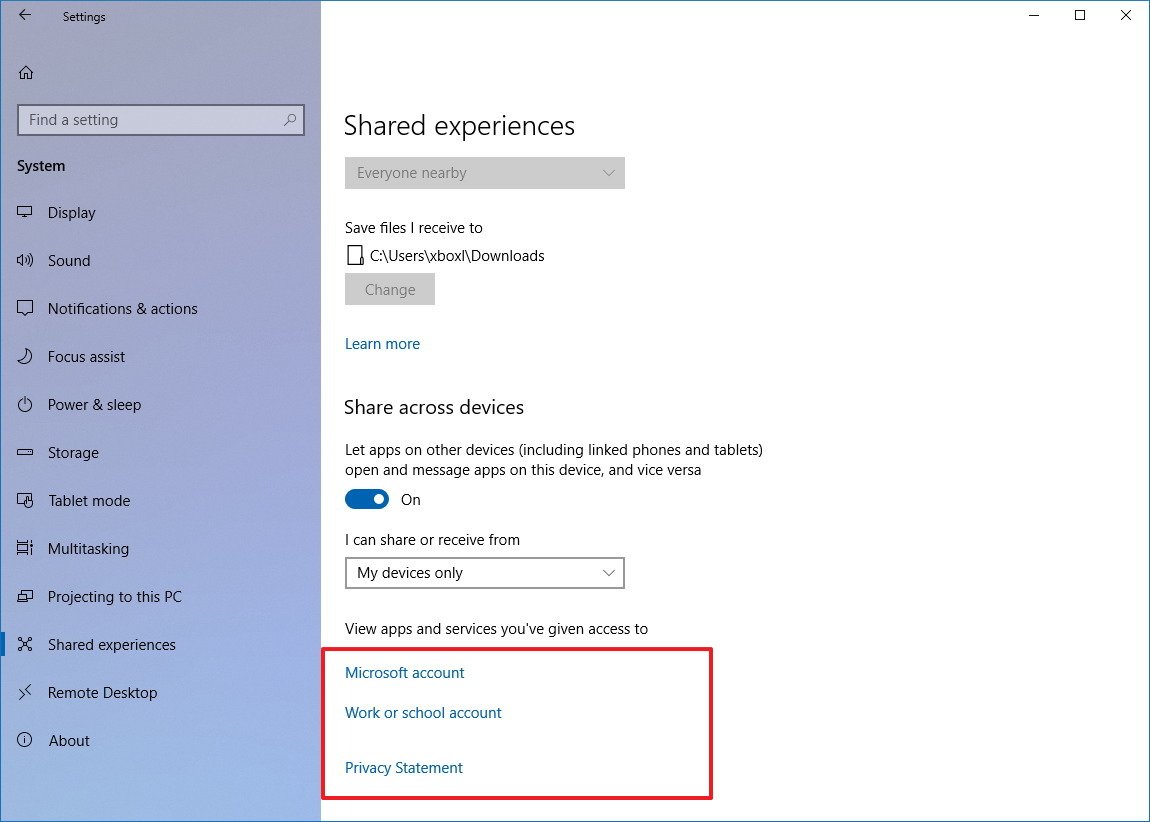
Devices
On Settings > Devices, the Typing page once again includes the settings to configure your typing experience, including for spelling, typing, and touch keyboard.
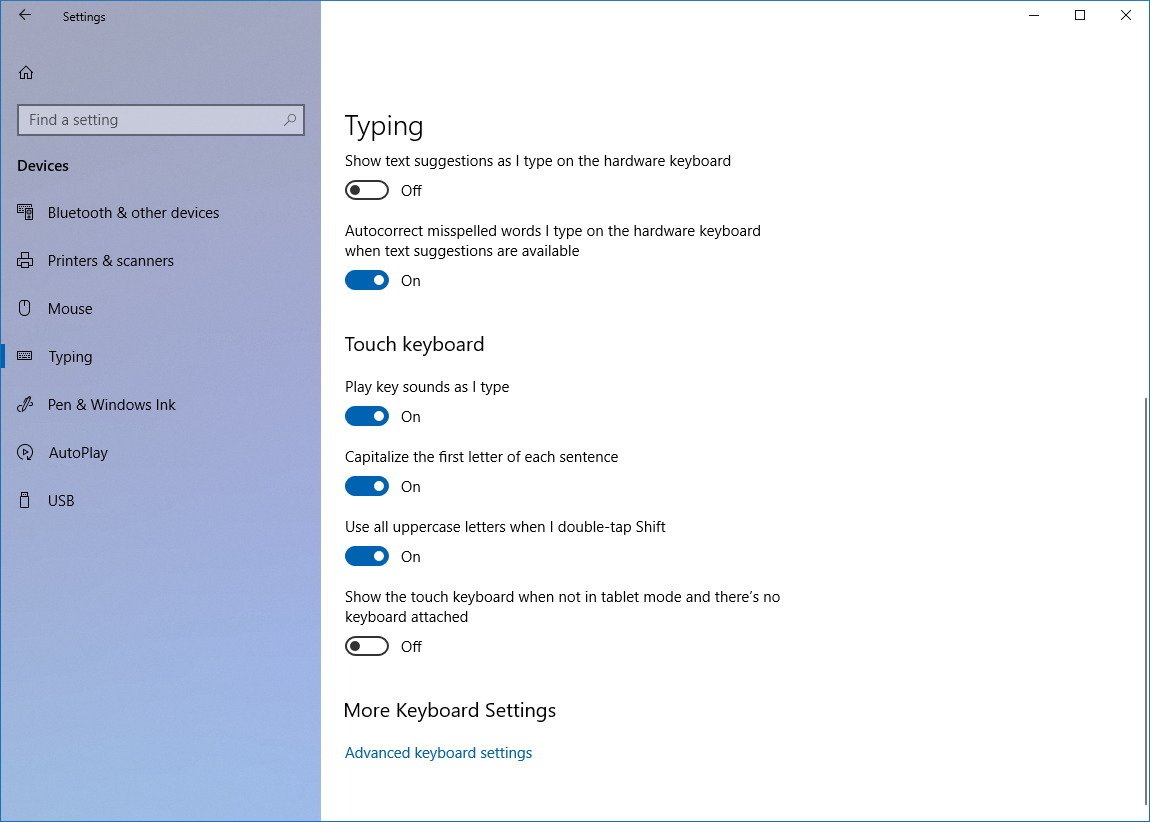
Also, at the bottom of the page, you'll find a link to access the advanced keyboard settings.
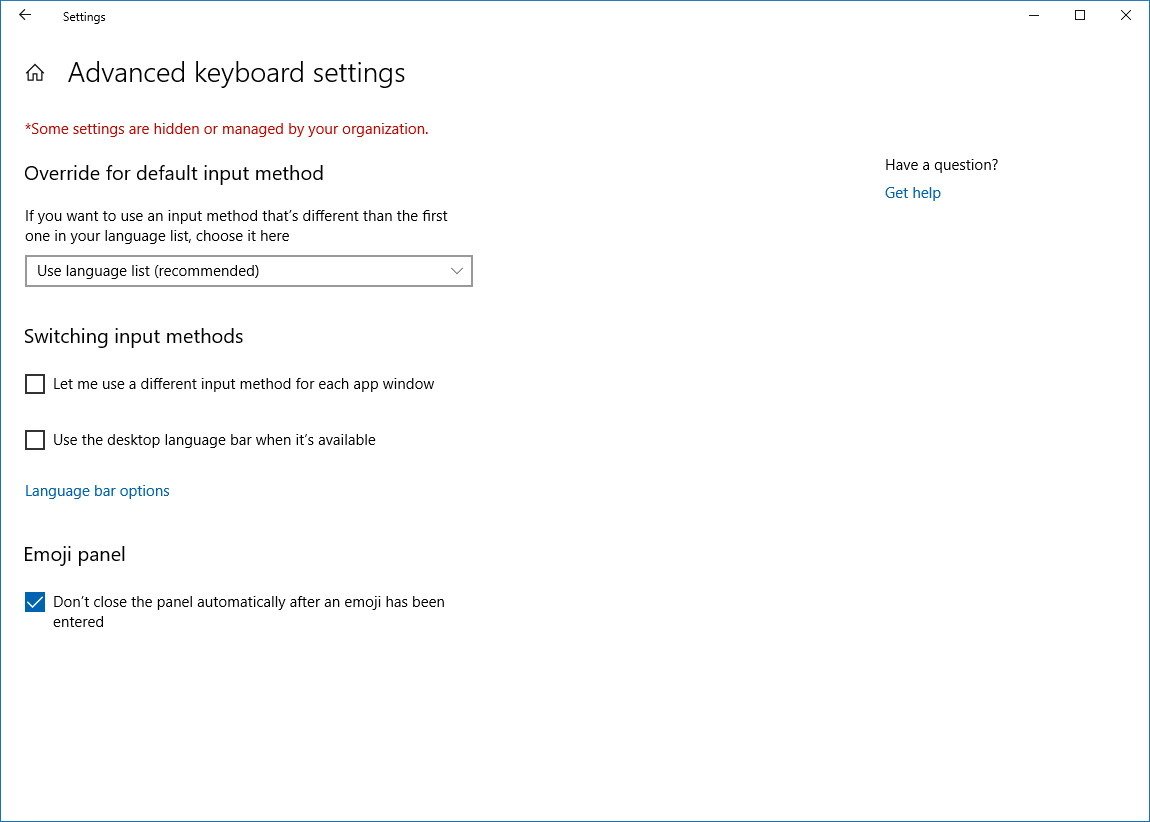
Personalization
On Settings > Personalization, the Fonts page is new in build 17083, and this is because Windows 10 is now introducing a new experience to manage fonts.
This new page offers a preview of each font family installed on your device along with its name and the count of font faces. Also, if the font is capable of showing multiple colors, it'll be reflected in the preview as well.
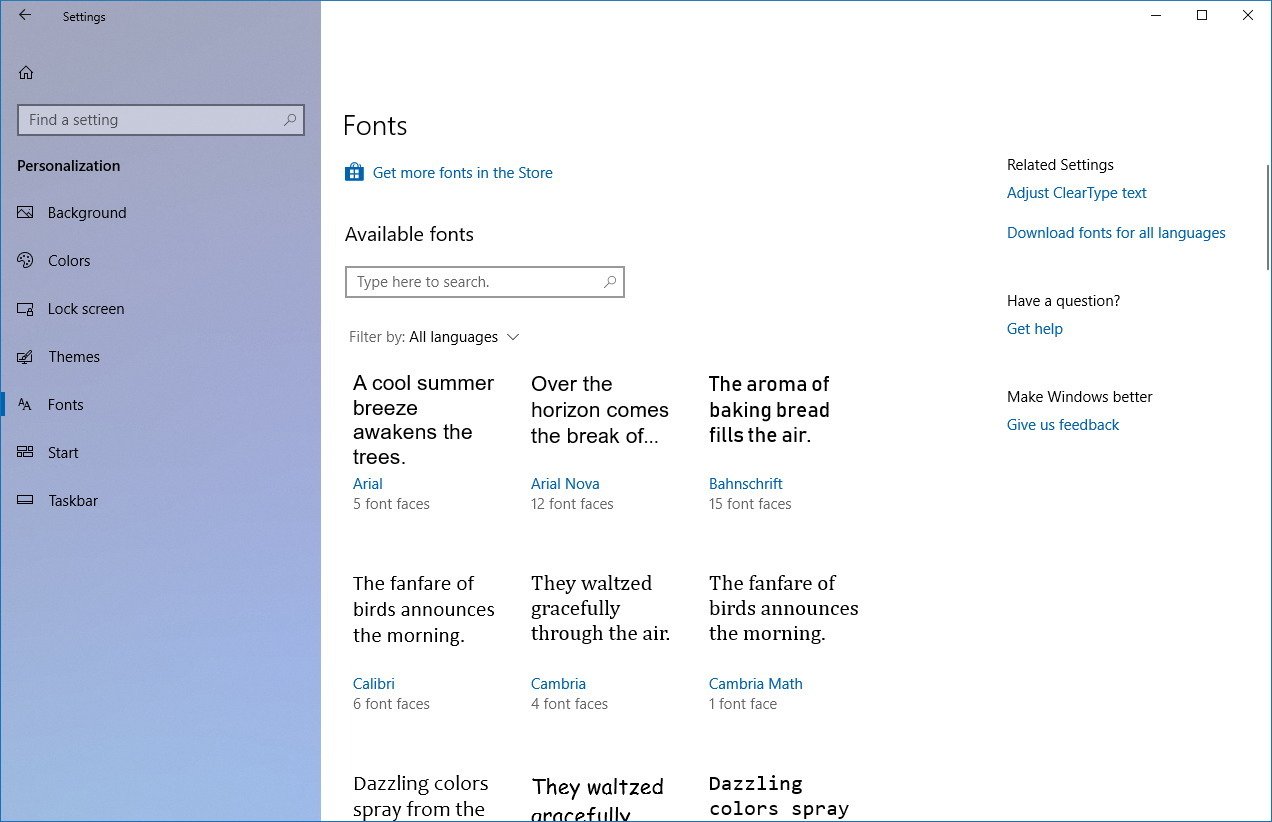
When you click one of the previews, you'll access a page with more details about that particular font family. The page provides an option to uninstall the font, a box to preview the font, a slider to change the size of the preview, and at the bottom, there is a section to see metadata information about the font face.
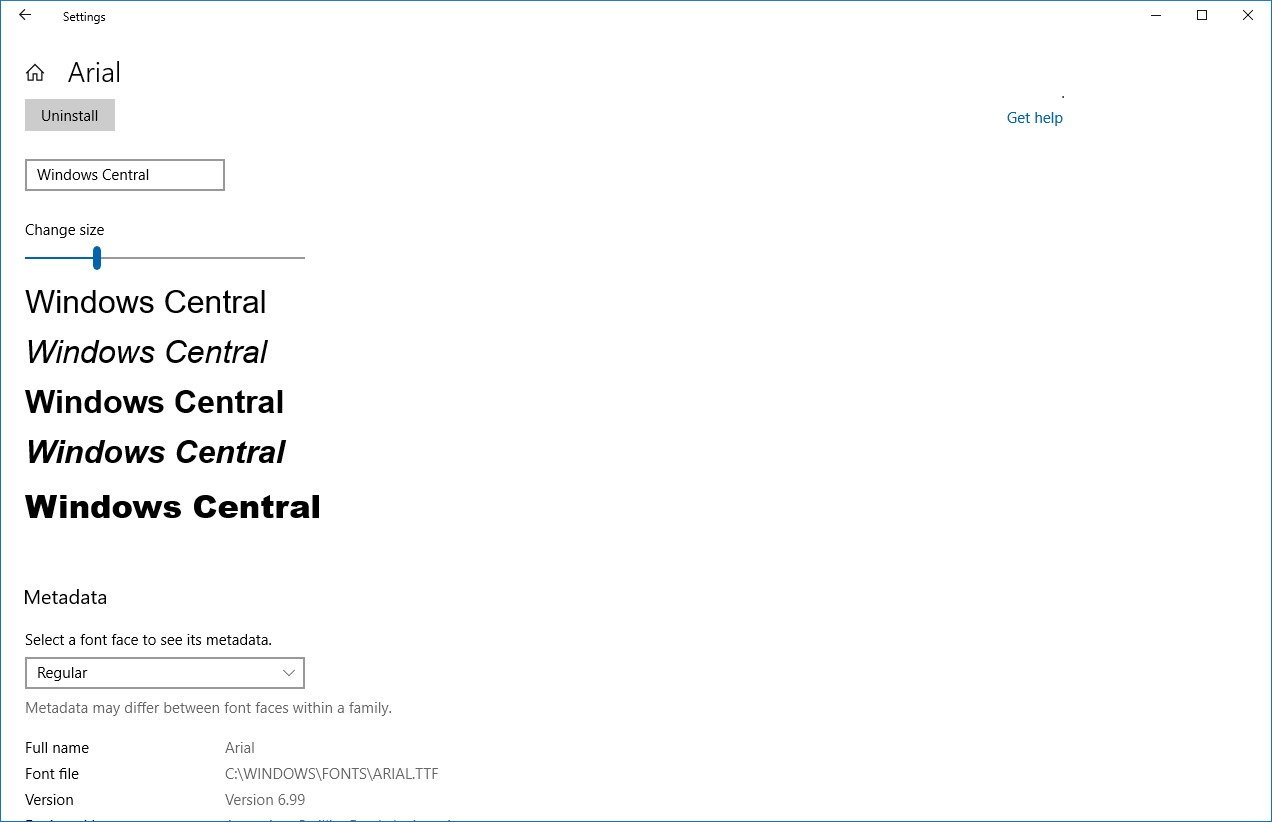
Also, for OpenType Variable fonts, under "Metadata," you'll find a link to access the variable font properties allowing you to explore the capabilities of the font.
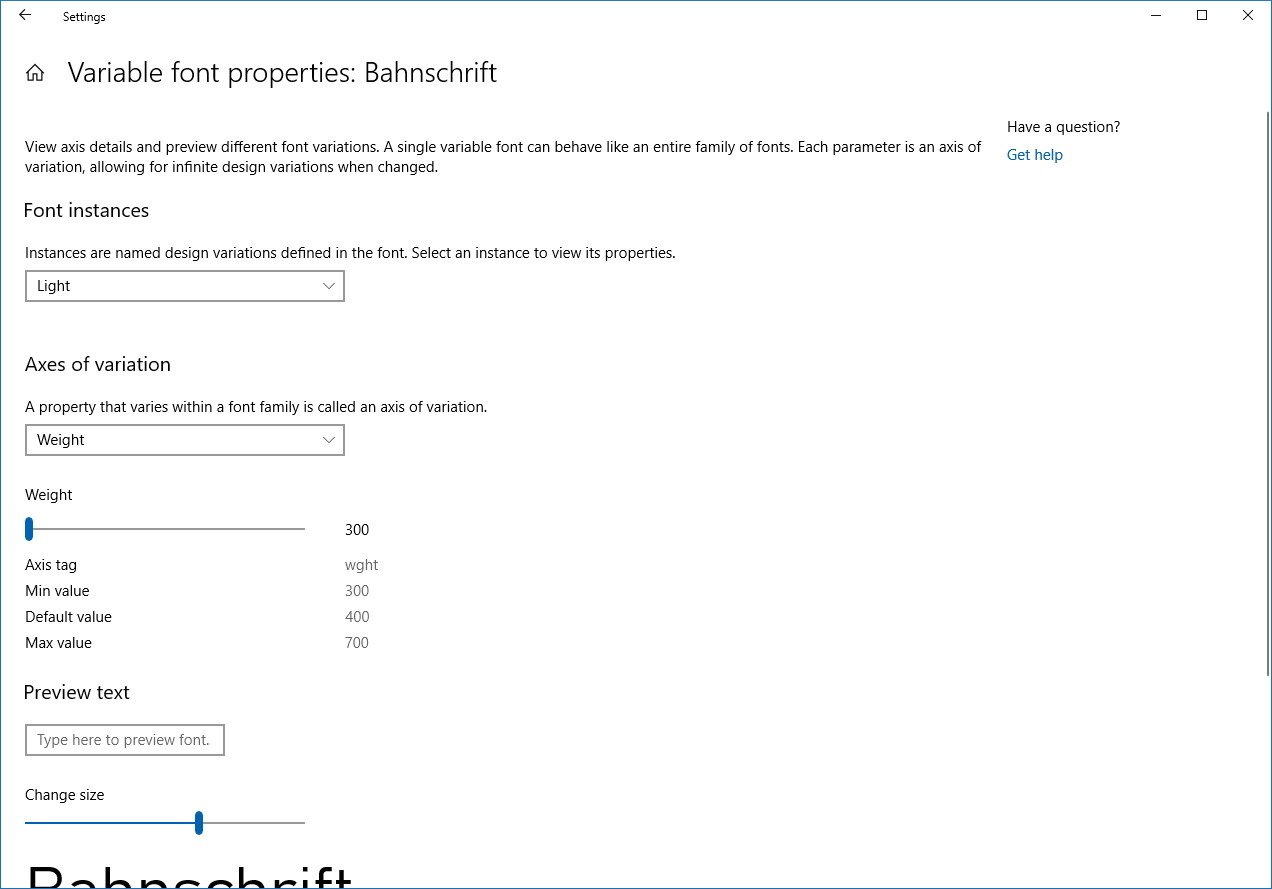
Starting with this flight, Microsoft is also making available fonts as another type of content in the Microsoft Store. You can access this new section by clicking the "Get more fonts in the Store."
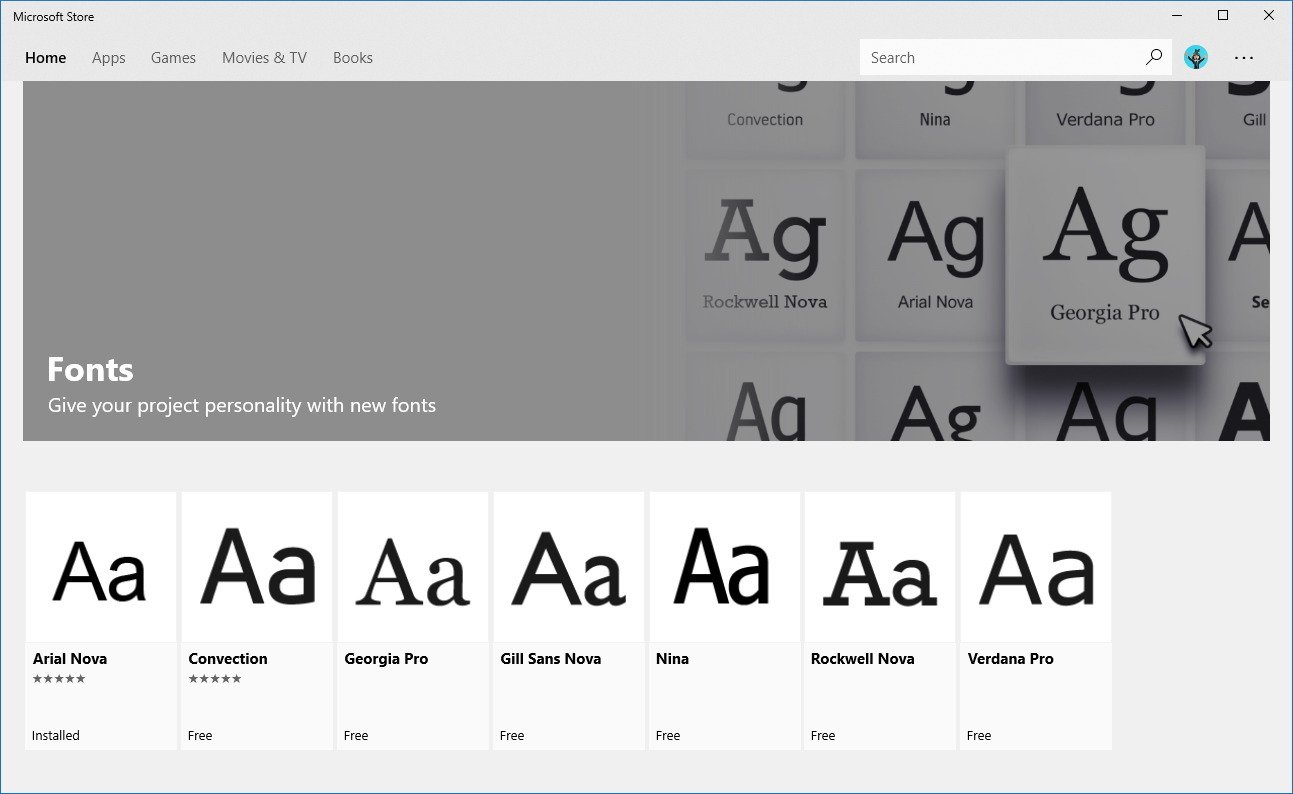
Apps
On Settings > Apps > Apps & features, the Advanced options page for apps now includes version information about the app.
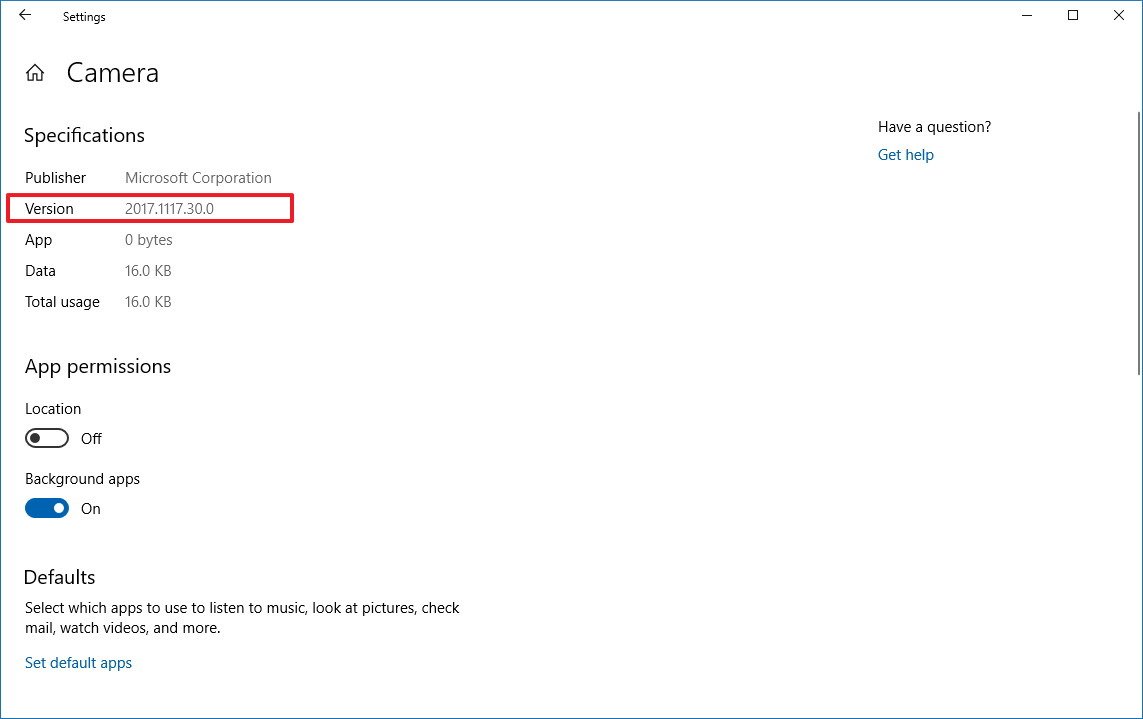
On Settings > Apps, the Video playback page includes some tweaks, and removes the options to change battery options.
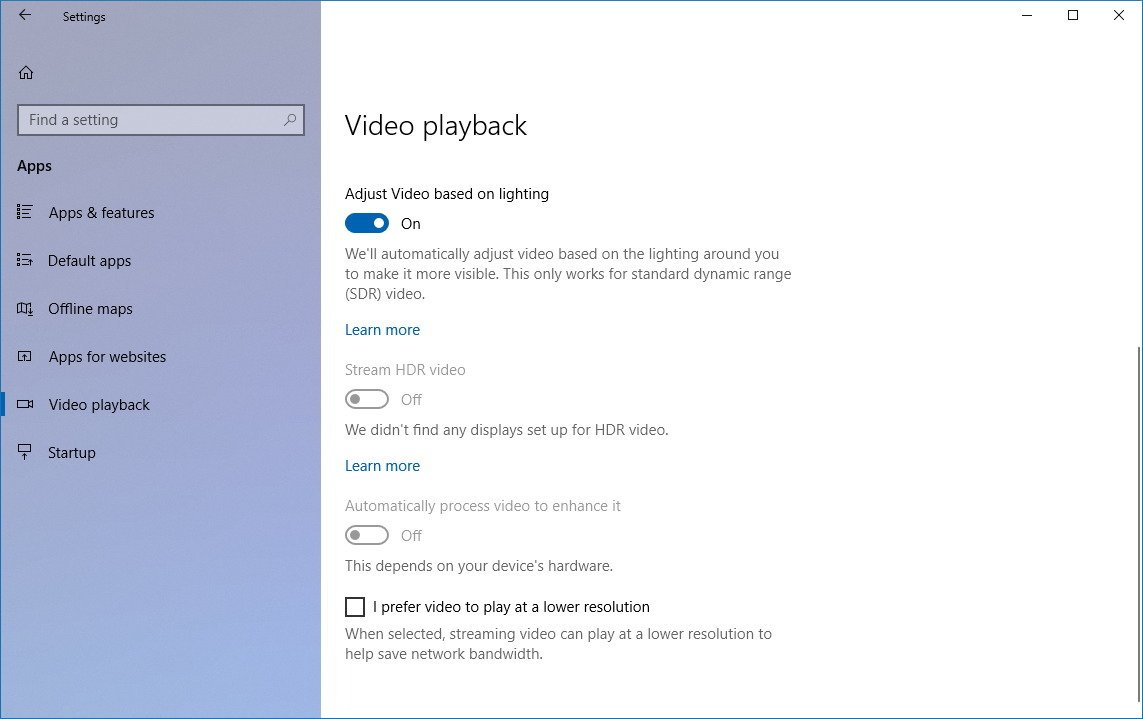
On Settings > Apps, the Startup page now includes an option to sort apps by name, status, and startup impact.
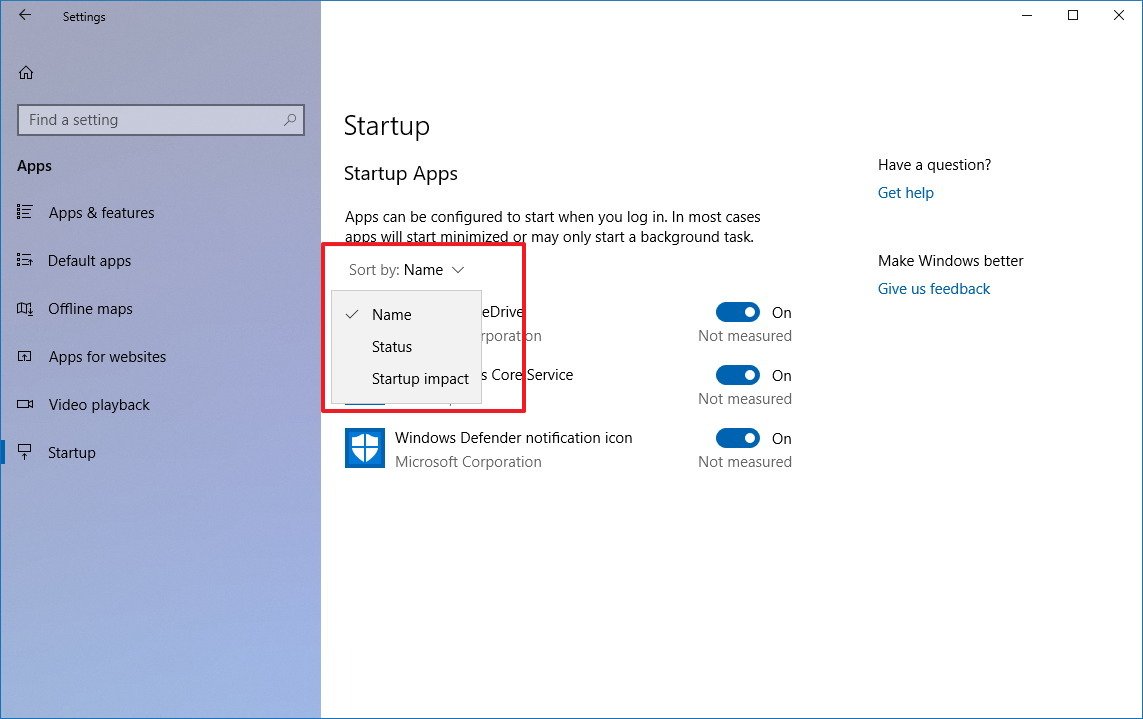
Time & language
On Settings > Time & language, the Keyboard page is not longer available, but it may return in the future. In the meantime, you can add another keyboard language from "Region & Language," and access the advanced keyboard settings from Settings > Devices > Typing.
Ease of Access
Windows 10 build 17083 also includes a number of small changes to the Ease of Access experience to make the OS more accessible.
In this flight, the Display page now includes an option to prevent Windows 10 from automatically hiding the scroll bar.

The Colors filters page includes an option to allow the use of a keyboard shortcut to turn color filters on or off.
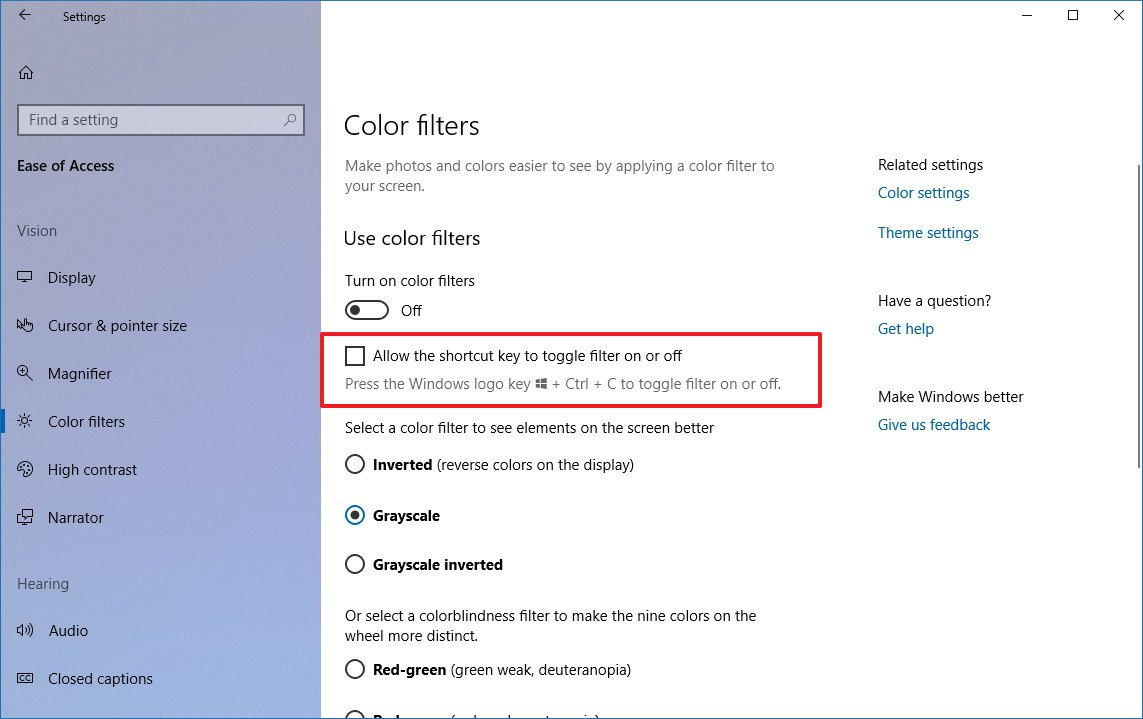
The High contrast page uses the "High Contrast Black" as the default theme.

The Narrator page has been updated with improvements to help navigation between search, navigation list, and main landmarks. Also, the page now includes links to learn more about Narrator.
And the Speech page now includes information and settings for dictation, Cortana, and Windows Speech Recognition.
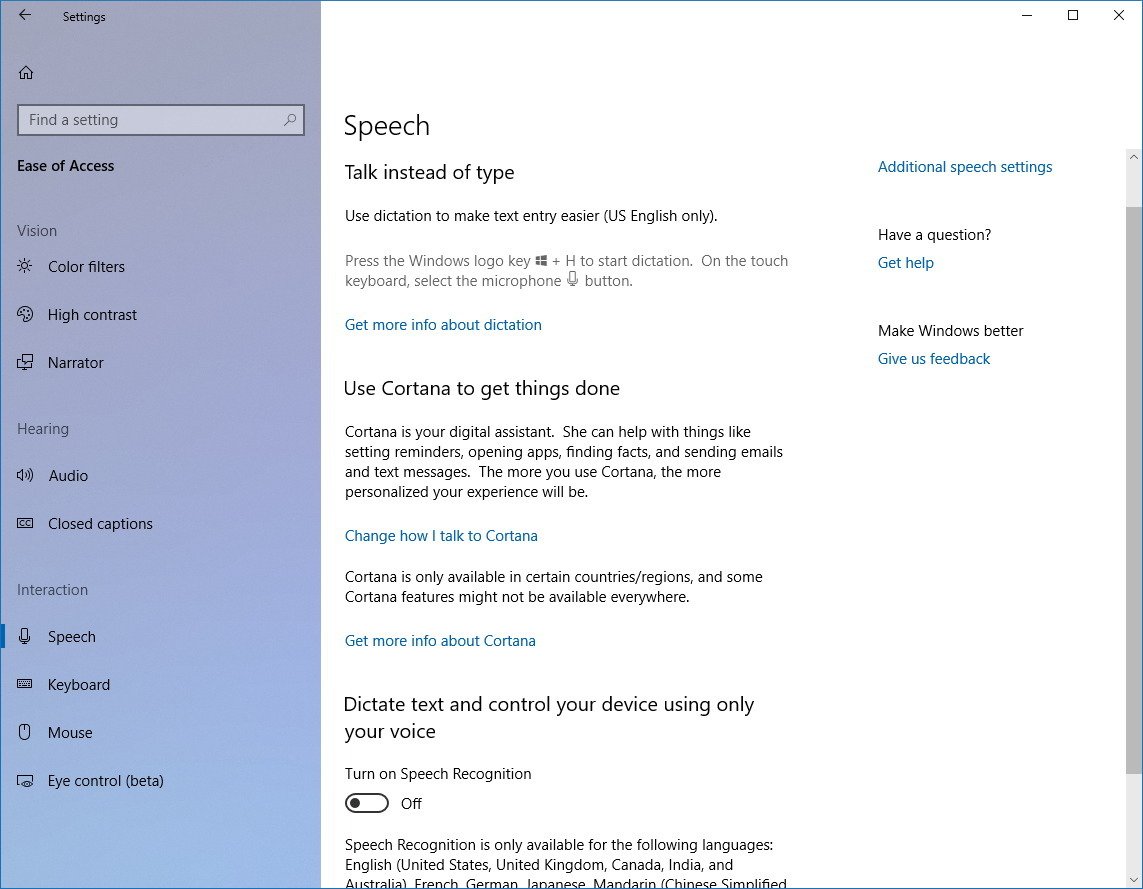
Other general improvements include:
- "Cursor, pointer and touch feedback" page has now been renamed to "Cursor & pointer size."
- "Color Filters" and "High Contrast" swapped their order in the navigation pane.
- Search terms for many Ease of Access settings have been updated.
- "Related settings" links have been added throughout the experience.
- Eye control (beta) page will no longer show a blank page.
Privacy
On Settings > Privacy, the Diagnostic & feedback page includes important updates. Starting with build 17083, Windows 10 is making possible for users to review the diagnostic data that Microsoft collects about your device to improve the experience with the new Diagnostic Data Viewer app.
In order to access the app, you'll need to enable the Diagnostic data viewer toggle switch, and then click the Diagnostic Data Viewer button.
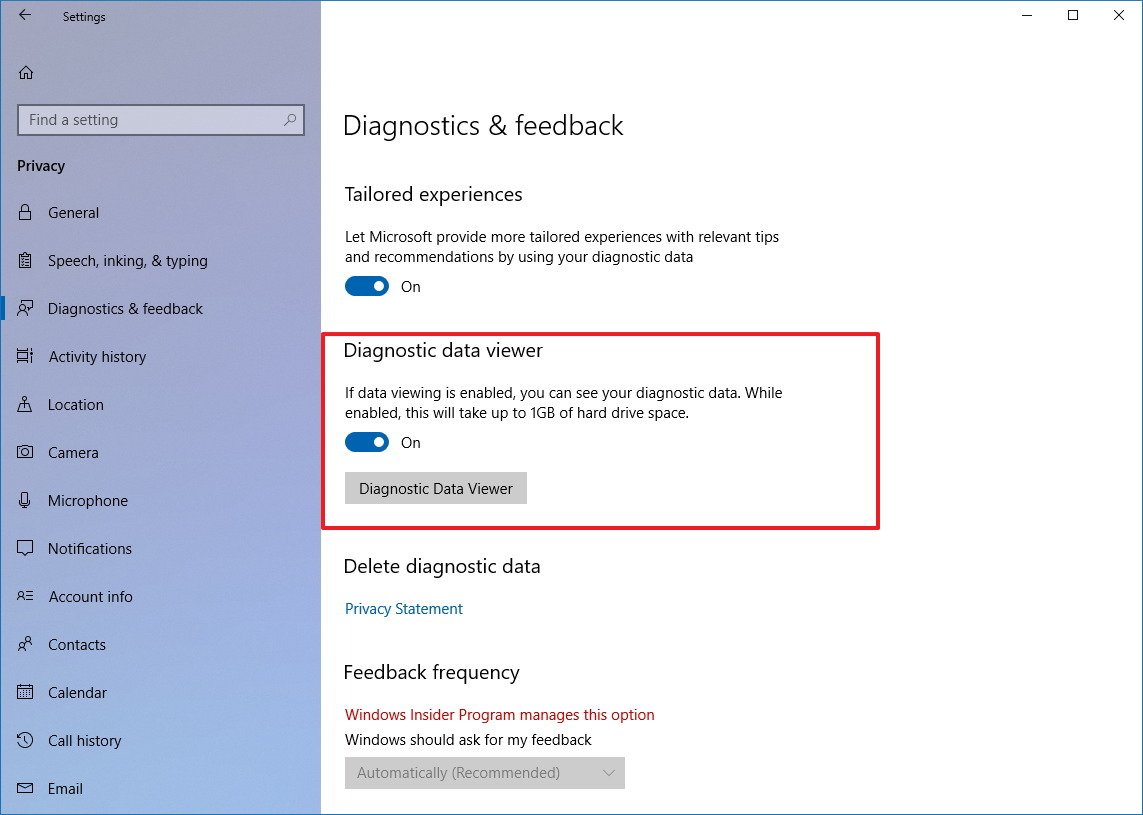
Within the app, you can review the data that your computer is sending to Microsoft. The diagnostics data are displayed as events in the left column, which you can select to view more detailed information in an XML format.
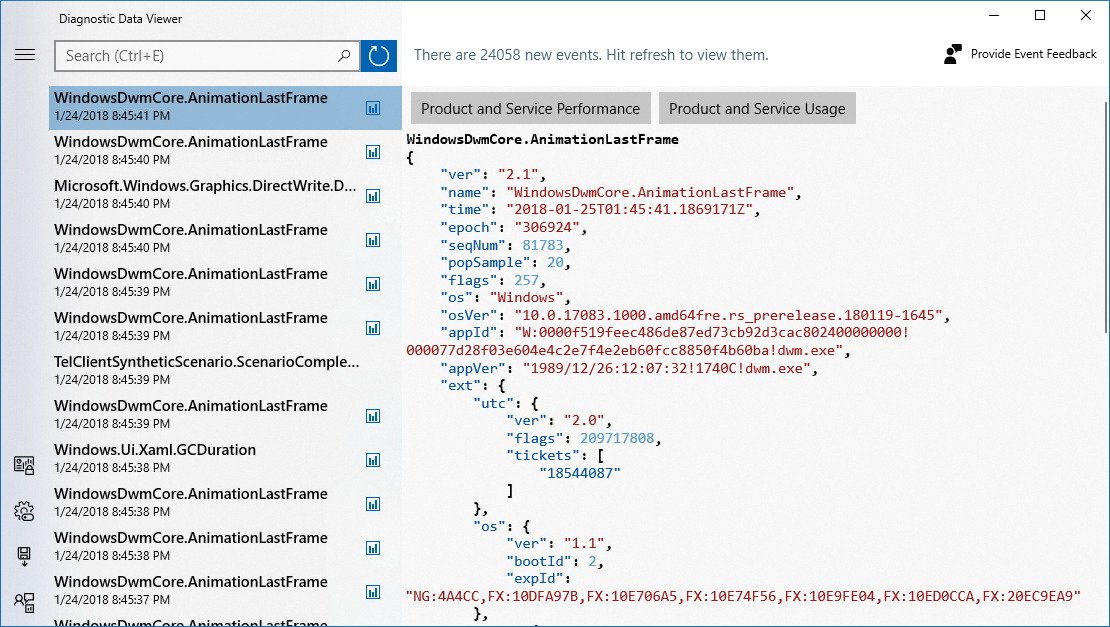
If you want to find something specific, you can use the search box in the top-left corner.
Clicking the top-left menu button lets you access additional options to filter data by categories to help you find the event with the information you're searching.
Also, from the same menu, you'll find options to access the privacy dashboard online, privacy settings, export data using a CSV format, and information about sampling policies.
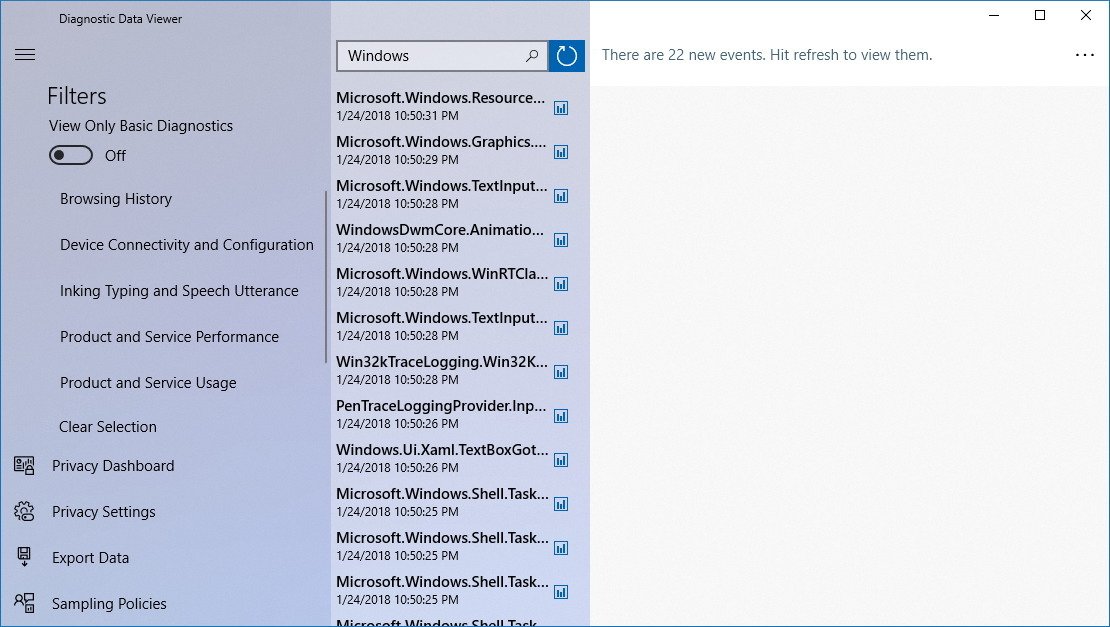
Finally, starting with this flight, users with a standard account can change the Diagnostic Data levels in the Privacy settings.
On Settings > Privacy, the Activity history page includes a new page icon, and there's a new option that allows you to restrict Windows 10 sync your activities to the cloud and share them across devices.
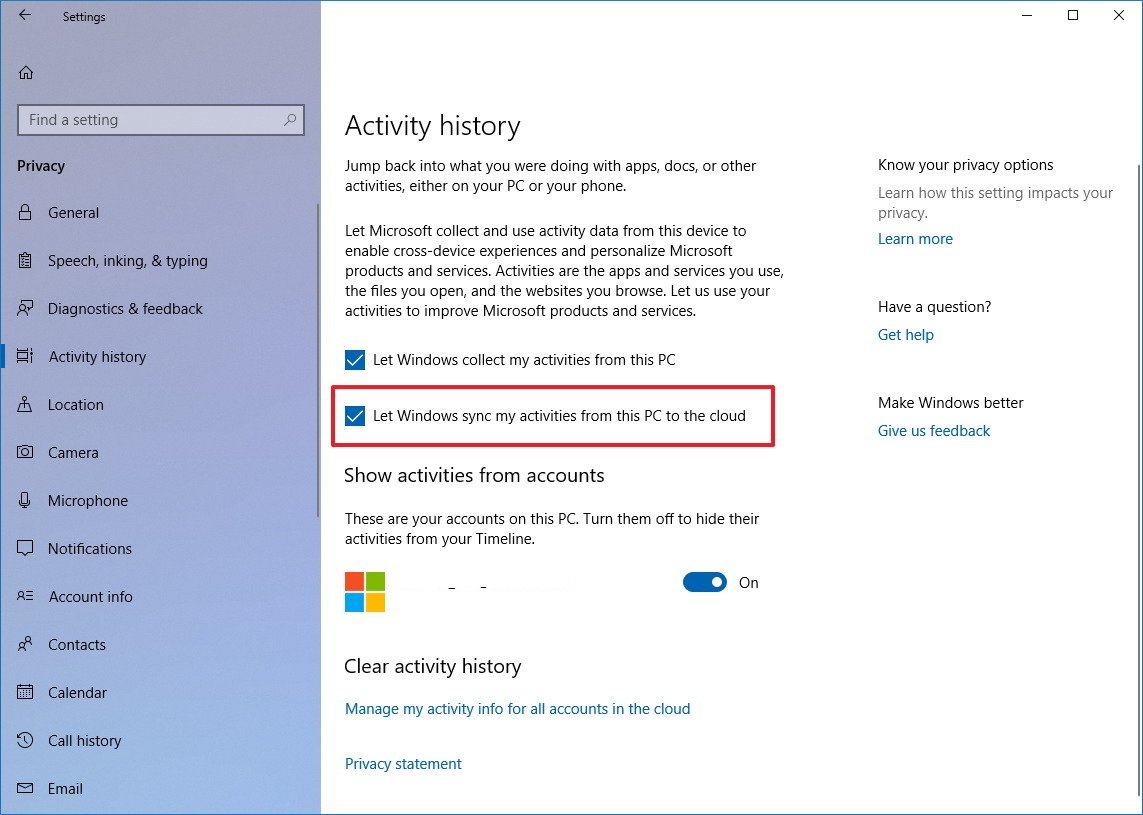
If you don't turn on the activity sync option, Timeline will only show four days of activities. Only when the option is enabled, you'll be able to see the last 30 days of activities in your timeline.
Other Privacy improvements
It's now also possible to restrict Microsoft Store apps access to your files. Starting with this flight, when an app needs to access your documents, pictures, and videos, you'll be prompted to accept or deny the request.
In the case you change your mind, you can always control these settings in the new Documents, Pictures, and Videos pages.
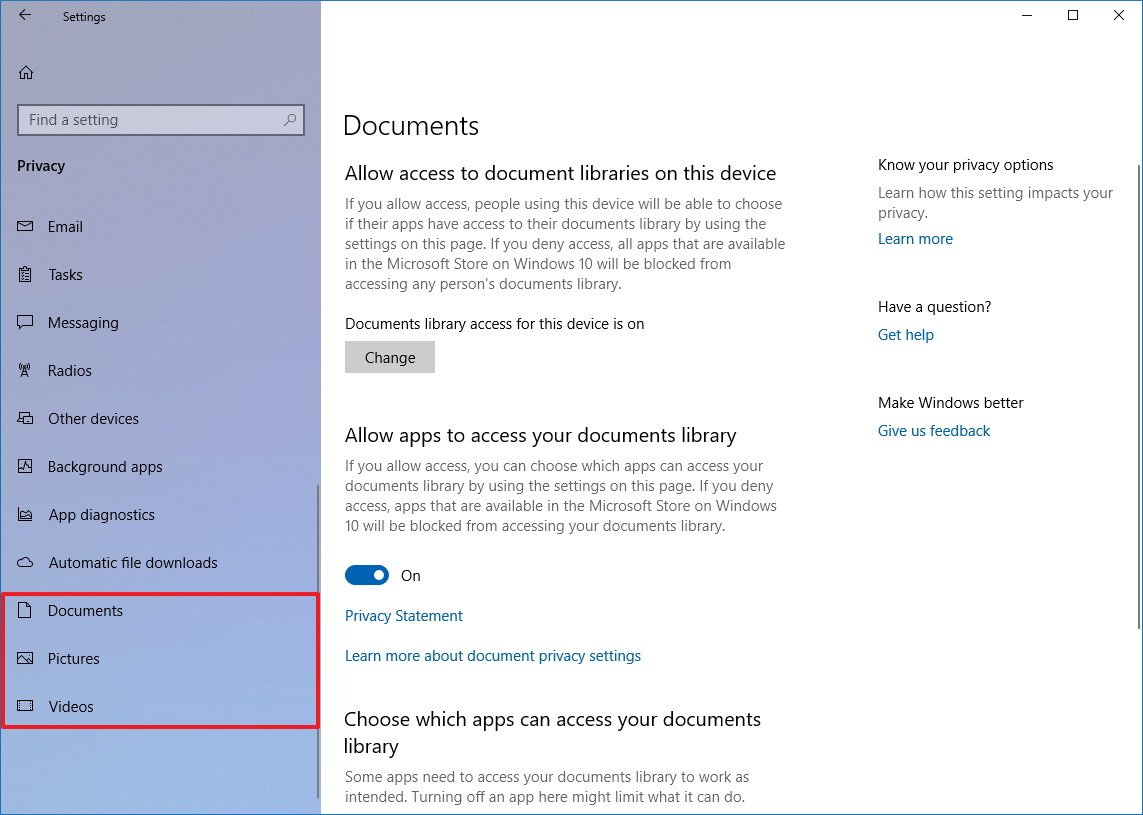
Update & Security
On Settings > Update & Security, the Windows Update page now offers a congratulation message when your system is up to date and adds the "See what's new in this update" link that accesses the Tips app with information about the new feature update.
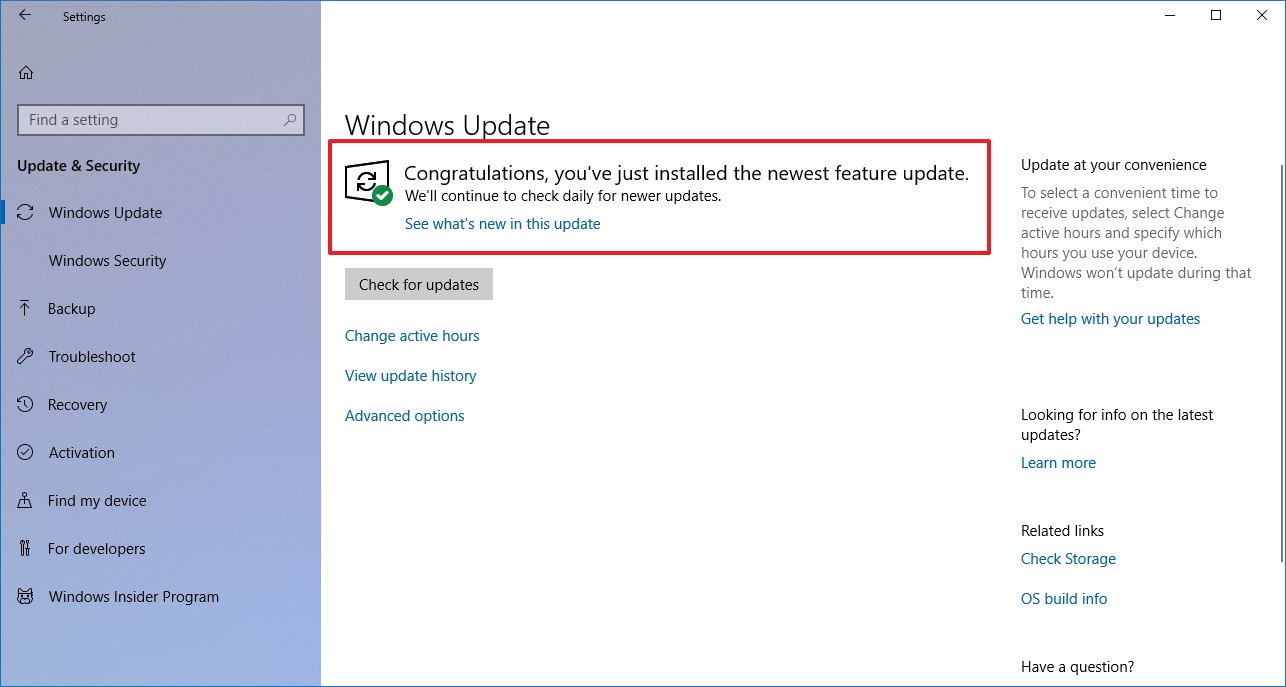
On Settings > Update & Security, the "Windows Defender" page gets renamed to "Windows Security," and now, it includes a list of protection areas you can access in the Windows Defender Security Center app. And if an area requires your attention the icon will turn yellow or red. Otherwise, the icons will remain green.
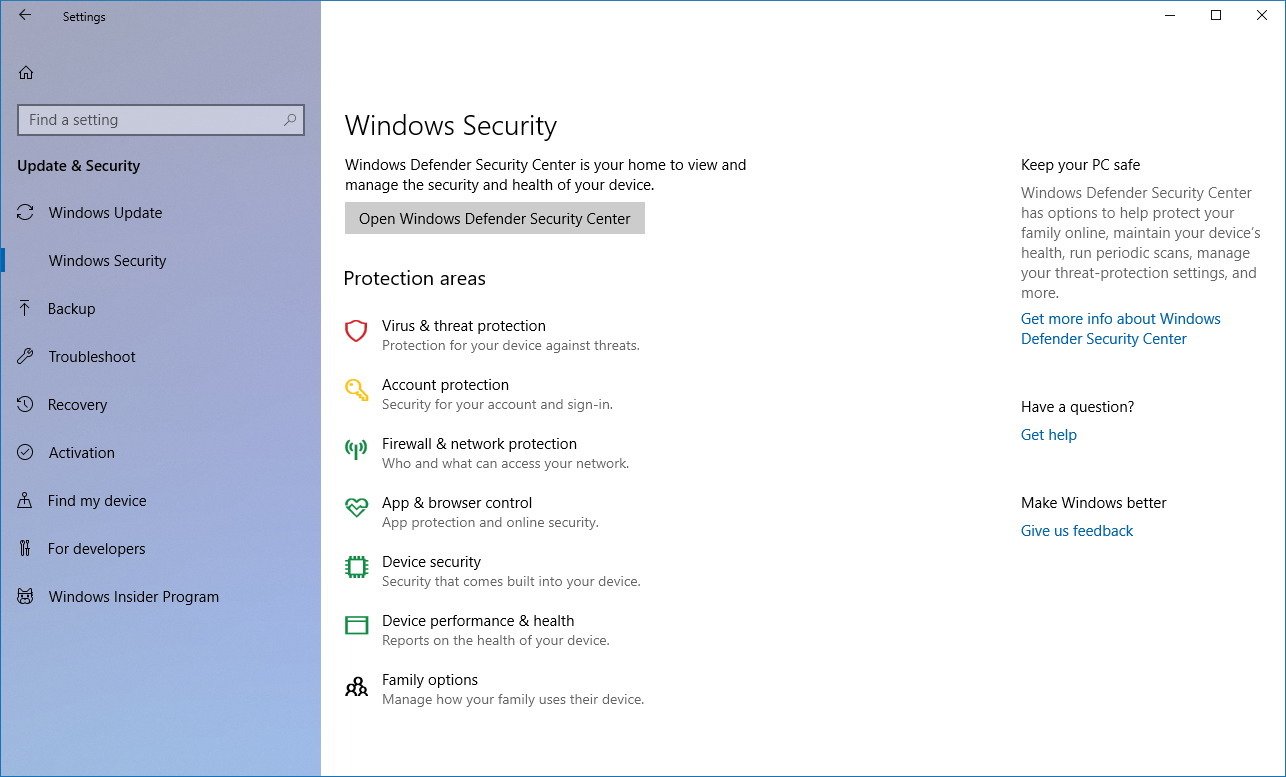
Other changes
Alongside all the features and improvements, Windows 10 build 17083 includes a number of smaller changes. For example, Sets, the feature that groups apps into tabs, is no longer available to anyone until further notice.
The Windows Defender context menu in the system tray has been updated to use the modern style design.
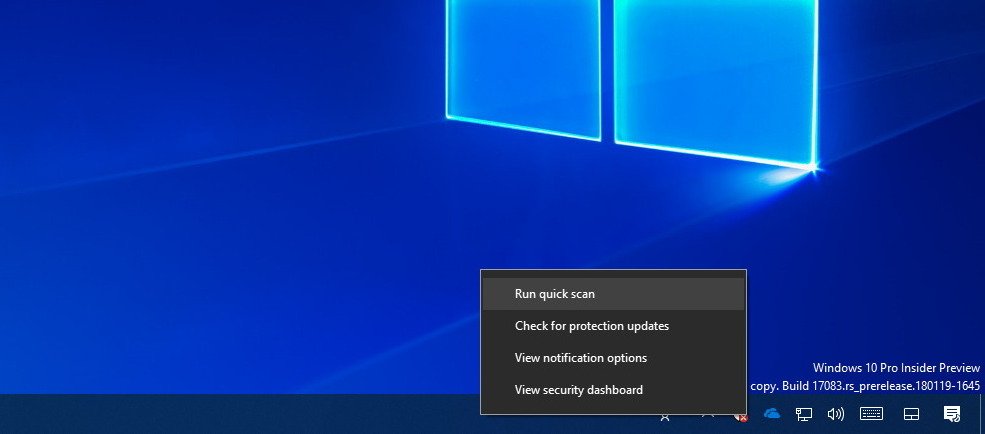
The Yahei font has been rolled back to its previous version included with the Fall Creators Update.
If there is an update pending to be installed, the Update and Shutdown option will be available on the Start menu power button.
Finally, for Hyper-V, Microsoft is adding an extended user-mode API for third-party virtualization stacks and apps to manage partitions at the hypervisor level, configure memory mappings, and create and control the execution of virtual processors.
Wrapping things up
Although Windows 10 build 17083 includes only a smaller set of new features, you'll find a slew of changes and fixes that should help to improve the overall experience.
However, it's still a pre-release version, which means that problems using this preview are expected, Microsoft is even noting a few known issues with this release.
If you're thinking of giving this update a try, it's always recommended to use a spare machine. If you don't have one, you should be using a virtual machine — never run a pre-release on your primary device.
What do you think about the changes with build 17083? Tell us in the comments.
More Windows 10 resources
For more helpful articles, coverage, and answers to common questions about Windows 10, visit the following resources:
- Windows 10 on Windows Central – All you need to know
- Windows 10 help, tips, and tricks
- Windows 10 forums on Windows Central
Mauro Huculak has been a Windows How-To Expert contributor for WindowsCentral.com for nearly a decade and has over 15 years of experience writing comprehensive guides. He also has an IT background and has achieved different professional certifications from Microsoft, Cisco, VMware, and CompTIA. He has been recognized as a Microsoft MVP for many years.