Windows 10 build 17063 for PC: Everything you need to know
Here's a closer look at all the changes included in the latest Redstone 4 preview for Windows 10, and those improvements Microsoft didn't mention.
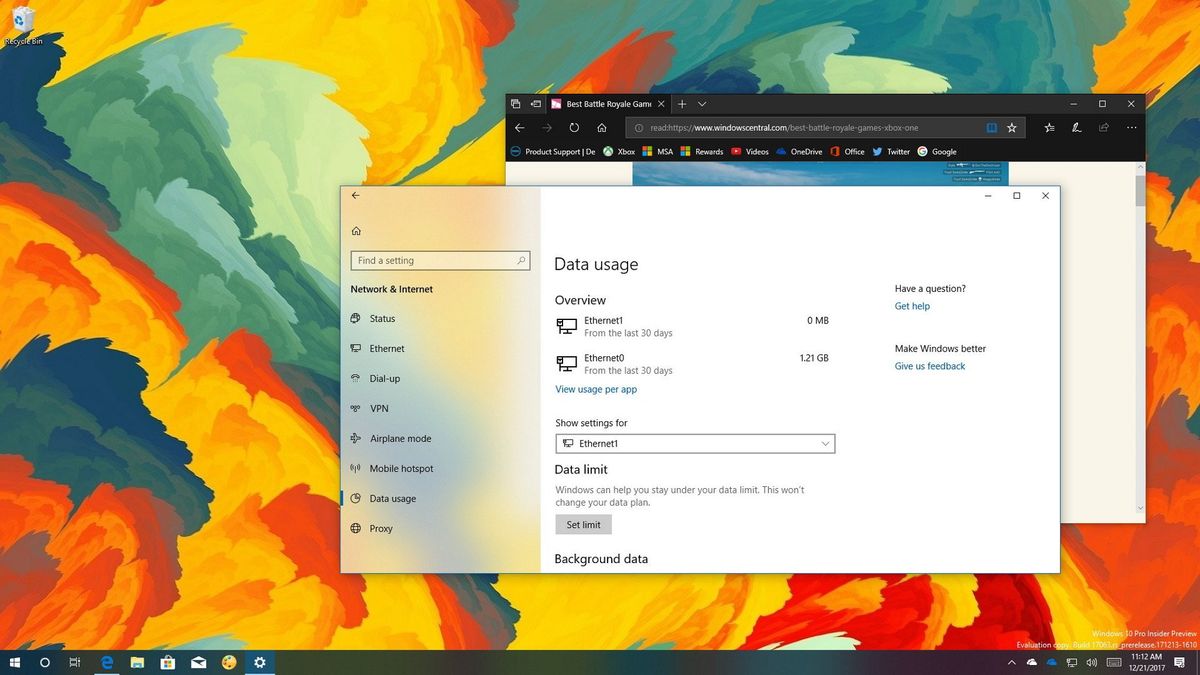
Microsoft has released Windows 10 build 17063 to testers with PCs enrolled in the Fast ring and for those using the Skip Ahead option. This new update is perhaps the biggest test build the company has ever made available, and it delivers a new set of features and improvements that users are expected to see in the next major feature update sometime in 2018.
Windows 10 build 17063 is a massive update that introduces the long-awaited Timeline feature and the recently announced Sets feature that allows you to group apps and web pages into tabs. In addition, Microsoft is also adding a ton of changes and tweaks to Cortana, Microsoft Edge, Settings app, My People, Windows Defender, and Windows Subsystem for Linux.
Alongside the improvements arriving in the latest build, we'll also be taking a look at the smaller changes included with the Windows 10 build 17046 and build 17040.
In this Windows 10 guide, we'll dive deep into the latest features and changes expected to arrive with the release of the Redstone 4 update due in 2018.
Windows 10 build 17063
Start
Windows 10 makes it easier to find apps in the "All app" list inside the Start menu. On build 17063, the number of groups in the "All apps" list has been reduced to 29 and 36 for Chinese (Simplified) and Japanese languages, respectively.
Also, starting with build 17046, right-clicking on a Microsoft Store app will include a link to Advanced options settings page for a particular app.
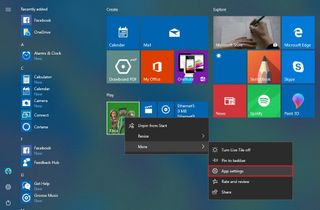
Cortana
Microsoft's digital assistant is getting a few important improvements. In this new flight, Cortana is debuting with a new redesigned Notebook that aims to make the experience more responsive and easier to use.
Get the Windows Central Newsletter
All the latest news, reviews, and guides for Windows and Xbox diehards.
The new experience uses a tabbed interface for easier navigation and card-based items. The Organizer tab is your new home where you can access your lists and reminders, and then there's the Manage Skills tab that allows you to configure various aspects of Cortana to suit your needs.
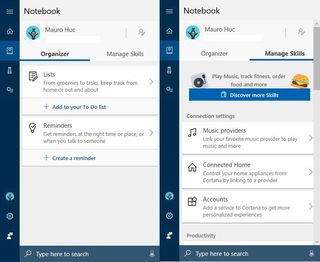
In the new interface, you'll notice that your account information will appear a the header of the Notebook with a button on the right to manage your account information. Also, the left rail now includes your account entry point to sign in and out of Cortana.
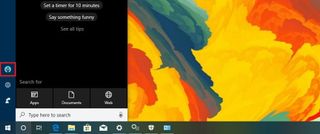
Starting with Windows 10 build 17063, Lists and Collections are now merged into a single experience to improve suggestions and list creation. (Currently only available in English (United States).)

Cortana now supports natural language voice interaction with Spotify, and the assistant will offer activities suggestions that you can resume using Timeline.
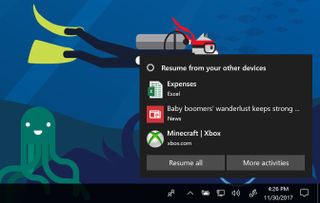
Taskbar
The taskbar isn't getting a significant overhaul, but now it uses Acrylic material part of the Fluent Design system.
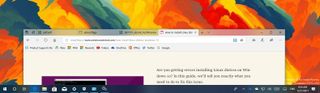
In addition, the Clock & Calendar, Volume, Input, Share, and My People also have Acrylic material enabled by default.
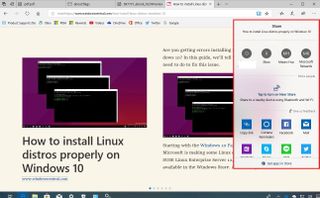
In the notification area, the Windows Update icon will show any alerts or warnings that require your attention. Right-clicking the icon will give you the options to take actions, including restart, schedule, or open Windows Update in the Settings app.
Also, you can right-click the Windows Defender icon in the notification area to access some new options, including options to perform a quick scan, update definition, change notifications, and launch the Windows Defender Security Center dashboard.
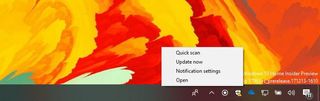
Action Center
Action Center is now able to save notifications drafts. For example, when a toast disappears or gets dismissed by accident while writing in the text box, the content will now be saved automatically.
Timeline
Although it was supposed to arrive with the Windows 10 Fall Creators Update, Timeline is finally here.
Timeline is a feature part of the Task View experience that allows you to find and resume up to 30 days of activities on any device running Windows 10, and iOS and Android phones connected with a Microsoft account.
In other words, Timeline improves Task View allowing you to view and switch between running applications and activities you've been working in the past.
The experience starts as you click the new Task View button in the taskbar or using the Windows key + Tab keyboard shortcut.

Once you're in Task View your timeline with the most relevant activities will appear at the bottom of the screen sorted by day, and each day will show two rows worth of activities. Typically, you'll see around six activities, but you may see even more depending on the size of your display.
If the activity you want to resume isn't showing, you can click the See all button next to date header to unveil all the activities for a particular day, which are organized by hour. You can also use the annotated scrollbar or the search button to find the activity you want.
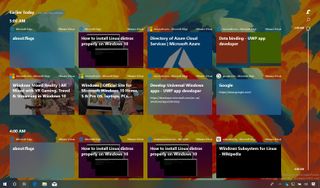
An activity in Timeline is a deep-link to a particular app or specific content within the app that you're working on at a particular point in time, which allows you go pick up where you left off at a later time more quickly on any Windows 10 device.
Timeline works within Task View, which means that you'll still be able to see your running applications. These are the apps listed at the top of the experience.
If you're a virtual desktop user, this feature isn't going away. You will still be able to create and use virtual desktops with the "New desktop" button that now appears in the top-left corner.

In the Settings app, there is a new Activity history page that allows you to configure various aspects of Timeline, including the ability to clear activities, disable the feature entirely or per account.
Sets
Although it's only available for a select number of Insiders, Windows 10 build 17063 also introduces a new feature currently known as Sets.
Sets is a new feature that allows you to group applications as well as web pages into tabs -- just like in a web browser. The idea behind Sets is to ensure that all related tasks (e.g., documents, applications, web pages) are connected and reachable with a single click.
Initially, only apps from the Microsoft Store (e.g., Store and Mail) apps will be supported. It's expected that Microsoft will expand this functionality to traditional desktop and Office applications in the future.
My People
Along with the slew of improvements, Windows 10 build 17063 brings a number of new features, including the ability to drag and drop contacts to rearrange them in the taskbar, and it's even possible to drop contacts in and out of the flyout.
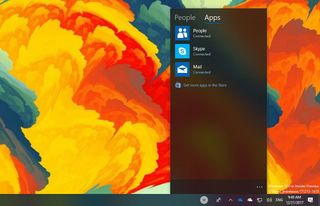
The update also allows you to pin more contacts to the taskbar. In the past, the experience was limited to three people, but now, you can choose to show one through ten, or all contacts using an overflow view.
You'll also notice that in this update the experience interface starts using Acrylic material and Reveal highlight, which are elements of the Fluent Design system.
In addition, you'll now see a new animation letting you know when a contact is pinned in the overflow list in the flyout. You'll now receive emotive notifications from all your contacts. And My People will now suggest apps you can integrate into the experience by default.
File Explorer
The left pane navigation in File Explorer now includes a cloud state icon letting you know the state of files and folders of your OneDrive Files On-demand.
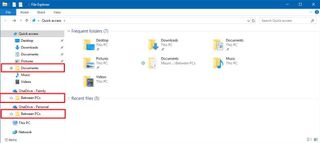
If the feature isn't relevant for you, it's possible to disable the feature in the Folder Options > View, and clear the Always show availability status option.
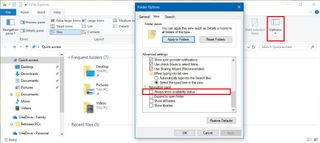
Settings
Starting with build 17063, Windows 10 introduces a redesigned version of the Settings app with a new homepage, Acrylic material effect, a new home icon with the shape of a house instead of gear, the colored title bar is no longer present, and a plethora of new changes.
The new homepage includes a design that includes smaller icons with their titles aligned to the right (similar to the homepage you can still find in Control Panel), and changes the shape of each tile to a rectangle instead of a square.
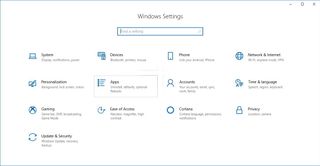
If you're using the light theme, when you hover over the items, you'll also notice that Reveal highlight is now more visible. (You'll see this through the OS too.)
System
On Settings > System, in the Display page, you'll now find a new Advanced display settings link that takes you to a new page that details more information about your display, including:
- Desktop resolution.
- Active signal resolution.
- Refresh rate.
- Bit depth.
- Color format.
- Color space.

The "Advanced scaling settings" page also includes a new option to fix apps that may become blurry as a result of changes in the display settings, remote connection, or dock/undock.
Usually, you can just sign out and sign back into your account to fix this issue, but now you can simply turn on the Let Windows try to fix apps, so they're not blurry toggle switch, under "Fix scaling for apps," to see less blur on applications.
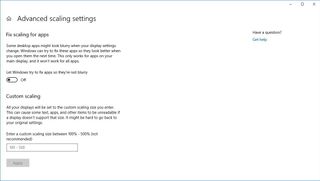
You can also now right-click on a traditional desktop (win32) application, and selecting Properties, in the "Compatibility" tab, you'll be able to click the Change high DPI settings button to override the global settings.
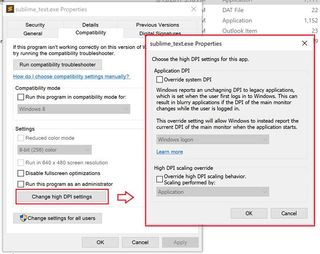
Additionally, starting with build 17040, the Display page also includes a new slider to adjust the brightness for SDR content, which will appear when using an HDR monitor.
On Settings > System, the Storage page includes an updated interface to remove temporary files.
Instead of clicking through the local storage, you can now click the Free up space now link under Storage sense, and inside the page, you'll notice that it's possible to remove even more junk files (almost as many as those temporary files you can remove using Disk Cleanup), including:
- System created Windows Error Reporting Files.
- Windows Defender Antivirus.
- Thumbnails.
- Temporary files.
- Recycle Bin.
- Previous Windows installation(s).
- Temporary Internet Files.
- Device driver packages.
- Delivery Optimization Files.

On Settings > System, the Multitasking page now includes a "Timeline" section that allows you to turn off suggestions within the experience.

Devices
On Settings > Devices, the Bluetooth & other devices page, when you add a new device, you'll notice that the experience background now takes the color from the theme you're using.
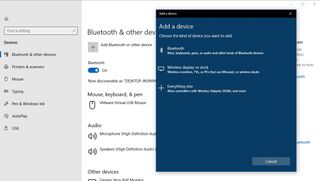
On Settings > Devices, the Pen & Windows Ink page now allows you to change the font Windows 10 uses to convert your handwriting. Using the drop-down menu, you can select from:
- Segoe UI.
- Segoe Print.
- Segoe Script.
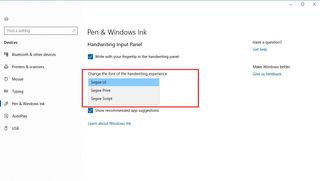
On Settings > Devices, the Typing page no longer includes the options to manage hardware keyboard suggestion related or touch keyboard options. In this flight, you'll only find two options to auto-correct and to highlight misspelled words.

Keyboard suggestions, touch keyboard, and other options can now be configured per keyboard layout on Settings > Time & language > Keyboard, selecting a layout, and clicking Options.
Network & Internet
On Settings > Network & Internet, in the Ethernet and Wi-Fi pages, inside the network adapter properties, you'll now find a "Set a data limit to help control data usage on this network" link to configure data usage settings.
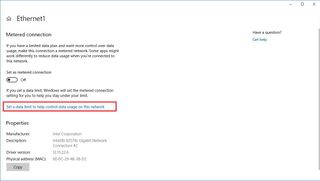
On Settings > Network & Internet, in the Data usage page is now possible to configure data limits and background data restrictions.
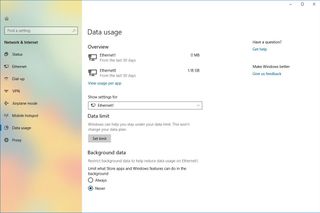
The new settings can be applied to metered connections as well as to cellular connectivity. Simply select the adapter from the drop-down menu, and click the Set limit button to configure the desired parameters.
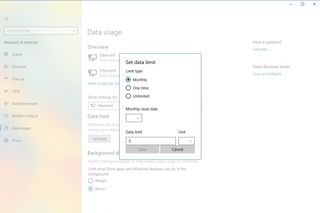
If you need to restrict data usage further, you can use the "Background data" options to limit Store apps and Windows 10 features from using background data.
On Settings > Network & Internet, the Cellular page allows you to configure connections priorities, so you can use cellular connectivity instead of Wi-Fi in certain scenarios, including when the wireless network around you is not reliable.

Personalization
On Settings > Personalization, the Taskbar page includes a few new options to configure My People, including:
- Choose how many contacts to show — allows you to pin more than three contacts to the taskbar.
- Show My People app suggestions — suggests other apps you can connect with this experience.
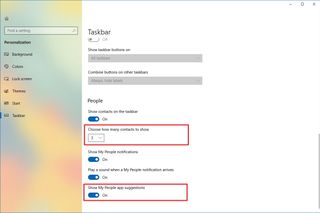
Apps
On Settings > Apps, the Apps & features page now includes a new Manage app execution aliases link that takes you to a new page where you can decide which app declared name can be used to run from Command Prompt.

In the Advanced options page, you can now customize a lot of more options for an app, including permissions to run in the background, use the camera, microphone, and location.
You'll see a quick access button to set that particular app as the default on your device. If the app is not responding, there is a new Terminate button to close all the running process for the app.
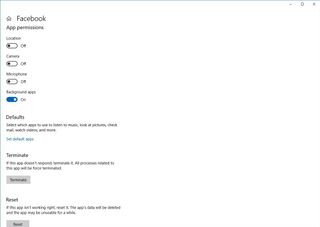
As always, you get options to reset and uninstall the app when they're not working correctly, manage add-ons, and the ability to startup tasks on supported apps.
On Settings > Apps, the Video playback page has been updated with a tool to calibrate your display for HDR videos. Just click the Calibrate your display for HDR video link, click on the video, and start calibrating. Though, it seems that this tool isn't complete at this time.
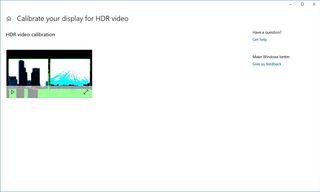
Accounts
On Settings > Accounts, in the Sign-in options page, under "Password" (if you're using a local account), you can now add security questions to an account using the Update your security questions link, which will allow to you regain access to your account from the Lock screen if you forget your password.
If you're creating a new local account while setting up a new device, or using the "Family & other people" settings page, you'll be prompted to incorporate these security questions as part of the process.
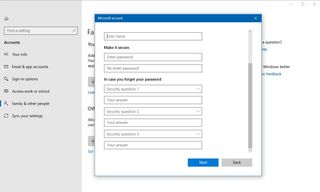
Time & language
On Settings > Time & language, the Region & Language page has been updated, and now shows icons for each language entry to indicate if the language supports text-to-speech, speech recognition, and handwriting. Plus, there are two arrow buttons on each installed language that allows you to quickly change the priority of a language.
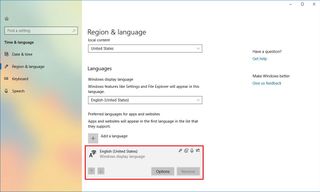
When clicking the Add a language button, you'll notice that the experience has also been updated to find and install additional languages more efficiently.
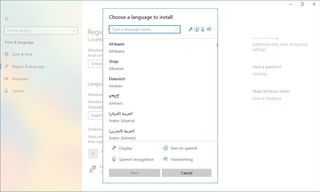
On Settings > Time & language, the Keyboard is a new page that allows you to add new keyboard layouts easily, and change default keyboard independently of the display language.
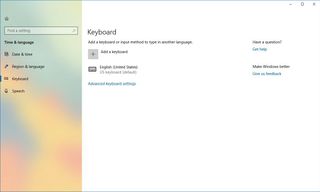
If you need to configure touch and hardware keyboard options for a particular layout, just click the Options button and configure the available settings.
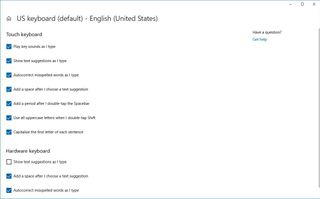
In addition, clicking the Advanced keyboard settings link, you'll find additional options to switch input methods. Enable the touch keyboard when tablet mode isn't in use when there isn't a keyboard attached. And an option to prevent the emoji panel from closing after entering a new emoji, so you can enter multiple emojis more quickly.
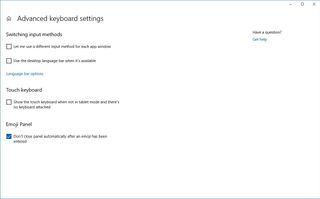
Gaming
On Settings > Gaming, the Game Mode page has a new option called Reset Game Mode Settings that allows you to rollback the original Game Mode settings for your device.
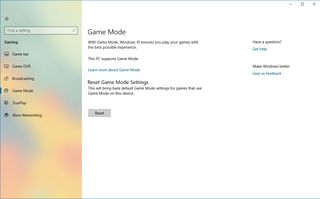
Ease of Access
On Settings > Ease of Access, starting with build 17040, you'll find a new Cursor, pointer, and touch feedback page that relocates the cursor thickness, pointer size and color, and touch feedback settings from the "Other options" page, which is no longer available.

On Settings > Ease of Access, the Narrator page includes a few changes, including the ability to use Caps Lock + E keyboard shortcut to send feedback when the experience is running.
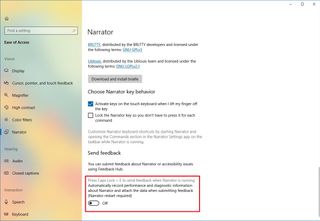
Also, under "Choose when to start Narrator," you'll find an option to use the current Narrator settings before login.
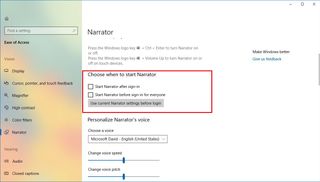
On Settings > Ease of Access, the Audio page now includes a Change other sound settings link that opens the Sound settings in Control Panel experience.
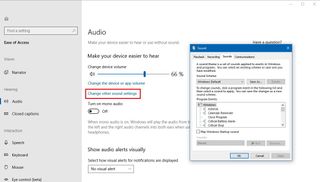
Cortana
On Settings > Cortana, the Notification page has a new option to enable or disable "Pick up where you left off" suggestions to resume activities.
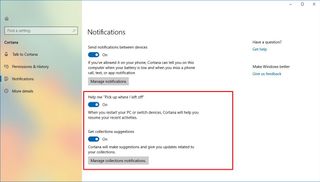
Privacy
On Settings > Privacy, the Activity history is a new page that was introduced with build 17040, but starting on build 17063, you can use this page to manage many Timeline settings.
Using the Activity history settings, you can decide which work, school, or Microsoft account are allowed to show activities in your timeline.
You can stop activity tracking on the device, which disables the Timeline experience, and there is even a Clear button to delete activities.
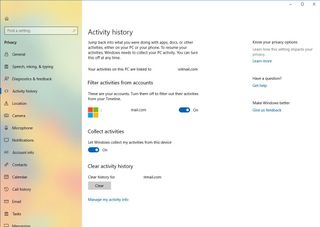
On Settings > Privacy, the Camera, Microphone, Account info, Contacts, Call history, Emails, Tasks, and Messaging pages have been updated to include a new option to deny the OS and apps from accessing a particular feature globally.
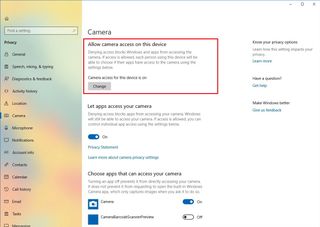
On Settings > Privacy, the Documents, Pictures, and Videos pages are new to build 17063, and they allow you to allow or deny Windows 10 and apps access to your files.
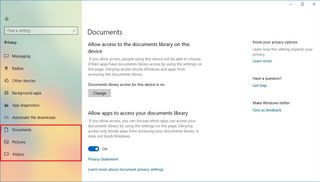
Windows Update
On Settings > Update & Security, in the Windows Update page, inside Advanced options, starting with Windows 10 build 17046, you'll notice that the page re-arranges the settings, and adds an option to show a reminder before a restart.
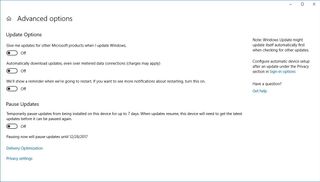
In addition, the Options to restarts settings have been removed from the page. The View installed update history link is now located under the "Change active hours" link. And the descriptions about Windows Update has been suppressed from the page.
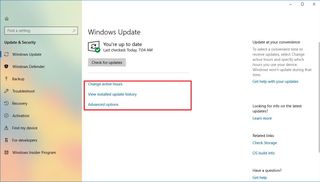
Input
Windows 10 build 17063, 17046, and 17040 deliver many input changes.
Touch keyboard
Starting with Windows 10 build 17046, the touch keyboard buttons now use acrylic materials, and they're again lighter than the background.
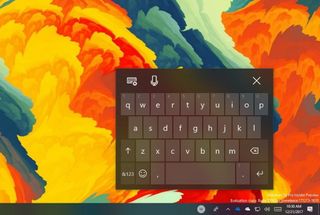
Now, there is also a Tamil keyboard. The Sinhala and Myanmar keyboards have been updated for more comprehensive ways of inputting sequences. The Amharic keyboard will now insert Amharic script directly instead of English letters with predictions, and composition has been improved.
On Windows 10 build 17063, the touch keyboard includes support for a split layout to improve typing when grabbing a tablet on both sides, and it'll animate when invoking or dismissing the keyboard.
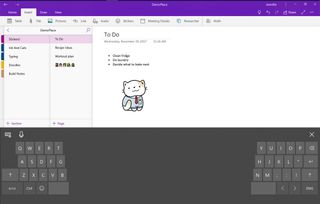
Handwriting panel
Using the full keyboard, starting build 17040, you can use shape-writing. The gesture to add a space between the letters on the handwriting panel has been changed to a carrot. And the panel now commits written text when drawing a 90-degree angle.
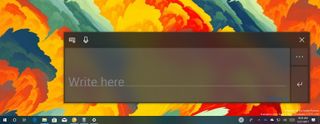
Emoji
On Windows 10 build 17063, the emoji panel is now supported in 190 languages, and on 152 languages have tooltip support when hovering an emoji.
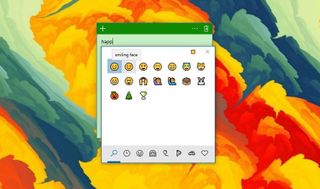
Microsoft is also introducing some data update adding more words to help you find the emoji you want faster.
There is a new option in the Advanced Keyboard Settings that allows you to choose if the panel should automatically close after selecting an emoji or to leave it open to enter multiple emojis.
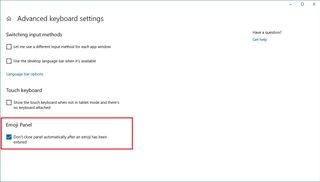
Hardware keyboard
This flight also introduces a couple of new improvements to suggestions using a hardware keyboard, including support for dark theme to show suggestions, and you can configure suggestions on Settings > English (United States) > Options > Hardware keyboard.
Microsoft Edge
In the latest Redstone 4 preview, Microsoft Edge gets an updated dark theme that delivers better contrast, darker blacks, text, and icons.
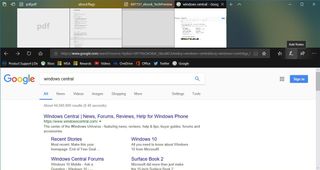
The browser now enables Reveal highlight part of the Fluent Design system on navigation buttons, action buttons, tab buttons, and throughout the experience.

You can now right-click a favorite and choose not to display its name, rather than hiding all the labels.
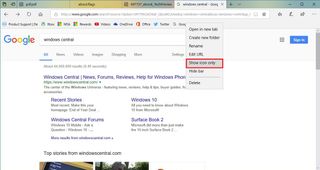
In addition, it's possible to hide the favorite bar by right-clicking on it and selecting the Hide bar option.

Icons around the address bar are now smaller.
This new version of Microsoft Edge makes it easier to add and manage bookmarks for EPUB and PDF books from the same location.
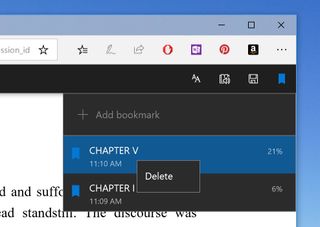
On devices with Precision Touchpad, you can now use gestures like pinch-to-zoom or two-finger panning to interact with web pages in the same way you would with a device with a touch-enabled display.
Under-the-hood, the default web browser for Windows 10 now officially support Service Workers and Push and Cache APIs. These are relatively new web technologies standards that allow websites and services to work offline, send notifications, refresh data in the background even when the browser is closed.
Web Media Extensions package now ships with Edge allowing the browser and Windows 10 to support open source formats (e.g., OGG Vorbis and Theora), which are usually found on the internet.
Microsoft Edge now enables by default CSS backdrop-filter and Subresource integrity and uses Precision Touch Pad Pointer Events.
Additionally, since build 17046, Microsoft Edge can automatically fill address and other related fields in online forms. Addresses you save in the browser will sync across devices. And in "Advanced Settings," there is an option to manage form entries.

Also, while in Reading View, you can now adjust the text spacing for the web page you're reading.
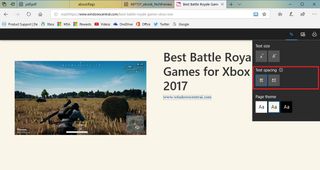
Windows Defender
Windows Defender Application Guard is a security feature that isolates web pages on Microsoft Edge using Hyper-V technology to provide a higher level of protection against malware and zero-day attacks. Previously, this feature was only available on Windows 10 Enterprise, but now it's expected to be available on Windows 10 Pro in the next major update.
Windows Subsystem for Linux (WSL)
Microsoft continues its work to make Windows 10 a home for Linux users with some improvements to the Windows Subsystem for Linux.
Starting with build 17063, Linux processes can run as background tasks even after closing the console.
In the past, you had to pick to run all the WSL instances with elevated privileges or all unelevated. Moving forward, it's possible to mix instances running elevated and unelevated.
Another interesting improvement includes WSL support when connected using OpenSSH, VPN, and Enter-PSSession, or other Windows-based remote access tools.
In order to convert Linux paths into Windows-based paths, Windows 10 now also includes the Wslpash tool.
Other improvements
Alongside the massive list of improvements, Windows 10 build 17063 delivers a number of smaller changes, including a new Network flyout in the Lock screen that aligns with the flyout design found in the notification area.
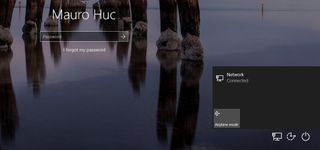
Microsoft retires HomeGroup in favor of modern sharing tools, such as the new Share experience, Near Share, OneDrive, and others.
In Control Panel the "Clock, language and region" page is now called "Clock and Region."
Windows 10 build 17063 introduces several new policies to manage "Delivery Optimization" to restrict bandwidth usage, limit peer selection to the same subnet, and automatically enroll devices to groups.
Starting in this flight, Windows 10 stores hive data in the Registry process improving memory management and helps to decrease the Registry's memory usage.
The Snipping tool adds a new "edit in Paint 3D" button to quickly export an image to Paint 3D.

The original version of Paint includes a new warning to let users know that the experience will soon be replaced with Paint 3D.
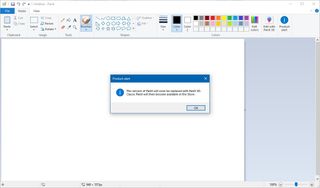
In the Camera settings page, the Windows Camera app now shows up in the list of apps that can use your camera, and denying apps access to your camera now expands to Microsoft Store apps as well as legacy (win32) apps.
The standard touch keyboard layout is available for Japanese, Korean, Quick and ChangJie for Traditional Chinese.
Windows 10 gains an update Reveal highlight effect that is more noticeable when using the light theme.
Wrapping things up
Windows 10 build 17063 is without a doubt one of the biggest previews we've have seen yet, and it's load with goodies that finally gives up a more complete picture of what to expect in the next major release.
However, we can't ignore the bad things. Although this is a pre-release version of Windows 10, expect hiccups. During the time testing this build, I have come across a number of issues, including Blue Screen of Death (BSOD) during reset. The out-of-box experience (OOBE) had a button missing that prevented me from finishing the setup. Timeline didn't show any activities for a while, and a few other problems.
If you're planning to start testing Windows Insider Preview builds, be aware that issues may occur, as such it's always recommended to use a spare computer or a virtual machine.
What do you think about the progress thus far? Tell us in the comments.
More Windows 10 resources
For more helpful articles, coverage, and answers to common questions about Windows 10, visit the following resources:
- Windows 10 on Windows Central – All you need to know
- Windows 10 help, tips, and tricks
- Windows 10 forums on Windows Central
Mauro Huculak has been a Windows How-To Expert contributor for WindowsCentral.com for nearly a decade and has over 15 years of experience writing comprehensive guides. He also has an IT background and has achieved different professional certifications from Microsoft, Cisco, VMware, and CompTIA. He has been recognized as a Microsoft MVP for many years.
