Windows 10 build 17035 and 17025 for PC: Everything you need to know
Check out all the changes Microsoft has been working in the last two previews of the Windows 10 Redstone 4 update coming in 2018.
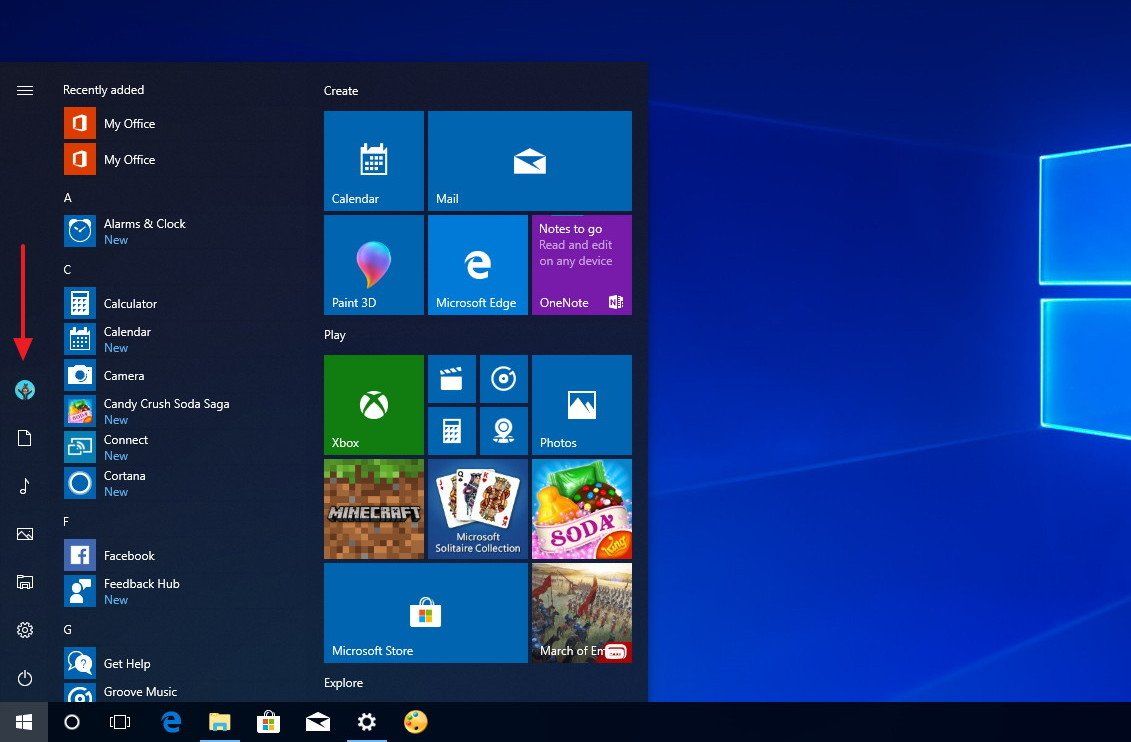
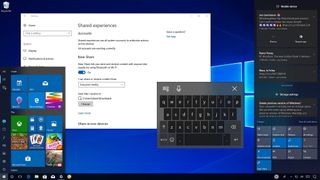
Continuing with the development of the Redstone 4 update, Microsoft has now released Windows 10 build 17035 for PCs enrolled in the Fast ring and through the Skip Ahead option. This is a significant update that introduces a lot of new features and improvements that users are expected to get in 2018.
Windows 10 build 17035 focuses on making easier to share content across nearby devices. Microsoft Edge gets some useful features like the ability to mute tabs and save free books from the web. The touch keyboard and handwriting panel get a number of tweaks. Ease of Access settings receives a slew of changes and a lot more.
Alongside the improvements bundled with the latest preview, we'll also be getting a closer look at build 17025, which while it was a small update, it brought some interesting changes to Windows 10.
In this Windows 10 guide, we'll walk you through the new features and improvements Microsoft has been coding for the next feature update due in 2018.
You can also keep up with previous releases in this guide.
Windows 10 Redstone 4 latest features and changes
Start
The Start menu isn't getting new features or visual changes, but starting with build 17035, you'll notice that Windows 10 now pins File Explorer, Pictures, Music, and Documents by default in the left rail of the menu.
Cortana
If your device has a default location configured, Cortana now can show you location-based reminders nearby your computer.
Get the Windows Central Newsletter
All the latest news, reviews, and guides for Windows and Xbox diehards.
Cortana Collections is a new feature introduced with build 17017 that automatically groups links from sites you visit into neatly organized lists, and in build 17035, the experience now supports the light theme.
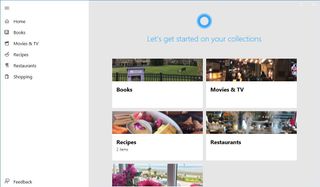
Action Center
In this flight, Action Center is getting Reveal highlight, which is an element of Fluent Design that adds illumination as you navigate elements to display hidden borders and brings a new form of interaction.
Also, the Clear all link has been renamed to Clear all notifications to make the action more explicit.
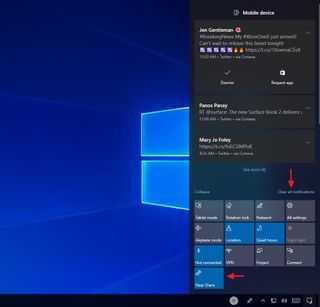
In the Quick actions area, you'll also find a new button to turn on or off the new Near Share feature.
Near Share
If you heard about Apple's AirDrop, then Near Share will sound very familiar. On Windows 10, Near Share is a feature that allows you to transfer files and URLs wirelessly to other Windows 10 nearby devices using Bluetooth connectivity.
Starting with the Redstone 4 update, a new Near Share button will appear in Action Center to enable the feature. Once enabled, you can transfer files using the "Share" experience on Windows 10 — an option that you'll find in Microsoft Edge, File Explorer, Photos, and many other apps.
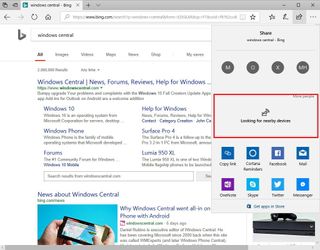
As you share a web page or file, the recipient will get a notification, which when approved will allow the transfer.
Near Share can be configured using the "Share experiences" page located in the "System" settings.
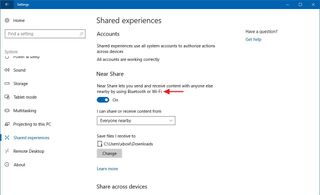
It's worth noting that while Microsoft only says this feature works with Bluetooth, the Settings app indicates that Near Share works using Bluetooth or Wi-Fi.
Input
Build 17035 also brings a number of input improvements using the touch keyboard, handwriting panel, and hardware keyboard.
Touch keyboard
In build 17035, the touch keyboard experience includes Acrylic, an element from the Fluent Design System where the light and colors from the desktop illuminate through the surface of the app in a new form of transparency that is made of Gaussian blur, exclusion blend, color/tint overlay, and tiled noise texture.

In addition, the keyboard experience is now available for all supported languages, except for Japanese, Traditional and Simplified Chinese, and Korean.
Handwriting
Because the handwriting panel is part of the touch keyboard experience, you'll also find the same Acrylic implementation when using the panel.
The handwriting panel now has new animations, changes the button layout, and it's been improved to recognize corrections better.
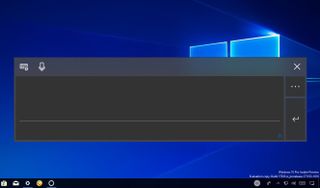
Additionally, there is a new gesture to split words. You can do this by drawing a vertical line where you want to split the word to make space to write more characters within the new area.
Hardware keyboard
Similar to mobile devices, Windows 10 now brings text suggestions as you type with a hardware keyboard. As you type three text suggestions will appear above of what you're writing, which you can navigate using the mouse or arrow keys on your keyboard, and select using the tab space or enter keys.

Microsoft is aiming this feature for English language learners, education, and accessibility, as such it's disabled by default, and it's currently only available for en-US.
If you want to give this feature a try, make sure to use English (United States) language on Settings > Time & languages > Region & languages, and turn on Show text suggestions as I type on hardware keyboard toggle switch on Settings > Device > Typing.
Settings
Windows 10 build 17035 and build 17025 introduce a lot of improvements to the Settings app from small tweaks to brand-new features.
System
On Settings > System, the Notifications & actions page, under "Quick Actions," you can now add or remove the Near Share button from Action Center.
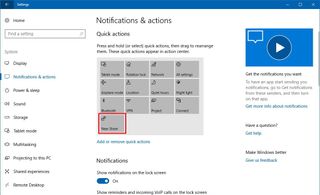
On Settings > System, the Sound page is new, and it brings some of the most common sound settings to this experience, such as the ability to change the audio output, control volume, and common microphone settings.
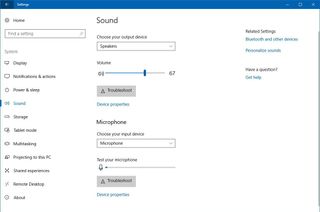
In addition, on this page, you can quickly troubleshoot and fix audio related problems and access to sound and microphone hardware properties.
On Settings > System, the Shared experiences page has been updated to configure Near Share settings on Windows 10.
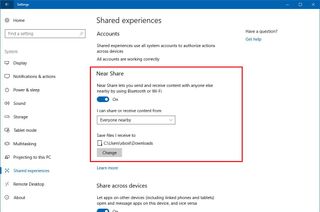
From this page, you can now enable or disable Near Share, whether to share content with every device or only your devices, and you can even select the default location to save the files you receive.
Devices
On Settings > Devices, the Typing page includes new options for hardware keyboard, including:
- Show text suggestions as I type on the hardware keyboard.
- Autocorrect misspelled words I type on the hardware keyboard when the suggestions are available.
- Add a space after I choose a text suggestion on the hardware keyboard.

Network & Internet
On Settings > Network & Internet, the Data Usage page has been redesigned and includes new options as well.
In the "Overview" section, you can see more clearly the data usage per network adapter.
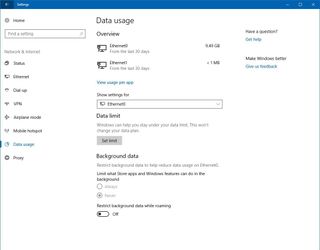
You'll also find a drop-down menu to select and change the data limit of the adapter, and as you click the Set limit button, you can decide the limit type, monthly reset, and specify the data limit.
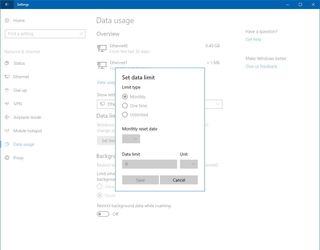
Finally, there is a new option under "Background data" that allows you to restrict background data for the adapter you selected.
Just remember that even though these new changes are in the Settings app, most of the new options don't work yet. Microsoft will turn them on in future flights.
Apps
On Settings > Apps > Apps & features, in the Advanced options for certain apps, starting with Windows 10 build 17025, you'll find a new setting that allows you to take control of tasks a particular can run at startup. However, it's up to the developer to include this new functionality.
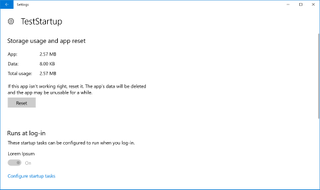
Ease of Access
In the last two previews of Windows 10 (build 17035 and build 17025), Microsoft has been adding a lot of changes to Ease of Access to make settings easier to find and configure.
In the updated Ease of Access section, you'll notice that related settings are now grouped together to make setting discovery faster. Microsoft is rewording many of the setting descriptions to make them easier to understand. The section currently includes new pages, many of the settings have been relocated, and you'll also find new options.
Display is a new page on Ease of Access that includes options to adjust scaling settings, change brightness, disable system animations and transparency, as well as an option to control notification time and disable desktop background.
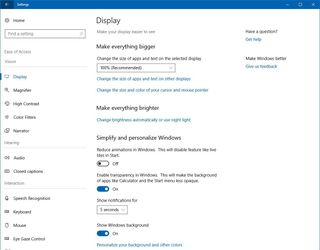
The Magnifier page doesn't include new options, but you'll notice that the list of keyboard shortcuts is no longer available at the bottom of the page. Instead, the shortcuts will now appear under their appropriate setting.

The Color Filters page has been updated to provide better descriptions of the filter you want to use, which replaces the previous drop-down menu.
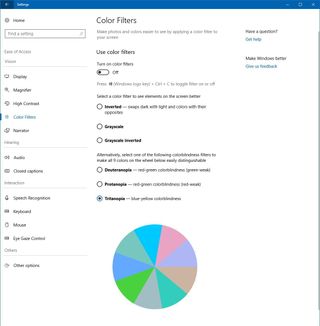
The Narrator page includes a number of changes and adds a few new options.
In this page, on "Use Narrator," you can now enable or disable the keyboard shortcut to launch Narrator, and it's possible to start Narrator automatically after login or before login for new users.
Under "Personalize Narrator's voice," there is a new option to change Narrator voice volume, in addition to the already available options.
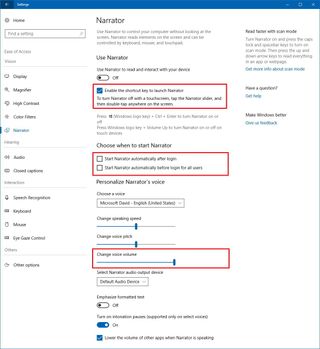
Also, the page now includes settings to control the verbosity of text characteristics. The options available include:
- Hear character as you type.
- Hear word as you type.
- Hear voiced Narrator errors.
- Play audio cues to confirm that you performed an action.
- Hear hints on how to interact with controls buttons.
Furthermore, there is a new drop-down menu to adjust the amount of details Narrator reads about text characteristics.
"Use Narrator Cursor" is a new section that allows users to change the cursor movement mode from "normal" to "advanced."
Additional new options include:
- Sync Narrator cursor and system focus.
- Read and interact with the screen using the mouse.
Finally, under "Customize Narrator keys," users will find two new options, including:
- Activate keys on touch keyboard when I lift my finger off the keyboard.
- Lock the Narrator keys, so you don't have to press them for each command.
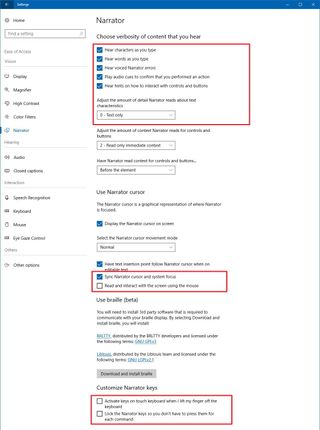
The Audio page is new on Ease of Access, and it lets users control system volume, enable mono audio, and there is even a feature to show audio alerts visually.
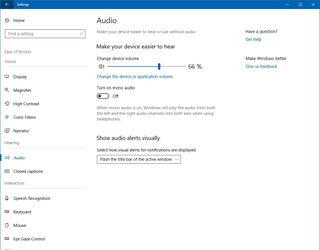
The Closed captions page has been reorganized, and now, it divides the settings into three groups, including "Change caption font," " Change caption background," and "Dim window content."
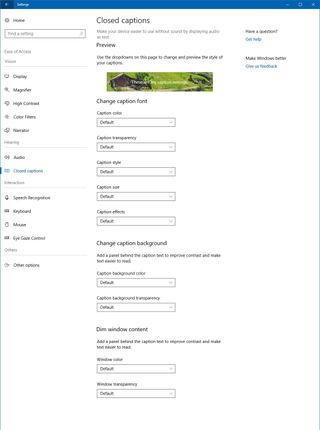
The Speech Recognition page is new on Ease of Access, and it simply allows to enable or disable Windows Speech Recognition on a device.
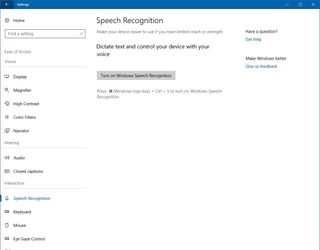
The Keyboard page includes a few changes, including the ability to disable the keyboard shortcuts for "Sticky Keys," "Toggle Keys," and "Filter Keys."
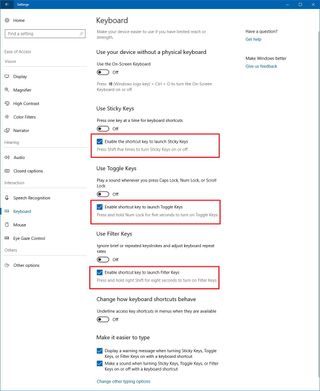
In addition, the "Other settings" have been renamed to Make it easier to type, and while there are no new options in this area, the options available use checkboxes instead of toggles.
The Mouse page reduces the number of available options by removing the "Hold down Ctrl to speed up and Shift to slow down" and "Use mouse keys when Num lock is on" option under "Control your mouse with a keypad."
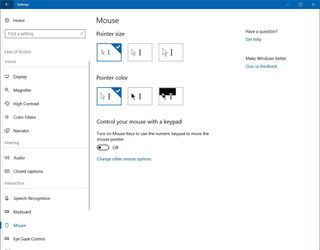
The Eye Gaze Control is also a new page on Ease of Access, but you won't find any options until future builds.
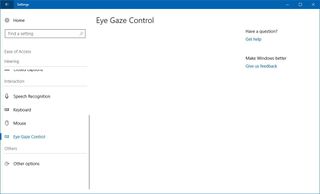
The Other options page now only includes an option to control some miscellaneous mouse and touch feedback options.
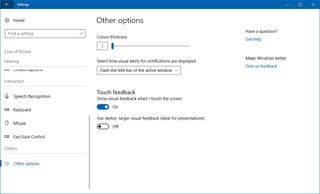
Update & Security
On Settings > Update & Security > Windows Update > Advanced options > Delivery Optimization > Advanced options, Windows 10 now allows you to limit the bandwidth for downloads that occur when you manually trigger a download, such as when clicking Check for updates or the Get button to download an app from the Microsoft Store.
The option is called "Limit how much bandwidth is used for downloading updates in the foreground," and it's located under "Download settings."

Microsoft Edge
Windows 10 build 17035 also delivers an updated version of Microsoft Edge that bumps the version number to 42.17035 with an EdgeHTML version number of 16.17035, and it brings a few small but useful features.
For example, you can now mute tabs that are playing audio to avoid distractions by clicking the speaker icon, or right-clicking the tab and selecting "Mute tab."
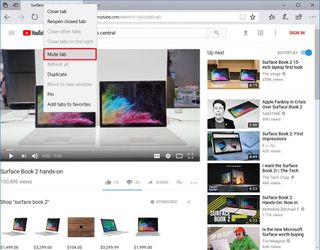
If you're reading an EPUB book online, now there is a Save button in the top-right corner to save the file on your device.
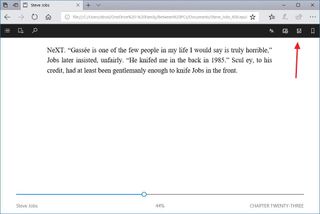
In addition, in the Book pane, the right-click context menu now includes a few new options, including:
- Remove from device.
- View in Microsoft Store.
- Pin to Start.
- Refresh books.
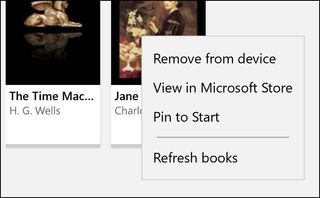
Other changes
Another minor improvement can be found in My People. In the app view, when trying to contact a person, the feature shows apps as a list instead of tiles.
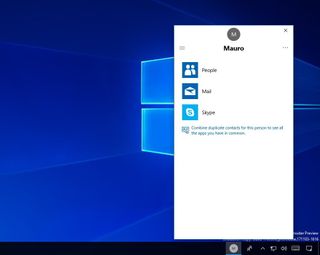
Alongside with the new Fluent Design implementations in Action Center, touch keyboard, and handwriting panel, starting with build 17025, Windows 10 soften the light press effect part of the Reveal highlight element and enable Reveal highlight for Clock and Calendar flyout.
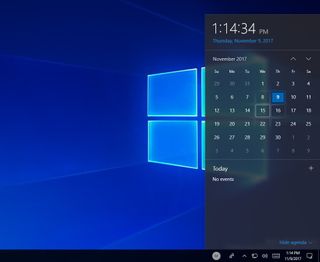
Microsoft's Japanese Input Method Editor (IME) can now offer text suggestions from AI chatbot, Rinna.
Finally, the font "Microsoft Yahei" to display text in the Chinese (Simplified) language has been updated to improve the legibility, symmetry, and appearance.
Wrapping things up
Although we're still months away from the Redstone 4 update release, these last two builds, in particular, build 17035, add a lot of welcome additions, especially to make on Ease of Access to make Windows 10 even more accessible by anyone.
During the short time I've been testing build 17035, the overall performance was good, but note that these are pre-releases of Windows 10, and they're not meant to be used on your primary computer. Until the new version becomes officially available, you will see bugs, problems, and things not working.
Also, due to a bug causing Blue Screen of Death (BSOD) errors, Microsoft is currently blocking build 17035 on devices featuring AMD processors until there is a permanent solution.
If you're planning to start testing Windows Insider Preview builds, it's always recommended to use a spare computer or a virtual machine.
Do you like the changes Microsoft has been working for the next version of Windows 10? Tell us in the comments.
More Windows 10 resources
For more helpful articles, coverage, and answers to common questions about Windows 10, visit the following resources:
- Windows 10 on Windows Central – All you need to know
- Windows 10 help, tips, and tricks
- Windows 10 forums on Windows Central
Mauro Huculak has been a Windows How-To Expert contributor for WindowsCentral.com for nearly a decade and has over 15 years of experience writing comprehensive guides. He also has an IT background and has achieved different professional certifications from Microsoft, Cisco, VMware, and CompTIA. He has been recognized as a Microsoft MVP for many years.
