Windows 10 build 16215 for PC: Everything you need to know
The latest preview of Windows 10 delivers a bunch of new features and improvements. Here's a list of them all, even the tiny bits Microsoft didn't mention.
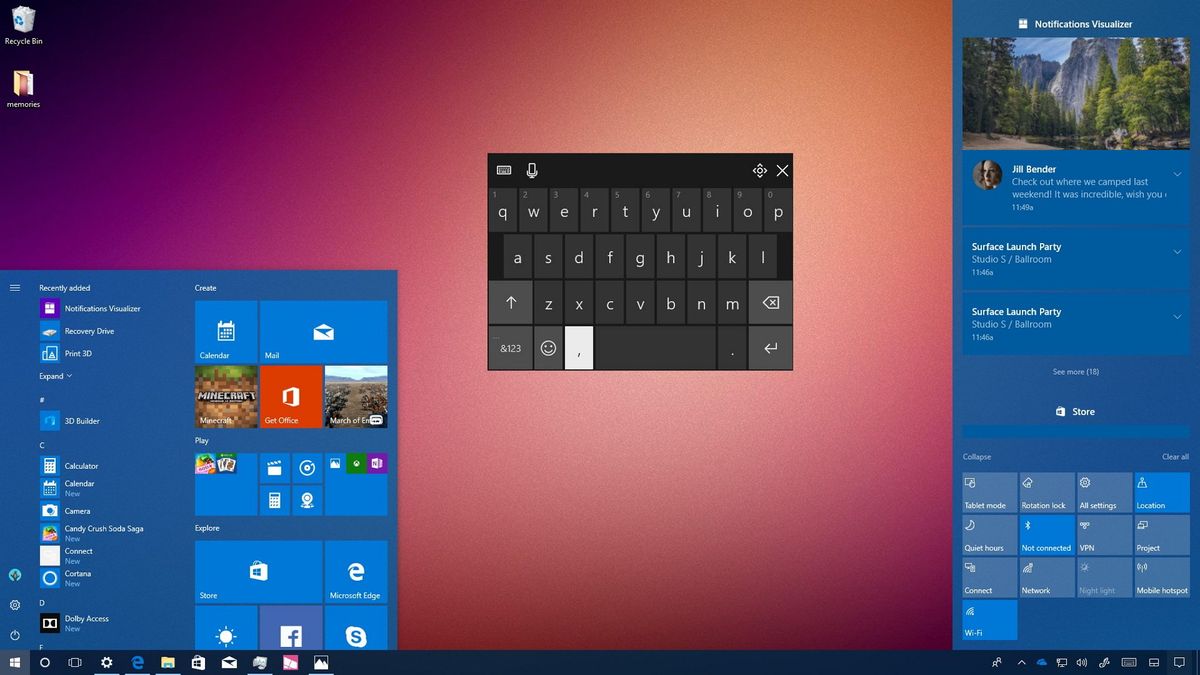
After weeks of waiting and one accidental release, Microsoft is now rolling out Windows 10 build 16215 for PCs in the Windows Insider Fast ring. This new preview brings a lot of features and changes that will be available later this year as part of the Windows 10 Fall Creators Update rollout.
Windows 10 build 16215 is perhaps the biggest update Insiders have received, and it packs many exciting improvements, such as an updated version of the Start menu and Action Center, featuring Fluent Design System elements. Cortana gets reminder improvements, there is a new handwriting experience, a new emoji panel for hardware keyboards, and Microsoft is bringing the phone touch-keyboard experience to the desktop.
Additionally, there are a number of changes to the shell experience. The Settings app gets a lot of enhancements, Microsoft Edge finally adds the ability to pin sites to the taskbar, you can now annotate ebooks, and a lot more.
In this Windows 10 guide, we take a closer look at the new features and improvements included in the latest test preview.
Windows 10 build 16215
Start menu
Starting with build 16215, the Start menu receives an update adding new Fluent Design System elements, including acrylic to bring a new transparency effect like we've seen in many Windows Store apps, such as Groove Music and Photos.
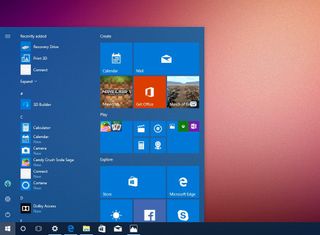
Also, there are a few resizing improvements, including the ability to change the size of the menu diagonally, and switching to tablet mode now has a smoother transition.
Cortana
Cortana is getting even more useful with the introduction of two new features.
Get the Windows Central Newsletter
All the latest news, reviews, and guides for Windows and Xbox diehards.
"Camera roll" is a new feature that allows the assistant to scan and detect events within images, such as from fliers or posters, and it'll prompt you to create a reminder, so you don't miss an upcoming event.
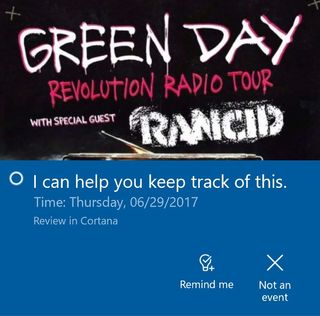
"Cortana Lasso" allows you to circle relevant information on the screen, and then Cortana will identify its content and follow up with a reminder suggestion.
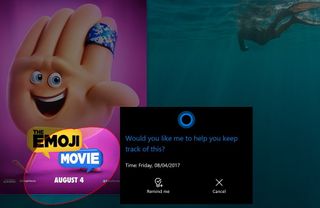
Action Center
Action Center gets an interface lift with Fluent Design System elements, such as acrylic for a new transparency effect. You'll notice that group notification headers are now centered, and notifications are listed as cards. Toast notifications are also getting acrylic on this flight.
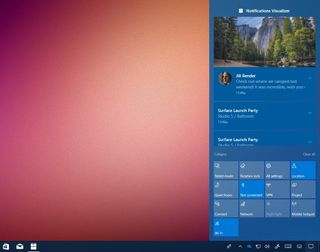
Input
The Windows 10 Fall Creators Update will include numerous changes to inking, dictation, and the on-screen keyboard.
New handwriting experience
In this flight, Windows 10 is introducing a new handwriting panel with more gestures, editing features, and support for emoji.
The new panel has been redesigned to provide a continuous writing experience. As you write and the panel fills up, you can lift your pen off the screen to see the text shift, making room to continue writing.

If you made a mistake, you can now select the text to edit, and it's also possible to ink on top of a letter to make corrections. In addition, you can make simple edits using new gestures, such as strikethrough, scratch, join, and split. And the handwriting panel adds two new buttons to input emoji and symbols more easily.
On Windows 10 build 16215, there are a number of enhancements to make handwriting recognition for English (United States) more accurate, and when entering mixed input, there is a new English button to ink Simplified Chinese and English together.
Finally, on the Pen & Windows Ink settings page, there is a new option to reduce palm rejection when writing.
New emoji panel for hardware keyboard experience
Up until now, it was not easy to input emojis on the desktop, but Windows 10 is adding a new emoji panel. Simply use the new Windows key + period (.) or Windows key + semicolon (;) keyboard shortcut while the focus is in a text box to open the panel.

When selecting from the People emoji category, you can even change the skin tone of the emoji.
In addition to using the mouse, you can also use the keyboard to navigate using the following keys:
- Arrow keys — Navigate among emoji.
- Tab / Shift + Tab — Switch emoji category.
- Enter — Select an emoji.
- ESC — Close the panel.
New touch keyboard experience
In a continued effort to align the experience across devices, Windows 10 now brings the phone touch-keyboard experience to the desktop.
Starting with build 16215, the new touch keyboard is the same you get with Windows 10 Mobile, and with the same features, including enhanced text prediction with more intelligent text suggestions.
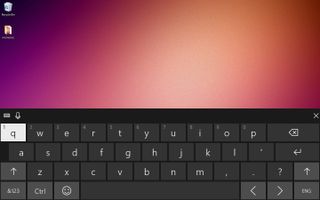
You also get an improved emoji experience, which is now divided into categories instead of simple pages, and better suggestions for emoji based on the words you type.
Additionally, there is a one-handed touch-keyboard experience that looks similar to the one you get with your phone.
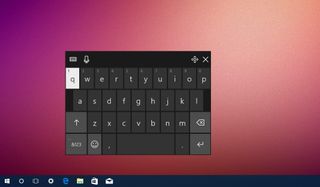
This new experience also includes Microsoft's shape writing, which allows you to swipe over the keys to type even faster.
You'll also notice a new microphone button on the touch keyboard, which you can use to add dictation in English or Chinese.
Alongside the new changes, the experience has been updated to improve the way you switch into handwriting and other keyboard layouts. Just click the menu button in the top-left corner of the touch keyboard.
New Pen features
Windows 10 is also adding a few pen improvements. While digital pens don't feature GPS, the OS will now let you know where you were the last time you were inking to help you find your pen.
To enable this feature, go to Settings > Update & Security > Find My Device.
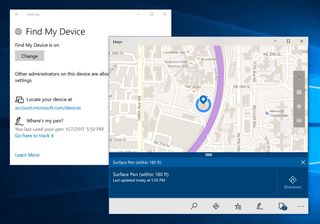
Additionally, using the pen you can scroll just like using your finger, and selection has been improved to be more intuitive, faster, and accurate.
Ease of access
Microsoft is also working to improve Windows 10 to make it usable by anyone. On build 16215, one significant change is that the Scan Mode experience is enabled by default on Narrator, which allows easier navigation in the OS using the keyboard.
For example, you can use up and down arrows to navigate, press space to interact, turn off Scan Mode using the Caps + Space keyboard shortcut, left and right arrows to move by characters, and more.
Narrator Input learning lets you learn the keys on the device, and you can turn it on or off using the Caps + 1 keyboard shortcut.
There are also some new keyboard shortcuts, such as Caps + R, that let you read from where you currently are through the rest of the application.
Caps + Home jumps to the beginning on an app and Caps + End jumps to the end of an app.
Finally, in Narrator there is a new button to open the Narrator User Guide.
Braille support on Windows 10 is also getting better. Alongside the ability to type and read using braille, it's now possible to perform braille input for apps shortcuts and modifier keys that enable you to use a braille display for common tasks.
Color filters is also a new feature on Windows 10 that makes it easier for people with color blindness to see the difference between colors like red and green, and it also helps users with light sensitivity.
The last improvement is happening on the Magnifier, which now has buttons to add a more modern style.
Settings
Windows 10 build 16215 also brings a lot of changes to the Settings app, including new tweaks and options, such as the ability to add other work or school users, and uninstall apps in Apps & features, and apps will now show a progress bar.
Display
On Settings > System > Display, you'll find a new "HDR and advanced color settings" page with more options, if your display supports it.
Remote Desktop
On Settings > System, the Remote Desktop is a new page that allows you to enable or disable the ability to access your computer remotely using the Microsoft Remote Desktop application, available on iOS, Android, Mac, and Windows.

Pen & Windows Ink
On Settings > Device > Pen & Windows Ink, under Press and hold there is a option to use Cortana Lasso.
Network & Internet
On Settings > Network & Internet, the network adapter properties page updates and removes the "Make this PC discoverable" section and replaces it with two radio buttons to select whether the network profile should be Public or Private.

Also, you'll find a link to configure the firewall and security settings using the Windows Defender Security Center.
Video Playback
On Settings > Personalization, the Video Playback page is new, and it's the place to change video settings for apps that use the video functionality built into the OS.

If you have an HDR monitor, there is even an option to control video streaming, and there is also an option to play video at a lower resolution which will help to reduce data usage and save battery.
Finally, the Settings app now has new battery settings to select to optimize video streaming for battery usage or video quality.
Apps & features
On Settings > Apps, the Apps & features page remains the same, but you'll notice that Microsoft Edge is now listed, and while you can't uninstall the browser, in the Advanced options page there is a button to reset the app.
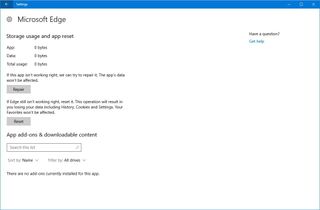
Default apps
On Settings > Apps, the Default apps page now includes a new section to let you set per-app default settings using the Settings app experience instead of using the one from Control Panel. You just click the Set defaults by App link, click the Manage button to see all the file types and associations, then select the file or protocol to change its default settings.
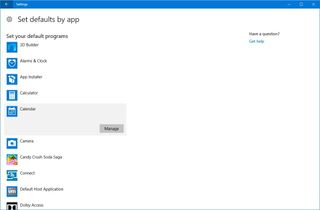
Game bar
In Settings > Gaming > Game bar, visually everything remains the same but there are some Game bar enhancements.
Starting with build 16215, the Game bar now features a button to enable or disable Game Mode for the current game. You can now take screenshots on HDR monitors, and images will be saved in PNG format that is tone-mapped for SDR.
Broadcasting
In Settings > Gaming > Broadcasting, you'll notice that streaming games using Mixer is now smoother and seamless. Also, when broadcasting, you can specify the language you'll be speaking during the broadcast.
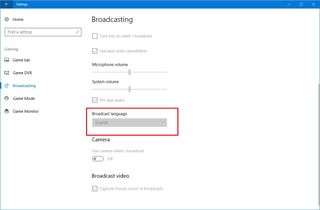
Game Mode
In Settings > Gaming, the Game Mode page doesn't add new visual changes, but the experience has been updated to improve Game Mode performance on six- and eight-core processors.
Color and high contrast
In Settings > Easy of Access, in the Color and high contrast page, you'll now find the option to turn on color filters, which help users with color blindness see the difference between colors like red and green.
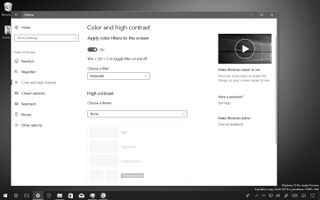
Permissions & history
In Settings > Cortana, in the Permissions & history page, inside Manage the information Cortana can access from this device, there is a new Camera roll option to enable new Cortana's insights reminders.
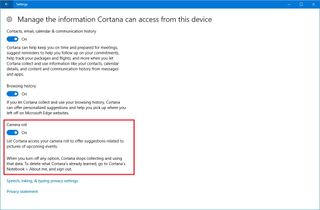
Windows Update
In Settings > Update & security > Windows Update, there is a new option under in the Advanced options page to allow automatic download for updates, even when you have a metered connection enabled.
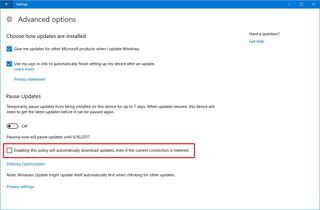
Windows Update now will show individual update status and process to make it easier for you to track each different status. In addition, if there are any group policies applied to your computer that affect updates, you'll see them appear on this page.
File History
In Settings > Update & security, on the Backup page you can no longer configure File History to create a file backup. You can only restore files from previous backups because Microsoft seems to be retiring this feature.

Microsoft Edge
On Windows 10 build 16215, Microsoft Edge jumps to version 41.16215, and it brings a new set of changes and features.
Starting with this flight, you can finally pin websites to the taskbar, and as you pin new sites they'll use the site's icon to make it easier to identify in the taskbar.
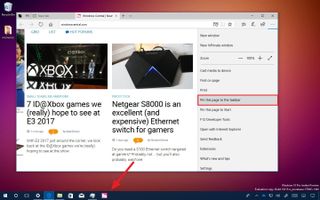
Previously, you were able to use Microsoft Edge in full-screen mode, but it wasn't intuitive. Now you can either use the F11 key or click the new full-screen mode button in the menu.
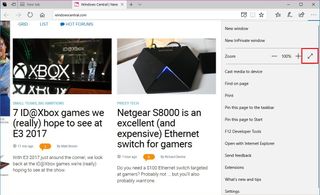
In addition to reading ebooks on Microsoft Edge, the new version now also allows you to annotate epub books with four colors, and underline and add comments.
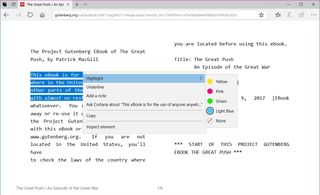
Alongside the PDF improvements included in previous builds, the web browser now also adds more highlight colors and the option to Ask Cortana in PDF documents.
In this new version, you'll also notice a new splash page with a smoother transition for new tabs, which now also opens faster than before and no longer features a search box on the page. There is a new option in the tab's context menu to add tabs to favorites, and the restore multiple tabs behavior has been updated to focus on the new link you're trying to open.
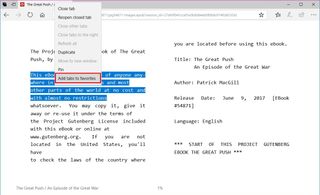
You can now close the browser using the "X" button, even if a JavaScript dialog is open. The Hub button icon has been replaced with a star icon, and in the advanced settings, you'll find a new Show sites I frequently visit in Top Sites option.
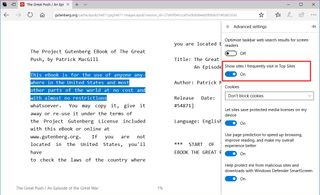
Additional improvements
In addition to all the new features and improvements already mentioned, build 16215 delivers a number of other changes.
For example, when selecting a Wi-Fi network inside the Network Flyout, you'll find options to Connect, Disconnect, View Properties, and Forget Network.
The Share experience also receives a small update with a new option that allows you to copy a link to the clipboard that you can then paste into any app if the one you want isn't listed.
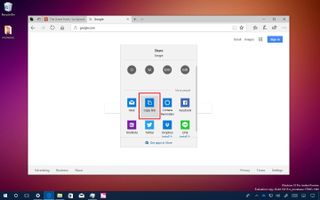
After a storage scan, Windows 10 will now detect its content and prompt you to include the new sources when browsing files using Windows Store apps, such as Groove Music and Movies & TV.
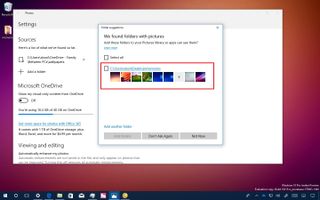
My People isn't getting new features, but you can now drag and drop files onto content pinned in the taskbar even when the flyout is open, and the sound you hear when receiving a new emoji has been updated too.
Windows Store apps now use per-application instanced Runtime Broker processes. Hyper-V can now show your PC's battery level. The Windows Subsystem for Linux no longer requires Developer Mode, and the Registry Editor is now per-monitor DPI aware.
Windows 10 build 16215 delivers improvements for facial recognition, and Windows Hello will prompt you if more training is needed for faster authentication.
This release also focuses on improving font for Japanese users, the Japanese Input Method Editor (IME) and Traditional Chinese IME.
Wrapping things up
Windows 10 build 16215 is available for download now, and it's considered one of the most significant updates Insiders have received for the Fall Creators update, which delivers a massive number of enhancements.
It should be noted that some of the new changes are not available in every supported region. Also, remember that this is a pre-release version of Windows 10, and you should not run these builds on your primary machine. Currently, the OS still buggy, and it has several known issues, which may cause unwanted problems.
If you're planning to use the latest preview build of Windows 10, we recommend using a virtual machine or a spare PC.
What do you think about the new improvements thus far? Tell us in the comments.
More Windows 10 resources
For more help articles, coverage, and answers to common questions about Windows 10, visit the following resources:
- Windows 10 on Windows Central – All you need to know
- Windows 10 help, tips, and tricks
- Windows 10 forums on Windows Central
Mauro Huculak has been a Windows How-To Expert contributor for WindowsCentral.com for nearly a decade and has over 15 years of experience writing comprehensive guides. He also has an IT background and has achieved different professional certifications from Microsoft, Cisco, VMware, and CompTIA. He has been recognized as a Microsoft MVP for many years.
