Windows 10 build 16188 for PC: Everything you need to know
Here's a closer look at the new features and changes for Windows 10 build 16188 -- We even show you those things that Microsoft didn't mention.
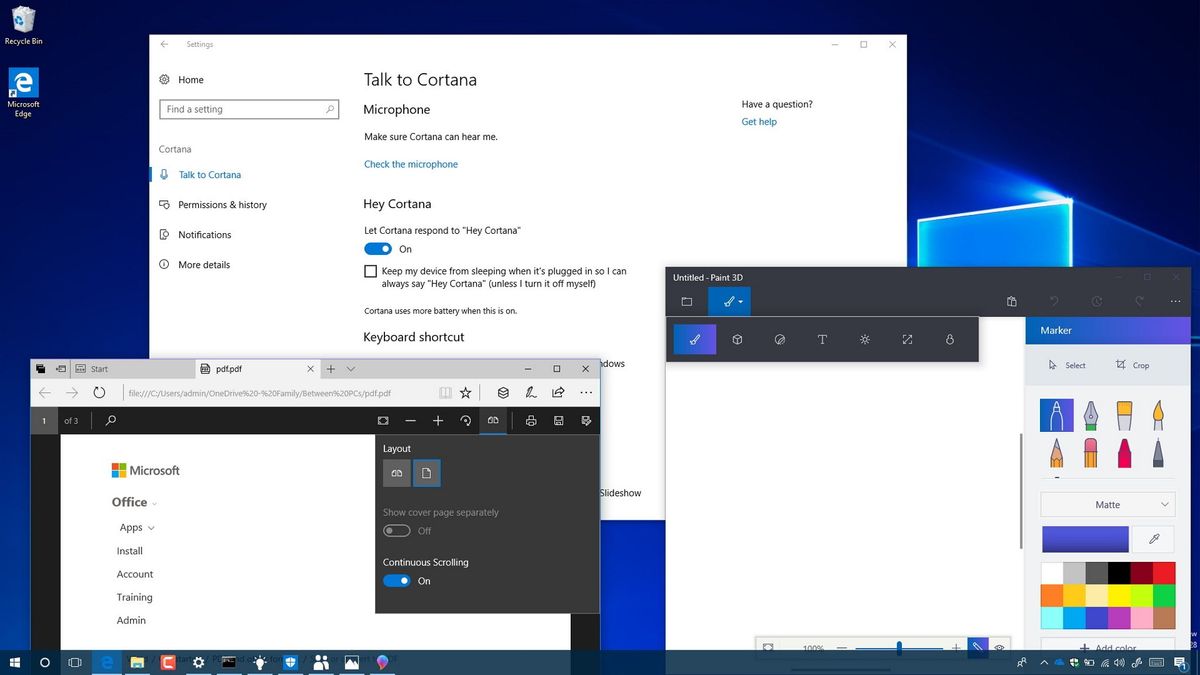
Microsoft drops Windows 10 build 16188 for PCs enrolled in the Fast ring. This new test preview brings a new set of changes and several new features, which the company plans to make available later this year with the Redstone 3 update.
Windows 10 build 16188 is still considered a minor update, but you'll find some exciting improvements, including a new version of Microsoft Edge that introduces a new PDF reader and adds support for Windows Defender Application Guard. Cortana settings can now be found in the Settings app, and the Magnifier settings page has been updated with new options and new layout. There are small changes on Windows Update and Windows Defender Security Center, and more.
In this Windows 10 guide, we'll take a closer look at the new features and improvements included in the latest Redstone 3 update.
Windows 10 build 16188
Settings
The Settings app in this release continues to improve with the addition of a new section to customize Cortana, an updated Magnifier page, and a few other tweaks.
Cortana
Up until now, you had to launch Cortana in order to access and customize its settings. However, it can get a little confusing, since users look up to the Settings app to configure every feature of Windows 10.
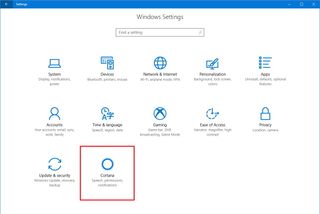
In build 16188 the Settings app introduces a new Cortana section divided into four pages, including "Talk to Cortana," "Permissions & history," "Notifications," and "More details" that migrate all the digital assistant's settings to this experience.
Get the Windows Central Newsletter
All the latest news, reviews, and guides for Windows and Xbox diehards.
Note: You'll still find the settings (gear) button when opening Cortana, but now it'll open Cortana's settings on the Settings app.
On Settings > Cortana, the Talk to Cortana page includes the most common settings to customize the digital assistant, including the ability to:
- Configure the microphone to make sure Cortana can hear you.
- Enable "Hey Cortana" with the option to keep your PC from sleeping so you can always invoke the assistant.
- Turn on Cortana listen mode using the Windows key + C keyboard shortcut.
- Use Cortana above the Lock screen.
- Change Cortana language settings.
On Settings > Cortana, the Permissions & history page has the options to customize your search filter preferences, control data history, and change permissions.
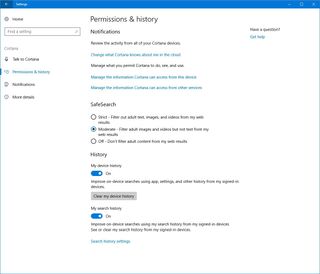
Under "Notifications," you'll find a few links, including "Change what Cortana knows about me in the cloud" that simply opens Cortana where you can revise the data Microsoft collects using the assistant, and an option to delete what Cortana knows about you.
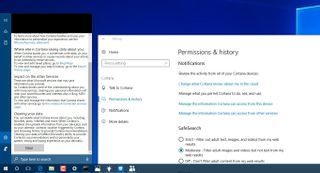
The "Manage the information Cortana can access from this device" link takes you to another page in the Settings app to enable or disable location, browsing history and suggested reminders.

The "Manage the information Cortana can access from other services" link opens Cortana's Notebook to view your connected services.

In the "SafeSearch" section, you can select filter level preferences for search, including Strict, Moderate, and Off.
Under "History," you can quickly turn on or off the ability for Cortana to collect information about your device and search history.
On Settings > Cortana, the Notifications page, you can turn on or off the option to send notifications between devices, and there is an option to manage devices, but it opens the Cortana app to control these settings.

On Settings > Cortana, the More details page doesn't include any interesting -- just a links to access privacy statement from Microsoft, Windows privacy options, and link to get details on how Cortana works with Bing.
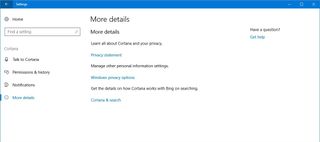
Magnifier
On Settings > Easy of Access, the Magnifier page has been updated for low vision users as well as for those who casually use the magnifier with a lot of new options.
If you need to use the magnifier, you can now quickly change the magnification zoom level.
Under "Magnifier options," there is a new drop-down menu to change zoom level, and decide whether to start the Magnifier automatically at the login and invert colors.
Tracking has been renamed to "Magnifier mode," and includes a new drop-down menu to change the mode to fullscreen, docked, and lens.
New tracking options include:
- Follow the mouse cursor.
- Follow the keyboard focus.
- Have Magnifier follow the text insertion point.
- Follow the Narrator cursor.
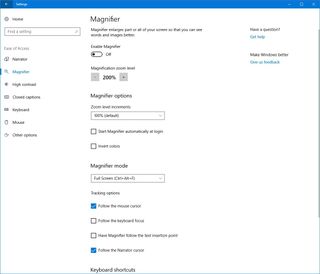
You'll also find a handy list with all the available keyboard shortcuts you can use to get the most out of the Magnifier integration on Windows 10.
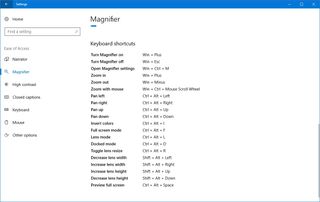
Although these changes are considered officially available starting with Windows 10 build 16188, we have previously shown you that the improvements were also included in builds 16184.
Windows Insider Program
On Settings > Update & security, the Windows Insider Program page now includes a new Ninjacat icon.

Windows Update
On Settings > Update & security, the Windows Update page remains virtually the same as before, but you'll notice a new link under "Update status" that opens the Tips app to show you what's new in the current update.
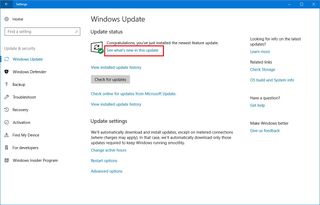
Alongside this tweaks, on Windows 10 build 16188, Microsoft is replacing the Windows Update dialog with a new toast notification to alert you of new updates without getting in the way of your work.
Microsoft Edge
This flight also delivers a new update for Microsoft Edge that bumps the version number to 41.16188 and brings some new features to work with PDF files on the web and tweaks, including:
- PDF form filling: On Microsoft Edge, now it's possible to fill out any PDF-based forms, which then can be saved and printed as needed.
- PDF annotations: The ability to annotate web pages has been part of the browser for a long time, but now you can click the Make a Web Note button on the top-right corner to annotate any PDF file. Options available include ballpoint pen, highlighter, eraser, and the ability to go free-form using touch.

- PDF table of content: On supported PDF files, you can even access the table of content using the button in the top-left corner for better navigation. Just click any title to jump to that part in the file.

- PDF rotation: In the toolbar, you'll also find the option to rotate a PDF document, which is a useful feature to display correctly scanned documents.

- PDF navigation: This version of Microsoft Edge also includes an option to change the reading layout of PDF files. Using the Layout menu in the toolbar allows you to switch to a two-page layout and change to page-wise scrolling for better navigation.

Another minor update included on Microsoft Edge is a new icon to represent the Hub button.
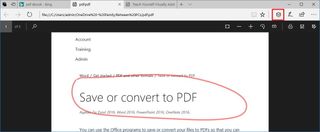
Windows Defender Application Guard
Windows Defender Application Guard was originally announced last September, but it's on build 16188 that users get a preview of this new feature.
The new feature is meant for the Enterprise version of Windows 10, and basically, it creates an isolated version of Microsoft Edge using a lightweight virtual machine, which helps prevent malware from infecting your computer when browsing the web.
If your computer is enrolled in the Fast ring, and it's running Windows 10 Enterprise with Hyper-V enabled, you can give it a try by using "Turn Windows features on or off" and check the Windows Defender Application Guard option to install the feature.
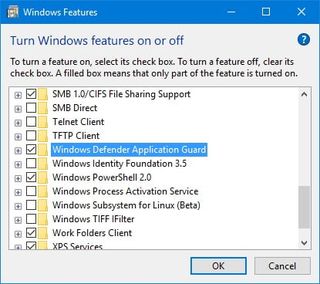
Once installed, open Microsoft Edge, click the menu (three-dotted) button on the top-right and click the New Application Guard window option.
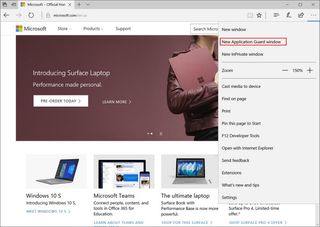
Then a Microsoft Edge session labeled "Application Guard" will open, which you can use to browse the web without putting at risk your computer and data.
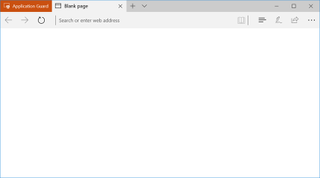
Additional improvements
In Windows Defender Security Center, the "App & browser control" settings page includes access to Exploit mitigations settings, but it seems that the page still under development.
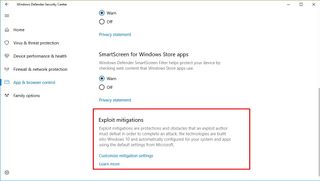
In addition, Microsoft has also fixed a problem that prevented to open Windows Defender Security Center when clicking the icon in the taskbar.
This flight also includes updated versions of People, Photos, and Paint 3D apps with a preview of the new Project NEON interface, which is expected to be included with the Redstone 3 update. On Windows 10 build 16188, you'll notice a new translucent effect in toolbars and menus.

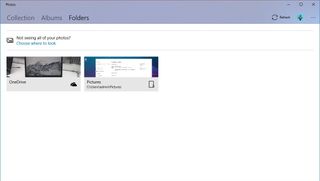
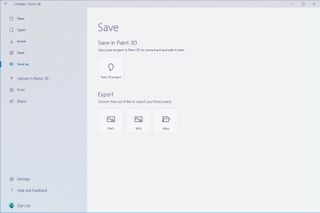
Although Microsoft hasn't announced it officially, Project NEON is a new effort to streamline the design apps and delivers a new visual user experience that includes blur, animation effects, and more.
Wrapping things up
Although this isn't a massive update, it's still a good a test preview that delivers some welcome new additions to Windows 10.
As with any pre-release version of Windows 10, it's not recommended to install this build on your main computer, as it may cause unexpected problems.
Alongside the new changes and features, Microsoft has published details on the new fixes and known issues for the latest preview of Windows 10. If you're looking to install and test the improvements, you should know that build 16188 is currently not available for Insiders or Windows 10 Enterprise in these languages: AR-SA, DA-DK, EN-GB, ES-MX, FI-FI, FR-CA, NB-NO, and TH-TH.
What do you think about the new changes included in this build? Tell us in the comments below.
More Windows 10 resources
For more help articles, coverage, and answers to common questions about Windows 10 visit the following resources:
- Windows 10 on Windows Central – All you need to know
- Windows 10 help, tips, and tricks
- Windows 10 forums on Windows Central
Mauro Huculak has been a Windows How-To Expert contributor for WindowsCentral.com for nearly a decade and has over 15 years of experience writing comprehensive guides. He also has an IT background and has achieved different professional certifications from Microsoft, Cisco, VMware, and CompTIA. He has been recognized as a Microsoft MVP for many years.
