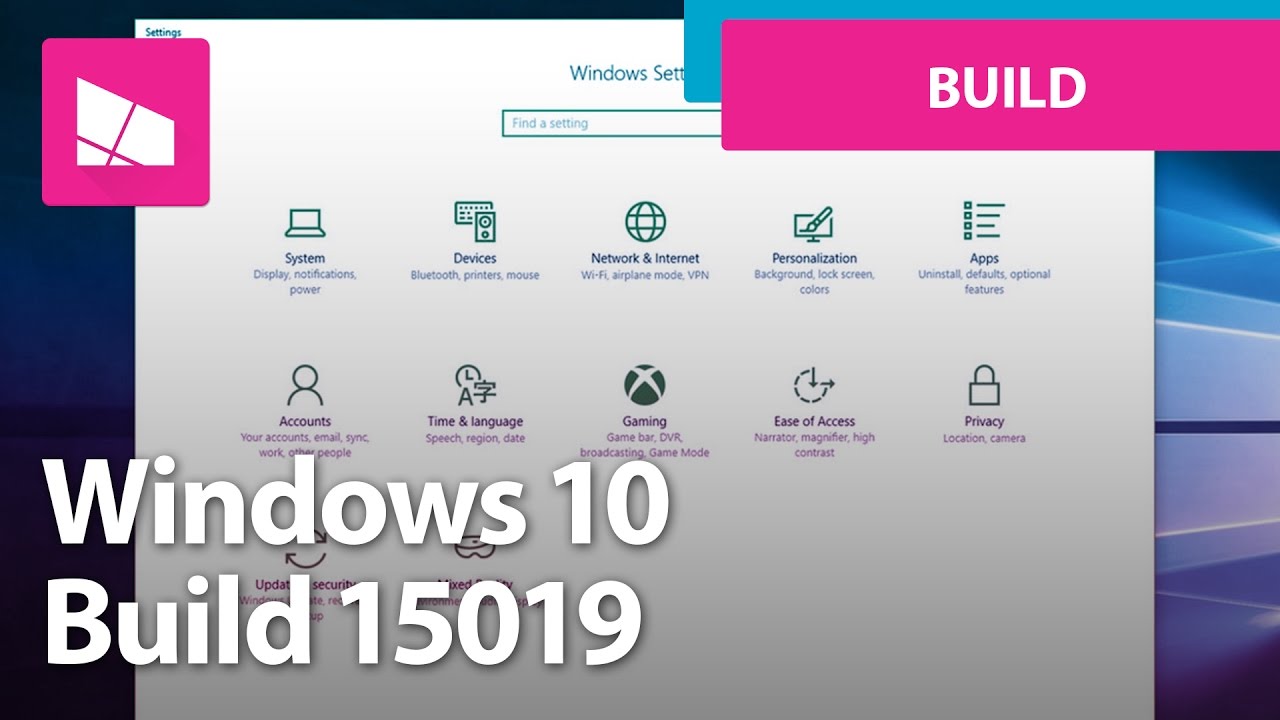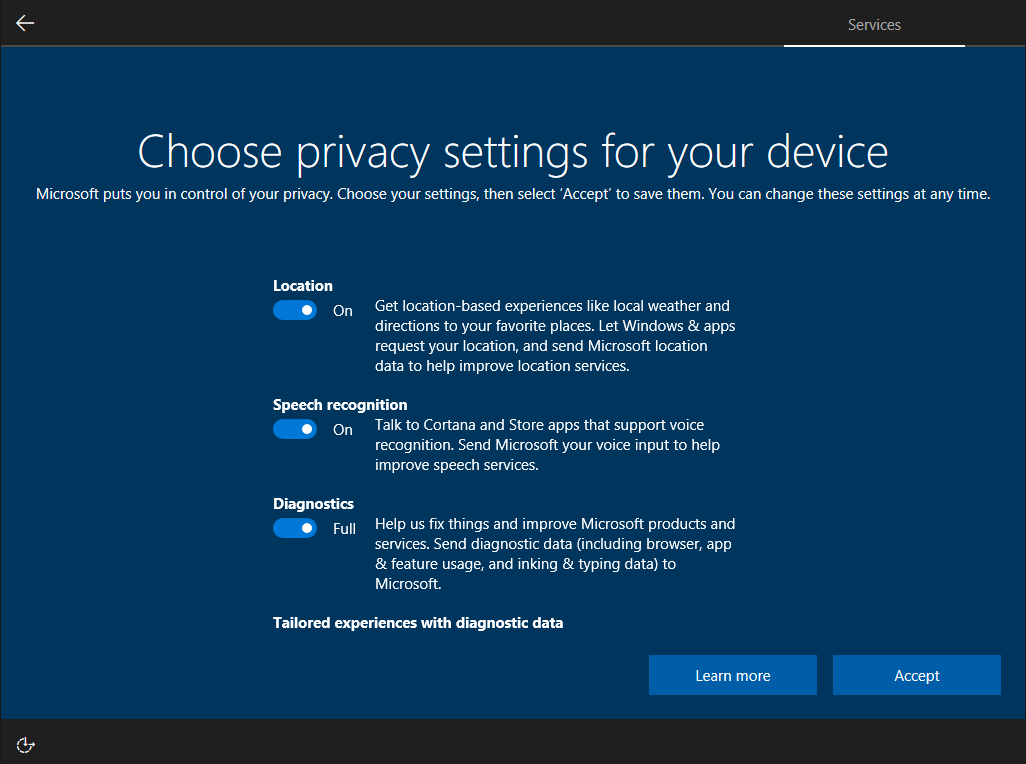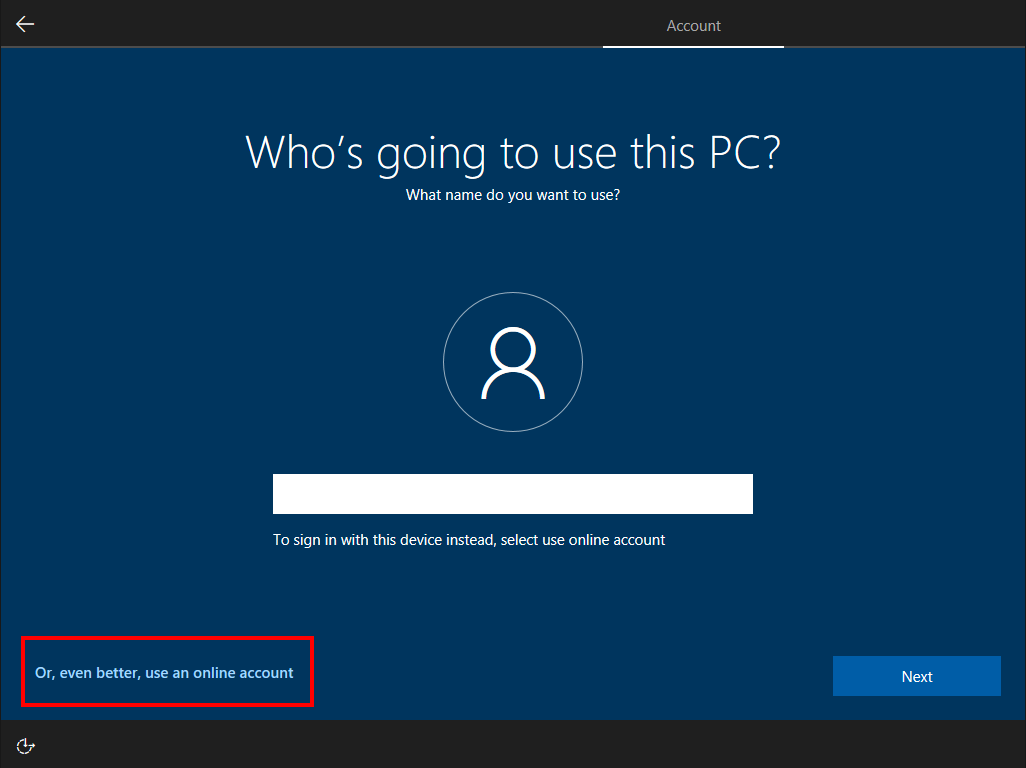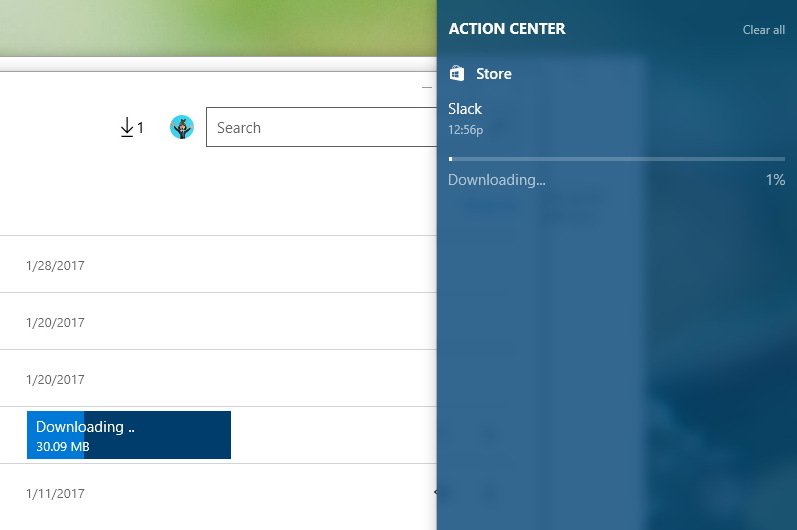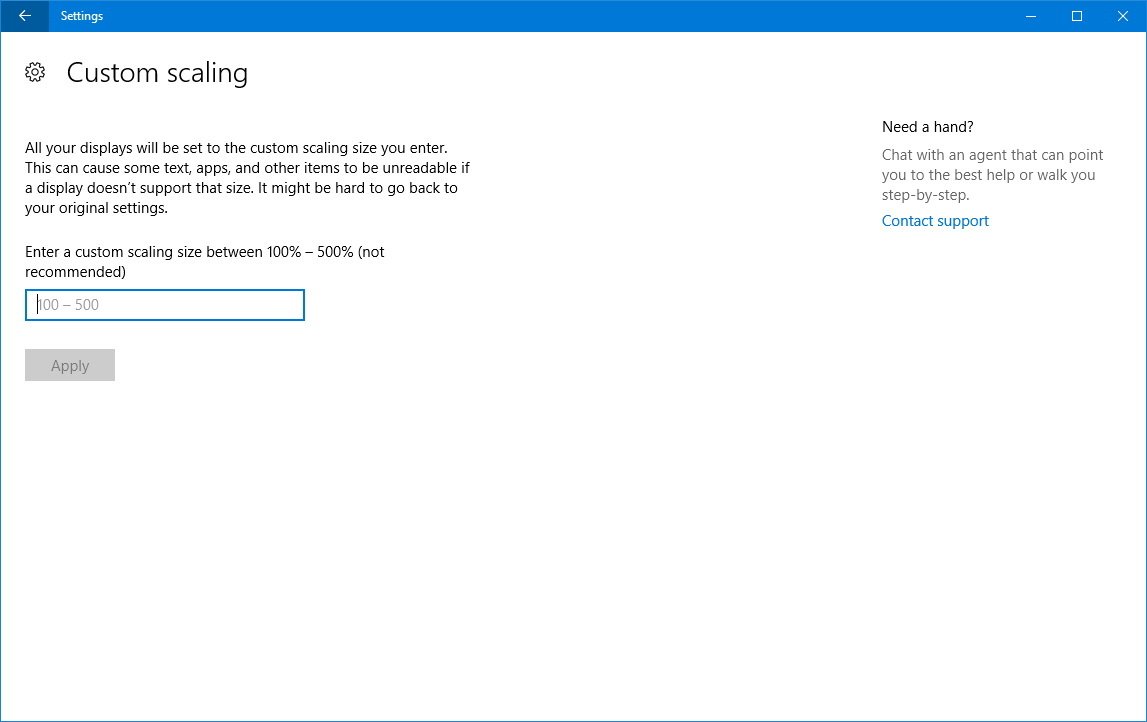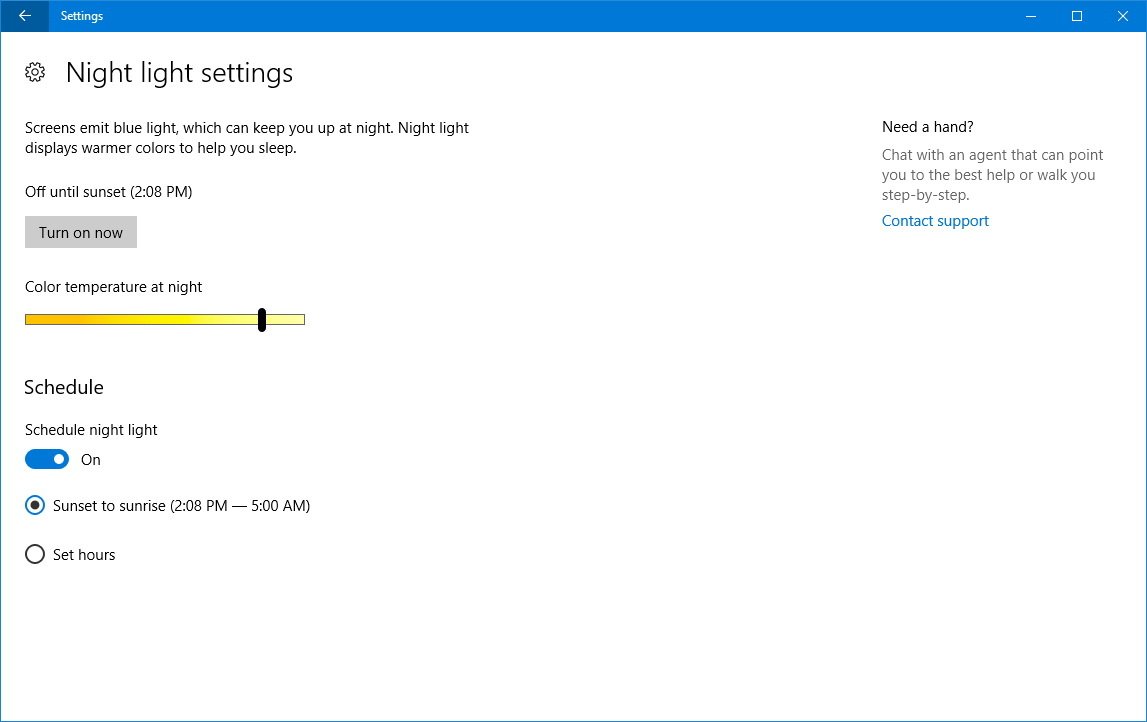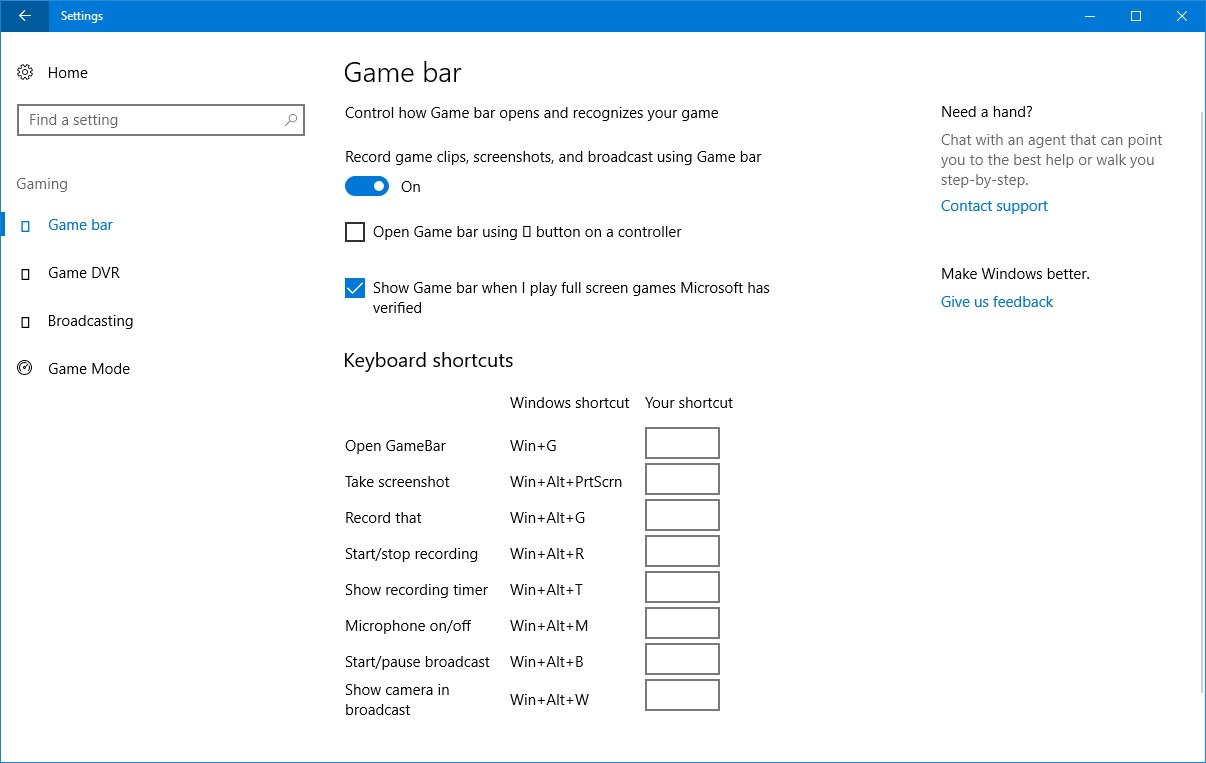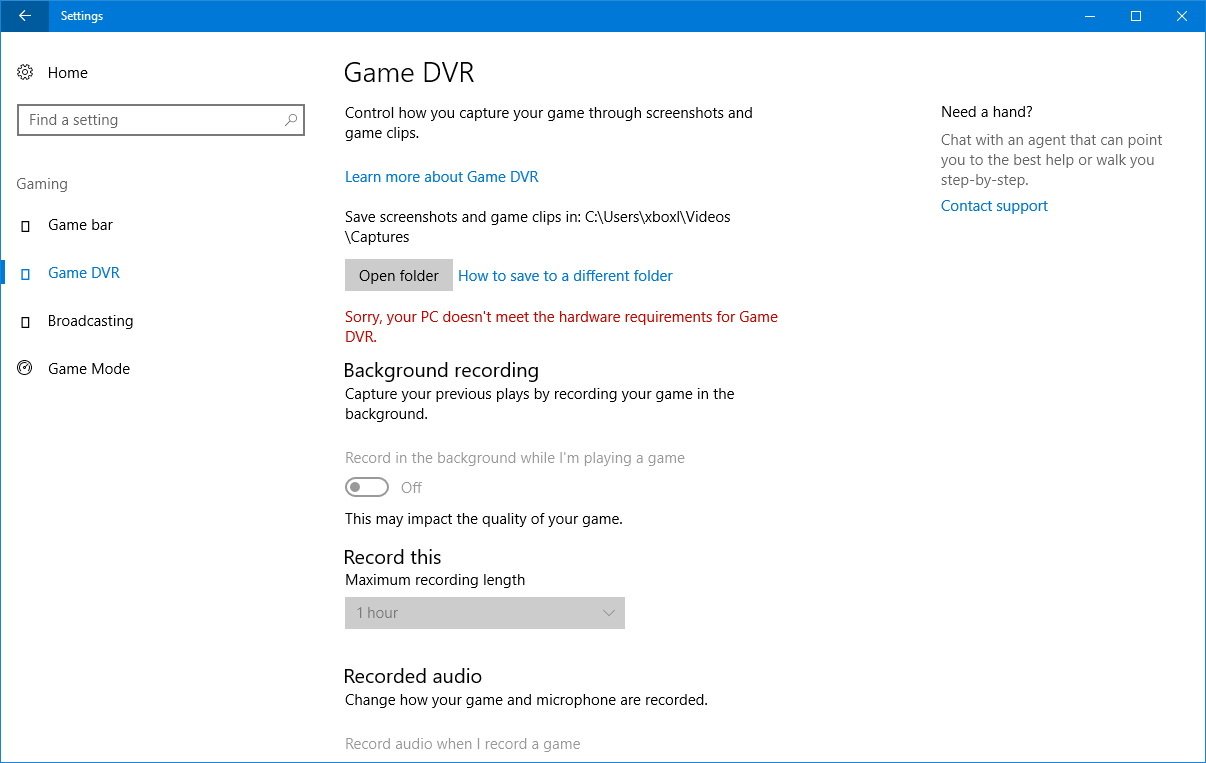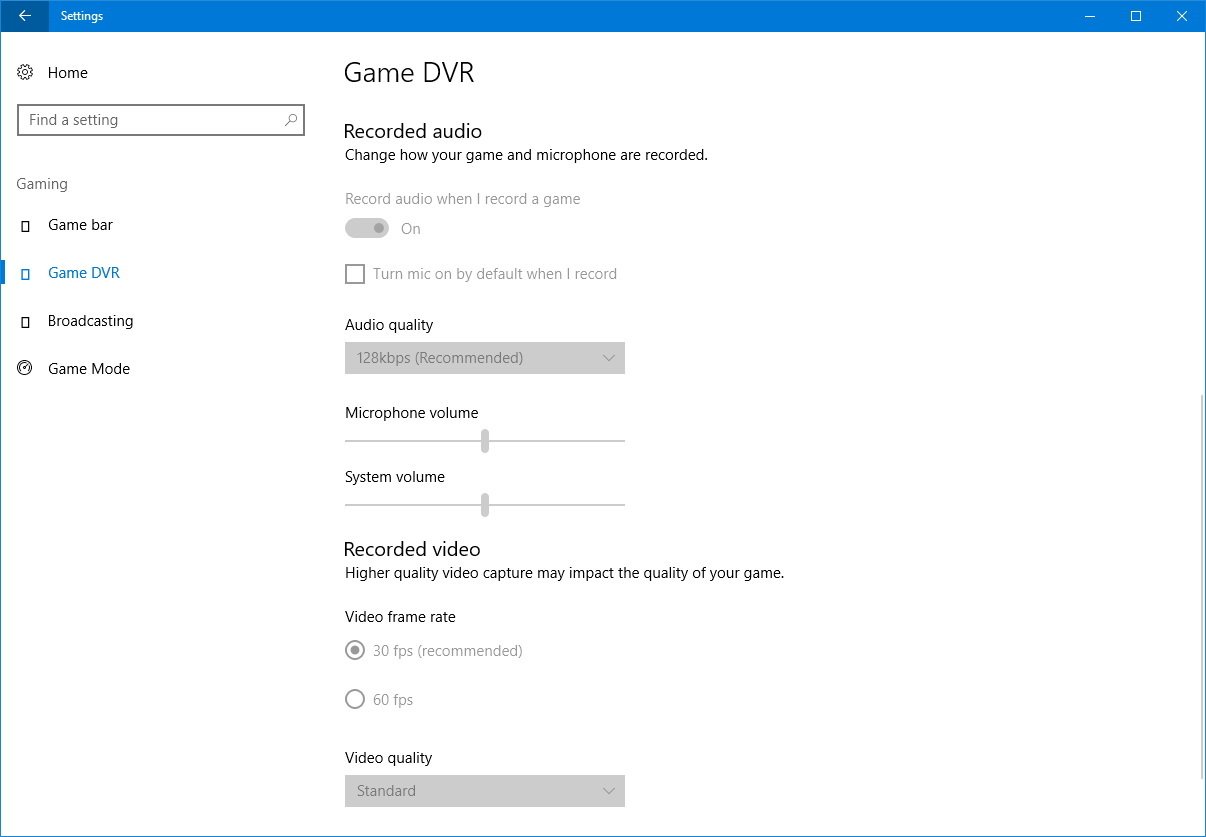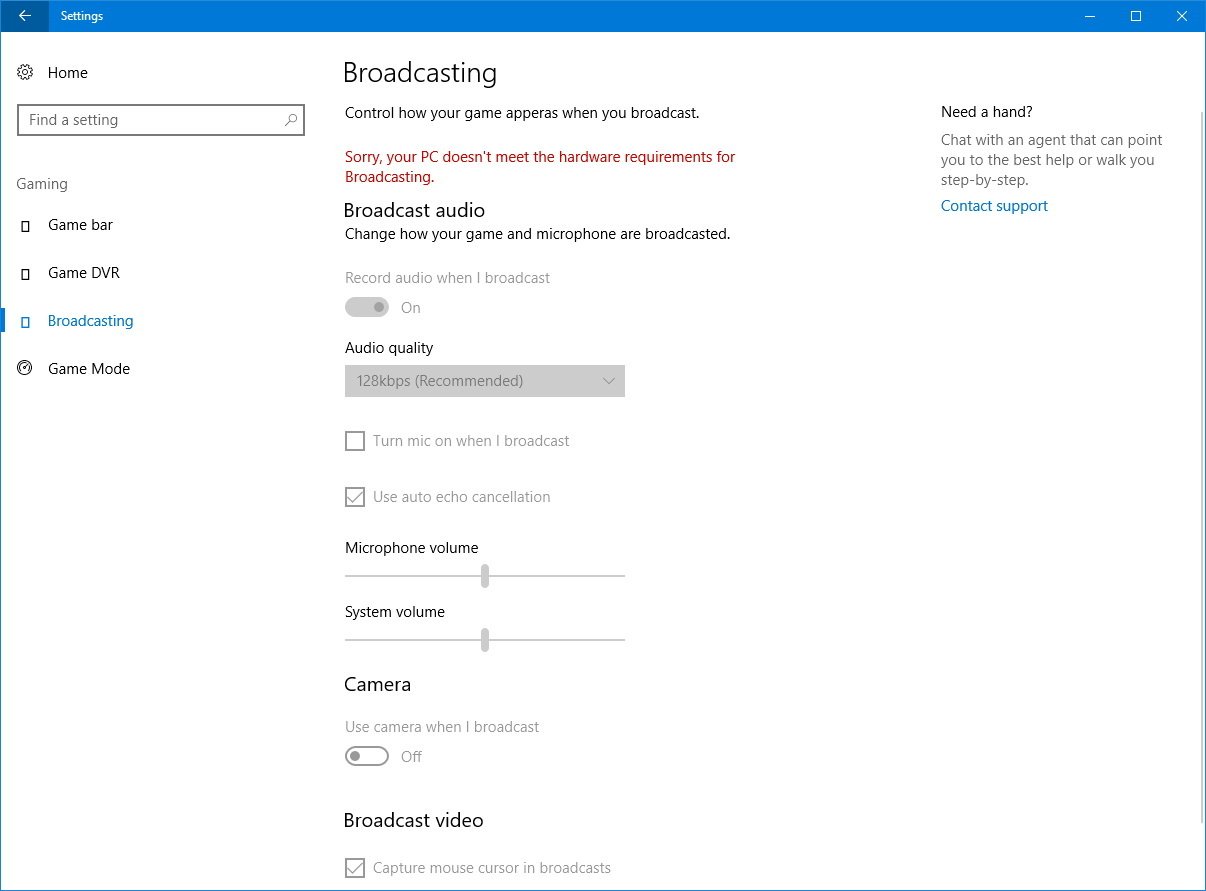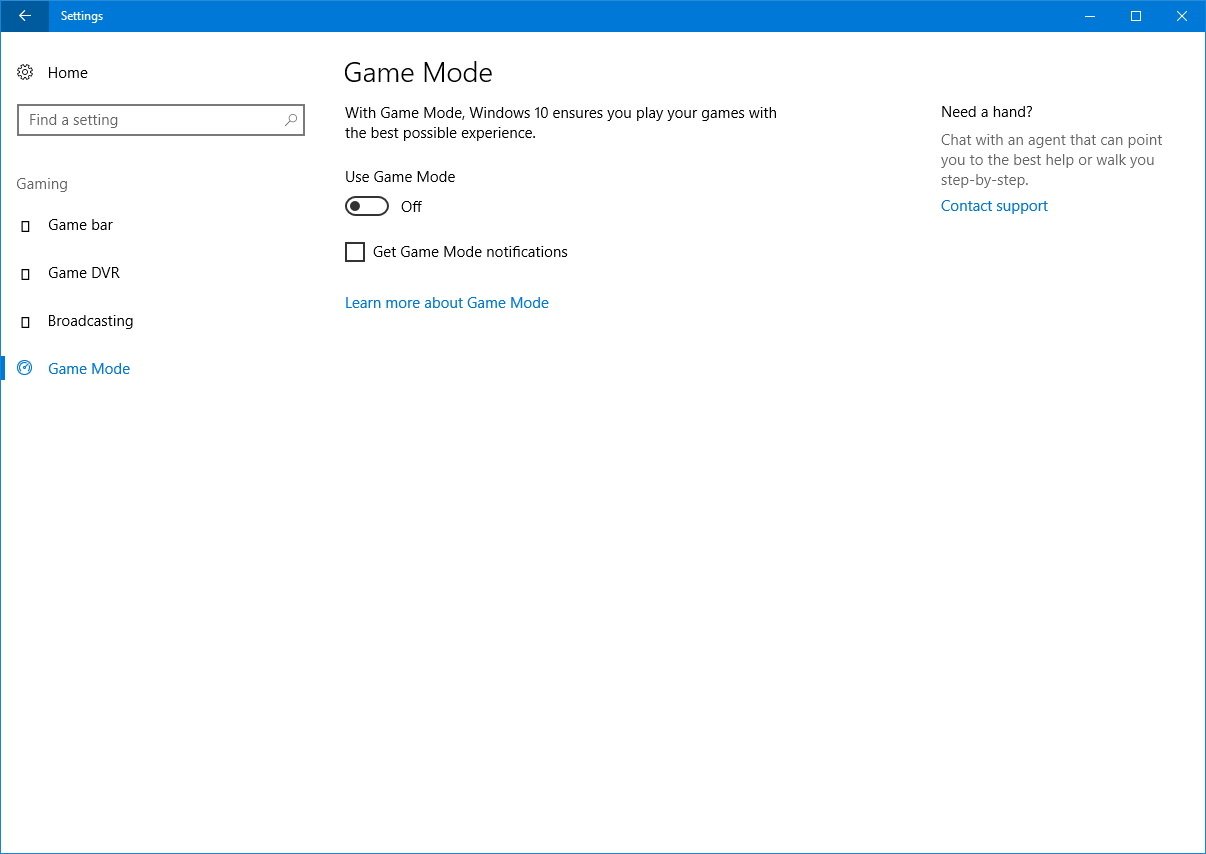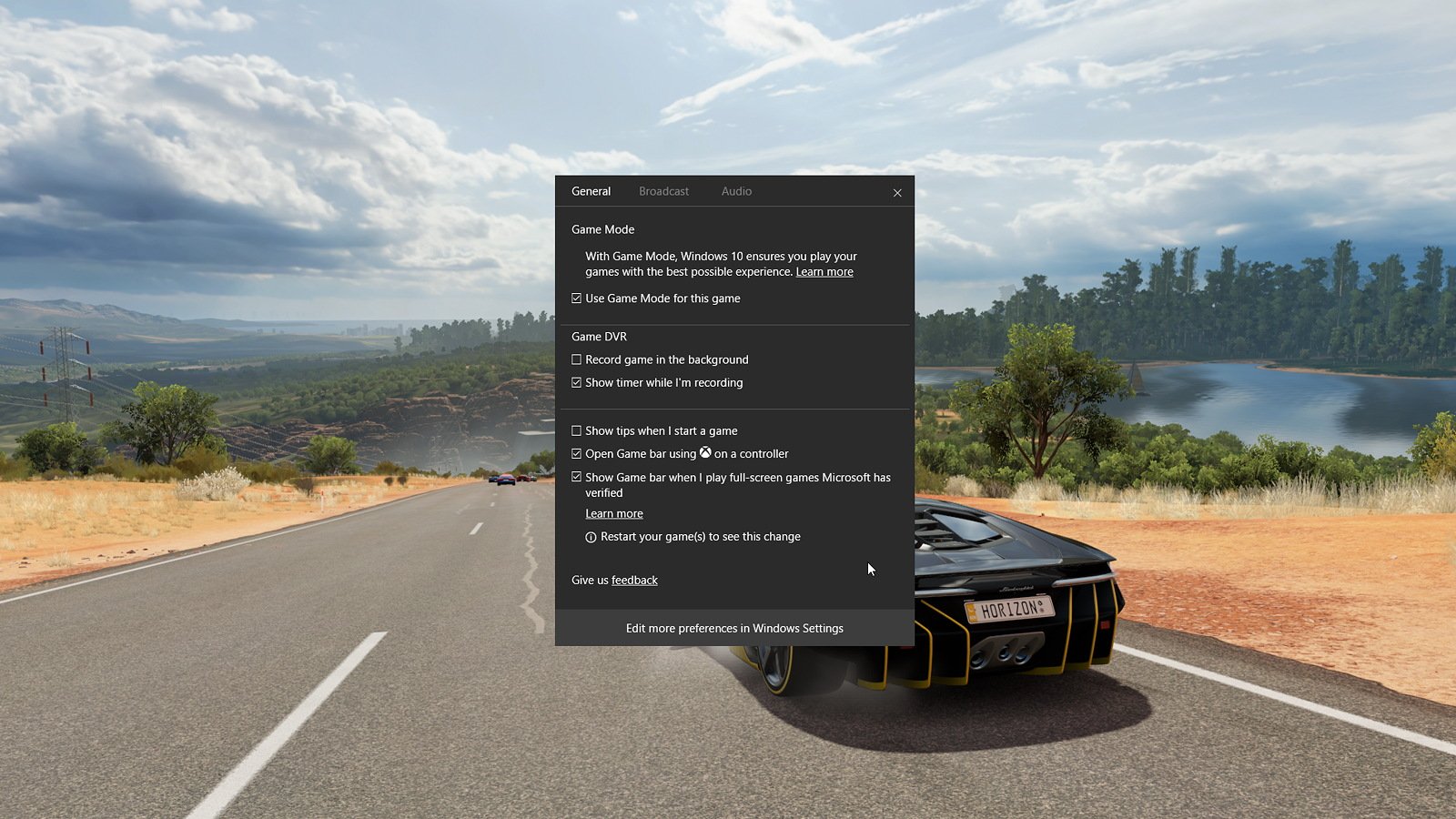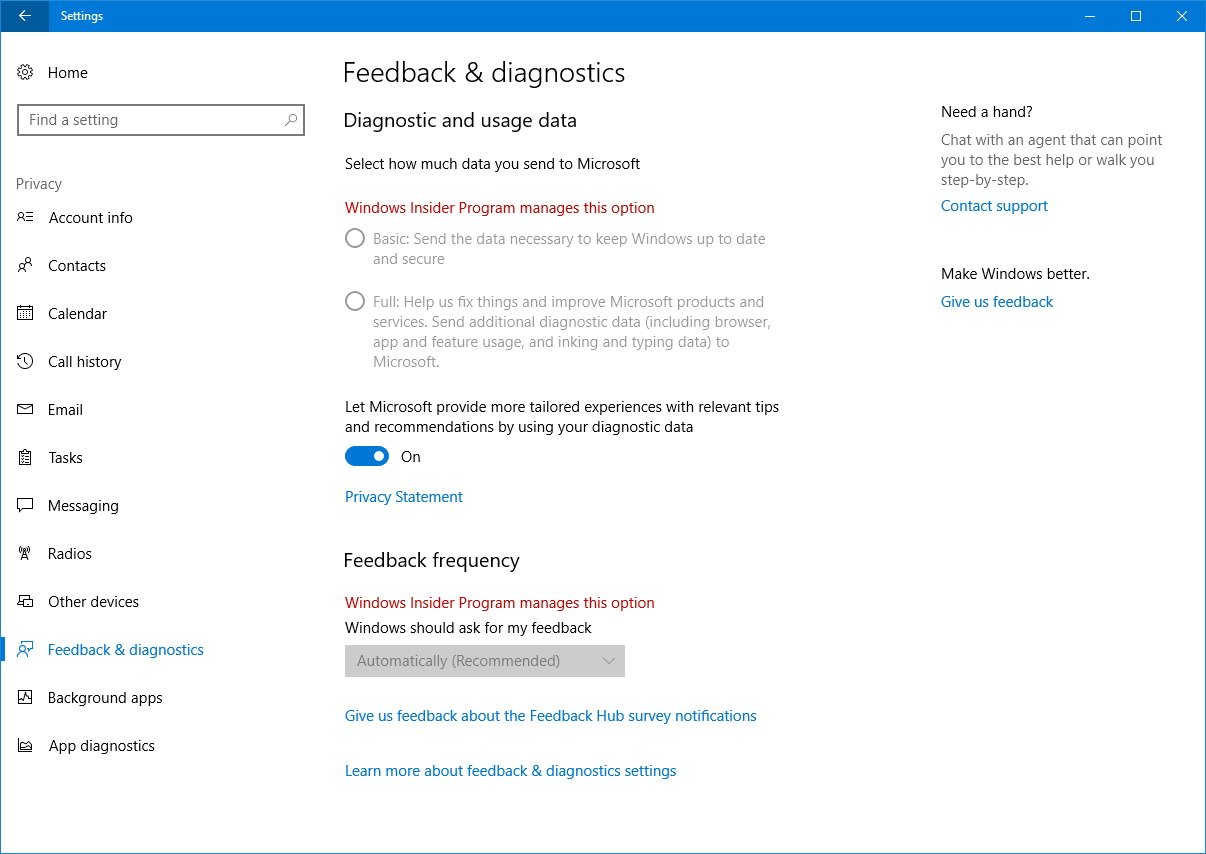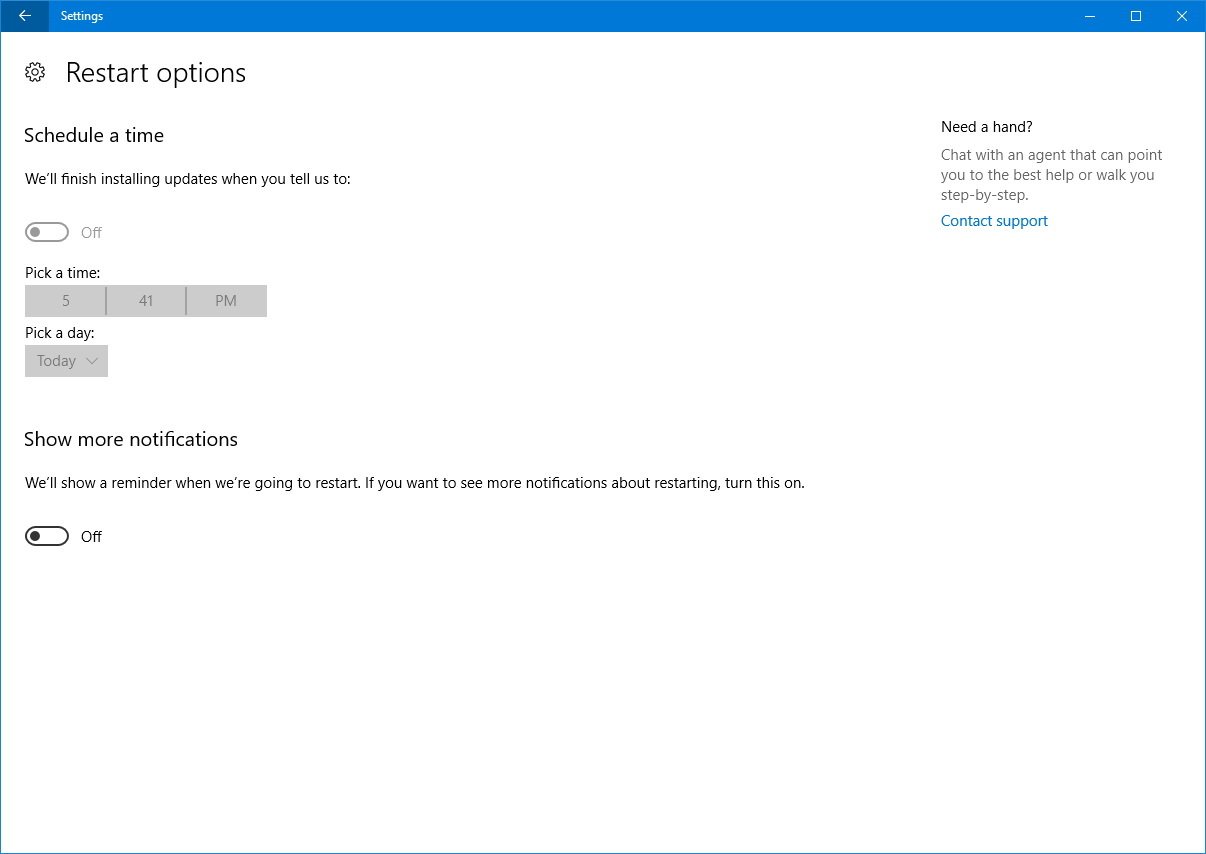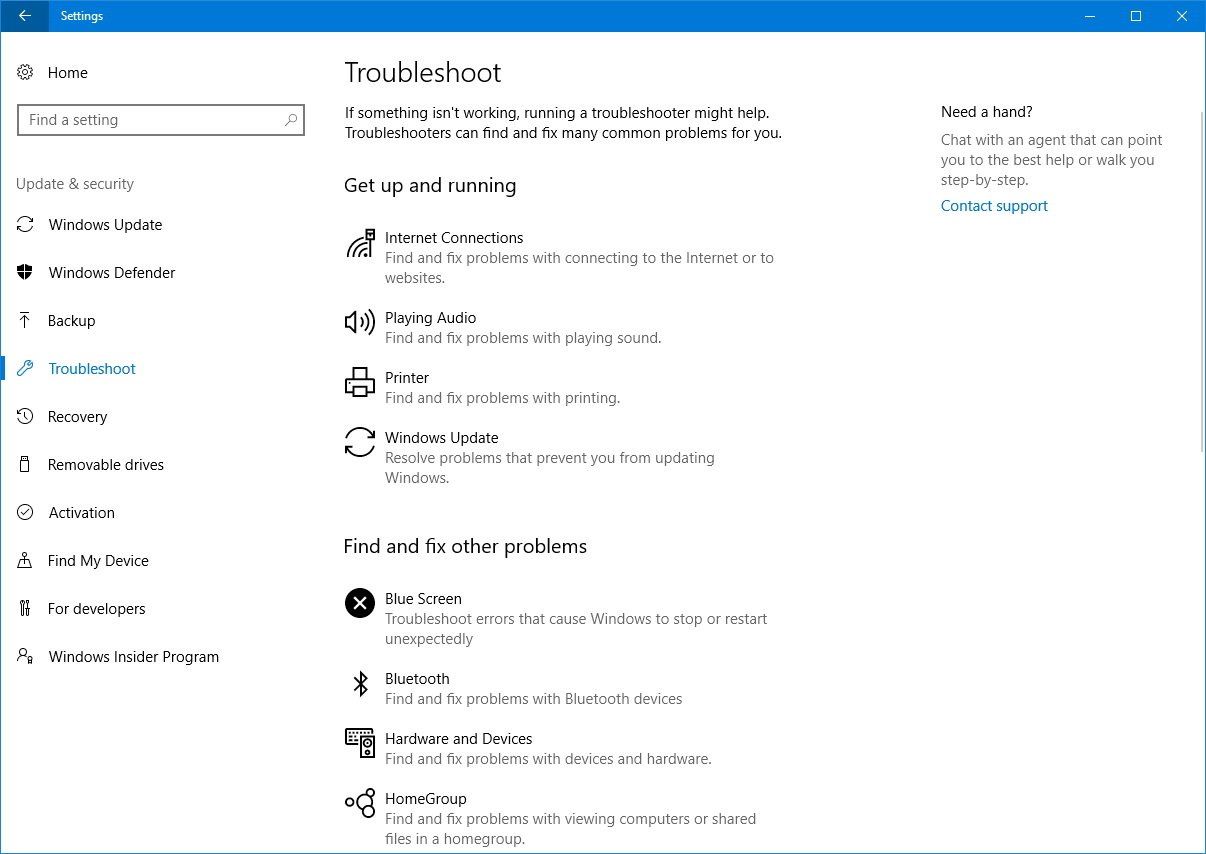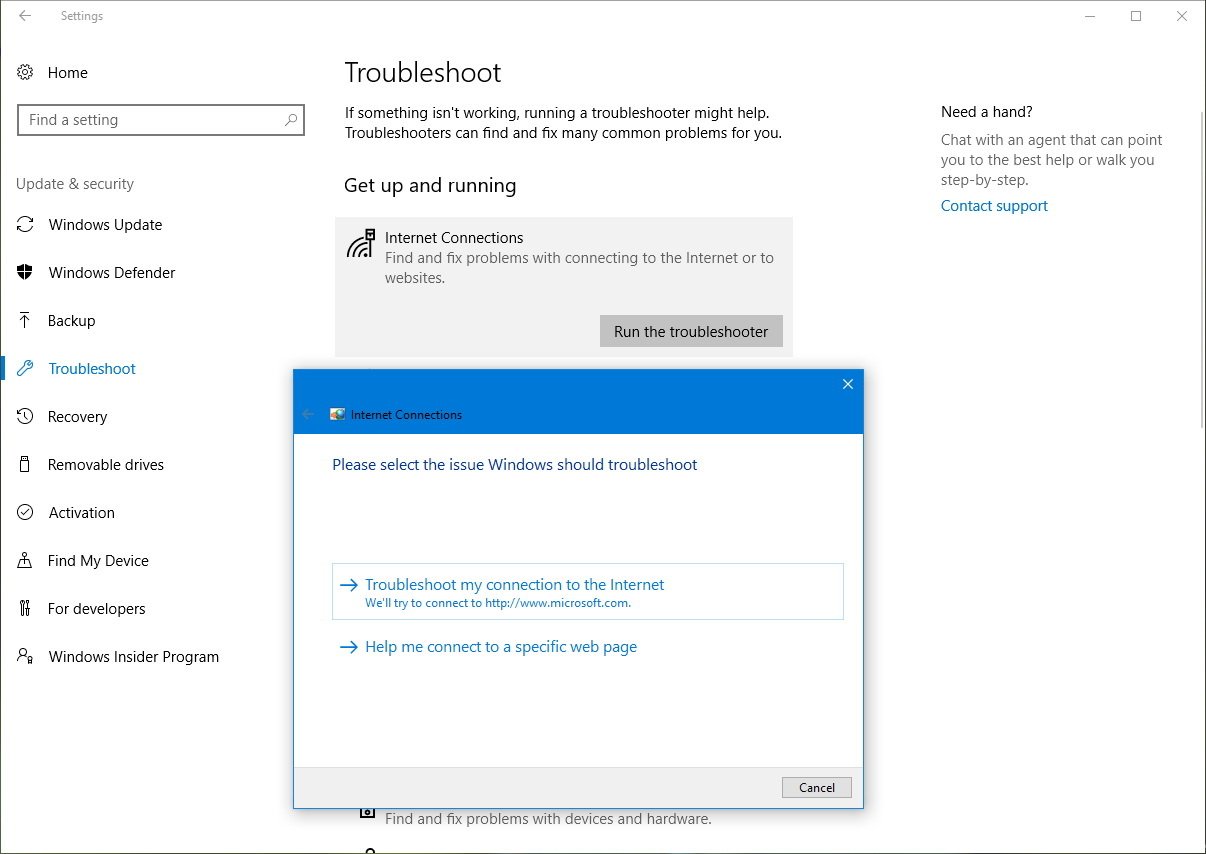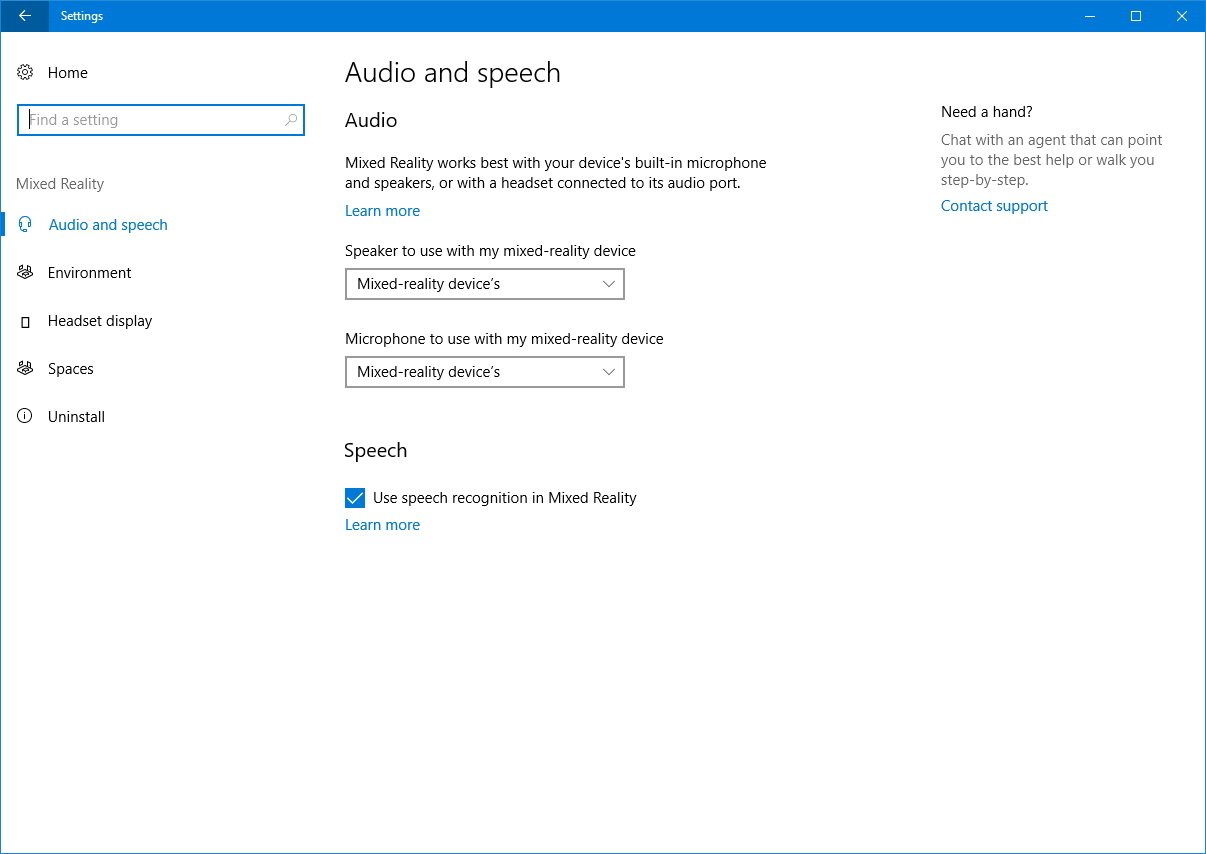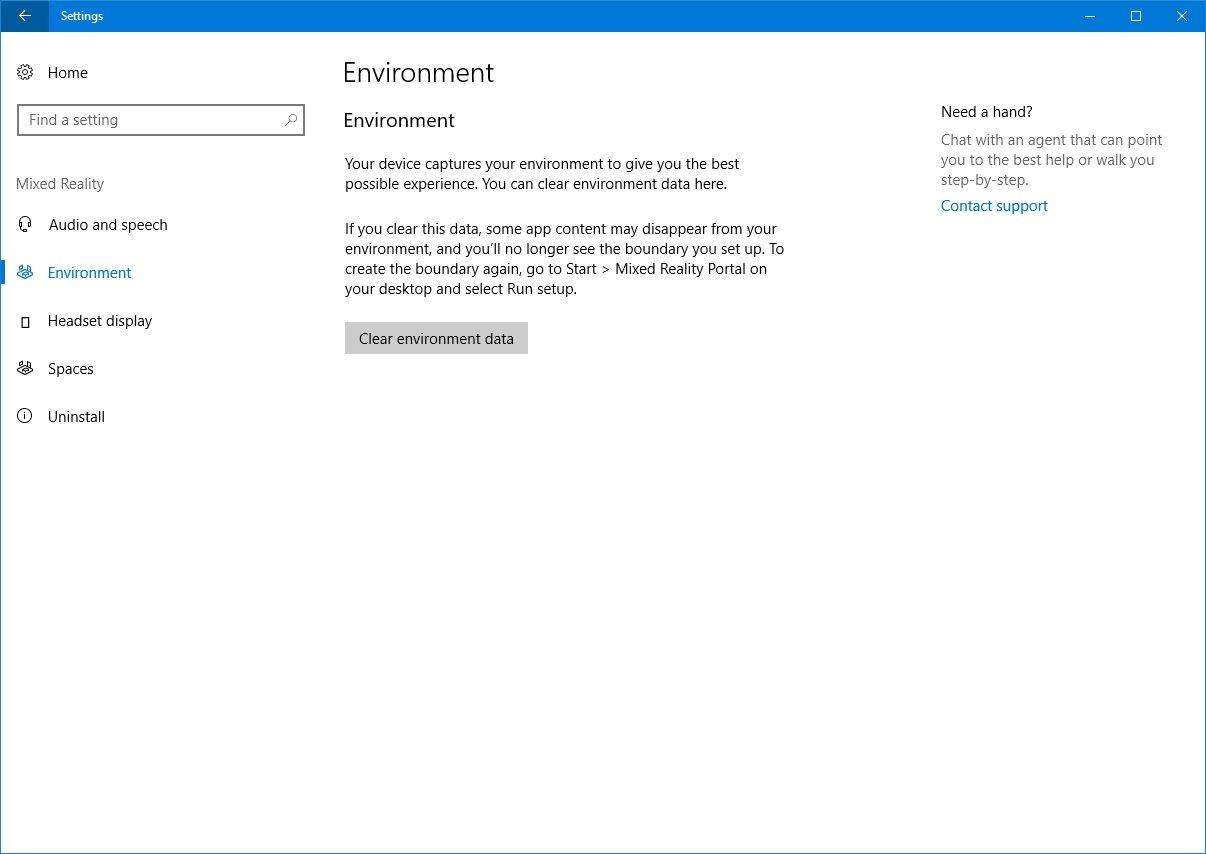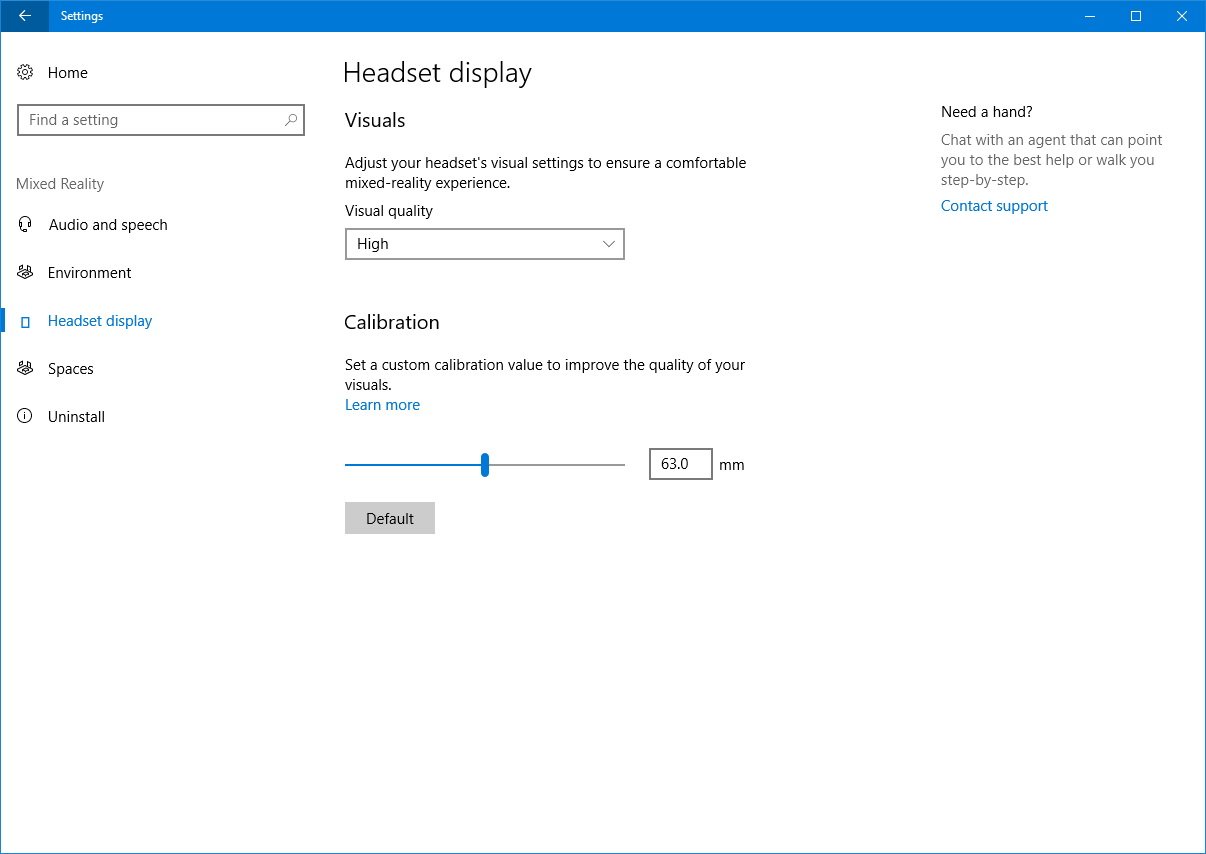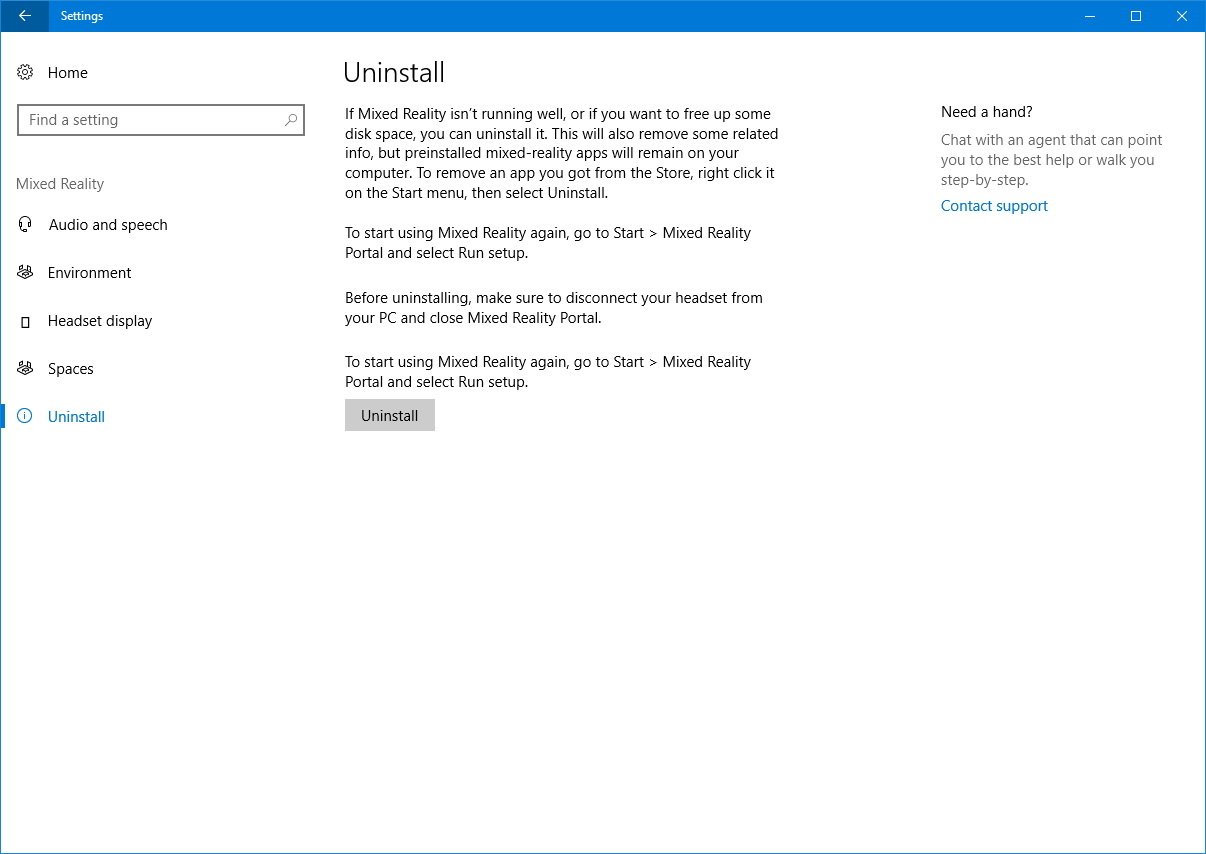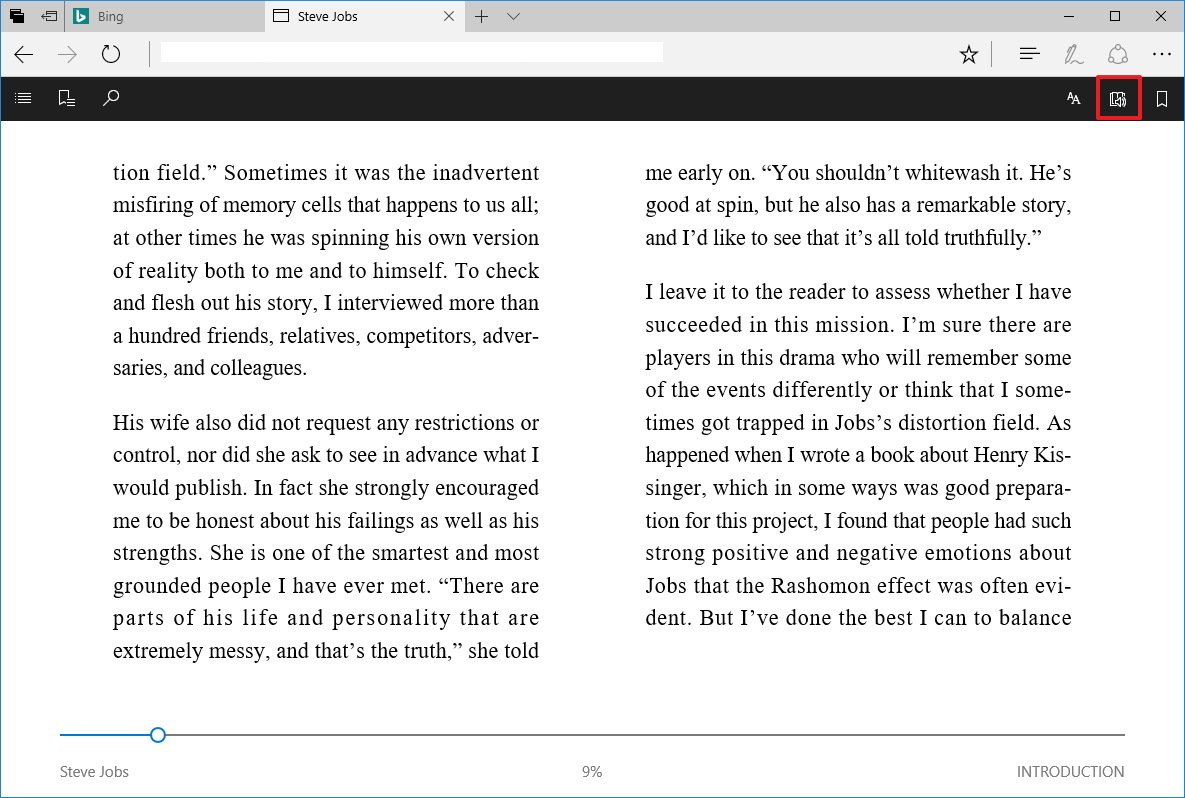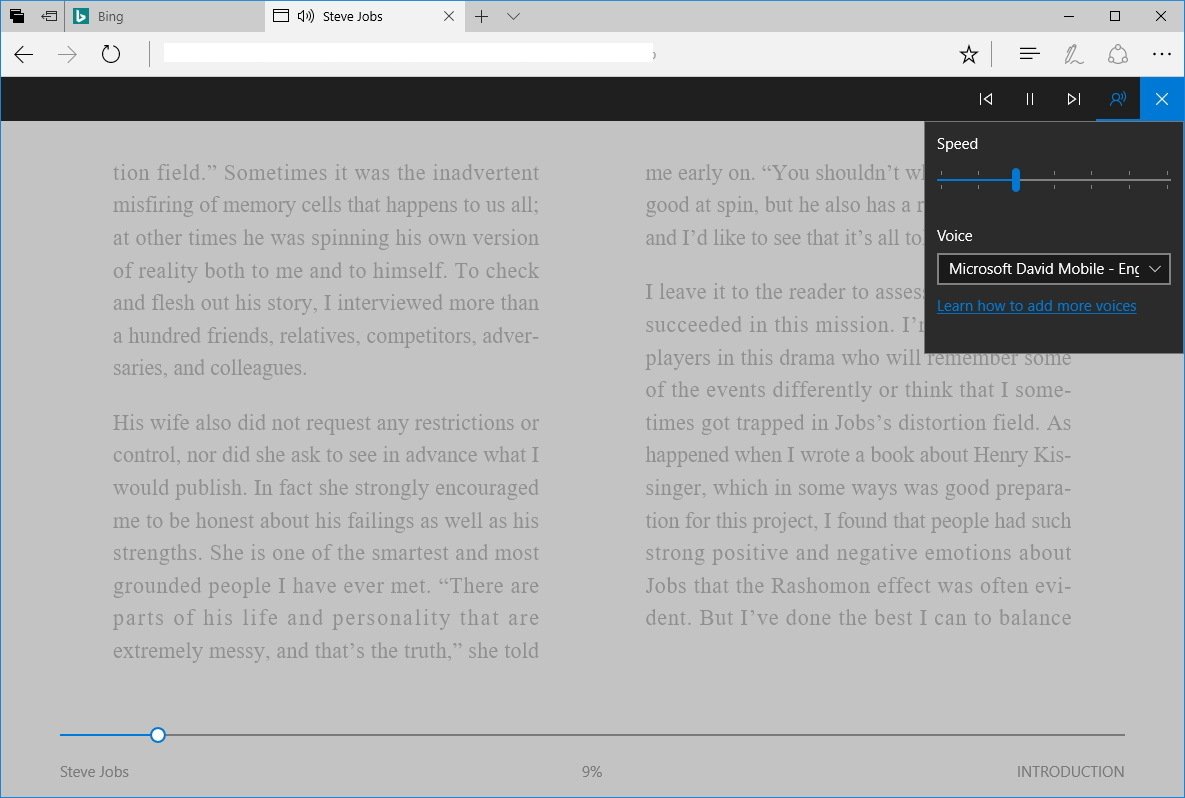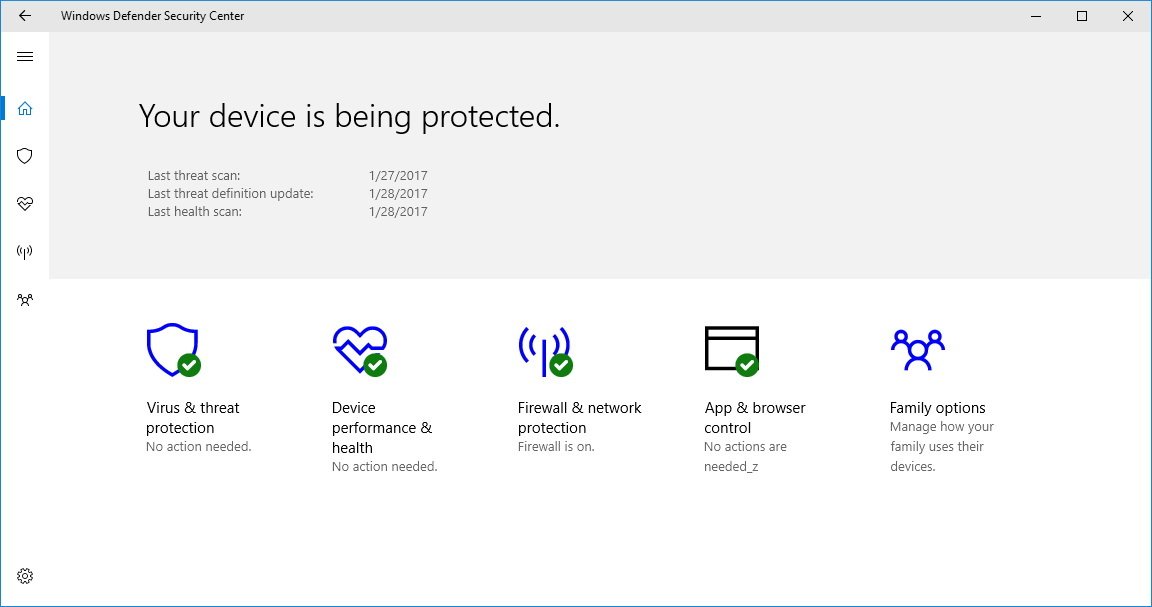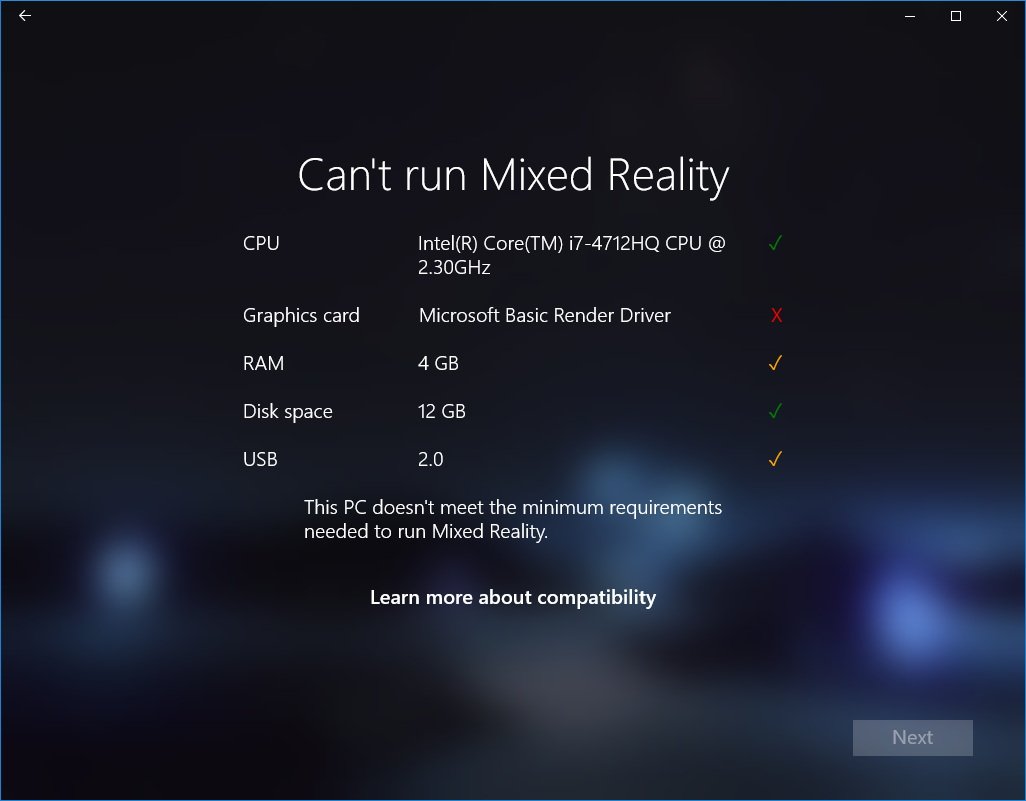Windows 10 build 15019 for PC: Everything you need to know
We dive deep into Windows 10 build 15019 to show you all the new features and enhancements, even those that Microsoft didn't mention!
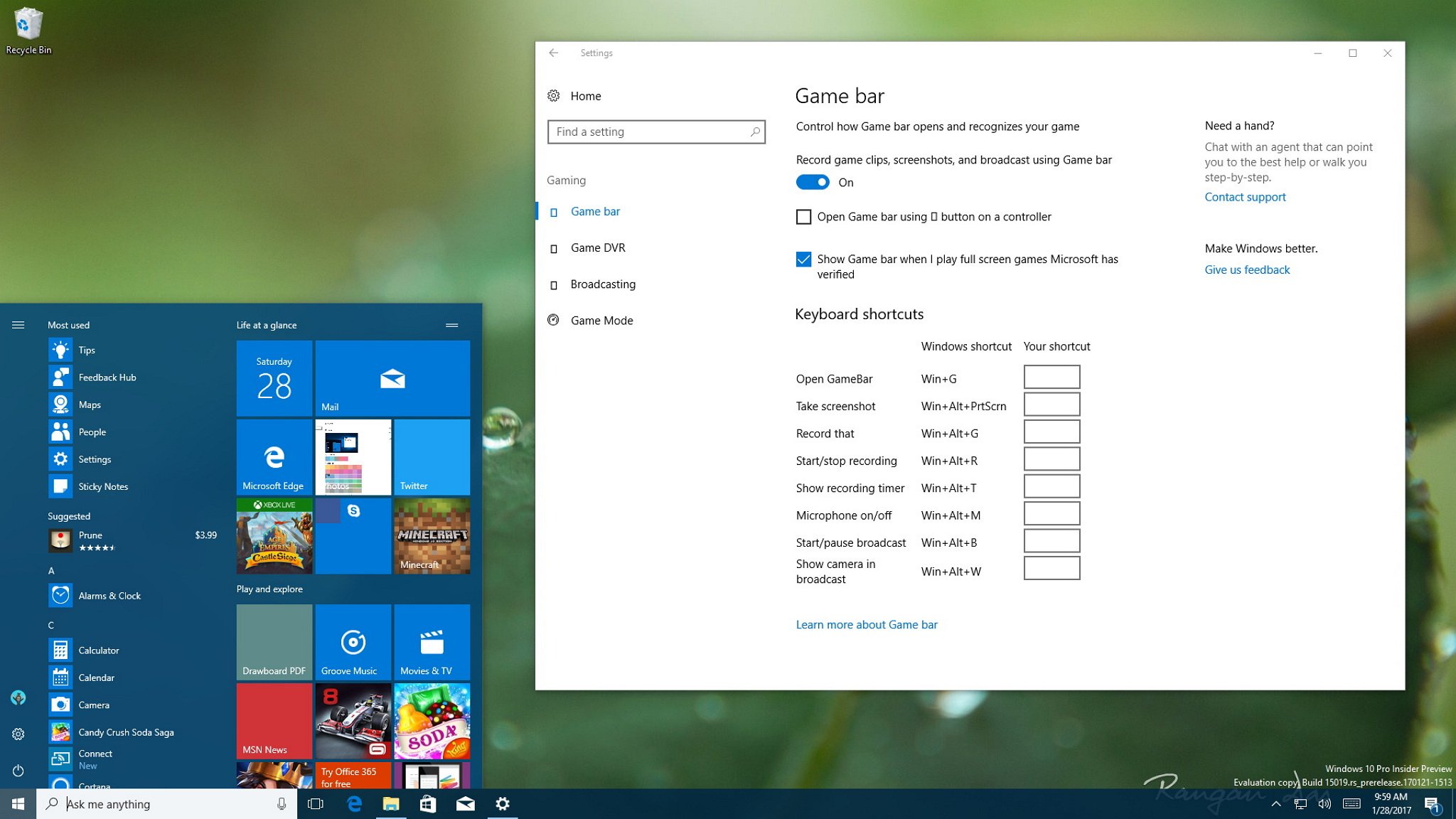
Microsoft has released yet another preview version of the Creators Update. On January 27th, they delivered Windows 10 build 15019 for PC through the Fast ring, and the new release adds a number of new features and improvements.
Windows 10 build 15019 is a significant update, especially for gamers, as in this flight the operating system finally lets you test Game Mode, Beam, and the new improvements in the Game bar.
Microsoft Edge introduces a new feature that allows the browser to read books aloud, the Settings app gets various enhancements, including a new Gaming and Mixed Reality sections, and new Troubleshoot page to help you fix common problems on Windows 10 without the need of technical support.
Here's everything you need to know about the most recent preview of Windows 10 for PC.
Windows 10 build 15019
Installation process
Microsoft continues its effort to improve the setup process of Windows 10 after the installation, and in this release, they have is adding a few new improvements to its Out-Of-Box-Experience (OOBE).
In the new update, the privacy page allows you to control more settings, such as location, speech recognition, diagnostics, tailored experiences with diagnostic data, and relevant ads.
The Wi-Fi connectivity experience now supports "captive portal" Wi-Fi networks, which means that connecting to a wireless hotspot, you'll now be able to access a lightweight browser to complete the connection to the internet. Microsoft is even including some basic properties that you can configure for the Wi-Fi network during OOBE.
All the latest news, reviews, and guides for Windows and Xbox diehards.
There is a new design flow that speeds up the experience while signing in or signing up with a Microsoft account.
In addition, you can now enroll into Windows Hello using a new design experience with Cortana voiceover and support for speech input. In this updated version there is a new audio track recorded by voice actors, and subtitles to improve accessibility for deaf/hard of hearing users.
Finally, Microsoft is adding visual improvements and bug fixes to the Out-Of-Box-Experience.
Action Center
Windows 10 build 15019 doesn't deliver significant changes to the Start menu and Cortana, but Action Center now displays apps and games download progress, which is very convenient to check the status of a large download while doing something else.
Settings
The Settings app in this release adds a slew of new features and improvements, including a new Gaming section identified with the Xbox logo with settings to configure Game bar, Game DVR, Broadcasting, and Game Mode. The Holographic section has now been renamed to "Mixed Reality" with options to configure Audio and speech, Environment, Spaces, and you can go to Uninstall to remove or troubleshoot the experience.
Windows 10 build 15019 also renames "Blue Light" to "Night Light," there is a new Troubleshoot page to fix common problems on Windows 10, and much more.
Display
On Settings > System, the Display page, Microsoft is migrating the settings to adjust scaling from Control Panel. Starting on this flight, you can click the Custom scaling link to manually change the scaling settings for your Windows 10 experience.
In previous builds, Microsoft introduced a new feature called "Blue Light," which allows you to control the blue light that your screen emits to help you reduce eye strain and improve sleep quality. In this new version of Windows 10, they've renamed the feature "Night Light".
In addition, the feature now lets you preview the settings before applying it, and there are a few improvements in the range of color temperatures and bug fixes.
Notifications & actions
On Settings > System, the Notifications & actions page remains unchanged, but when changing settings for a particular app, you'll now see a section for "group notifications".
Game bar
On Settings > Gaming, the new Game bar page lets you configure settings to control various aspects of the feature.
The Game bar page includes options to enable game recording, screenshots, and broadcast using the bar.
You can allow the Game bar to open using a button on your controller, and decide whether to show the Game bar when playing games in full-screen mode.
Additionally, the page allows you to change the keyboard shortcuts to use Game bar on Windows 10.
Microsoft is also adding Game bar full-screen support for 17 additional games, including:
- Battlefield 3
- Call of Duty: Black Ops 2
- Call of Duty: Black Ops 2 – Zombies
- FIFA 14
- FIFA 17
- FIFA Manager 14
- Grim Dawn
- Guild Wars 2
- Left 4 Dead 2
- MapleStory
- Paragon
- Payday 2
- Rocket League
- The Elder Scrolls Online
- The Sims 4
- Tom Clancy's Rainbow Six Siege
- Warface
Game DVR
On Settings > Gaming, the new Game DVR page adds new options to control game clips and screenshots settings.
The page offers settings to change where your game clips and screenshots save by default. The "Background recording" section allows you to configure game and audio recording, such as audio quality and video frame rate, and there is an option to set the maximum length for the "record this" feature.
Broadcasting
On Settings > Gaming, the new Broadcasting page features a number of settings to configure how your game appears when you broadcast using Beam.
The page offers settings to configure audio quality, whether to use your webcam while broadcasting, and there is an option to prevent the mouse cursor from appearing in broadcasts.
If you want to try broadcasting using Beam on Windows 10 build 15019, you can use the Windows key + G keyboard shortcut to open Game bar and click the Beam button to start broadcasting.
Game Mode
On Settings > Gaming, the new Game Mode page includes a couple of settings to allow Windows 10 to use Game Mode.
Game Mode is a feature debuting on build 15019 that aims to optimize your computer performance by prioritizing CPU and GPU resources for an improved gaming experience.
To use Game Mode on Windows 10, you must turn on the Use Game Mode toggle switch on this page. Then when you're playing a game, use the Windows key + G keyboard shortcut, click the Settings button, and make sure to check the Use Game Mode for this game option.
Additionally, the settings page includes an option to get Game Mode notifications.
Feedback & diagnostics
On Settings > Privacy, the Feedback & diagnostics page removes the drop-down menu, and you can now only belong to the Basic or Full group for feedback and diagnostics.
The page also adds a new option to let Microsoft provide more tailored experiences with relevant tips and recommendations using diagnostic data.
Windows Update
On Settings > Update & security, the Windows Update page remains intact, but in the Restart options, you now have an option to show notifications to get reminded when your computer will restart to apply a new update.
Troubleshoot
On Settings > Update & security, the Troubleshoot page is a new place you can go to troubleshoot and fix common Windows 10 problems.
These troubleshooters are nothing new as they were part of the Control Panel, but now Microsoft is migrating them to the Settings app.
The new page offers the following troubleshooters:
- Internet connections
- Playing Audio
- Printer
- Windows Update
- Blue Screen
- Bluetooth
- Hardware and Devices
- HomeGroup
- Incoming Connections
- Keyboard
- Network Adapter
- Power
- Program Compatibility Troubleshooter
- Recording Audio
- Search and Indexing
- Shared Folders
- Speech
- Video Playback
- Windows Store Apps
When you have a problem on Windows 10, you can come to this page and run one of the troubleshooters to quickly fix the issue.
This page still under development, and even though, you'll no longer find them in Control Panel, running a troubleshooter will launch the same Control Panel experience.
Audio and speech
On Settings > Mixed Reality, the Audio and speech page now adds options to configure the speakers and microphone to use while in mixed reality mode.
Under Speech, there is an option to enable speech recognition while in mixed reality.
Environment
On Settings > Mixed Reality, the new Environment page adds an option to clear the environment data that Windows 10 collects to give you the best mixed reality experience.
According to the description, removing the data, some apps content may disappear from your environment, and you won't be able to see the boundary you set up. However, you can always open the Mixed Reality Portal on the Start menu to set up the boundary again.
Headset display
On Settings > Mixed Reality, the new Headset display page is where you'll go to adjust your headset's visual settings.
The page offers a drop-down menu to change the visual quality to High or Standard. And under Calibration, you can set a custom value to improve the quality of your visuals.
Note that Microsoft also included a Default button to go back to the predefined settings.
Spaces
On Settings > Mixed Reality, the new Spaces page is specific to control HoloLens settings.
If you're not seeing holograms or you're seeing the incorrect ones, you can click the Remove nearby holograms button to fix the problem.
If you're constantly having problems with holograms you've placed, you can click the Remove all holograms button to start over recreating your holograms.
Uninstall
On Settings > Mixed Reality, the new Uninstall page allows you to uninstall Mixed Reality if you're having issues, or you simply don't use it, and you want to free up some space on your computer.
Removing the feature is as easy as clicking the Uninstall button, but the Mixed Reality apps will remain on your computer. However, you can always uninstall the apps by using right-click and selecting Uninstall from the Start menu.
The page also features some instructions to reinstall Mixed Reality on your computer.
Microsoft Edge
Windows 10 build 15019 also delivers a new update for Microsoft Edge that bumps the version number to 40.15019 and brings a few new features.
Microsoft Edge recently introduced a new feature to read books you purchase from the Windows Store, and in this new version, when you're reading a book, you'll find a new button in the top-right corner that allows the browser to read the ebook aloud.
When clicking the "Read aloud" button, you can also access the controls to change reading speeds, pause, and jump to previous and next paragraphs.
This new feature works with Windows Store ebooks as well as with unprotected epub files you open with Microsoft Edge.
The ebook viewer has also been updated to let you use the Ctrl + Mouse wheel to zoom an image.
Finally, this new version of the browser renders emojis on websites in full color by default.
Additional changes
On build 15019, Windows Defender Security Center now shows a new App & browser control entry, but the page isn't working.
Hyper-V gets updated, and now you can quickly resize VMConnect by dragging the corners of the window, and the guest operating system will automatically adjust to the new resolution.
Based on feedback Microsoft changed the look of the Virtual Touchpad to make the left/right buttons more visible.
In addition, this flight renames "Windows Holographic" to "Mixed Reality Portal".
Wrapping things up
Windows 10 build 15019 is a big update that delivers a bunch of new features, improvements, and fixes, especially for gamers and even for users with mixed reality headsets. However, this particular update ships with a number of bugs and things not working correctly.
As with any pre-release version of Windows 10, it's not recommended to install this build on your main computer to avoid potential problems.
Alongside the new features and changes, Microsoft has published details on the new fixes and known issues in the latest preview.
What do you think about the new changes found on Windows 10 build 15019? Tell us in the comments below.
More Windows 10 resources
For more help articles, coverage, and answers on Windows 10, you can visit the following resources:
- Windows 10 on Windows Central – All you need to know
- Windows 10 help, tips, and tricks
- Windows 10 forums on Windows Central

Mauro Huculak has been a Windows How-To Expert contributor for WindowsCentral.com for nearly a decade and has over 22 years of combined experience in IT and technical writing. He holds various professional certifications from Microsoft, Cisco, VMware, and CompTIA and has been recognized as a Microsoft MVP for many years.