Windows 10 build 15002 for PC: Everything you need to know
We dive deep into Windows 10 build 15002 to show you all the new features, changes, improvements, and those things Microsoft didn't mention.
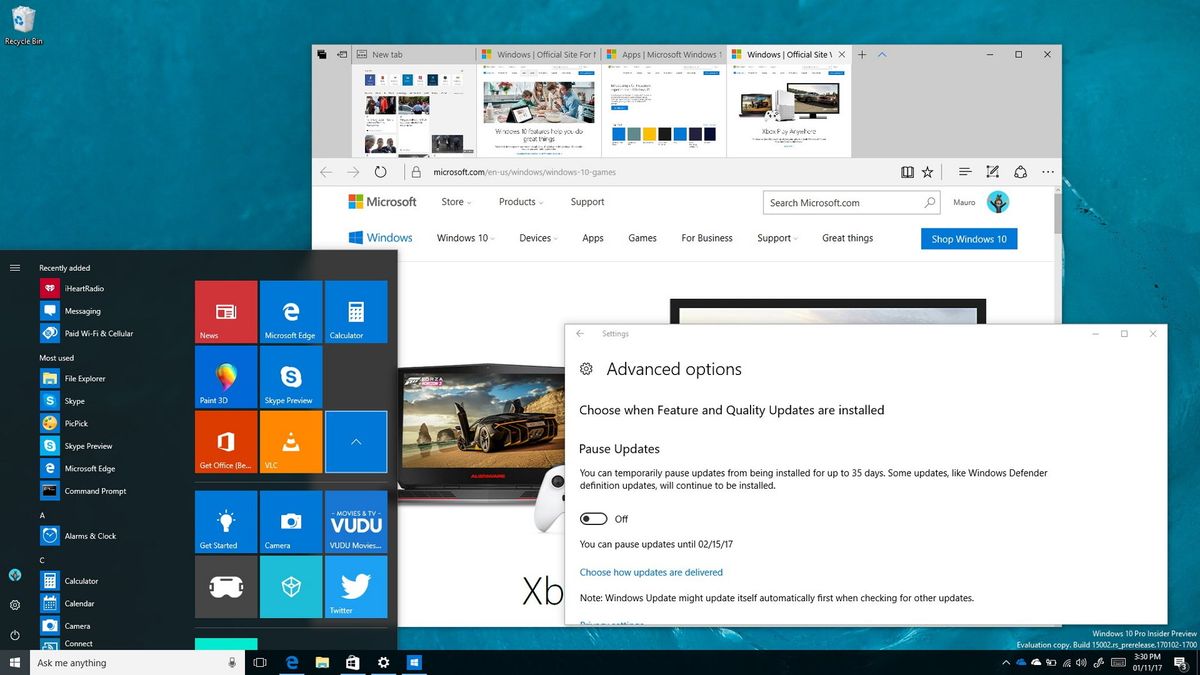
After a few weeks of waiting and hiccup that caused Microsoft to delay the release of a new test preview, on January 9th, Windows 10 build 15002 finally started rolling out to PCs enrolled in the Fast ring. The new preview build is part of the Creators update, and it's a massive update that delivers a significant number of new features, improvements, and fixes.
On Windows 10 build 15002 there are a lot of new features and changes, including on Start menu, Cortana, and on the desktop. There is also an updated version of the Out-Of-Box-Experience (OOBE). A new version of Microsoft Edge and Windows Defender introduce new features. Microsoft adds a bunch of new accessibility, Windows Ink, Settings improvements, and much more.
It's worth pointing out that before the release of build 15002, Windows 10 build 14997 leaked onto the web unveiling many of the new features and improvements that are included in this new flight. However, we'll be focusing on changes that appear inside the Windows 10 build 15002 since the last official release, build 14986.
We're expecting to see the new features and changes to make it to the final release of the Windows 10 Creators Update, which should be in the next few months.
Here's everything you need to know about the most recent preview of Windows 10 for PC.
Windows 10 build 15002
Start menu & desktop
The Windows 10 build 15002 introduces various improvements on the Start menu, desktop, and on Action Center.
Start menu
Get the Windows Central Newsletter
All the latest news, reviews, and guides for Windows and Xbox diehards.
The Start menu has not changed drastically on this flight, but it includes the ability to create folders. Folders on Start is a new customization feature, which allows you to group Live Tiles into folders to optimize the space on Start. Folders was first introduced in Windows Phone 8.1 Update 1, but now it's also coming to the desktop version of Windows 10.
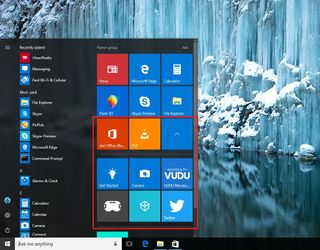
If you want to group tiles into folders, you only need to click, drag and drop a tile on top of another tile, and then repeat the steps to add more tiles to the group. Then simply, click the folder (group) to expand and access your apps.
Windows Share
The Creators Update introduces the Windows Share experience that replaces the old Windows 8.x-style flyout that we used to get when clicking the Share charm.
Once you install the new update, when you're in File Explorer, Microsoft Edge, or any other app, click the Share button to get the new experience that overlays on top of the app or window listing the apps you can use to share.

Capture
Another interesting addition is the ability to use the Windows key + Shift + S keyboard shortcut that allows you to capture a region of the screen, instead of taking a screenshot of the entire screen. Once you use the new keyboard shortcut, the screen capture will copy to the clipboard, which then you can paste in any application.
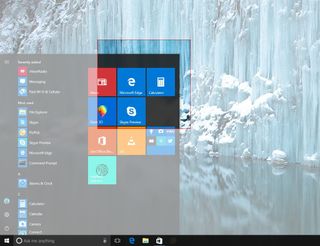
VPN
On this new flight, Microsoft is also updating the Network flyout with a new Connect button when you select a VPN connection. It's a small change, but it makes a bit faster to connect to a remote network as you will no longer need to open the VPN settings to connect.
In addition, there is a new Mobile Hotspot button to quickly enable the feature without having to open the Settings app. It's important to note that the Mobile hotspot button now also appears in Quick Actions on Action Center.

Lunar Calendar
This new release allows you to follow the Simplified and Traditional Chinese lunar calendar, which you can view in the taskbar calendar.

You can enable this feature by going to Settings > Time & Language > Date & Time and selecting an option from the Show additional calendars in the taskbar drop-down menu.
Cortana
Microsoft digital assistant is also getting additional improvements in this new flight. Starting with build 15002 the Windows key + C keyboard shortcut to launch the assistant in listening mode is disabled. However, you can always re-enable the feature by going to Cortana settings and turning on the Keyboard shortcut toggle switch.

As Cortana integration on apps continues to grow, so the number of new commands, and to help users find these new commands, this roll out adds new commands suggestions as you type the name of a supported app in Cortana.
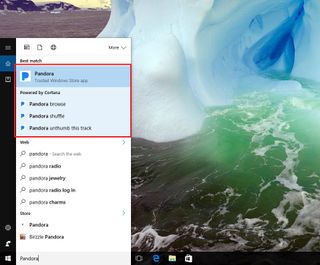
When you click a particular suggestion, the app will launch with that command. After you learned the command, you can also trigger it by speaking it to Cortana.
In addition, Microsoft has tweaked the Cortana's Reminders feature to include more recurrence options, including for "Every Month" or "Every Year."
Windows Ink
Windows Ink is also getting some minor tweaks, including a new updated Windows Ink pen, pencil and highlighter control that visually shows which color is currently selected.

In addition, the new update introduces point erase for Sketchpad and Screen Sketch. This new option will let you delete an entire ink stroke or erase only part of it.
The new option is available when clicking the eraser button, and the option is called Stroke eraser.

Windows 10 build 15002 also improves the taskbar logic, and now when you have the Windows Ink Workspace icon enabled, then the taskbar will appear on every monitor.
Finally, Windows Ink has a rich color range experience if you're using your PC with high contrast settings.
Settings
You will see a lot of the new changes in the Settings app, as Microsoft seems to be doing some reorganization and adding new features.
The first change you'll notice is the addition of the new Apps category to the dashboard. Although this is a new section, you won't find new features. Instead, you'll see some settings that belonged to the System section, including Apps & features, Default apps, Offline maps, and Apps for websites.
Settings pages now features additional information on the right providing links to support, feedback, and to related settings.
Display
On Settings > System, the Display page has been updated to make it easier to change the screen resolution without having to jump to a different page, and now there is a drop-down menu to change scaling settings, instead of a slider control.

Perhaps the most noticeable addition to Display is the new Blue Light feature under "Brightness and color." We've been hearing about Microsoft working on a night-mode-like experience for Windows 10, and now the feature is finally coming with the Creators Update.
Once you turn on the toggle switch for Blue Light, Windows 10 will automatically reduce the amount of blue color your screen emits. This option helps to lower the risk of eye strain and to help improve your sleep quality.
Also, there is a Blue light settings link, which will take you to a new page to turn the feature on or off, change the color temperature, and turn on off schedule to lower the blue light automatically.

Blue Light also has a dedicated button in Action Center to enable or disable the feature quickly.
Storage
On Settings > System, the Storage page includes a new link to manage Storage Spaces on Windows 10.
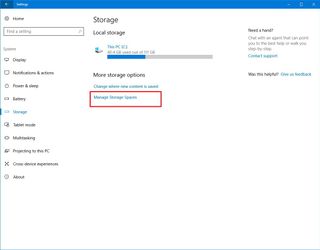
Cross-device experiences
On Settings > System, you'll find a new Cross-device experiences page. On the Anniversary Update, Windows 10 introduced the ability for app developers to create cross-device experiences. The feature was available through Settings > Privacy > General, using the "Let apps on my other devices open apps and continue experiences on this device" option. On the Windows 10 build 15002, this new feature now has its own page called Cross-device experiences, and it's been relocated to Settings > System.
The page also includes a drop-down menu with two options: My Devices or Everyone that you can select to share or recieve.

Bluetooth & other devices
On Settings > Devices, the Bluetooth page now has been renamed to Bluetooth & other devices, and it combines the settings from the old Bluetooth and Connected devices pages.
The new page also groups new devices accordingly in the "Mouse, keyboard, & pen," "Audio," or "Other devices" list depending on the device category.

In addition, Microsoft added the ability to disconnect and reconnect your Bluetooth audio devices directly from the updated Settings page.
Touchpad
On Settings > Devices, the Touchpad page has been updated, and according to Microsoft changes includes two new groups for three and four-finger swipes. In addition, the search term has been modified to make the settings more discoverable, and now provides more flexibility to control taps.
Finally, when assigning three or four-finger swipes to control sound will trigger the volume control visual element changing the volume.
Surface Dial
On Settings > Devices, the Wheel page houses the Surface Dial settings, and on this flight developers can add custom tools to the Surface Dial per-app basis.
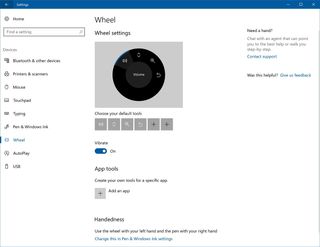
Additionally, you can now customize the default tool set for individual apps starting with Windows 10 build 15002 and higher.
Ethernet
On Settings > Network & Internet, the Ethernet page includes a new option that allows you to set an Ethernet (wired) network connections as metered.

This is a small but a significant improvement as you'll only need to turn on the toggle switch for "Set as metered connection", instead of having to go through tedious Registry hacks to set a wired connection as metered.
Just like on Wi-Fi connection set to metered, this option will help you save data if you're connected using a limited data plan.
Colors
On Settings > Personalizations, the Colors page doesn't bring many significant changes, but now Windows 10 saves the last five colors you have recently used automatically.
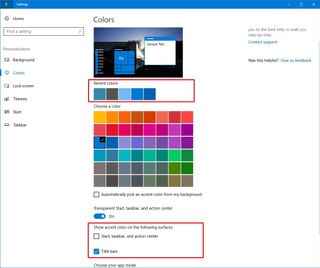
In addition, Microsoft is rearranging some of the Colors settings. Instead of having three toggle switches, you'll get a toggle switch to make Start, Taskbar, and Action Center transparent, and check boxes to enable or disable accent colors on title bars, and Start, Taskbar, and Action Center.
Themes
On Settings > Personalization, the Theme page has been updated, and now you can change your theme options within the Settings app.
The new configuration page includes a Theme section that allows you to customize your current theme with access to change the Background and Color settings. In addition, you can open the old Control Panel Sounds properties to change the sound scheme, and there is also access to the Mouse cursor to customize the mouse pointer.
Then there is an Apply a theme section where you'll see listed all the available themes you can use on your computer. And there is a link a the bottom of the page, which you can use to get more themes online to customize your experience further.
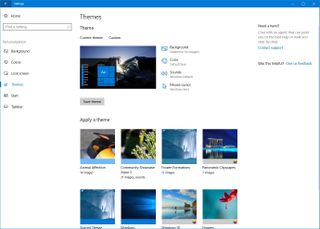
Quick Tip: You can always remove installed themes by right-clicking the theme you don't want and clicking Delete.
Apps
On Settings > Apps, features some options you were previously able to access from System, including Apps & features, Default apps, Offline Maps, and Apps for websites.

One small, but interesting addition also appears when you click the Advanced options link of an app, which now shows a Sort by and Filter by controls for apps add-ons.

Sign-in options
On Settings > Accounts, the Sign-in options page now includes a new feature called Dynamic Lock.

Dynamic Lock is a feature part of Windows Hello that allows the operating system to detect when you're away and automatically lock your device. This is a particularly useful feature for an organization to add an extra layer of security for employees who may have to work with sensitive information on their devices.
Date & time
On Settings > Time & language, the Date & time page has been updated and now includes a new Show additional calendar in the taskbar drop-down menu to add the Simplified Chinese or Traditional Chinese lunar calendar in the Date & time flyout on the taskbar.
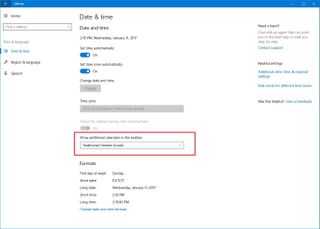
Narrator
On Settings > Ease of Access, the Narrator page now features a button to download and install support for braille. However, Microsoft said that the feature currently doesn't work.
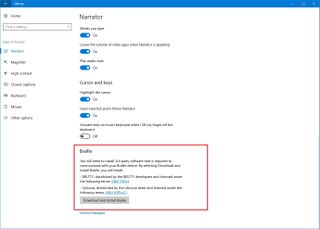
Privacy
On Settings > Privacy, the App diagnostics page is a section that allows you to control whether apps can use diagnostic information from other apps on your device to operate as intended.
Diagnostic information may include the name of apps, user account name, CPU, disk, and memory usage.
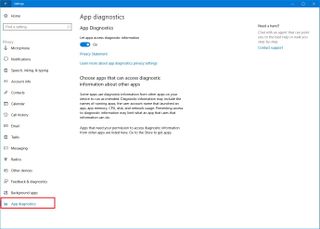
Windows Update
On Settings > Update & security, the Windows Update page has been updated to make it easier to see if your device is up to date at a glance with a green badge in the bottom-right corner of the Windows Update icon. The update status is more consistent with the experience you'll find in the new Windows Defender dashboard.
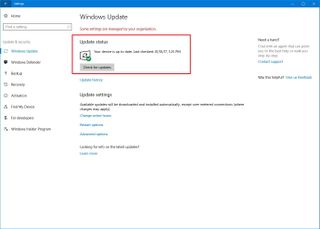
On the Advanced options for Windows Update, you'll now also find that Windows 10 allows you to pause updates on your device up to 35 days. In addition, there is a new option that let you decide whether or not to include driver updates when updating the operating system.
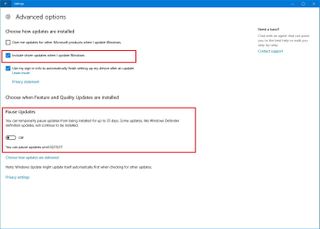
The only caveat is that these new features in the Advanced options will only be available on the Professional, Education, and Enterprise edition of the operating system.
Alongside these new improvements, Windows 10 Home users will now be able to set Active Hours up to 18 hours.
Finally, Microsoft is making some additional changes to the update process logic, and it'll detect if your device is actively being used with a projector or other device to avoid restarting your computer.
System
Post-installation process
On the Windows 10 Creators Update, Microsoft is now working to improve its Out-Of-Box Experience (OOBE). In the new experience, there are simpler steps and the ability to interact with Cortana using voice commands to make it easier for anyone to go through the post-installation process independently.

However, keep in mind that Cortana on the Out-Of-Box-Experience (OOBE) is only available for languages that support the digital assistant. For languages that don't support Cortana, you will still get the new experience, but you won't be able to interact with voice commands.
Green Screen of Death
Starting Windows 10 build 15002, Insiders will notice that bugcheck page (the so call Blue Screen of Death) is now green. Microsoft is making the new change to distinguish between reports coming from Windows Insider previews and productions builds. However, expect the final release of the Windows 10 Creators update to include the traditional blue color.
High-DPI
Windows 10 already does a decent job scaling the user experience on high-resolution displays, but unfortunately desktop applications still don't scale very well on high-DPI screens. However, this is about to change with the Creators Update, as on Windows 10 build 15002, Microsoft is adding new changes that will improve scaling on many desktop applications automatically making them look crisp on high-DPI monitors, including the Performance Monitor tool.
In the latest flight, Microsoft is also adding a new System (Enhanced) compatibility option, which you can configure on your favorite apps to improve scaling.
If you want to change the compatibility settings manually, simply right-click the .exe file for the application, select Properties, and on the Compatibility tab, select System (Enhanced) option under Override high DPI scaling behavior. Scaling performed by.

Resize
On this new flight, you'll also notice performance and smoothness while resizing apps, including on File Explorer, Notepad, and Windows Store apps. In addition, there has been some code change, so when you resize a Windows Store app quickly, the window frame background will become transparent as you adjust.
Desktop icons
Desktop icons on Windows 10 do not scale or arrange correctly, especially when docking or undocking your device, using monitors with different scaling settings. Starting with Windows 10 build 15002, Microsoft is addressing this issue so that icons scale and arrange as expected when using external monitors with different DPI settings.
Notifications
You won't be seeing any visual changes on notifications, but Microsoft is adding the ability for developers to create custom subgroups for app notifications in Action Center.
Windows 10 build 15002 also fixes wrong time stamp on notifications, and app developers will now be able to override the notification timestamp.
Apps sign-in
If you use an app with multiple accounts, the new flight adds a new sign-in dialog that will show you the available Microsoft, Work, or School accounts, and you'll also get the ability to add new accounts to Windows.
Hyper-V
If you use Hyper-V on Windows 10, you'll notice that the in Hyper-V Manager there is a new page to allow you to create virtual machines a lot faster.
To give this new option a try, simply open the Hyper-V Manager and click "Quick Create," and then follow the wizard to create a new virtual machine.
After completing the steps, you'll be able to connect to the VM or get into the advanced settings.
Accessibility
Windows 10 build 15002 introduces a number of accessibility improvements.
Alongside braille support, Windows 10 also adds Narrator support for WinPE when installing the operating system as well as when troubleshooting different options using WinRE.
On this flight, Microsoft is also changing the Narrator keyboard shortcut from Windows key + Enter to Ctrl + Windows key + Enter to reduce the chances of accidentally launching of Narrator.
This release also improves Narrator Scan mode. Starting with build 15002, you can navigate to heading of a particular level only by typing the number of the heading level you want.
In addition, while using Scan Mode, you can press Home and End to move to the start and end of a line of text. And you can now press Ctrl + Home and Ctrl + End to move to the beginning or end of the web page or other content you are viewing.
On Windows Store apps, Microsoft is improving legibility in high contrast by updating the XAML framework to display an opaque layer behind the text and coerce semi-transparent interface to be completely opaque. These new changes are applied by default in high contrast and apply to all XAML Store applications running the Windows 10 Creators Update.
Finally, Windows Ink adds support for rich color range experience when using your device in high contrast.
Apps
Windows 10 build 15002 shows a new Learn Gestures app. You can launch the app, but currently, it doesn't work.
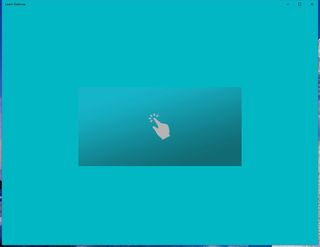
The Windows Holographic app has been updated with new icon and a new background, and the app can now detect if your device meets the minimum requirements.
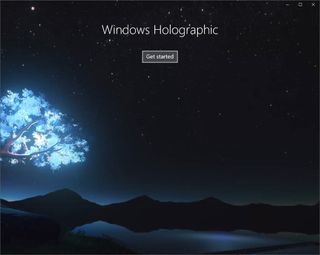
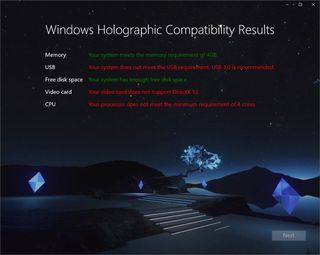
The 3D Builder app is no longer listed on the list of apps. Now it's been moved to the Windows Accessories folder.
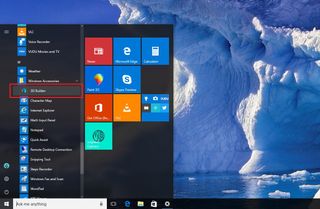
The Windows Store has new search box that stretches across the app as you type a query with new search previews.
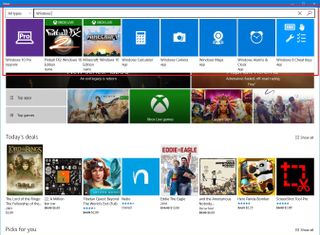
Microsoft Edge
In this official release, Microsoft Edge version number jumps to 39.15002, and it includes improvements to keep tabs organized and pick up where you left off.
On build 15002, Microsoft Edge ships with a new feature to set tabs aside. The idea is simple, as open tabs begin to pile up, you can click the Set these tabs aside button next to the first open tab to save your tabs for later viewing.
Then when you want to restore your tabs, you can click the Tabs you've set aside button in the top-left corner to view, restore, or delete a group of tabs.
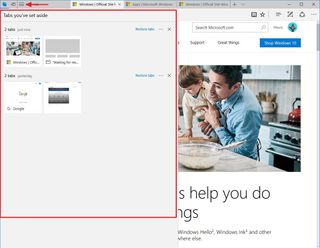
In this new version of Microsoft Edge, you'll also get tab preview bar, which allows to easily get a preview of all your open tabs without having to move to another page. You can click the chevron icon next to the "New Tab" button to see a glance preview of tabs. You can scroll through the list using your mouse wheel, touchpad, or touch.

The default web browser for Windows 10 now also includes support for Jump List, which you can access by right-clicking the Microsoft Edge on the taskbar to open a new window or start a new InPrivate window.
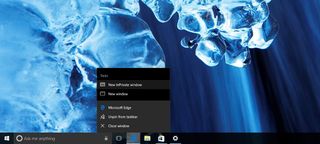
Starting with build 15002 and higher, Microsoft Edge will block untrusted Flash content by default until the user explicitly chooses to display the blocked content.
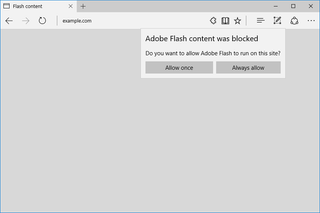
Having the browser block Adobe Flash content will improve security, stability, and performance and battery life, while preserving the option to run Flash on-demand when needed.
Microsoft Edge now includes support for Web Payments using the new Payment Request API, which allows websites to make checkouts easier using the shipping and payment information stored in your Microsoft Wallet.
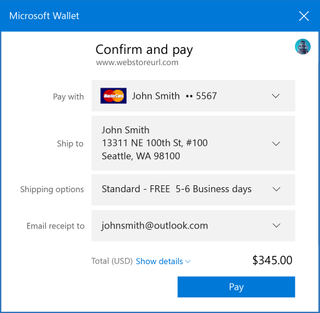
It's important to note that Web Payments is now integrated, but it'll not process payments until future releases of Windows 10.
In this update, Microsoft Edge also introduces a new Universal Windows Platform (UWP) architecture for a multi-process model, which includes new visual tree and new input model. These new improvements will help stability and input responsiveness, and it'll make the browser interface more resilient to hang or slow web pages.
Microsoft Edge also removes the Favorite settings page. Now you can enable the Favorites bar or access to the import favorite settings from the main settings page.
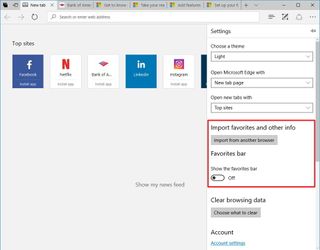
Finally, Internet Explorer now features the same new tab page found in Microsoft Edge, and there is a new "New Tab" button to open Edge.

Windows Defender
Windows 10 build 15002 also introduces an updated version of the new Windows Defender dashboard with user interface improvements and new features.
On Virus & threat protection, you'll find new options to run a quick or advanced scan on your computer.

Inside Virus & threat protection settings, you can now change the antivirus settings, and there is a Update button at the bottom of the "Protection updates" section.
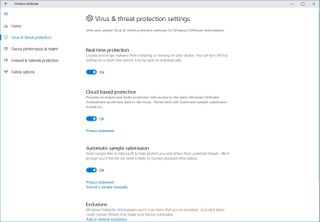
Device performance & health is a new section in Windows Defender that give you a health report of your system.
In this new section, you'll be able to see if your PC has any issues with Windows Update, storage capacity, device driver, and battery life.

Additionally, Microsoft is adding a new Refresh Windows tool in Windows Defender to let you start fresh with a clean installation of Windows 10 with the latest updates. Using the tool will keep your personal files and most settings, and it'll remove your applications.
This is the same tool Microsoft introduced with the Windows 10 Anniversary Update in the recovery options. However, the functionality is now incorporated into the operating system, and you no longer need to use your web browser to download the tool and do a clean install of Windows 10.

On Firewall & network protection, you can change firewall settings, and there is a new option for the public and private firewall settings to block incoming network connections.
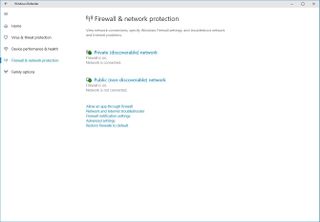

On Family options there are some visual changes and new information, but this section still under development.

Other changes
Work Files
To improve Work Files on removable drives, when copying or saving Windows Information Protection (WIP) encrypted files to an external drive, Windows 10 will prompt if you want to keep your files as Work, convert them to Personal so you can open the files on other devices, or cancel the operation.
When using Windows Information Protection (WIP), you will get a warning if you try to open the file using a not authorized application. In addition, when opening WIP files in an unauthorized application, you'll get a notification that the file cannot be converted to personal using that app.
Languages
- You can use the language bar to quickly access the Microsoft Pinyin Input Method Editor (IME) settings and when clicking the settings icon.
- The new settings page for Microsoft Pinyin IME has been updated with five new categories.
- This flight also introduces various new hotkeys to improve the keyboard experience using IME.
- Now if you use a Microsoft account with your device, your self-learned phrases will now roam between all of your Microsoft account connected PCs.
- Microsoft Pinyin IME emoji panel gets updated, there are new predictive emoji and stickers too.
- A name input mode has also been added to Pinyin IME to make it easier to type names.
- Microsoft Pinyin IME adds two new modes: U-mode and V-mode. U-mode can now be used for advanced input features, such as when having to enter complex characters, and V-mode can be used to input content that usually is not easy to type.
- Double Pinyin is a method used to speed up typing, and now starting with build 15002 you can add, edit, or delete custom double pinyin schemes.
- In Japanese, when IME is turned on or off a new large indicator of the current status will appear in the center of the screen.
- Windows 10 now has changed the trigger timing to show predictive candidates to 1 instead of 3 characters.
- Finally, in Japanese IME, English words will appear more frequently as predictive candidates, which makes it easier to enter English words.
Wrapping things up
Although there are still a few missing features, such as MyPeople, without a doubt this is one of the biggest update Insiders have received as part of the Windows 10 Creators Update.
Overall the update is very stable, but it's not recommended to install it on your main computer, as not every feature is working as expected.
Alongside the new changes and features, Microsoft has published details on the new fixes and known issues for the latest preview of Windows 10. And if you're looking to do a clean install of the operating system, the ISO files for build 15002 will be available in the coming days.
What do you think about the new changes found on Windows 10 build 15002? Tell us in the comments below.
More Windows 10 resources
For more help articles, coverage, and answers on Windows 10, you can visit the following resources:
- Windows 10 on Windows Central – All you need to know
- Windows 10 help, tips, and tricks
- Windows 10 forums on Windows Central
Mauro Huculak has been a Windows How-To Expert contributor for WindowsCentral.com for nearly a decade and has over 15 years of experience writing comprehensive guides. He also has an IT background and has achieved different professional certifications from Microsoft, Cisco, VMware, and CompTIA. He has been recognized as a Microsoft MVP for many years.
