Windows 10 build 14328 for PC and Mobile is here with more features than you can count!
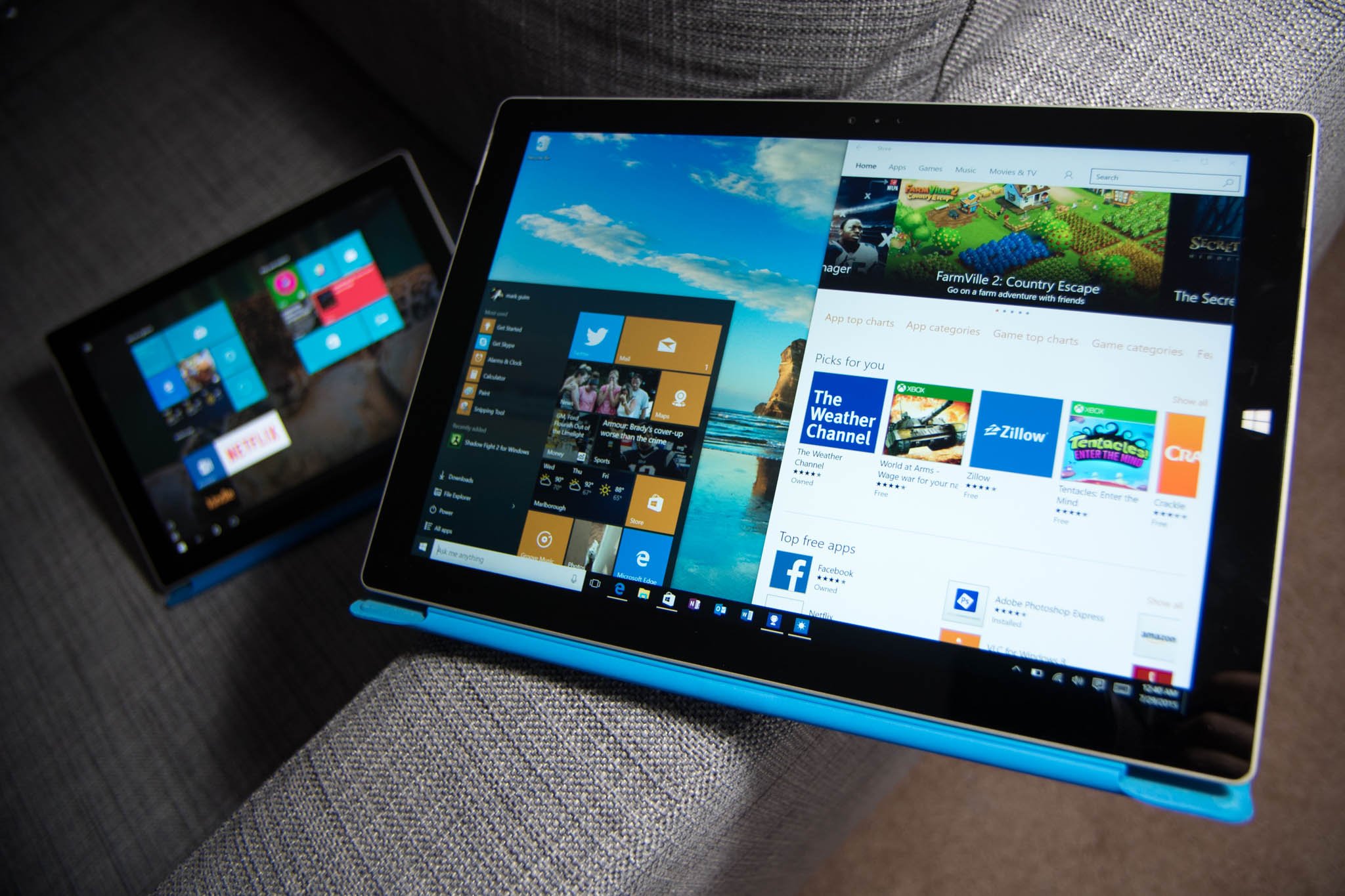
Microsoft is going into the weekend with a massive update for those on the Fast Ring for the Windows Insider program. Build 14328 is going out for PC and Mobile users, but it is those on the desktops, tablets and especially Surface type devices which will reap the most benefits.
Microsoft just announced the update, and they stress that that this update has a lot of new code in it making it "rough around the edges." That tradeoff, however, is met with what is arguably the largest changelog yet from the software maker!
For Surface and devices with active pen support, you will also appreciate the first instance of Windows Ink in this build!
Let's get to it!
Anything new for Mobile?
Before we begin, let's talk about the Mobile update. Microsoft released Windows 10 Mobile build 14327 just two days ago and with 14328 being so close you can surmise that there are not too many new features with this build.
Indeed, we are likely getting some bug fixes and improvements, but many of those new features for Cortana and PC syncing should now work with build 14328 on your computer.
The headline features
Microsoft's changelog for this latest Insider update is nearly 13 pages in length, but here are the highlights of what is new and what to look forward to with the release:
Get the Windows Central Newsletter
All the latest news, reviews, and guides for Windows and Xbox diehards.
- Windows Ink
- Updated Start experience
- Cortana and Search improvements such as Cortana on your Lock Screen
- Improvements to Action Center and Notifications
- Updates to the Taskbar and Settings app
- Ability to switch virtual desktops with your touchpad
- Lock Screen improvements
- Updated credential and UAC dialog user interface, Skype UWP Preview app, and File Explorer
- Improved battery life for Surface and other connected standby PCs
- Improved Japanese IME
As you can see, Microsoft is unleashing a beast with this update as it brings many of the features announced at Build that is destined for the Anniversary Update due later this summer. There is a bit for everyone here so let's go a bit deeper.
Windows Ink
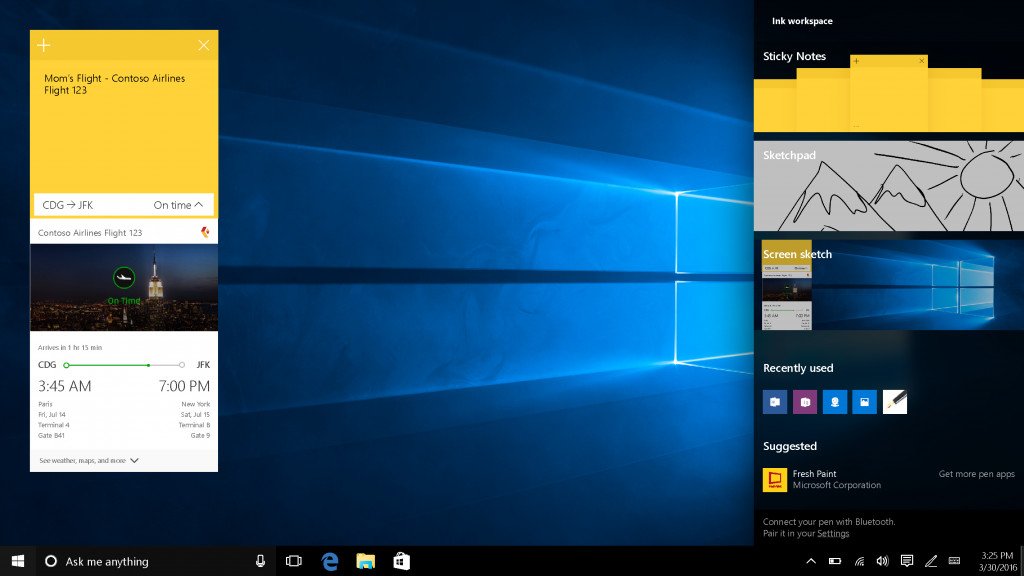
With this update and a Surface or pen-enabled Windows 10 PC users can try out the all new Windows Ink experience. If you recall, Windows Ink was announced at Build and brings the power of the pen to all of Windows 10 including making sticky notes, whiteboard and general drawing throughout the OS.
Developers will also now be able to use enable Ink writing tools within their app for users who would like a pen-first experience. Windows Ink is also built into Maps, Microsoft Edge, and Office.
If you have a device with an active pen e.g. Surface Pro 4 you can now access the Windows Ink Workspace button found in the taskbar in apps that support Windows Ink.
New Start Menu
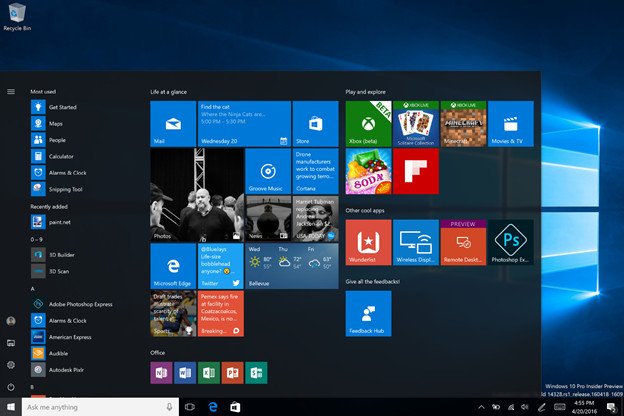
With build 14238 for PC users can try out the updated Start menu that makes some subtle but worthy looking changes, including:
- Merging of most used apps list and All apps into one
- Power, Settings, and File Explorer are all now in the left rail so that they are always visible
- Recently added goes from one listing to three entries
- Additional folders added e.g. Documents or Pictures are now always visible instead of hidden beneath the hamburger menu
Tablet mode changes – Auto-hide is back!
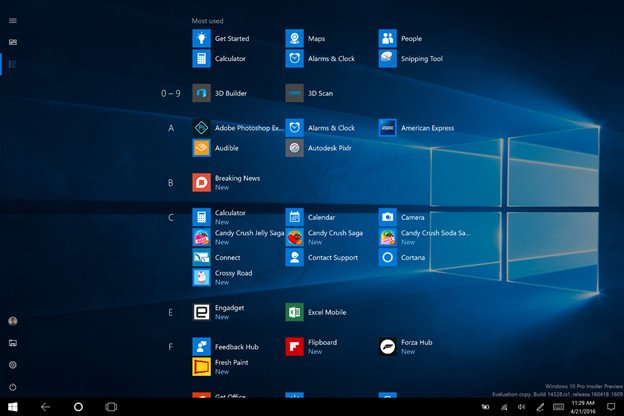
Also under the new Start settings is the return of the grid experience for app listings in the Start menu when in tablet mode. This grid is an older feature that was never present in Windows 10 and returns from the Windows 8 days, but with some small changes to match the new UI.
The feature is accessed by toggling all apps in the left rail of the Start Menu, and it now matches the UI throughout Windows.
There is also now a auto-hide taskbar feature in tablet mode, which is something that many users have been asking for since last year and the debut of Windows 10. The setting is found under System > Tablet Mode. The feature acts a lot like the soft keys on Windows Phone: swiping up hides them and swiping up again will bring it back making the action feel very familiar.
Cortana on the lock screen
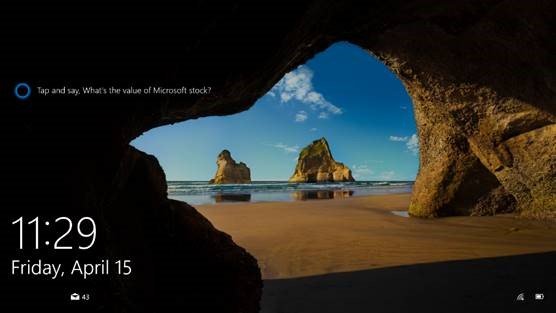
With this release, a user can now optionally call Cortana while their PC is still locked. The feature lets Cortana appear on the lock screen with the same immersive experience as when the PC is locked. The feature also works with Windows Hello and it can be found under "Lock screen options."
Microsoft is also a few other Cortana features including:
- Photo reminders – take a picture of something you want to be reminded about and it will show up in Cortana later on
- Shared reminders – Use the Universal Share picker to send things to Cortana so that she can remind you to read that news store or email later on
- Low battery and Find your Phone – Cortana can now tell you when your Windows 10 Mobile device has a low battery, or you can have Cortana ring your phone if you cannot find it
- No login – Use Cortana right away without having to sign in. This change lowers the barrier for those who are new to Windows 10 and who may not want to sign into a Microsoft Account.
- Deeper file search – Cortana can now search for documents, photos, music and videos stored locally or on OneDrive using search filters. More improvements to file search experiences are coming soon too.
Action Center – Better notifications
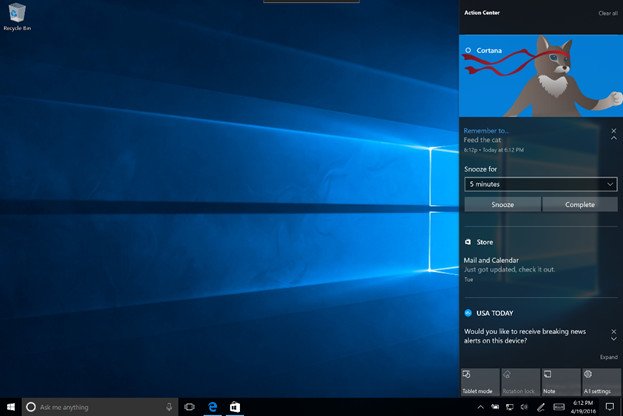
Microsoft is adding a lot of new, smaller features to the Notification and Action Center, including:
- To the Left - Action Center icon is now on the far left of the taskbar
- Cleaner - Notification icons do not repeat themselves for multiple notifications (seen on Mobile build already)
- More Cortana - Cortana insights now in Notification Center so that you do not miss any tips, meeting conflicts or reminders
- Rearrange Quick Actions – As already found in the Mobile release you can now rearrange and customize the Quick Actions in the Action Center
- Wifi Quick Action changed! – Due to feedback tapping the WiFi Quick Action no longer toggle it on or off, but rather takes you to the "View Available Network" flyout instead. This behavior is similar to how it worked in Windows Phone 8 and Windows 8.
- Taskbar Clock/Calendar events – Clicking the clock to show the calendar will also show your upcoming appointments. Clicking a date will redirect you to that event's details in the Calendar app. You can also create a new calendar event by hitting the new "+" button.
- Clock on all monitors – Microsoft is letting gamers and those with multiple monitors have the clock on all taskbars on all monitors instead of the display designated as "1" in the display settings.
- Taskbar badging - UWP apps will now have a notification badge on their icon in the taskbar so that you know certain opened apps have changed and are contextual. Microsoft notes that an Outlook email badge will show you the number of unseen emails (not unread), which is rather nifty. The Weather app shows you when there is a new weather alert in the area. See below for an example.

- Taskbar settings - Taskbar settings are now found in the Settings app by going to Settings > System > Taskbar or by using a right-click on the taskbar to go directly to that area.
RIP Insider App
Starting with build 14237 and higher those who want to use the Insider program will not need an app for Mobile.
Instead, the Insider settings are built into PC, and Mobile versions of the OS and they can be found under Settings > Update & security > Windows Insider Program. From this spot, users can enroll, stop Insider builds and change rings.
New File Explorer Icon
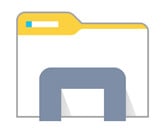
In a small but momentous change, the default icon for the File Explorer is being updated with a new Modern monochrome look design language in Windows 10. The icon is all white with some gray for the file holder, but the design team left a hint of yellow on the top as a reminder to that legendary icon in the Windows OS.
Likewise, File Explorer will no longer be pinned to the taskbar by default. Microsoft is looking for feedback on this change so let them know what you think. Of course, you can still manually pin it back at any time if you like it there.
Improved Battery Life for Surface and other Connected Standby PCs
Starting with this build devices with Connected Standby – e.g. low-power mode that allows notifications and low-level functions to occur still like email checking – will have some improvements as well. This Connected Standby feature applies to the Surface Pro 3, Surface Pro 4, and Surface Book devices as well as a few other ones from other OEMs.
Phones are not affected by this change.
Microsoft notes that they have "integrated the same underlying technology that Battery Saver users to quiet down some of the less-valuable activity that occurs during Connected Standby."
Some of this is experimental, and users can configure which apps they want to run in the background using the new features found in Battery Saver e.g. let an app be "Managed by Windows" or "Always allowed in the background" versus "Never allowed in the background."
Feedback on user's experience with this feature is something Microsoft will be looking at closely so let them know how well it works (or doesn't) using the Feedback Hub.
Smaller changes
Finally, Microsoft has made many other smaller changes starting with this build including:
- Hidden Email - No longer will the lock screen show your email address for login information. By default, this info will not be displayed, but users can turn it back on under Sign-in Options > Privacy.
- Embedded controls - Like the new Mobile build media player controls are integrated on the lock screen for easy and cleaner access to your music along with visible album art!
Wrapping up
As you can see, build 14238 is a rather important update, and it should make a lot of Surface and PC Insiders happy as they get to try out a barrage of new features and improvements.
We'll be deep diving into some of these functions over the next few days so stay tuned!

Daniel Rubino is the Editor-in-chief of Windows Central. He is also the head reviewer, podcast co-host, and analyst. He has been covering Microsoft since 2007 when this site was called WMExperts (and later Windows Phone Central). His interests include Windows, laptops, next-gen computing, and wearable tech. He has reviewed laptops for over 10 years and is particularly fond of 2-in-1 convertibles, Arm64 processors, new form factors, and thin-and-light PCs. Before all this tech stuff, he worked on a Ph.D. in linguistics, performed polysomnographs in NYC, and was a motion-picture operator for 17 years.
