Windows 10 build 14328: Everything you need to know
Don't settle for partial changes, we dive deep and show you everything there is to know about build 14328 of Windows 10 including things not in the official changelog.
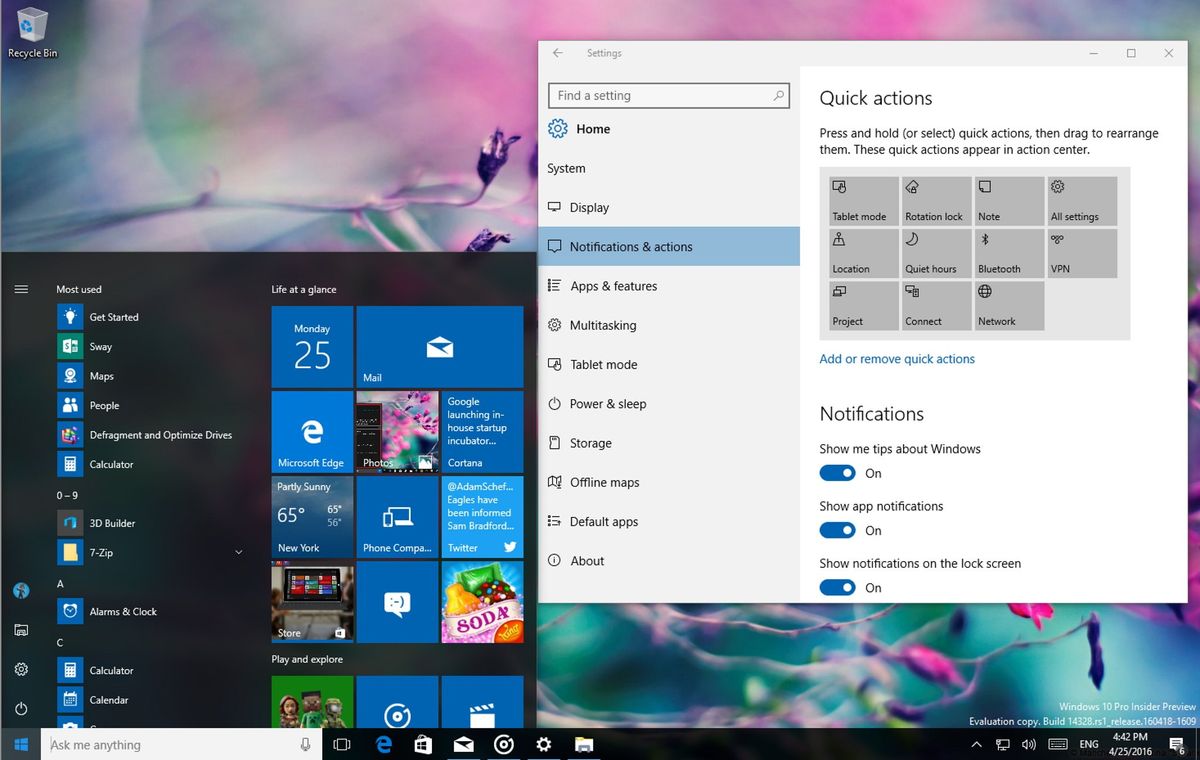
If you thought you've seen big changes in the last preview of Windows 10 think again. On Friday, Microsoft dropped Windows 10 build 14328 to the Fast ring for PC and Mobile with significant changes, improvements, and a bunch of new exciting features that perhaps makes build 14328 the biggest release tester have received so far.
In the new pre-release version of the operating system, we're seeing Windows Ink for the first time and a new improved version of the Start menu. Cortana also gets smarter with new ways to create reminders. You can now also ask Cortana questions even when your computer is locked. The new Action Center begins to take shape with new features and an updated user interface. The Settings app shows new user-interface improvements, and Microsoft migrates more Control Panel settings to the new experience and a lot more.
It's worth pointing out that Microsoft recently rolled out Windows 10 Mobile build 14327, as such there are not many significant changes with build 14328 for phones. The majority of the new improvements will benefit PC users, in particular, those with tablets and Surface devices.
Let's dive into the new changes!
Windows 10 build 14328
Start menu
The new preview of Windows 10 for testers brings an updated version of the Start menu. In this new version, Microsoft is merging the "Most used" and the "All apps" listings into a single view, which the company says helps to reduce clicking and scrolling.
Users will also notice a new rail on the left featuring the Power button and quick access to Settings, File Explorer, Profile menu, and a hamburger button on the top-left corner.

Interestingly enough, the new design aligns with the design language we're have been seeing on the new Universal Windows Platform apps and even Cortana.
Get the Windows Central Newsletter
All the latest news, reviews, and guides for Windows and Xbox diehards.
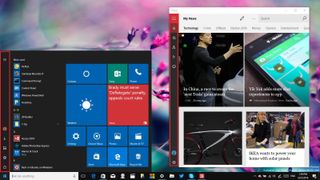
As an extra piece of information, users will also notice that the new menu now shows three entries in the "Recently added" list instead of one.
Tablet mode
The Start menu changes for the Windows 10 Anniversary Update also expands to the full-screen version. In tablet mode, Microsoft is bringing the same changes to the Start screen with few extra tweaks.
When using a device in tablet mode, users will notice two buttons below the hamburger button to switch back and forth between Live Tiles and All apps.
Like the Start menu, the full-screen version of the menu features a unified list view of apps, but with bigger icons and apps are listed on a grid-view.
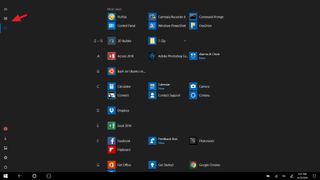
According to the software giant the new list of apps makes it more efficient and takes better advantage of screen real estate.
There is also a new option to hide the taskbar automatically when opening new windows or apps while in tablet mode (see Settings). The new option will help remove distractions, and it takes full advantage of the display. (Note that if you choose to auto-hide the taskbar while in tablet mode, you can always swipe up from the bottom to make it appear again.)
Virtual desktops
Virtual desktops are not getting new visual changes, but Microsoft is adding the ability to switch quickly between desktops using the touchpad swiping with four fingers left or right. And you can keep your fingers on the touchpad, dragging back and forth to refer two adjacent desktops.
Note: While these new gestures will working with your Surface device, you'll need a Precision Touchpad to try them on other PCs.
Desktop
On the desktop side, when opening an application that requires elevation or when you're required to enter your account credentials, you will now see a new dialog box design that matches the design language on Windows 10.
In the new User Account Control (UAC) box will now accept authentication using Windows Hello, PIN, password, or certificate.
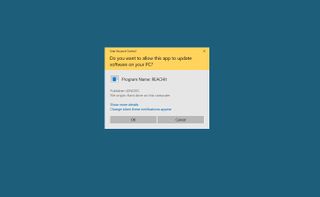
Microsoft is also introducing a new File Explorer icon that uses the same monochrome design language we have been seeing throughout the operating system, which is also no longer pinned by default in the taskbar.

Also starting build 14328, you will cease to find access to the taskbar properties as Microsoft has moved these options to the Settings app (see Settings).
Cortana
On Windows 10 build 14328, Cortana is getting some exciting new features.
Cortana can now properly sync data across all your devices, including PC, tablet, and phone, which means that starting with build 14328, you will receive notifications on your PC when your phone is low on battery.
Also, you can now ask "Hey Cortana: Find my phone" or "ring my phone" to locate your mobile device. And looking for directions on your device will share maps across all your devices.
Cortana is now available on the Lock screen to let you ask basic questions even when your computer is locked. Try asking: "Hey Cortana: Remind me later today to buy milk," or "Will I need an umbrella today," or "How is the tracking coming back home."


Of course, Cortana on the Lock screen has it limits, if you need to launch an application or something that requires extra attention, you will be prompted to provide authentication to unlock the device before continuing.
The new functionality comes enabled by default, but you can always open the Cortana's Settings, and making sure the Lock screen options and Hey Cortana are turned on.
Now you can also set photo reminders, simply ask Cortana to "set a reminder", and you will notice a new photo button next to the reminder note. You will then be able to take a picture or browse for a photo in your library.
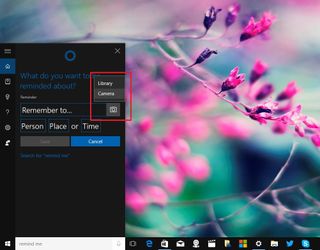
Along with photo reminders, you can now also create content reminders. For example, you can share an article using the News app, and select the Cortana Reminder option you can save the content for later viewing.

Microsoft is also relaxing the requirements to use the personal assistant. If you're just starting with Cortana, you won't need to do any initial setup or sign-in with a Microsoft account to ask simple questions or search the web. However, when you're ready to get more personal with Cortana, you will need to setup your Microsoft account.
Inside Cortana's settings, you will no longer find the "Cortana can give you suggestions, ideas, reminders, alerts and more" option to disable the assistant.
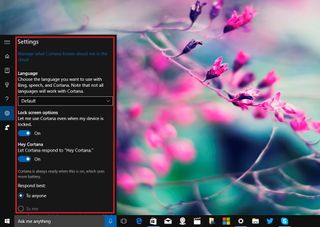
Reminders are no longer sorted by categories (e.g., All, Time, Place, or Person), Cortana now will show all reminders in a single list.

Another subtle tweak is Microsoft changing the background color in the help section from black to white.

On the search side, you can now do a search using Cortana, and you will get results from your files locally as well as from files synced to OneDrive. There is nothing you need to do, just type a search query and Windows 10 will do the rest.
Action Center and Notifications
As Microsoft has announced during its Build 2016 developer conference, Action Center and Notifications will be getting new features and improvements, and on build 14328, we're starting to see many of these changes.
Let's start with the Action Center button in the notification area. In the new pre-release of the operating system, the button to open Action Center has been relocated to the right side of the clock, and it features a new minimalist design.
The button also features a badge with the number of notifications you have missed. Also, the button now rotates with app icons to make it easier to see which apps you have new notifications.

In the new Action Center, individual app notifications no longer display the app icon for each notification. Instead, app notifications are grouped with a new header that only shows one icon for that particular app. Microsoft is doing this to make more room for notifications. Also starting build 14328, notifications support hero images and rich content.

Cortana notifications will also now appear on Action Center to make sure you don't miss any important event.
The Quick Actions buttons are getting more customizable. Now you can rearrange and remove any Quick Action button from Action Center through the Settings app (see Settings). And the Wi-Fi button now opens the network flyout layout instead of turning off your wireless connection.
Taskbar
The Taskbar on the new preview is receiving substantial changes as well. In this new version, Microsoft is expanding notifications to the taskbar with badges. Now Universal Windows Platform apps include badges, which are lightweight notifications that are unique to an app.
Depending on the app, you will see different types of badges. For example, the Mail app badge will show the number of emails that you have not seen (not unread). The Weather app will display a badge related to a weather alert. And Alarms & Clock will show a badge remind you of an active alarm.

The date and time flyout is finally useful with this latest release with the Calendar app integration with the clock. Now when you click the clock button, your daily events will be displayed, and when you need to see more details, you click the event to open the Calendar app.
If you need to add a new event, you can just click "+" button on the right -- and no, you can't double-click the day create an event.
In the case, you don't want to see any events there is a new Hide agenda button in the bottom right corner.
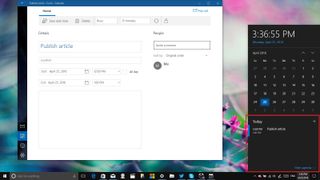
Additionally, Windows 10 now shows the clock on all monitors. While it's seems a small change, Microsoft says it was a highly requested feature for those with multi-monitor setups.
Now you can right-click the volume icon to change quickly between different audio output devices. Simply, click the arrow next to audio output to see your options.
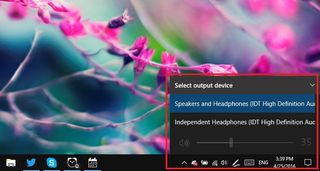
Finally, on Windows 10 build 14328, Microsoft is migrating all the taskbar settings to the Settings app. Right-clicking the taskbar will no longer display the "Properties" options to access "Taskbar and Start Menu Properties". Instead, you will see a button to launch the Settings app.
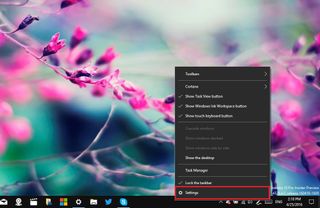
Settings
On the Settings app, the company is improving the user interface, porting more Control Panel related settings, and adding some new features.
The first thing you'll probably notice is that each page within the app features an icon to make it easier to identify in which page you're on. When you open a page to change specific settings, you'll now see the search box relocated to the top-left side above the tabs. And the home button and title of the settings page you're currently in, are located below the search box.
Now let's dive into the individual changes in the Settings app for this build.
System
On Settings > System, Microsoft added a new section called Projecting to this PC, which as the name implies, it includes the settings to project your Windows phone or PC to your computer screen, while being able to use your keyboard and mouse -- similar to a remote desktop connection.
The page contains different options to control whether Windows PCs and phones can project to your computer, and you can configure an option to require a PIN for pairing both devices.
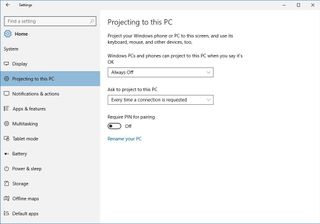
On Notifications & actions, you can now rearrange the Quick Action buttons in any order. Just click and hold to drag and drop the button in the order you want.
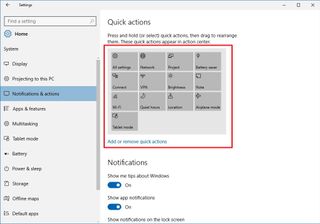
You can also click the Add or remote quick actions to remove any button you want to see on Action Center -- and yes, you can disable all the buttons.
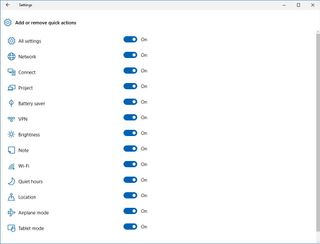
On this new updated version of Settings, "Select which icon appear on the taskbar" and "Turn system icons on or off" no longer appear in "Notifications & actions" as they have been relocated to the Taskbar settings page.
On Apps & features for build 14328, Microsoft is adding the ability for users to reset quickly Universal Windows Platform apps when they begin acting up, and you need to delete their data and start over.

If an app is not working correctly, go to Apps & features, select the app, click the Advanced options, and then click the Reset button.

It's important to note that at this time not all apps include the reset feature. Also, when you're in the advanced options for a particular app, you will be able to to control apps add-ons and downloadable content, but this is something that will come in future updates.
On Tablet mode, you'll now see the option "Automatically hide the taskbar in tablet mode," which will allow apps to take full advantage of the screen real estate.
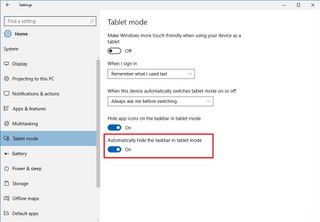
Battery remains virtually unchanged with the exception that on the Battery usage by app page now features a new option to change the sorting -- before you're only able to show app battery usage by time.
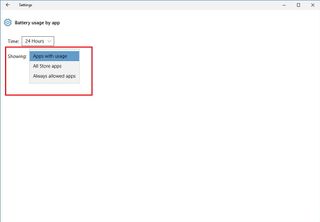
On Storage > This PC > Temporary files, you will now see a new section below the Remove files button that shows pending updates and preview builds.
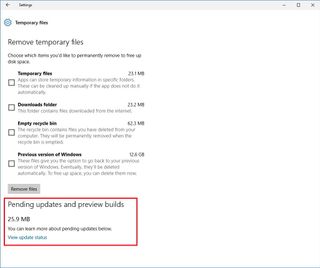
Devices
On Typing most of the settings have been removed from this area, and now you only have the options to control spelling.
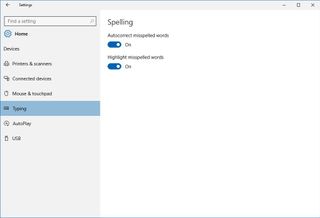
If you have a device that supports pen input, such as Surface devices, you will see a Pen section that allows you to control all the related settings. These features include the ability to disable app suggestions that you can use with Windows Ink, choose the action when you press the pen button and more.
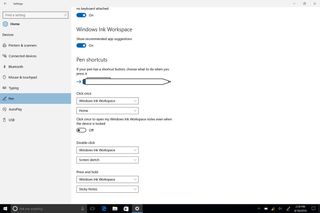
Network & Internet
On Settings > Network & Internet there is a new section called Status, which basically will show you the network connection status of your PC to the internet. From the same page, you can also access troubleshooting tools to fix the connection, and there is also an option to run a speed test as necessary.
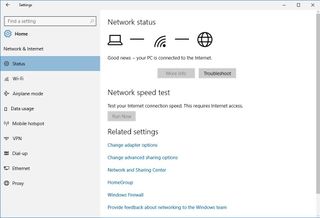
In Windows 10 build 14328, on Network & Internet, you'll also find a Dial-up settings page. The page doesn't contain many settings that you can configure. Instead, you can only click the Set up a new connection link to open the old Control Panel feature to set up a new connection.
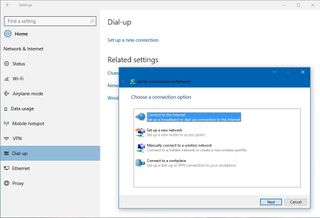
Personalization
On Settings > Personalization, Microsoft haven't added many changes, but on the Taskbar page, you now have the option to enable or disable the new badge notifications on taskbar buttons.
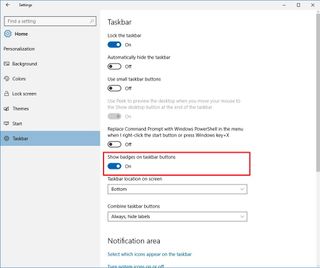
Accounts
On Settings > Accounts > Sign-in options, you'll notice new icons on the page, but more importantly, you will see that Microsoft is finally adding a new privacy feature to let you hide your email address from the sign-in screen.
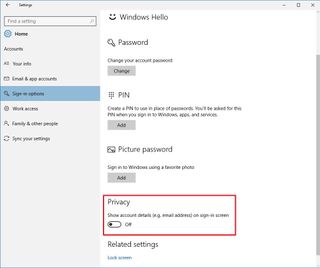
The Show account details (e.g. email address) on sign-in screen is enabled by default, but if you prefer to show your email address, you can come to this section to change this behavior.
Ease of Access
On Settings > Ease of Access there is a new Magnifier settings page that will easily let you change the Windows magnifier and tracking options, such as invert colors, start magnifier automatically, follow the keyboard focus or mouse, and more.

Privacy and Continued Experience
On Settings > Privacy > General, Microsoft is adding a new option that will let you begin using an app on your phone and pick up where you left off on your PC. The description of the option reads "Let apps on your other devices launch apps and continue experiences on this device over Bluetooth. Change this setting will apply to everyone that uses this device."

Update & security
On Settings > Update & security the Activation page no longer shows some of the registration details we've seen in previous builds.
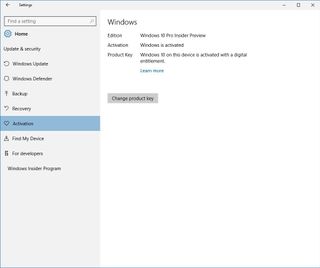
On build 14328, Microsoft is making it easier for users to test the beta version of the operating system by relocating the Windows Insider Program enrollment to the Update & security tab. (Before it was located inside the advanced options for Windows Update.)

Lock screen
The Lock screen gets even more useful. Besides Cortana now jumping to the Lock screen to ask basic questions and the ability to finally remove your email address from the sign-in screen, Microsoft is also adding media controls when you're playing music, and your computer is locked.
The new media controls will appear embedded in the bottom-right corner with a picture of the album is currently playing.
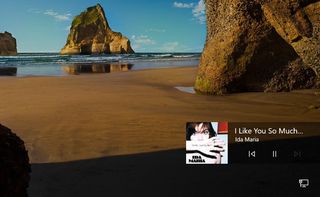
Apps
On apps, we won't be seeing significant changes, but there are improvements Microsoft is adding with the new build.
Microsoft Edge
In Windows 10 build 14328, Microsoft Edge has been updated from version 37.14316 to 37.14328.
Now when you right-click on a page, you will no longer see the developer options to inspect elements or view the page source. These options will be activated when you open the F12 Developer Tools.

Microsoft is also adding improvements accessibility features, support for Beacon, fixed some issues to enhance the browser's keyboard and Narrator experience. And there is a fix for a problem where IE and Edge didn't show signed files downloads correctly.
Skype Universal Windows Platform app
In the new Insider preview, the software giant is delivering improvements for the new Skype app. The first thing users will notice is that the company has significantly updated the UI for the app. While the Universal app is far from finished, now it looks more complete.
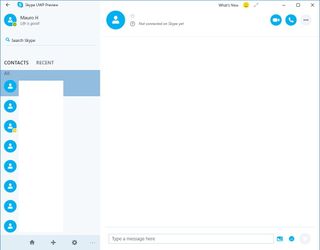
It's also interesting to see that the settings page for Skype takes the color accent from the app instead of your personalization preferences.
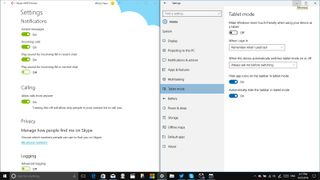
In version 11.3.119 of the popular communication app, you're now able to make group audio and video calls, and you can also create and send group messages.
Paid Wi-Fi & Cellular
In Windows 10 build 14328, you will also find the Paid Wi-Fi & Cellular app, but it's only a placeholder with instructions how to get online with paid Wi-Fi or Cellular data.
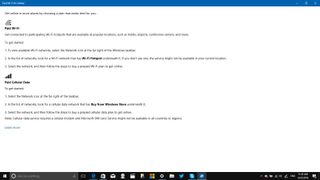
Windows Ink
Redmond's operating system has included pen support for a long time, but on Windows 10, the company is naming the feature Windows Ink and with a new name also comes the promise of great new features and improvements.
On the latest build, we start to see some of these new improvements that will be part of the Anniversary Update later this summer.
In short, Windows Ink is a new experience that lets tablet users quickly and easily write notes, sketch, and annotate screenshots.

The central hub of Windows Ink is the Workspace that you can launch by clicking the pen button or clicking the Windows Ink Workspace icon that will appear by default on devices paired to a pen on the notification area.
If you don't have a pen, you can also use your mouse and select the Show Windows Ink Workspace button option by right-clicking and opening the taskbar context menu.

On Workspace, you can access the new and updated Sticky Notes to write quick notes. Cortana is also part of the experience, which means that the assistant can recognize the text on the note and automatically create reminders and take other actions.

You can launch the Sketchpad, which is a simple whiteboard with tools, such as a pen, marker, and digital ruler to easily draw straight lines.
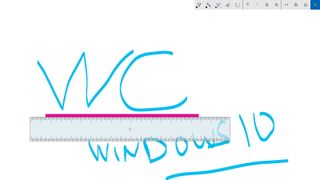
Quick Tip: Use the mouse wheel to the ruler when you need to draw angled lines.
And there is the Screen Sketch that allows you to take quick screenshots and add annotations that you can easily share with other people -- similar to Microsoft Edge annotations.

Windows Ink also integrates with apps, such as Microsoft Edge, Maps, and even with Office applications. Also, Microsoft is letting developers integrate Windows Ink with their UWP apps as well.
There is a lot going on with Windows Ink, as such be sure to check our previous hands-on video with the feature on build 14328.
Other improvements
Along with all the features and changes, Microsoft is also adding a few new improvements for Japanese IME. In the build, there are new prediction enhancements, improved typing history, and there are also improvements on cloud suggestions in Japanese IME.
Wrapping things up
Without a doubt, this is a significant and perhaps the biggest preview Insiders have received in a long time. Build 14328 packs many new features and changes for every form factor from a small screen like a phone, to a tablet, to the desktop with features like Windows Ink, updated Start menu, improved Action Center, and a lot more.
Those who are part of the Windows Insider Program can download and install the preview available via the Fast ring of updates. However, as Microsoft has also noted, while there a lot of fixes and improvements, there are several known issues that you should consider before installing, as the current experience is not optimal.
Are you running Windows 10 build 14328 on your PC and phone? How do you like the new features and changes? Tell us in the comments below.
More Windows 10 Resources
For more tips, coverage, and answers on Windows 10, you can visit the following resources:
- Windows 10 on Windows Central – All you need to know
- Windows 10 help, tips, and tricks
- Windows 10 forums on Windows Central
Mauro Huculak has been a Windows How-To Expert contributor for WindowsCentral.com for nearly a decade and has over 15 years of experience writing comprehensive guides. He also has an IT background and has achieved different professional certifications from Microsoft, Cisco, VMware, and CompTIA. He has been recognized as a Microsoft MVP for many years.
