Windows 10 build 14267: Everything you need to know
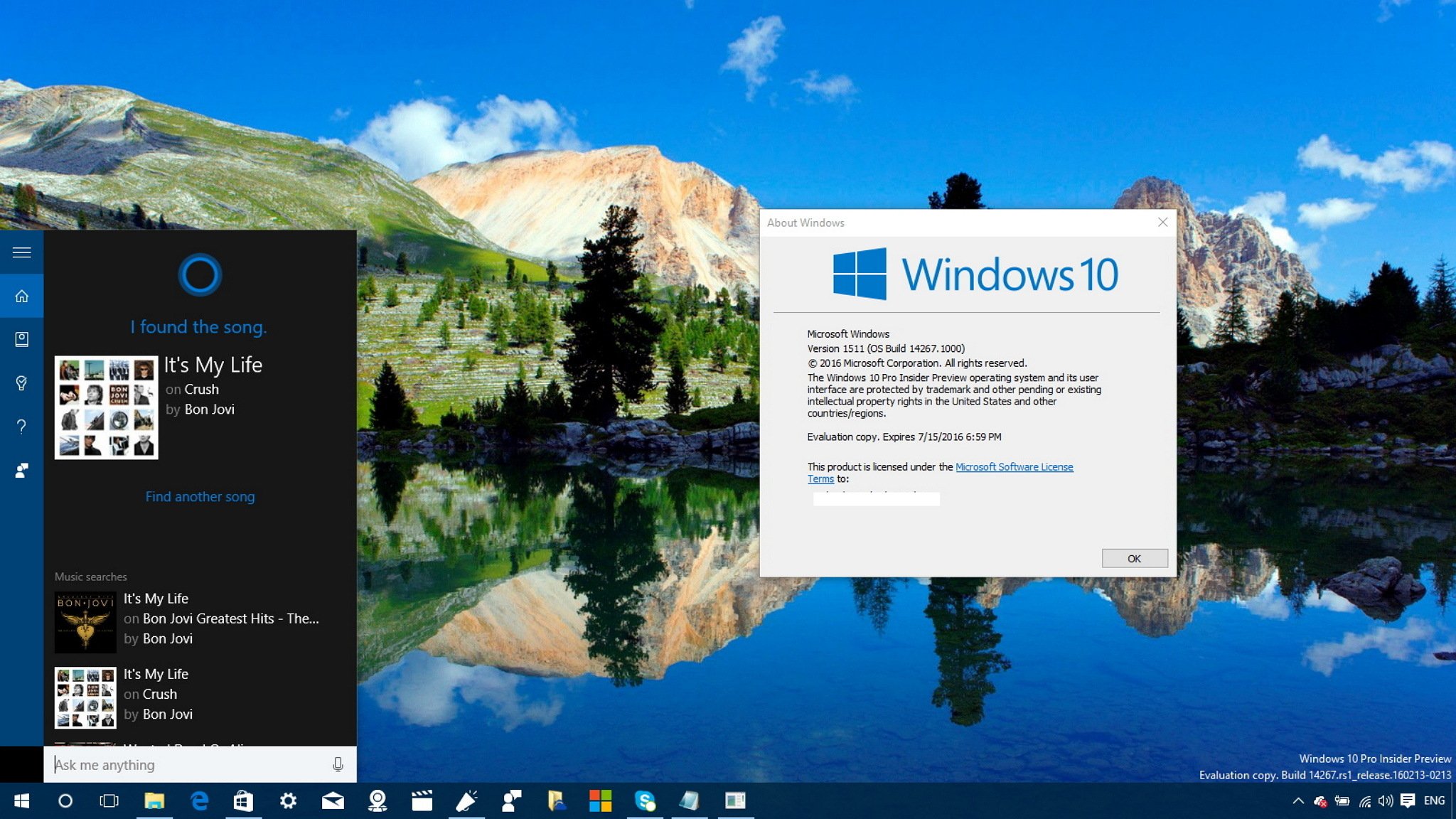
As promised, Microsoft is keeping a fast pace releasing new previews of its new operating system. On February 18th, the software giant began rolling out Windows 10 build 14267 for PC through the Fast ring of updates. While we've seen already a few builds, this is the first preview that includes new features and noticeable changes.
Although build 14267 isn't a major update, Microsoft is adding new subtle improvements that give us a closer look at the development progress the company is making for the next major update of the operating system, which we know as "Redstone."
Windows 10 build 14267
Cortana
In the latest preview of Windows 10, Microsoft is making Cortana smarter by adding a new feature to help you find music. Starting with build 14267, you can click or tap the music icon in the top-right corner of the app to let Cortana listen to the song and quickly identify its name, album, and band information.
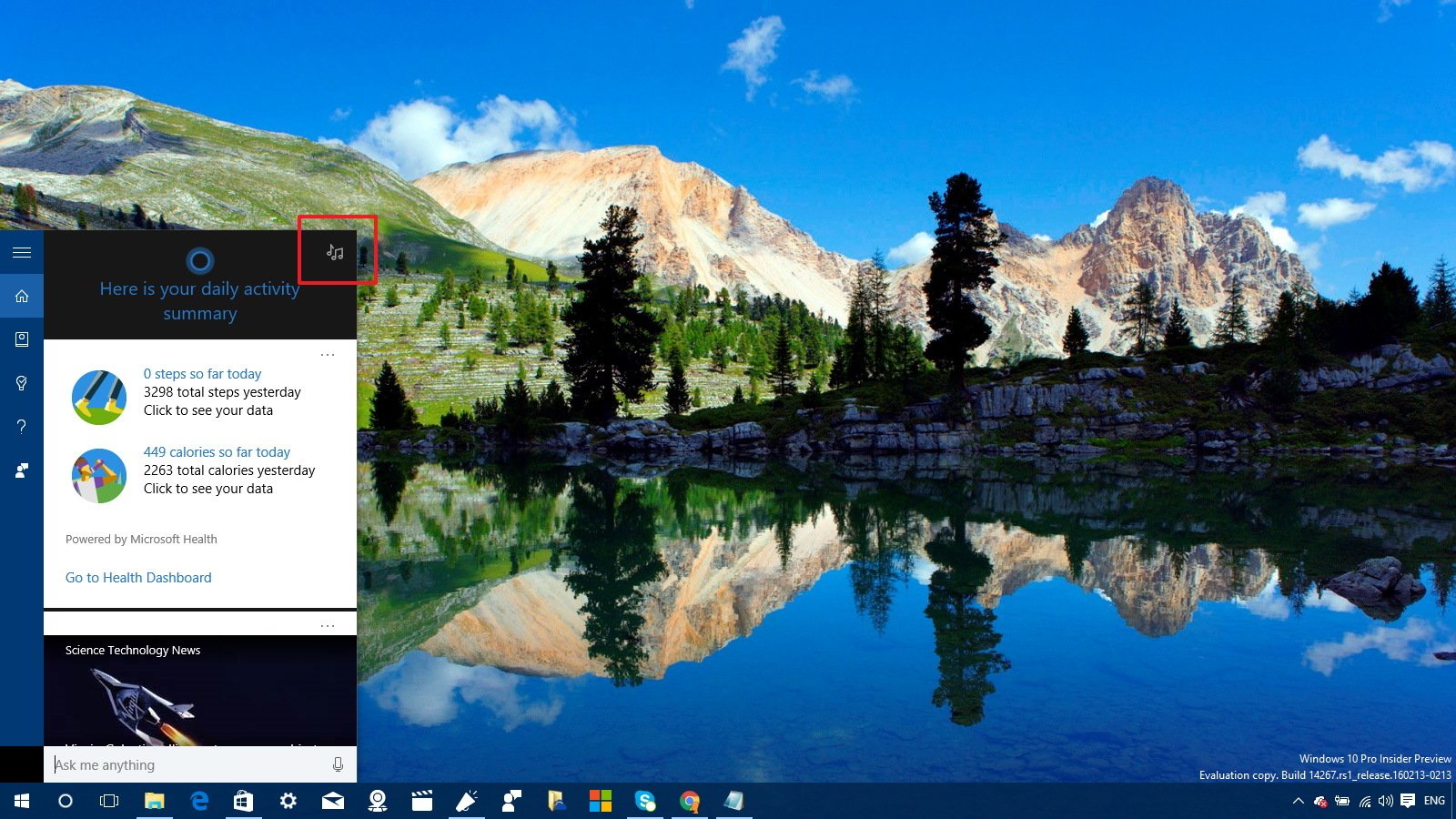
Identified songs will be listed in the "Music searches" list, you can click or tap the song to open the Store to purchase the album or song.
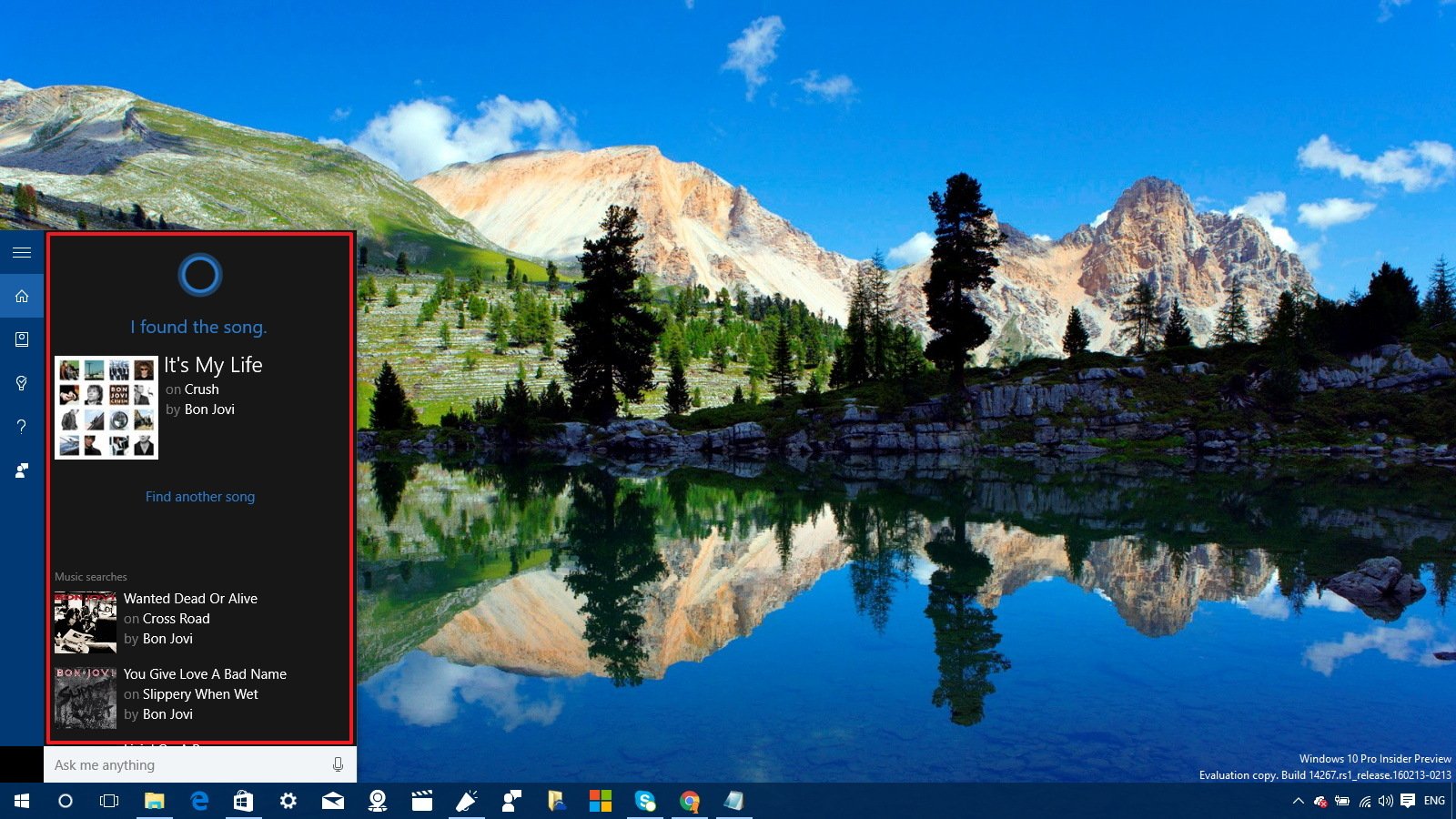
Microsoft Edge
The software maker is updating Microsoft Edge to version 31.14267.1000.0 with a few new improvements.
In the new preview, the Favorite Bar is getting a few new tweaks. When you have the Favorite Bar enabled on the browser, you can now right-click the bar and choose to show icons only, and you can also select create new folders to group different favorites and optimize the Favorite Bar space. In addition, the new version of the browser allows you to rename items in the Favorite Bar too.
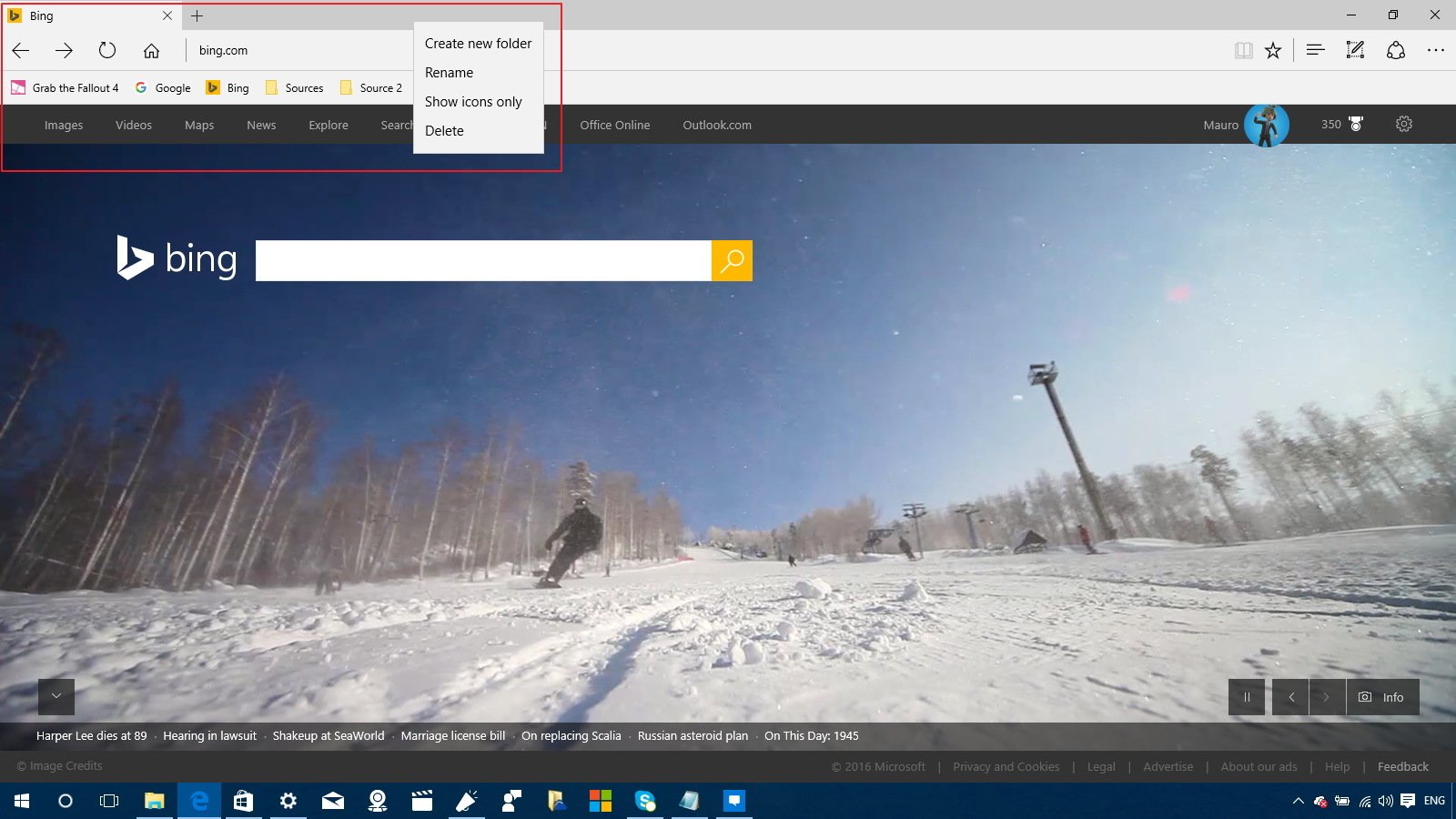
Microsoft Edge now also includes a highly requested feature, which is the ability to configure the browser to show a prompt before beginning a file download with the option to choose where to save the file.
Get the Windows Central Newsletter
All the latest news, reviews, and guides for Windows and Xbox diehards.
The new option is disabled by default, but you can click the menu button (the three dots in the top-right corner), click on Settings, and under "Download settings", turn on the Always ask me what to do with downloads option.
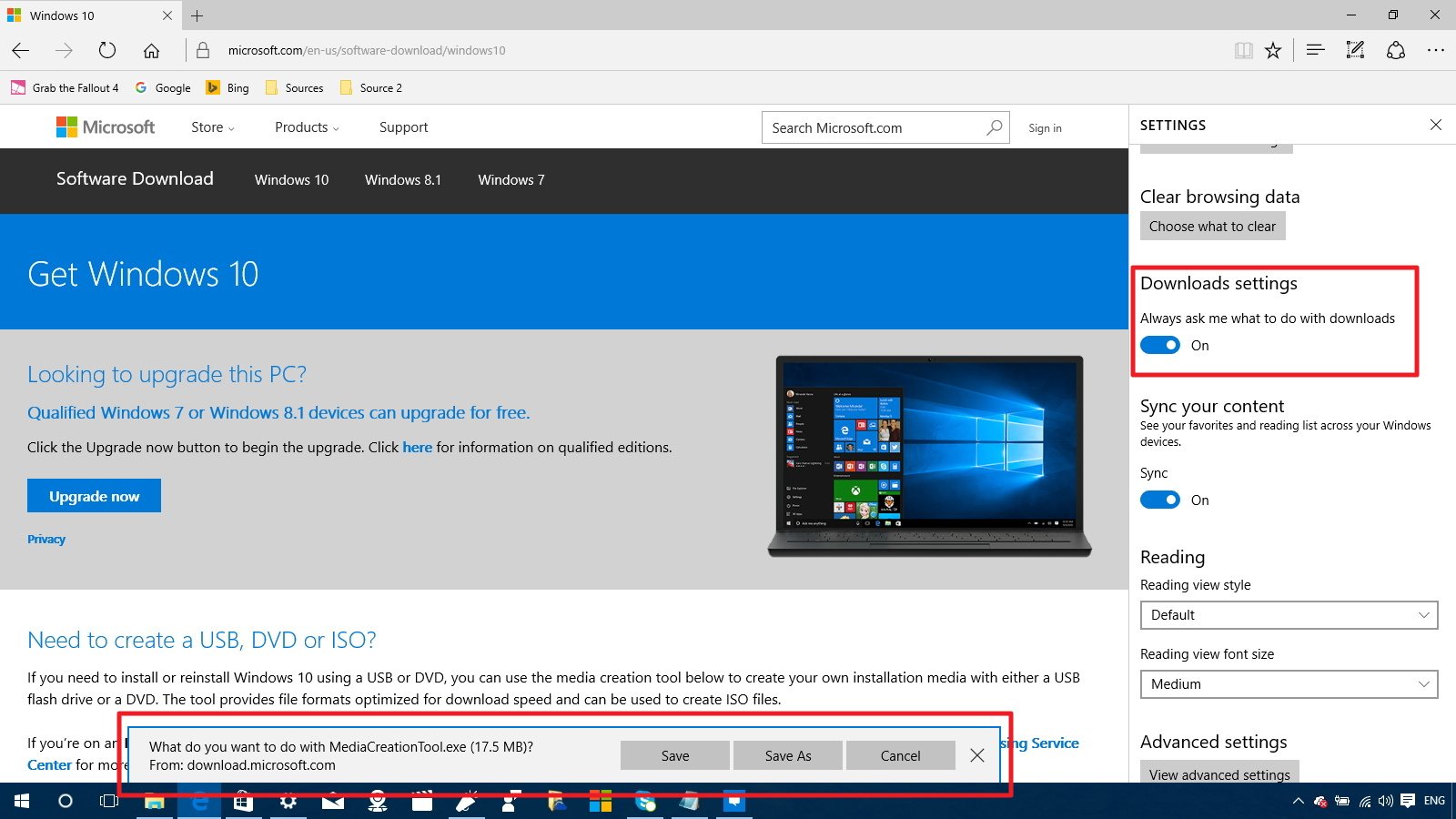
Similar to Internet Explorer, Microsoft is now adding the ability to remove browsing data when you close the Edge browser. The option is disabled by default, but you can click the menu button, and go to Settings > Clear browsing data, click the Choose what to clear button, and turn on the Always clear this when I close the browser option.
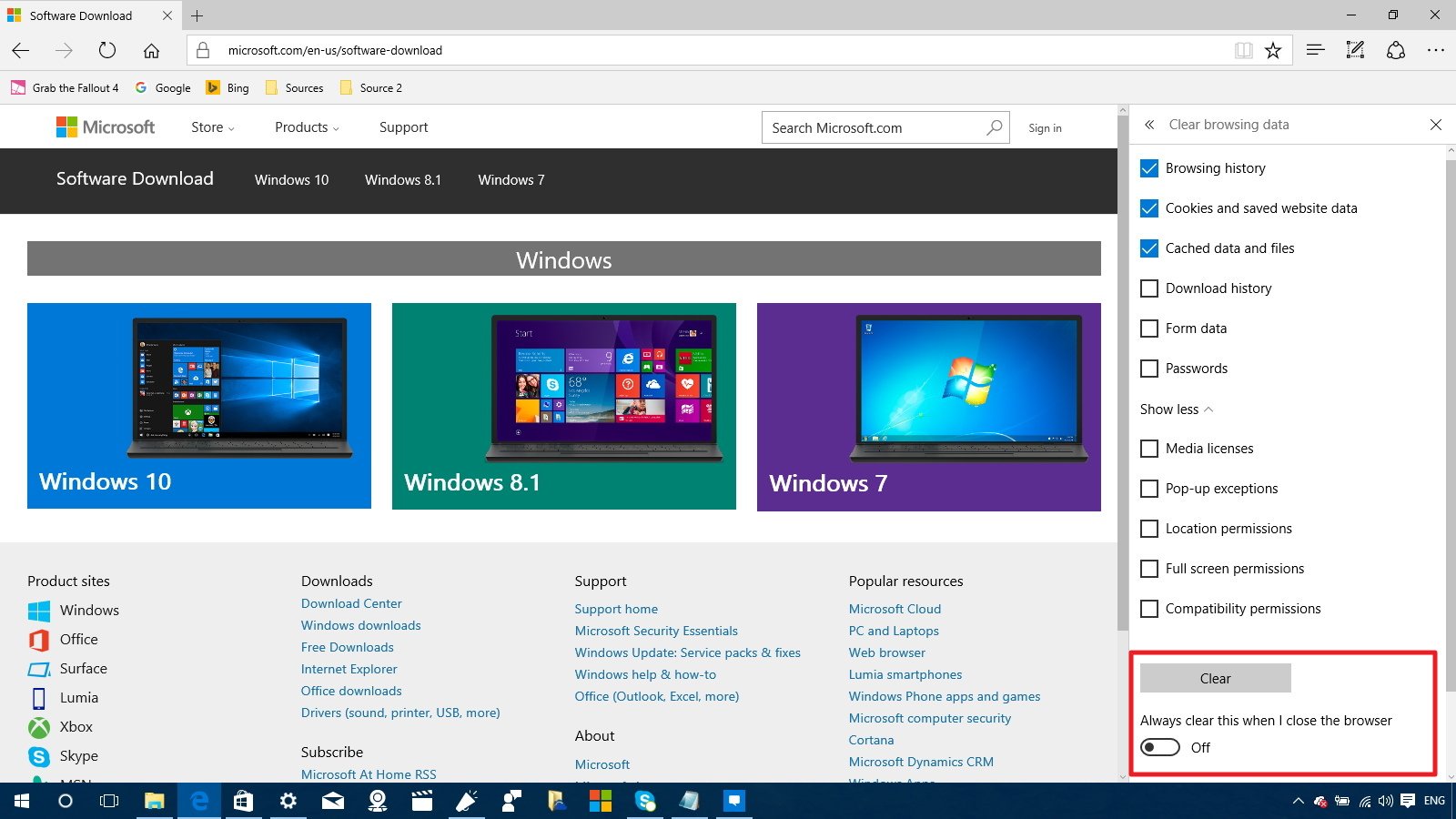
Settings app
In the new "Redstone" preview, we continue to see Microsoft adding a few new visual changes to the Settings app.
Power & sleep
Power & sleep doesn't show significant changes other than a few options to control the screen and sleep timers. However, because these settings won't apply when the Lock screen is playing a slideshow, which it'll cause unnecessary battery drain, Microsoft is adding a new link to direct users to change the Lock screen settings.
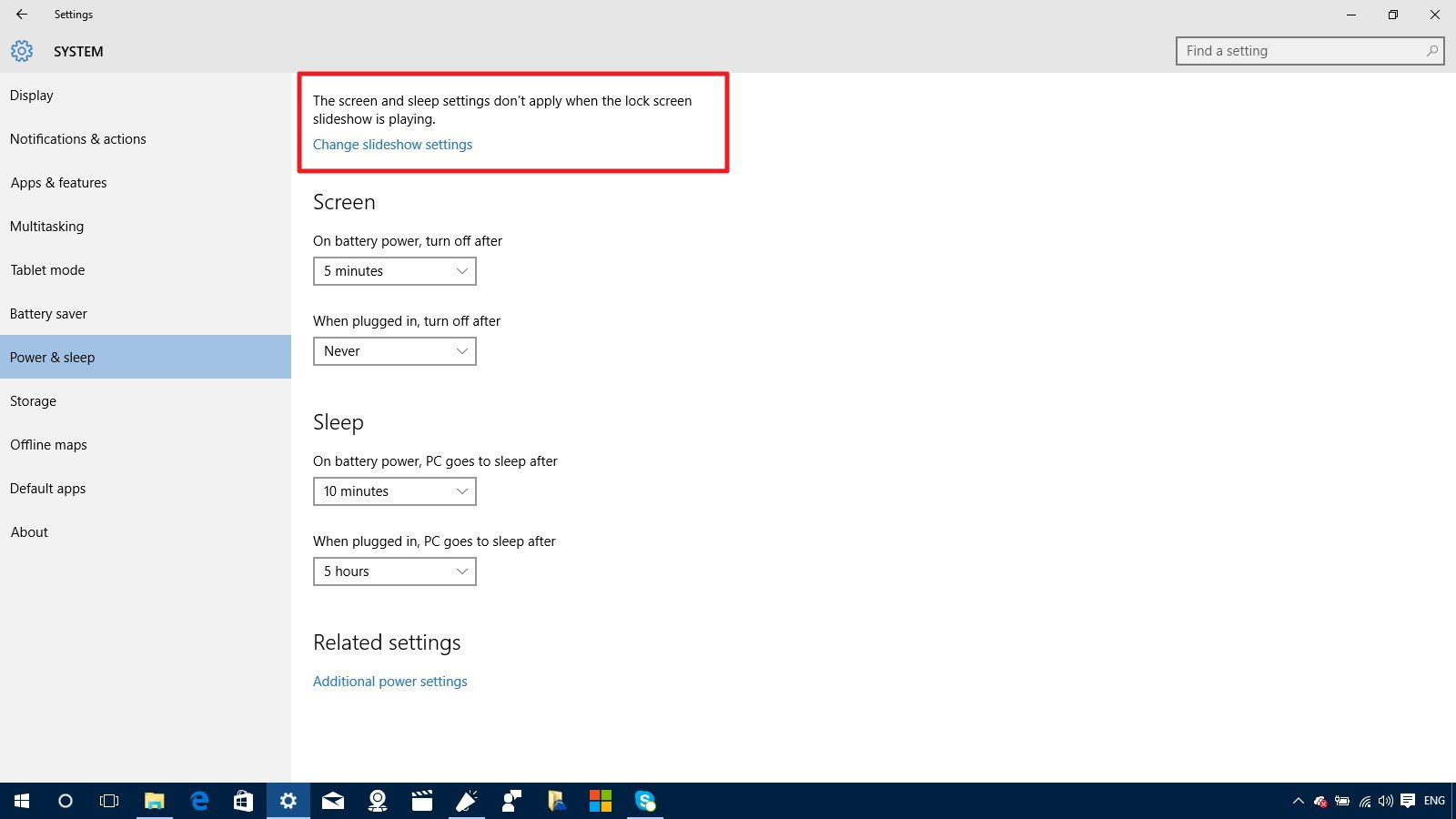
Personalization
All the settings on Personalization remain unchanged from previous versions, but now on Colors, we can see that Microsoft makes more clearer which color accent you picked by adding a black highlight with a check mark.
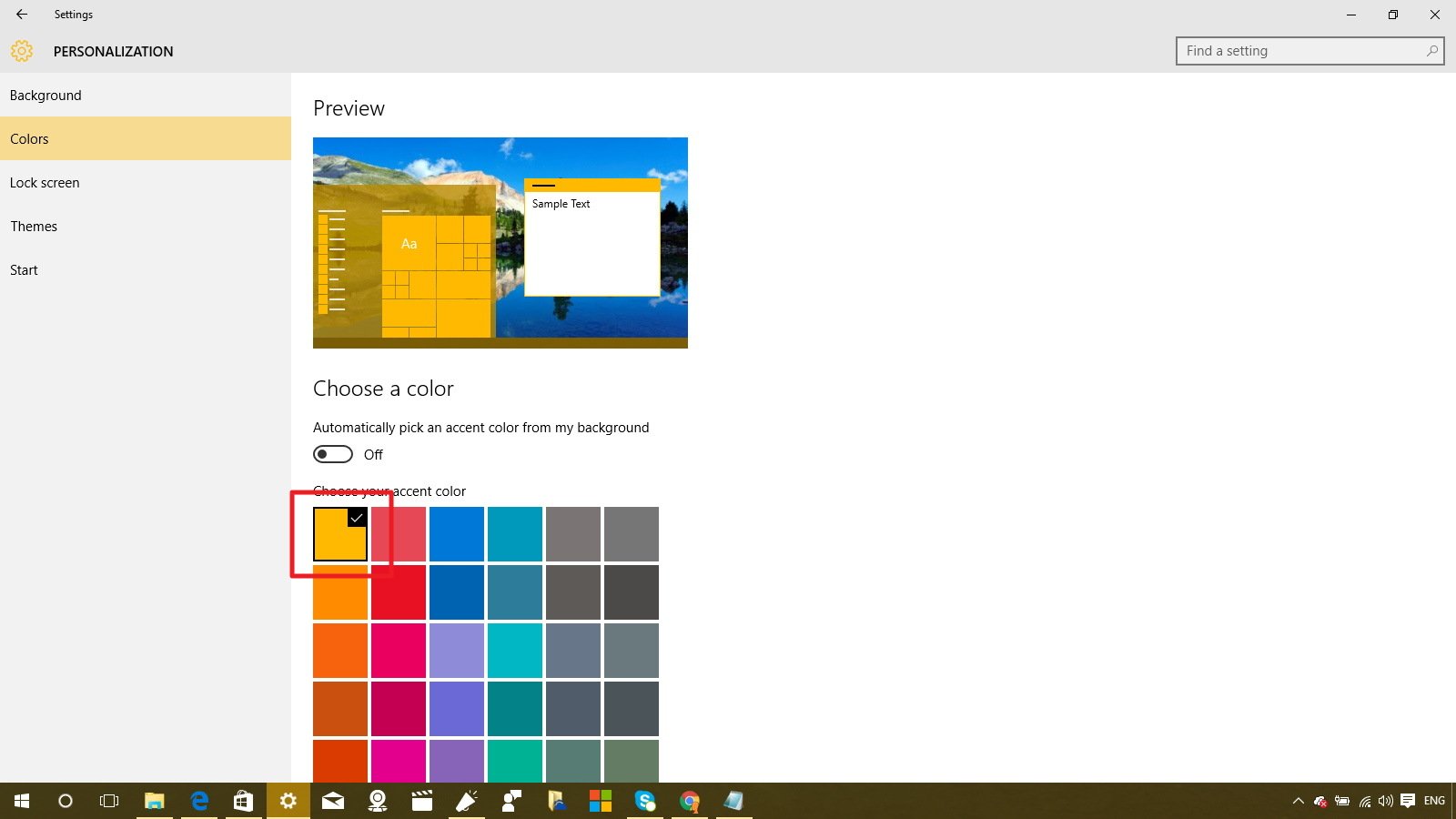
Update & recovery
On the Backup options, inside "Update & recovery", we see that Microsoft is adding new settings that give you the control to make a backup of your Windows 10 PC's settings, which includes the Start menu layout, accounts, and passwords.
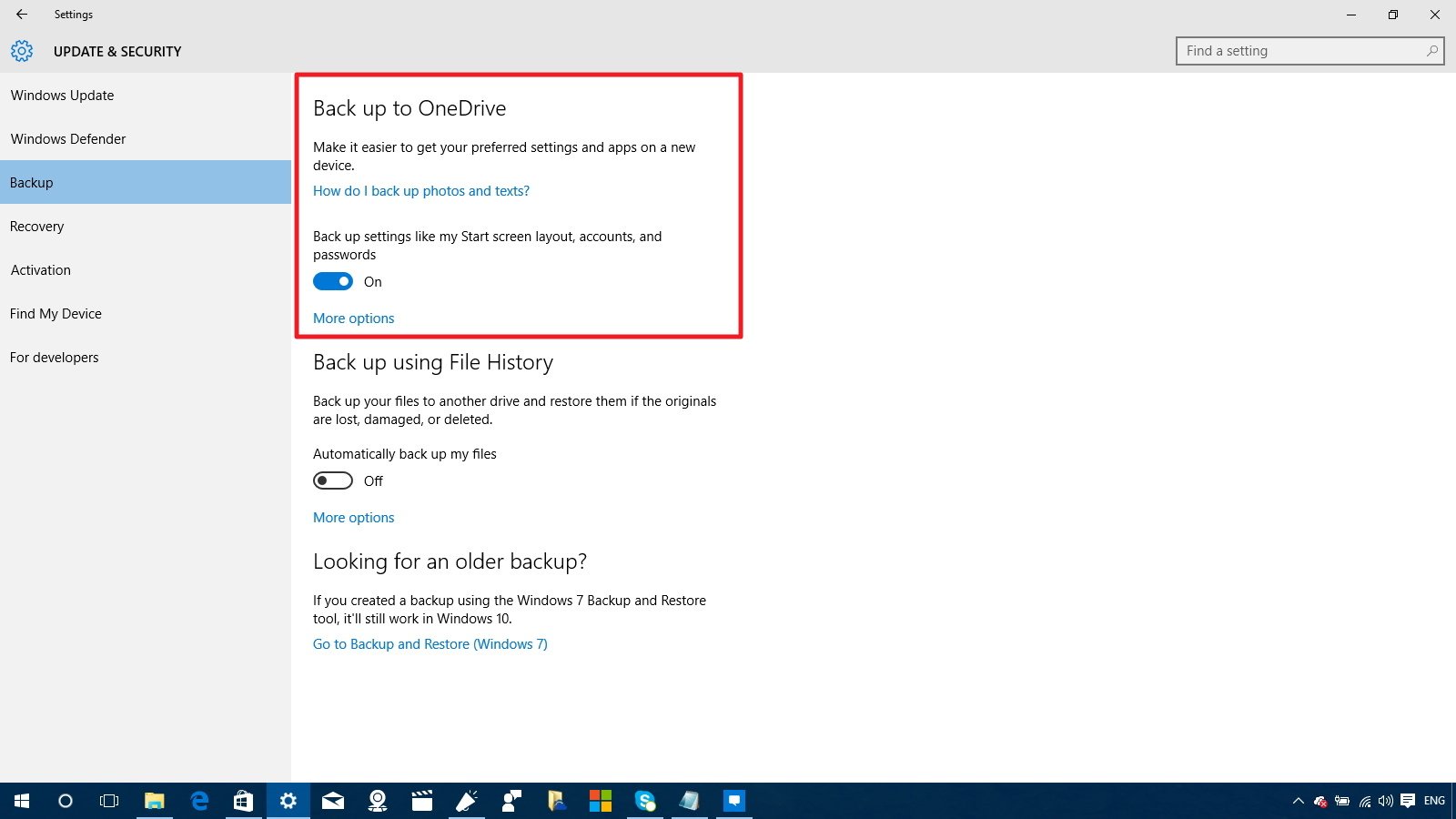
When you click the More options, you will see an overview of the total space available on OneDrive, the size of the backup, and the last date when a backup was performed.
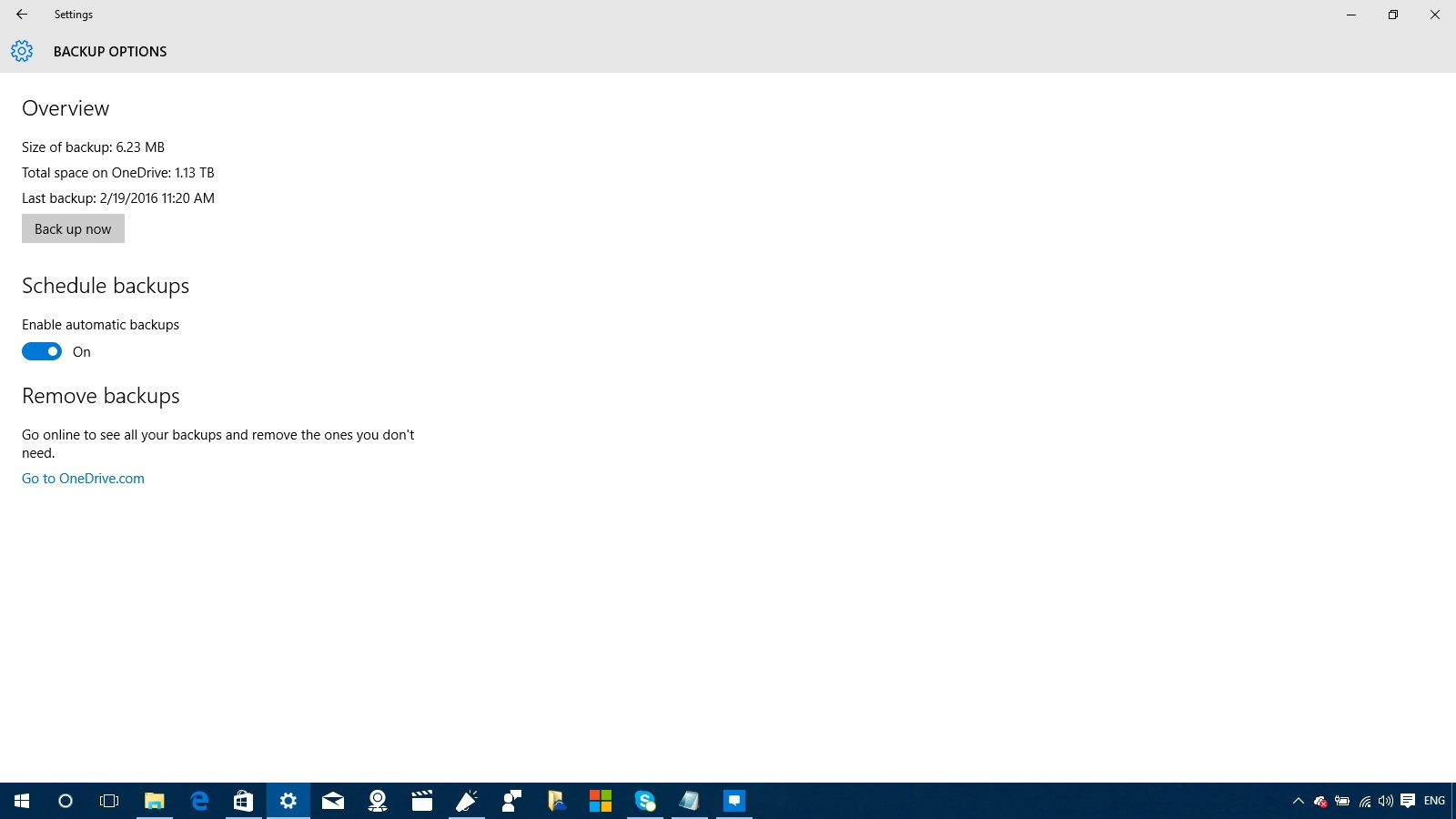
From the options page, you can trigger a new backup by clicking the Back up now button, and you can also enable or disable automatic backups. However, you'll need to visit your OneDrive account on a web browser to delete any device backup you have created.
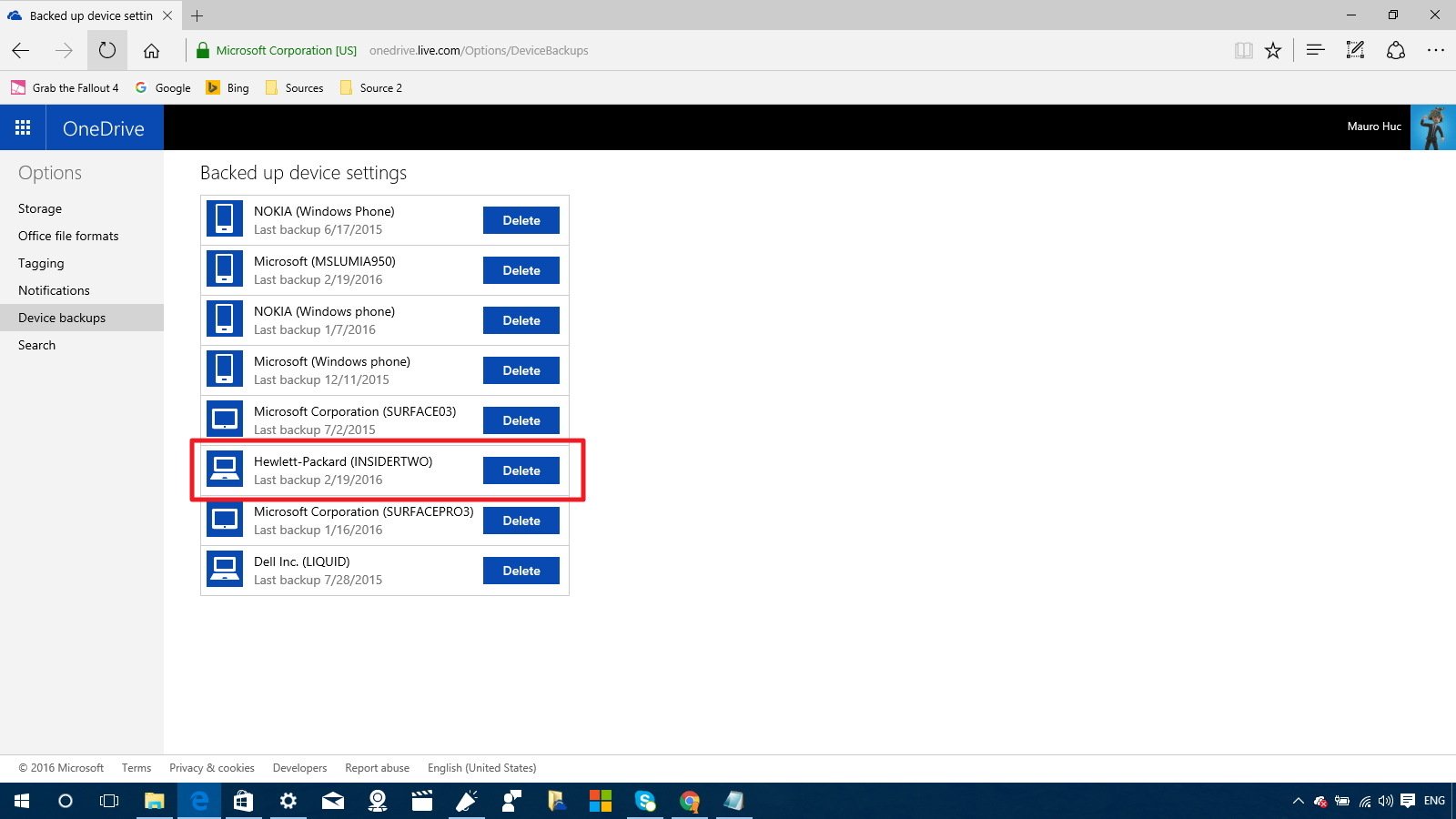
Remember that the OneDrive backup option is only there to make a copy of your Windows 10 settings, which you can use to restore your Start menu layout, accounts, and passwords when you reset your PC or perform and clean install of Windows 10. This new option is not designed to backup desktop applications or personal files.
Messaging + Skype
In Windows 10 version 1511, Microsoft introduced a new Messaging app with very basic functionalities. In Windows 10 build 14267, Messaging gets a few new features, including the ability to click or tap the paperclip icon to attach pictures from camera or file.
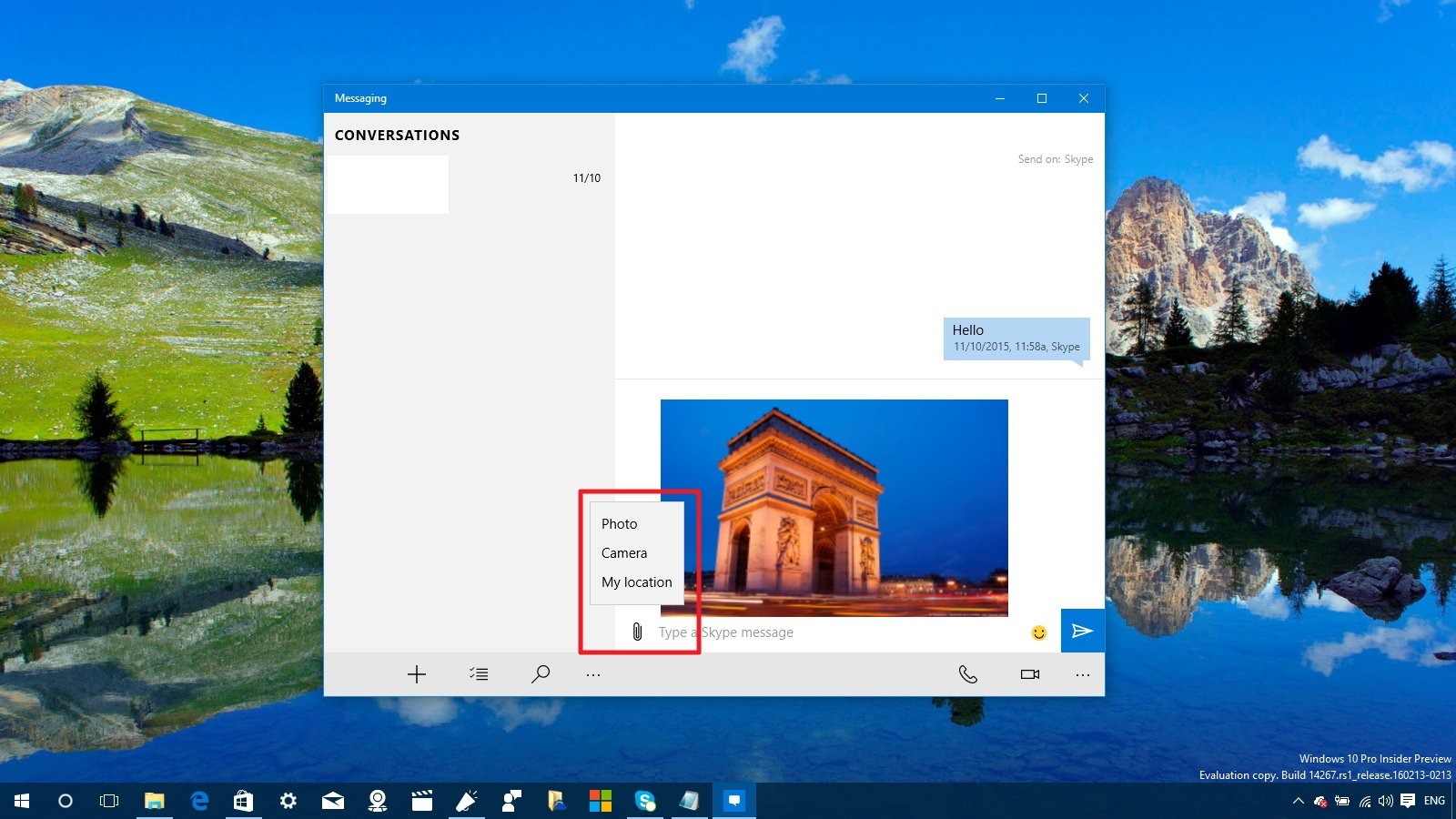
Also, on from the paperclip menu, you can share your location with other people. When you click or tap the My location option, the Messaging app will attach a Bing map with a simple message detailing your physical location.
It's important to note that when you attach an image or a location, there is not a delete button if you change your mind, Microsoft assumes that you'll automatically know to hit the Backspace key on your keyboard to discard the message, which can be a little confusing for some people.
Wrapping things up
We're still in the early days of Windows 10 "Redstone" and build 14267 is the first preview that rolls out to Insiders including new features and visual changes, and even though, they're subtle, they are still welcome improvements. In addition, Microsoft is speeding up the delivery of new builds, as such we're expecting to see in more interesting changes in future releases.
While there is still no a concrete release date for the next major update of Windows 10, we're expecting the company to roll out the Redstone update with significant changes later this year.
Alongside the new visual improvements, Windows 10 build 1427 also includes a number of new fixes and known issues you should be aware.
More on Windows 10
For more tips, coverage, and answers on Windows 10, you can visit the following resources:
- Windows 10 on Windows Central – All you need to know
- Windows 10 help, tips, and tricks
- Windows 10 forums on Windows Central
What do you think about the Windows 10 build 14267? Tell us what you think in the comments below.
Mauro Huculak has been a Windows How-To Expert contributor for WindowsCentral.com for nearly a decade and has over 15 years of experience writing comprehensive guides. He also has an IT background and has achieved different professional certifications from Microsoft, Cisco, VMware, and CompTIA. He has been recognized as a Microsoft MVP for many years.

