Windows 10 20H1 build 18932 hits Fast ring with new notification settings, more
Wrangle those notifications.
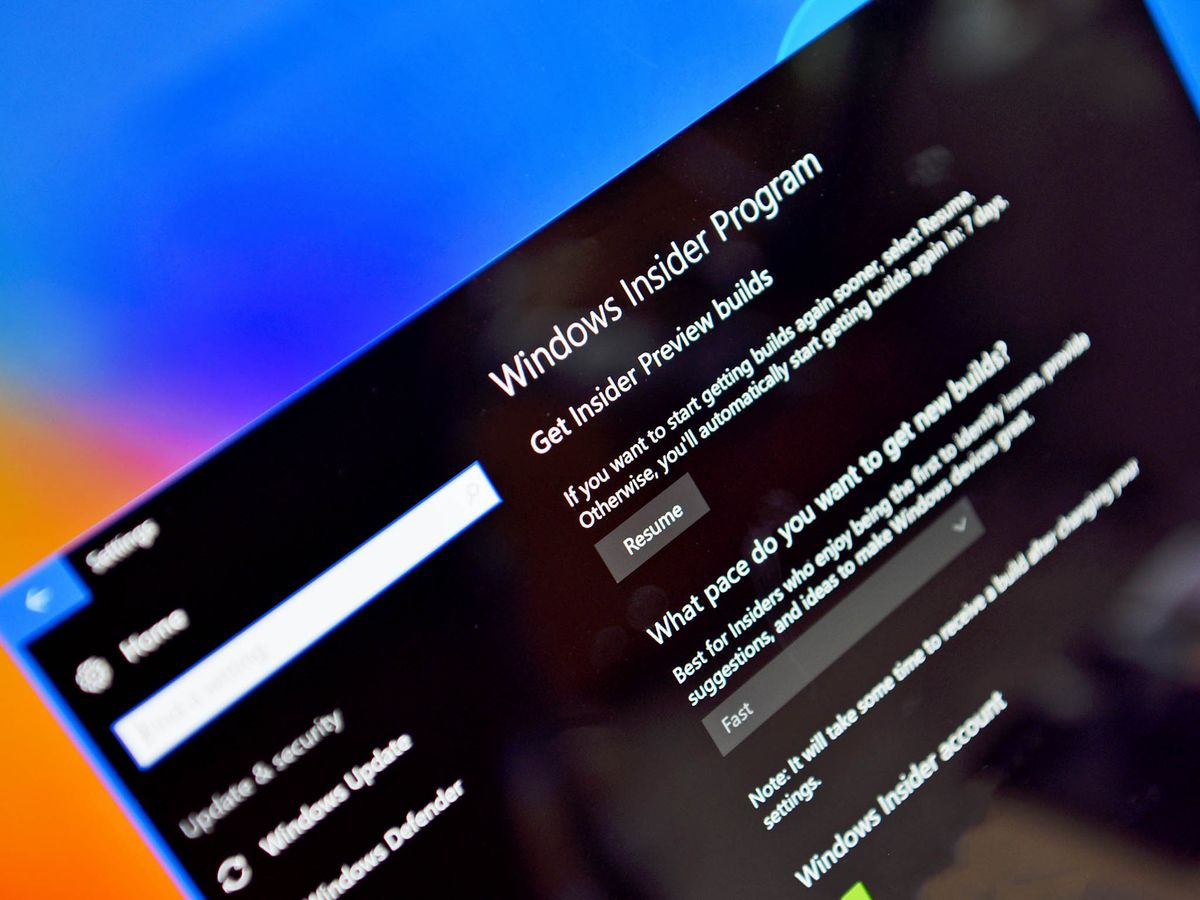
What you need to know
- A new Windows 10 20H1 preview build is now available in the Fast ring.
- The build number comes in at 18932.
- New features for eye control, narrator, and notifications settings are some of the additions in this build.
Ahead of the holiday weekend here in the U.S., Microsoft is pushing out another new Windows 10 20H1 preview build for Insiders in the Fast ring. This release pushes the build number up to 18932 and includes a number of new features, including tweaks to the way notifications are handled, accessibility settings, and the usual batch of bug fixes and performance improvements.
Here's a look at all of what's new and fixed in build 18932.
What's new
- Eye Control Improvements: We're continuing to extend and improve Eye Control based on your customer feedback. With this release, we have improvements in the following areas, which we invite your feedback about through the Feedback Hub and Microsoft Accessibility Feedback Forum.\
- Drag-and-drop: One of the most requested features, performing mouse drag-and-drop, is now implemented in Eye Control. When turned on from within Eye Control's settings screen, the precise mouse control tool now allows mouse drag operations, as well as the ability to combine clicks and drags with Shift and Ctrl modifier keys.
- Pause: We've made improvements to the pause experience. Selecting the pause button completely hides the launchpad. When dismissed, the launchpad reappears when you briefly close your eyes or look away from the screen. This allows uninterrupted viewing of full screen content, like watching a video. Similarly, it also allows eye gaze enabled applications to be used without triggering Eye Control features, useful if playing the recently launched Eye First applications.
- Switch support: Previously, Dwell was the method for clicking a button. Dwelling is the act of fixing your eyes on part of the screen and keeping your eyes there for a specific amount of time. In this release, we're adding a second activation method, switch. In this method, dwell is used to select the target, but clicking a button is done with switch. Currently switches on joysticks, or devices emulating joysticks, are supported.
- Under the hood: People wishing to develop their own gaze enabled applications can do so using the open source Gaze Interaction Library in the Windows Community Toolkit. In this revision of Eye Control, the user interface is implemented using the same code that is in the Gaze Interaction Library.
- Settings: We have updated settings to allow you to manage more Eye Control features. This includes enabling some of the new features and more fine control of the numeric values that change how responsive the system is to eye movements. This allows for a more customized and natural feel for your Eye Control experience.
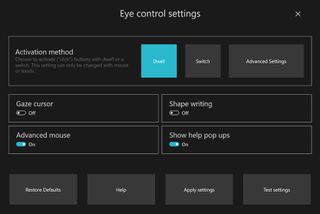
- Other accessibility improvements
- Narrator will now automatically start reading webpages and emails: Do you want to hear the most valuable content faster? Narrator now automatically starts reading webpages when they are loaded. Narrator will start reading at the main landmark, if there is one, or will fall back to a reasonable paragraph. Narrator will also start automatically reading emails when they are opened in Outlook and the inbox Mail applications. If you find experiences that aren't working well, please send us feedback.
- The Magnifier UI now works with dark theme and text sizing options. The image below shows two Magnifier windows. The top one is in Light theme and default text size; the bottom one is in Dark theme and the text is scaled at 125%.
- Refining your notification settings: Over the last few releases, based on your feedback, we've been working on giving you more control over potential interruptions. Introducing Focus Assist to automatically suppress notifications when you're trying to stay in the moment and not get distracted, and adding the option to use middle click to dismiss notifications if you want to quickly make a notification toast go away. One thing we've heard from you, though, is that our notification settings aren't easily discoverable. In addition, once you find the settings, they can be difficult to understand. In order to address this, we've begun rolling out a few changes, including:
- When you receive a notification toast, there will now be an inline option to turn off notifications for that app, or head to the app's notification settings.
- When you dive into an app's notification settings, you'll find that we've added pictures to help articulate the impact of a certain settings.
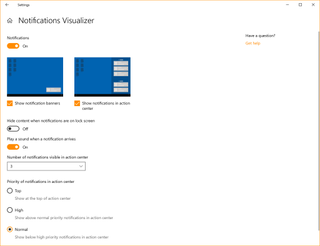
- Prefer to have all your notifications muted? You no longer have to go to the old sound control panel to do that – we've added it as a top-level option in Notification & Actions Settings.
- But wait, there's more! We've also added a new direct link at the top of the Action Center to manage notifications, so it takes one less step to get to Notification & Actions settings. To make room for this we've moved the "no notifications" text down to the middle of the Action Center, which also means your eyes don't have to traverse as far to see it when you launch the Action Center from the bottom of the screen.
- Finally, ever dismissed a notification you wanted to disable, and went to Notification & Actions Settings only to find the list of notification senders to be really really long? You can now sort the list by which apps most recently sent notifications.
- Your Phone app – Phone screen & Notifications features: Hello Windows Insiders. Today, we're bringing additional new features to the Phone screen, which includes the ability to one touch tap and integration with Notifications. Try out these preview features and give us your feedback.
- Enabling touch functionality: You will now be able to interact with your phone screen using one-touch tap and long press. This handy feature will allow you to conveniently open apps, select items, click on links, and more, directly on your touch-enabled PC.
- Notifications integration with Phone screen: We're pleased to launch Notifications integration with Phone screen for Insiders with the May 2019 update or newer. If Phone screen is set up, your notifications will open in Phone screen allowing you to interact with your keyboard and mouse. If Phone screen is not supported or set up, clicking on notifications will take you to your notifications feed instead.
- Your Phone Notifications available to all users: Thank you to everyone who gave us feedback over the last few weeks to help us improve the Notifications feature in the Your Phone app. We're happy to announce that this feature is now gradually rolling out to all Windows 10 users with the April 2018 update and newer. It may take a few days to show up within Your Phone app, so keep a look out!
General changes, improvements, and fixes for PC
- We're in the process of converging settings sync engines to reduce complexity and improve reliability of sync. As of today, the older settings sync engine will be turned off for 20H1 builds and changes made to settings that have not yet been migrated to the new settings sync engine will stop being sent and received until that work is complete. Some settings may not be migrated. The full list of settings that have been supported for sync are available here, but the list is subject to change during 20H1. Synced settings that are impacted by this change include settings pertaining to taskbar orientation, wallpaper, theming, and others. If there's a setting you'd like to particularly be prioritized as we work on this, please let us know. Please note, you may notice a one-time receival of synced settings changes after you upgrade or reset your PC, but after that it will stop.
- We've updated our indexing behavior to exclude common developer folders, such as .git, .hg, .svn, .Nuget, and more by default. This will improve system performance while compiling and syncing large code bases in the default indexed locations such as user libraries.
- We fixed an issue where the update might have failed the first time you tried to download it with a 0xc0000409 error code.
- We fixed an issue where recent updates might have failed with a 0x80070005 error code.
- We fixed an issue for Home editions where some devices couldn't see the "download progress %" change on the Windows Update page.
- We fixed a race condition resulting in some Insiders seeing a large number of explorer.exe crashes in recent builds. This is also believed to be the root cause for some Insiders finding that Control Panel wasn't launching – please let us know if you continue seeing issues after upgrading to this build.
- We fixed an issue resulting in some Insiders finding that their File Explorer search box was rendering in an unexpectedly small space and crashed when clicked.
- We fixed an issue where Settings would crash if you tried to add a language on the previous build. In Word, after showing a "flash message" on a braille display, Narrator is now correctly showing just the current heading.
- We made a small backend change to the updated Windows Ink Workspace to help improve the launch time.
- We fixed an issue resulting in Task Manager unexpectedly showing 0% CPU usage in the Performance tab.
- We fixed an issue that could result in a black remote desktop window for a few seconds when disconnecting from a remote desktop session.
- We fixed a issue resulting in Direct3D 12 games crashing in the previous flight.
- We fixed an issue that could cause certain apps to crash when you input Asian characters.
- We fixed an issue for the Chinese Pinyin IME where, if you were in the middle of finalizing a phrase and clicked away, the next thing you typed wouldn't show the characters.
- We fixed an issue with the Chinese Pinyin IME where the mouse over highlight could get stuck on a particular candidate in the candidate window.
- We fixed an issue with the Chinese Pinyin IME where the candidate window wouldn't display when typing in the Microsoft Edge search box (Ctrl+F).
- We fixed an issue resulting in not being able to use touch to open context menus on websites in Microsoft Edge after using pinch to zoom in and back out.
- Narrator search mode will now reset scoping to all elements each time it is opened.
- The data looks good, so we're now rolling out the fix for taskbar unexpectedly dismissing when invoking Start if set to autohide to all Insiders in Fast.
- We fixed an issue where the Bluetooth Hands-Free audio driver (bthhfaud.sys) could get stuck when making or breaking a synchronous connection-oriented (SCO) link to the headset. This would cause all audio on the system to stop working until the system was rebooted.
As always, you can check out the full release notes, along with a list of known issues, at the Windows blog. Otherise, Fast ring Insiders can grab build 18932 via Windows Update now.
Our favorite computer speakers for less $100
Team Windows Central wholeheartedly recommends each of these computer speaker setups, because they all bring the NOISE and will not wound your wallet.

Bose Companion 2 Series III speakers ($99 at Dell)
If you want great sound quality and value, then you want Bose. You too can have room-filling, immersive sound, so Bose says in every advertisement.

Logitech Z313 speaker system with subwoofer ($49 at Dell)
Get the Windows Central Newsletter
All the latest news, reviews, and guides for Windows and Xbox diehards.
The Z313 comes with a powered subwoofer and two satellite speakers to deliver 25 watts of total power. That's enough to fill your room and then some.

GOgroove BassPULSE ($50 at Dell)
These are clearly the coolest-looking speakers recommended here, but they're not all flash and guile – these speakers can produce amazing highs and lows, for just $50.
Dan Thorp-Lancaster is the former Editor-in-Chief of Windows Central. He began working with Windows Central, Android Central, and iMore as a news writer in 2014 and is obsessed with tech of all sorts. You can follow Dan on Twitter @DthorpL and Instagram @heyitsdtl.
