
It's important to keep your Windows 10 PC updated. You get security fixes, new features, small improvement tweaks, and more. Unfortunately, updating Windows 10 can often take years. Or so it might feel when you're watching an update sit still, you pacing around knowing that you have stuff to do on your PC. This isn't exactly a rare problem, and you'll almost always find a thread about it in our forum and in countless others around the web. So why exactly is it taking so long, and what can you do about it?
Windows 10 April 2018 Update ultimate resource guide
Why do Windows 10 updates take so long?
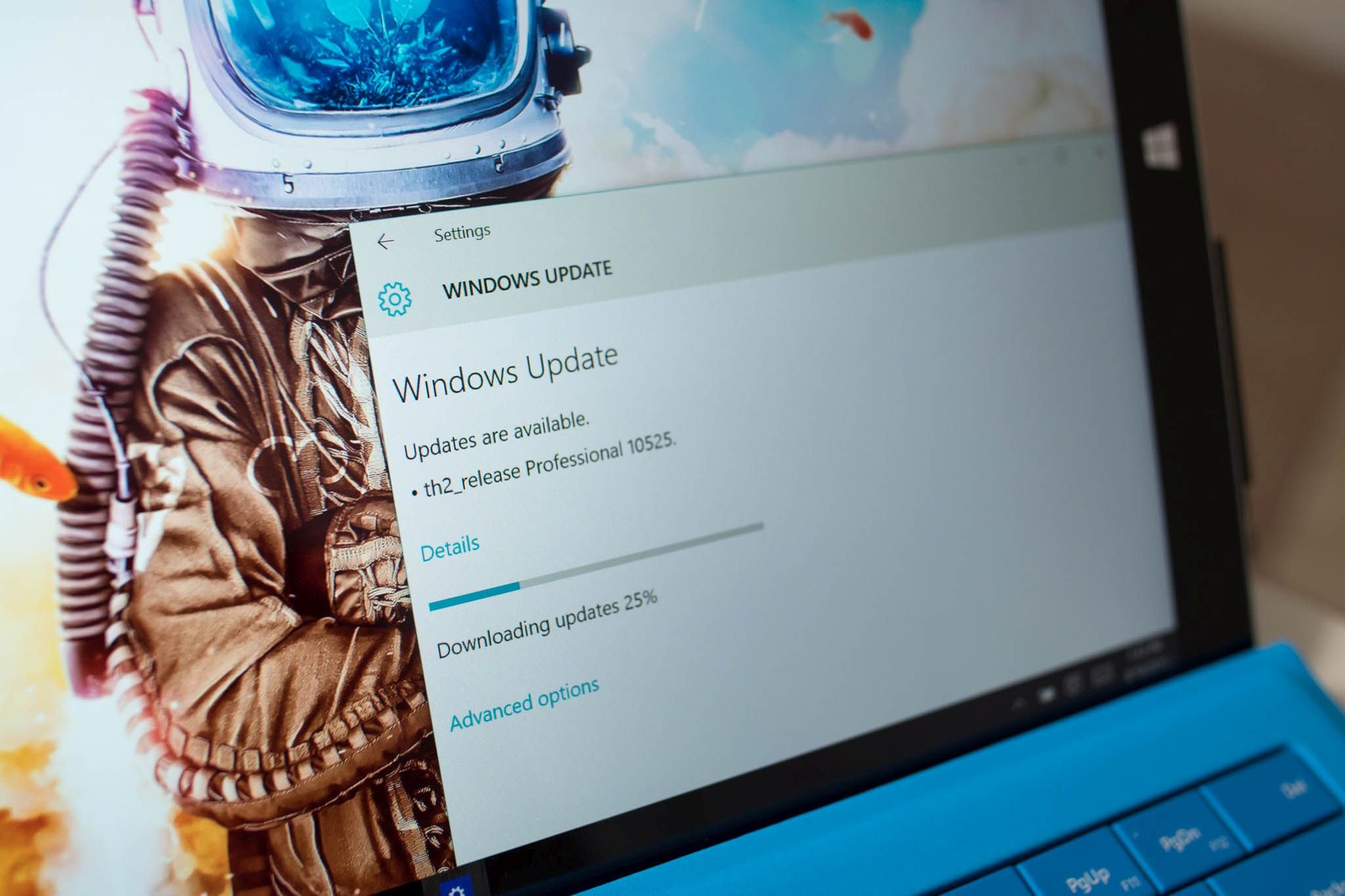
Windows 10 is a big, complicated OS that is constantly being tweaked. While some updates are small and you might not even notice them installing, others are massive and take a good chunk of time to install. The amount of time it takes can be affected by multiple factors.
If you're working with a low-speed internet connection, downloading a gigabyte or two — especially over a wireless connection — can take hours alone. Since you'll often be thrown into an update without any idea of what it consists of, watching the blue screen for hours might make you think something's gone terribly wrong. Likewise, if Microsoft's servers are getting slammed with people all trying to download at the same time, speed can be further affected.
So, you're enjoying fiber internet and your update is still taking forever. Does your PC have an old hard-disk drive (HDD) crammed almost to bursting with data? When was the last time you de-fragmented that bad boy? Some updates need to cover a lot of ground, and a slow drive with files everywhere won't help. Backing up your data and reformatting is never a bad idea, but the least you can do is give that old drive some new life with a defrag.
- How to defragment your PC's hard drive on Windows 10
- Back up your PC and protect your data with these Windows resources
Windows Update components might be broken
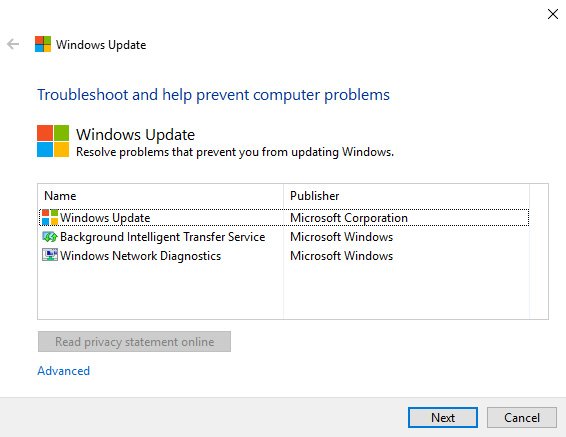
A slow internet connection or a cluttered hard drive are not the only potential problems to do with Windows Update. When pitchforks and torches are grabbed and walked over to Microsoft's own community support forum, a moderator will usually direct the angered crowd to the Windows Update Troubleshooter tool.
Because Windows Update is its own little program, components within can break and throw the entire process off of its natural course. Running this tool might be able to fix those broken components, resulting in a faster update the next time around.
Get the Windows Central Newsletter
All the latest news, reviews, and guides for Windows and Xbox diehards.
Download Windows Update Troubleshooter tool from Microsoft
If you run this tool and find that it makes no difference, you can always run through Microsoft's step-by-step Windows Update support page. You answer a bunch of questions and you receive potential fixes along the way.
See the Windows Update support page at Microsoft
Software might be conflicting with Windows Update
Third-party applications, services, and drivers that start when Windows starts can cause software conflicts when trying to update Windows. If you're using a fast, wired internet connection and have a speedy solid-state drive (SSD) in your PC and are still having an issue with an update taking a considerable amount of time, you can try performing a clean boot of Windows 10 before attempting to update.
- Right-click the Start button.
- Click Search.
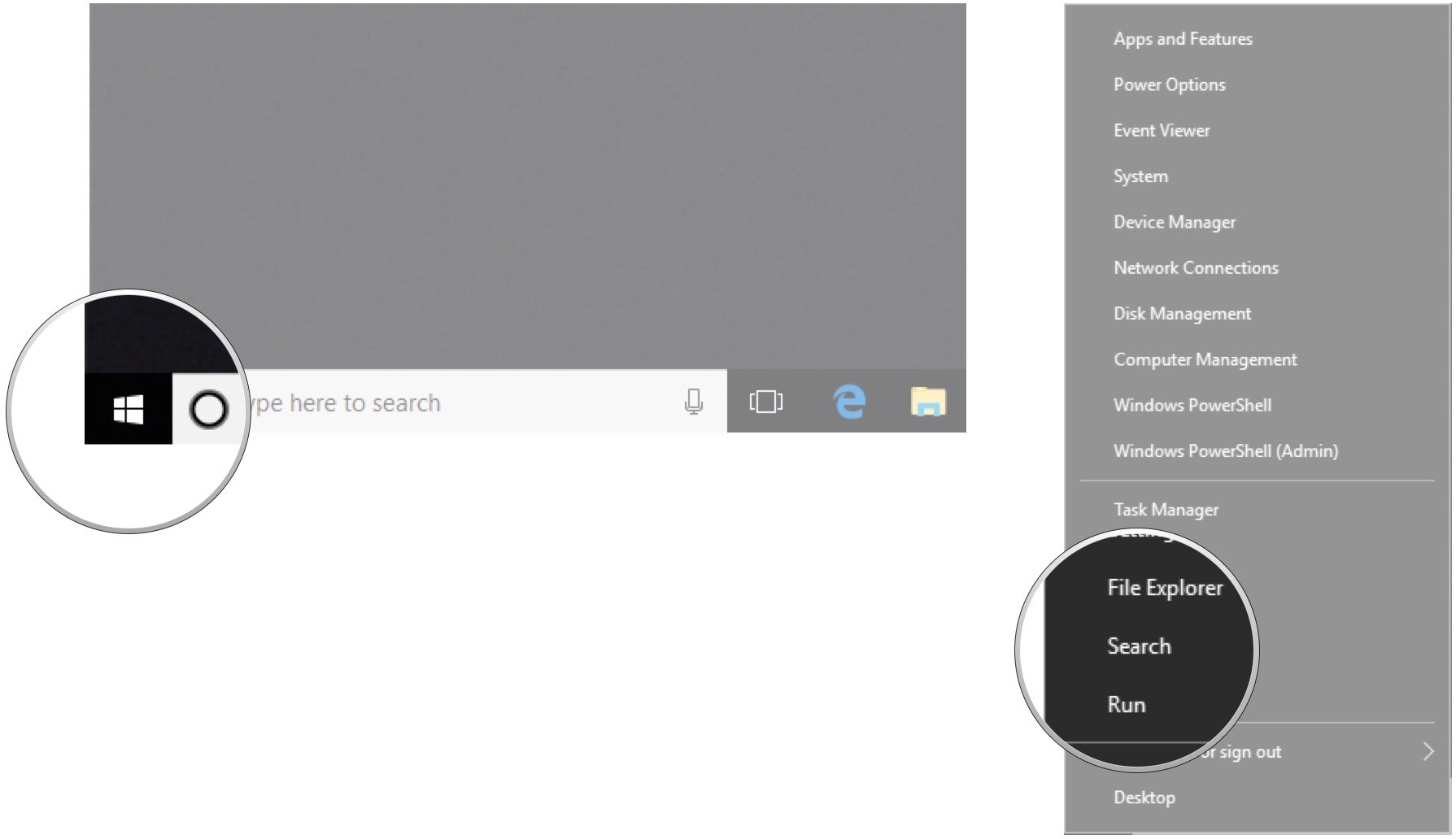
- Type msconfig and hit Enter on your keyboard.
- Click Services.
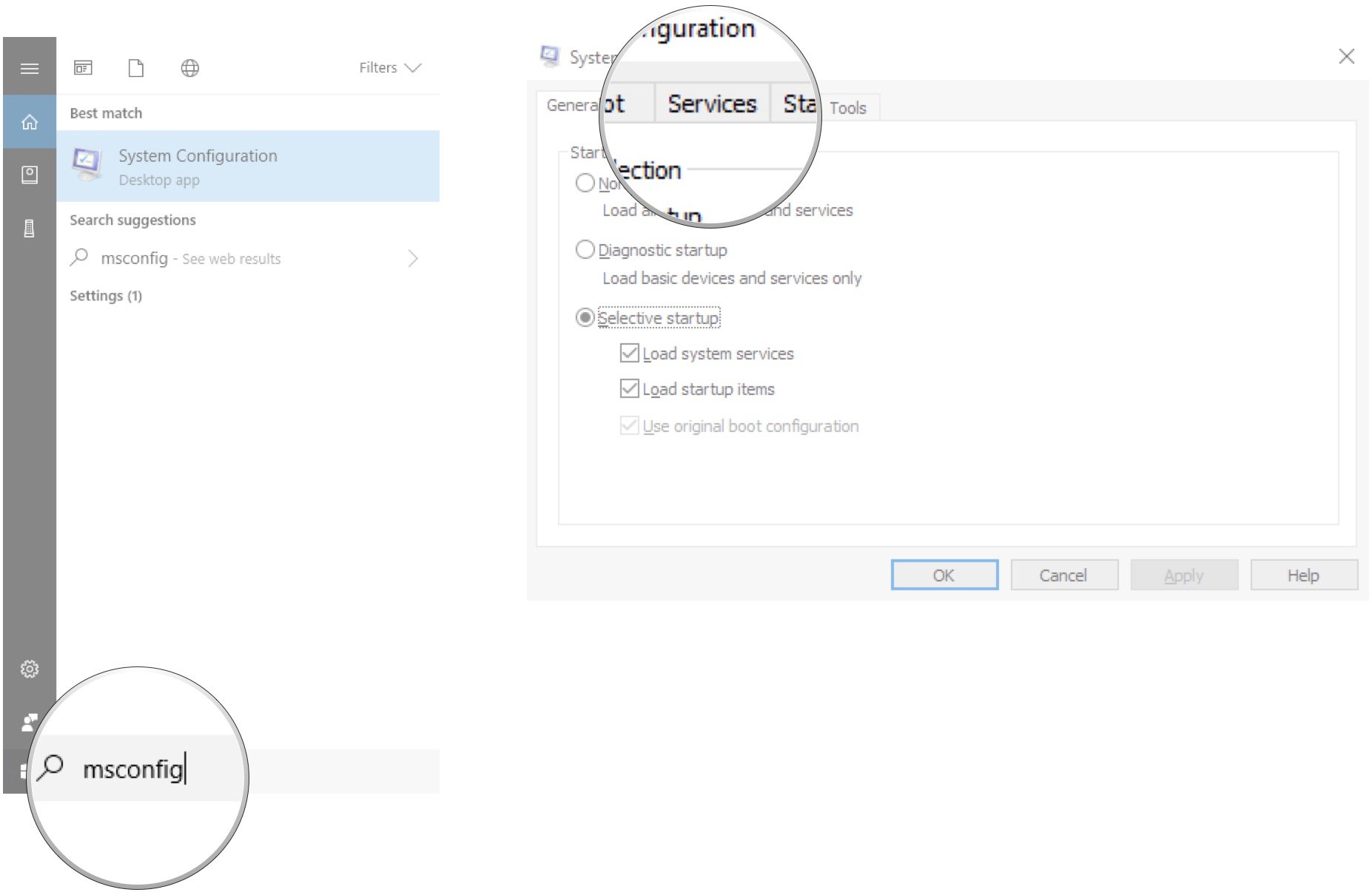
- Click the checkbox next to Hide all Microsoft services.
- Click Disable all.
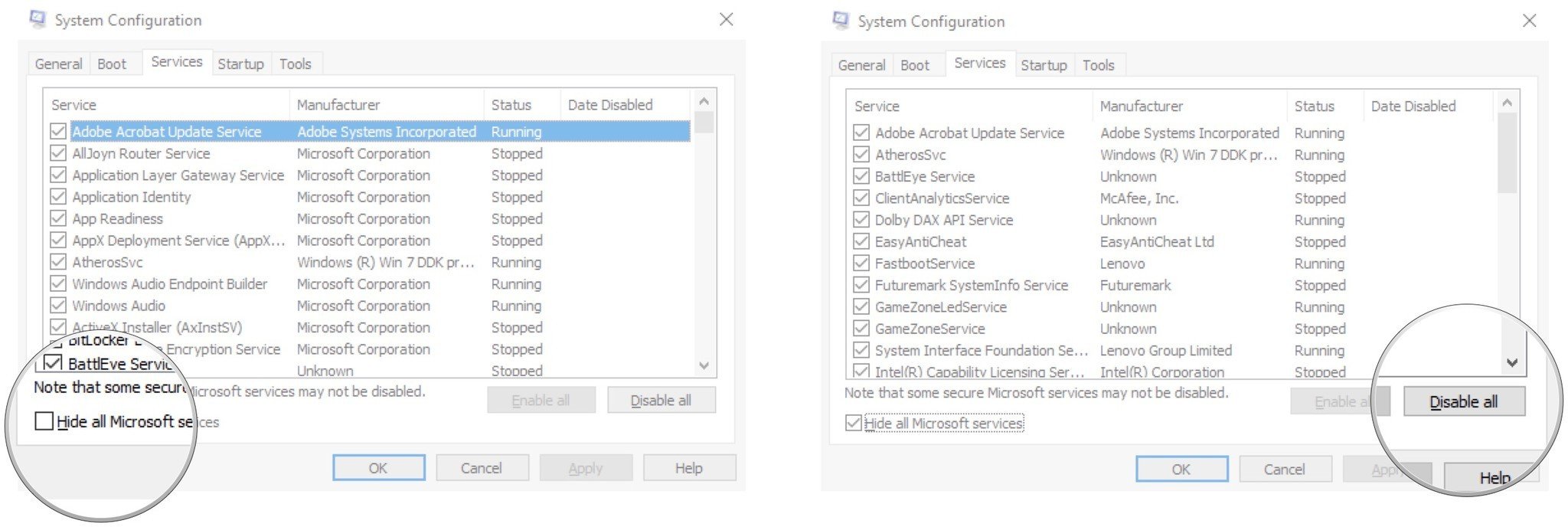
- Click Startup.
- Click Open Task Manager.
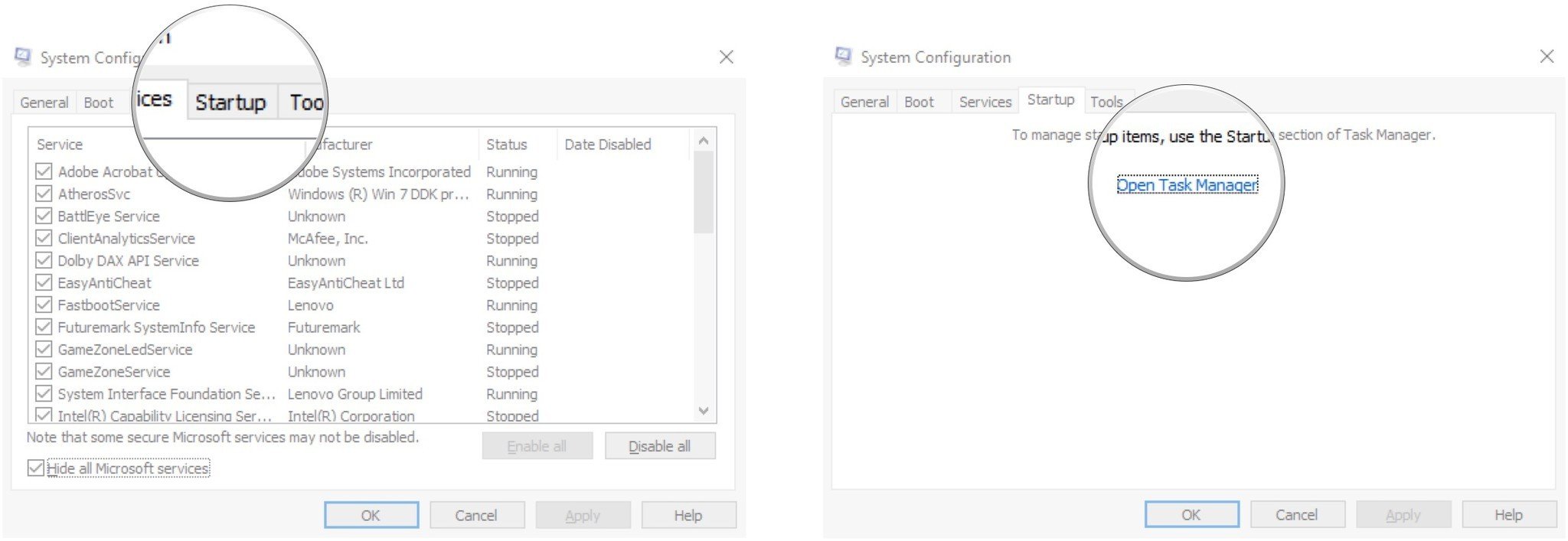
- Click any startup program you suspect might be interfering.
- Click Disable. Repeat steps 9 and 10 for all startup programs.
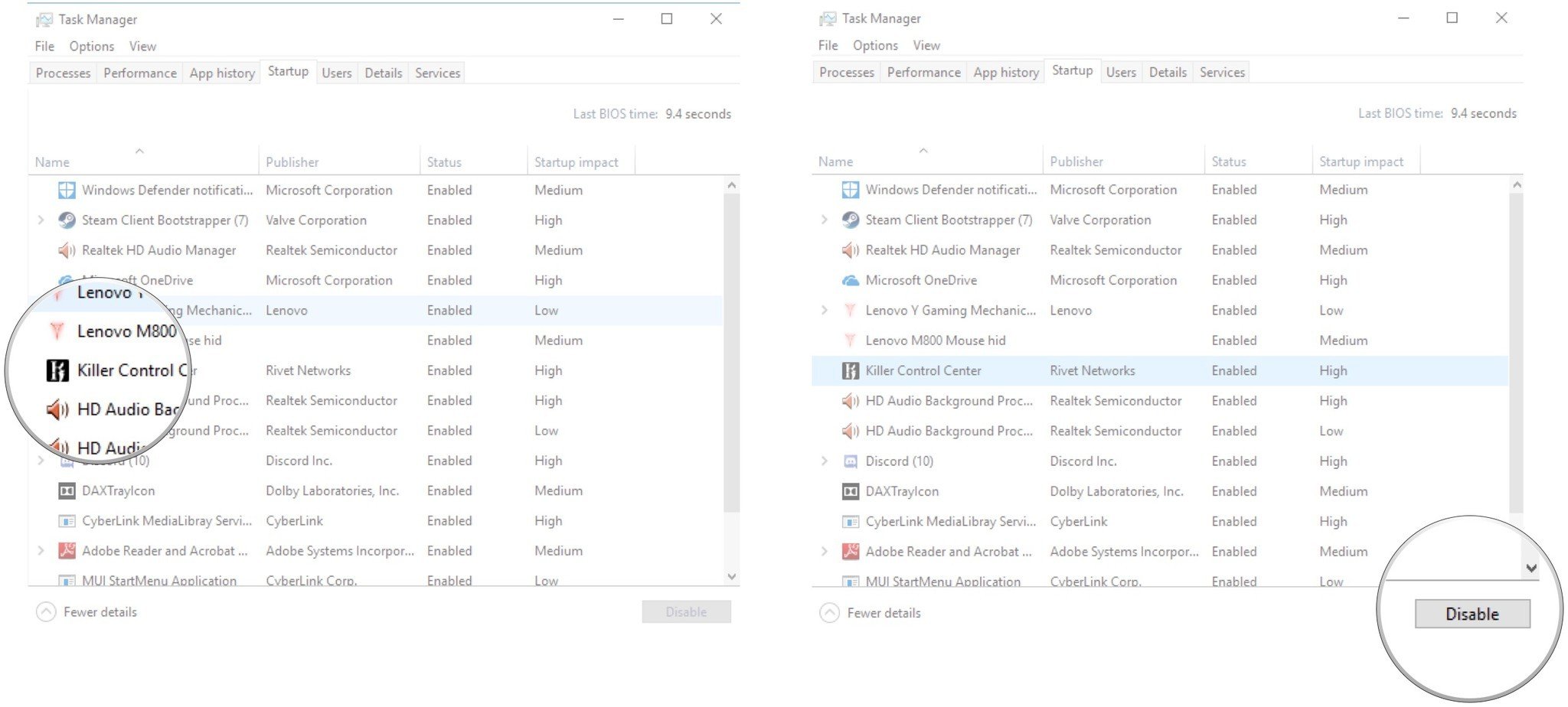
- Click the X to close Task Manager.
- Click OK in the System Configuration window.
- Restart your PC.
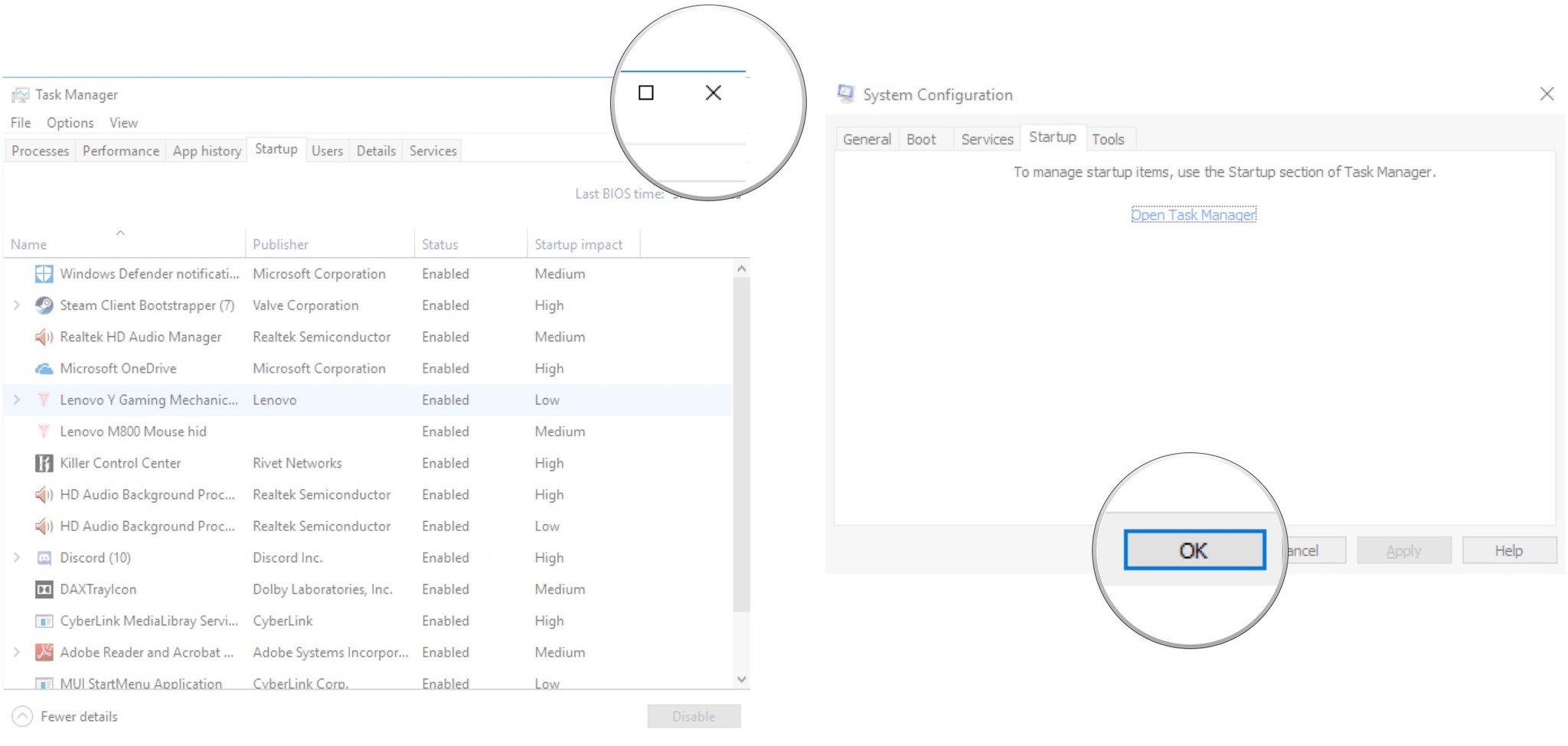
Once your PC restarts, try installing the Windows 10 update again. To enable startup items again, follow the same steps but click Enable all in step 6 and Enable in step 10.
Set a scheduled update time

An update to Windows can happen at the worst time, but you can disable auto updates and even set a schedule to have your PC do its thing overnight rather than during an important meeting.
How to stop Windows 10 auto updates (and set a schedule)
More resources
Have a look at these other articles for more help with Windows Update.
- How to prevent the uploading of updates to other PCs on Windows 10
- Windows 10 help, tips, and tricks
Updated July 10, 2018: I've refreshed this guide to ensure you're still getting the best advice when it comes to troubleshooting a slow Windows 10 update.

Cale Hunt brings to Windows Central more than eight years of experience writing about laptops, PCs, accessories, games, and beyond. If it runs Windows or in some way complements the hardware, there’s a good chance he knows about it, has written about it, or is already busy testing it.
