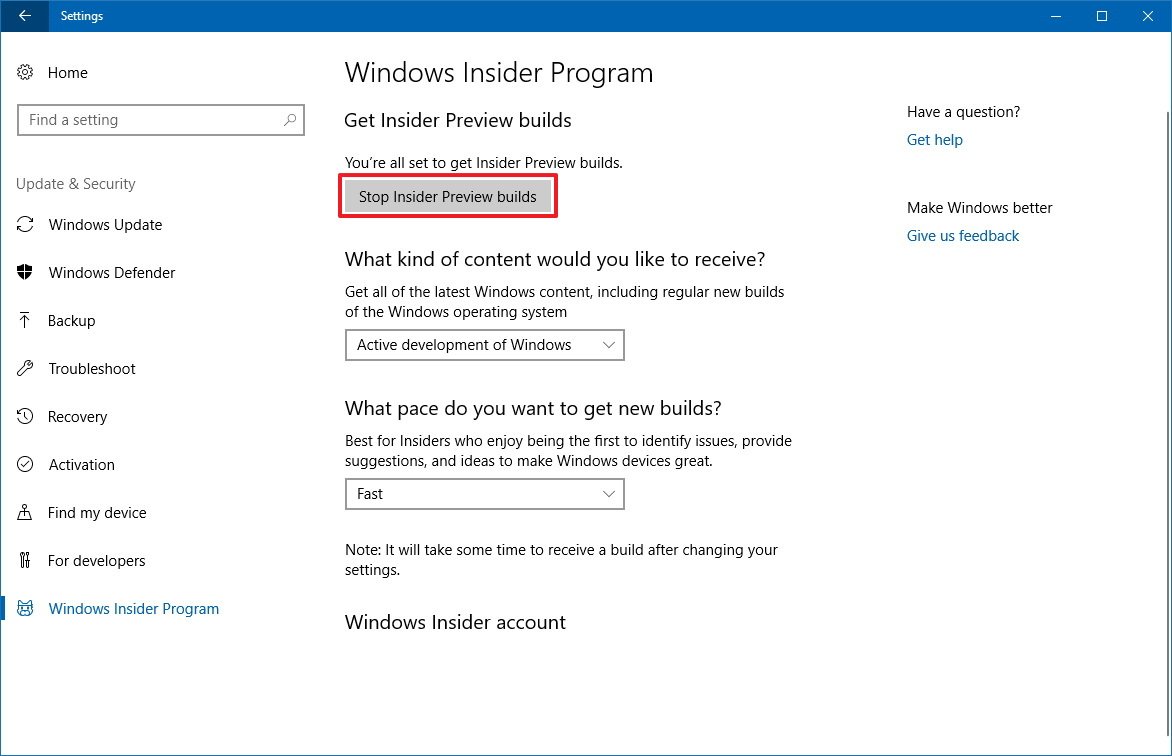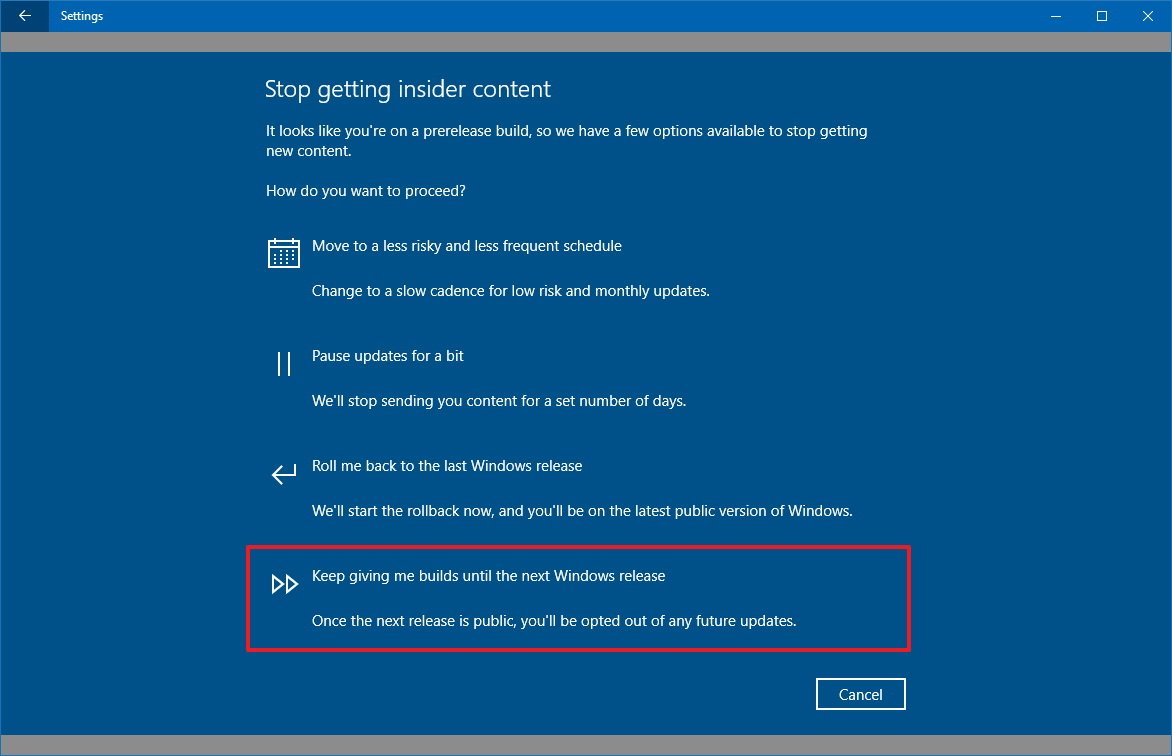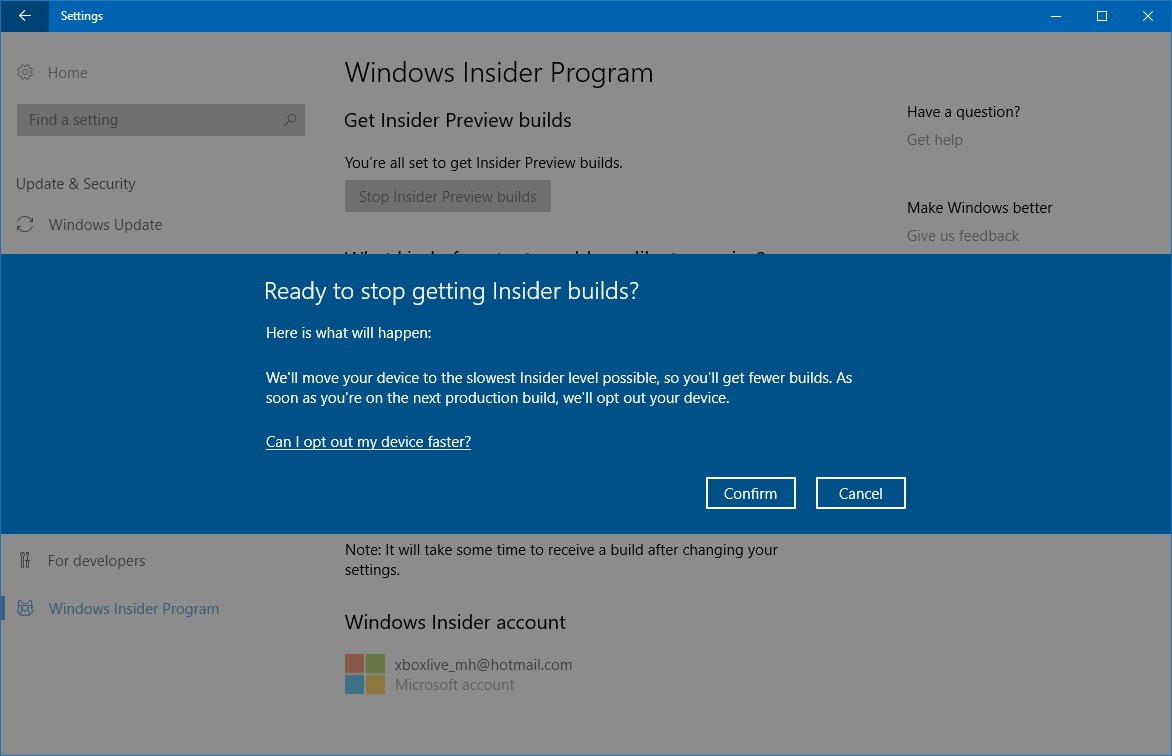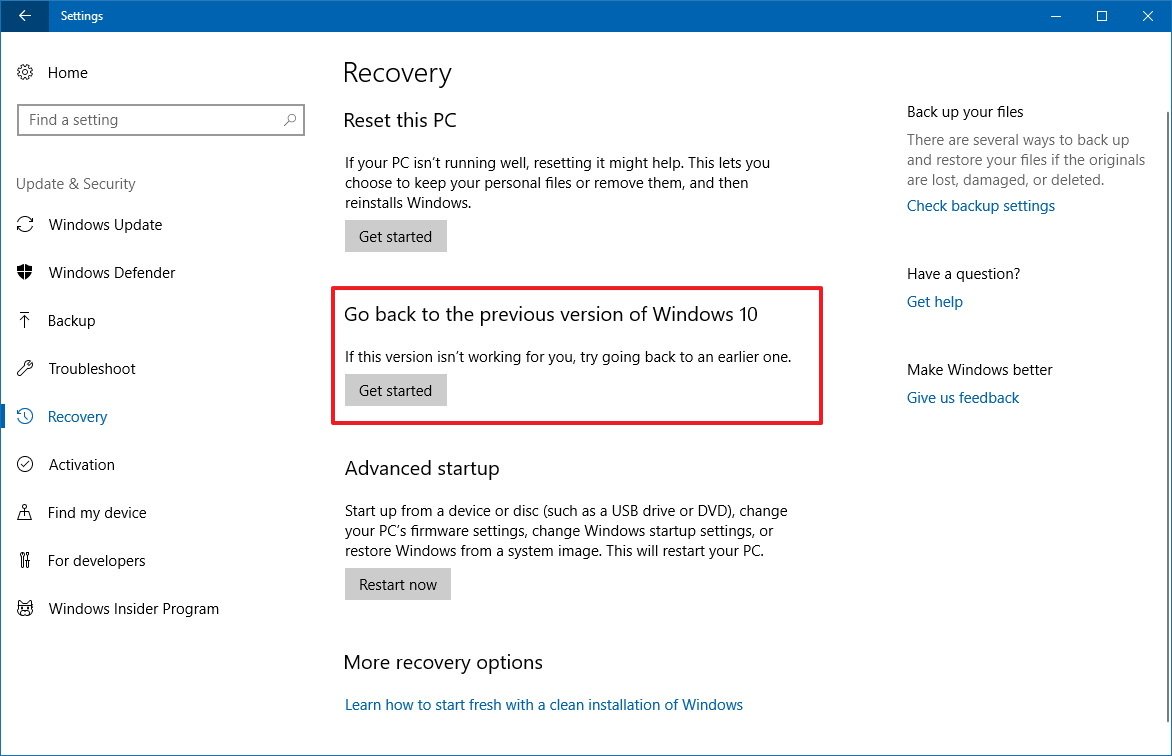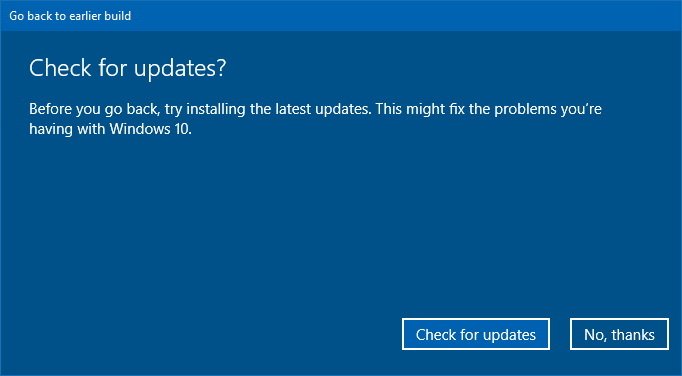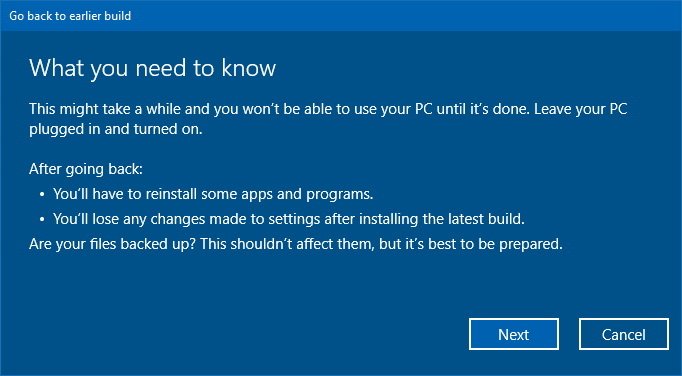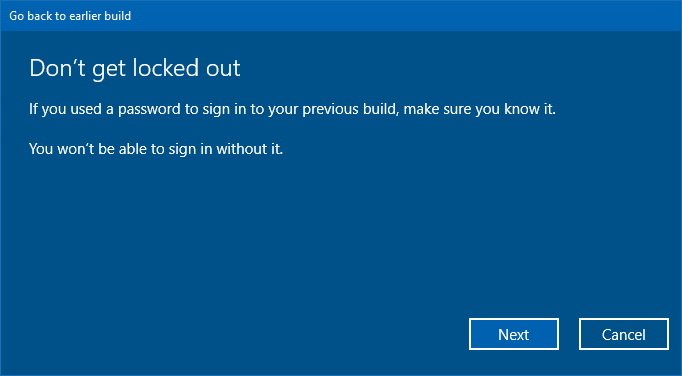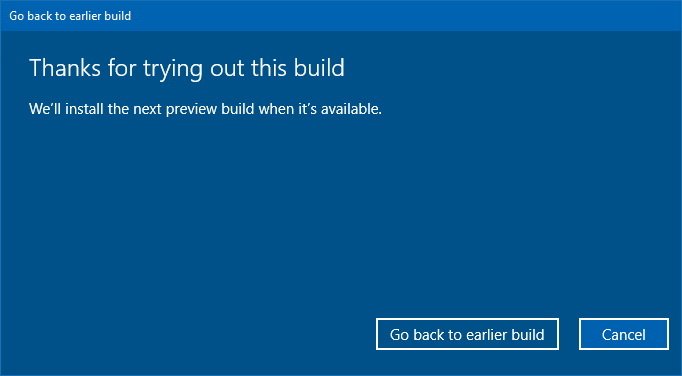Why Insiders should opt-out of the program when Windows 10 Fall Creators Update launches
If you're an Insider, you should consider leaving the program after the Windows 10 Fall Creators Update releases — here's why and how to do it.
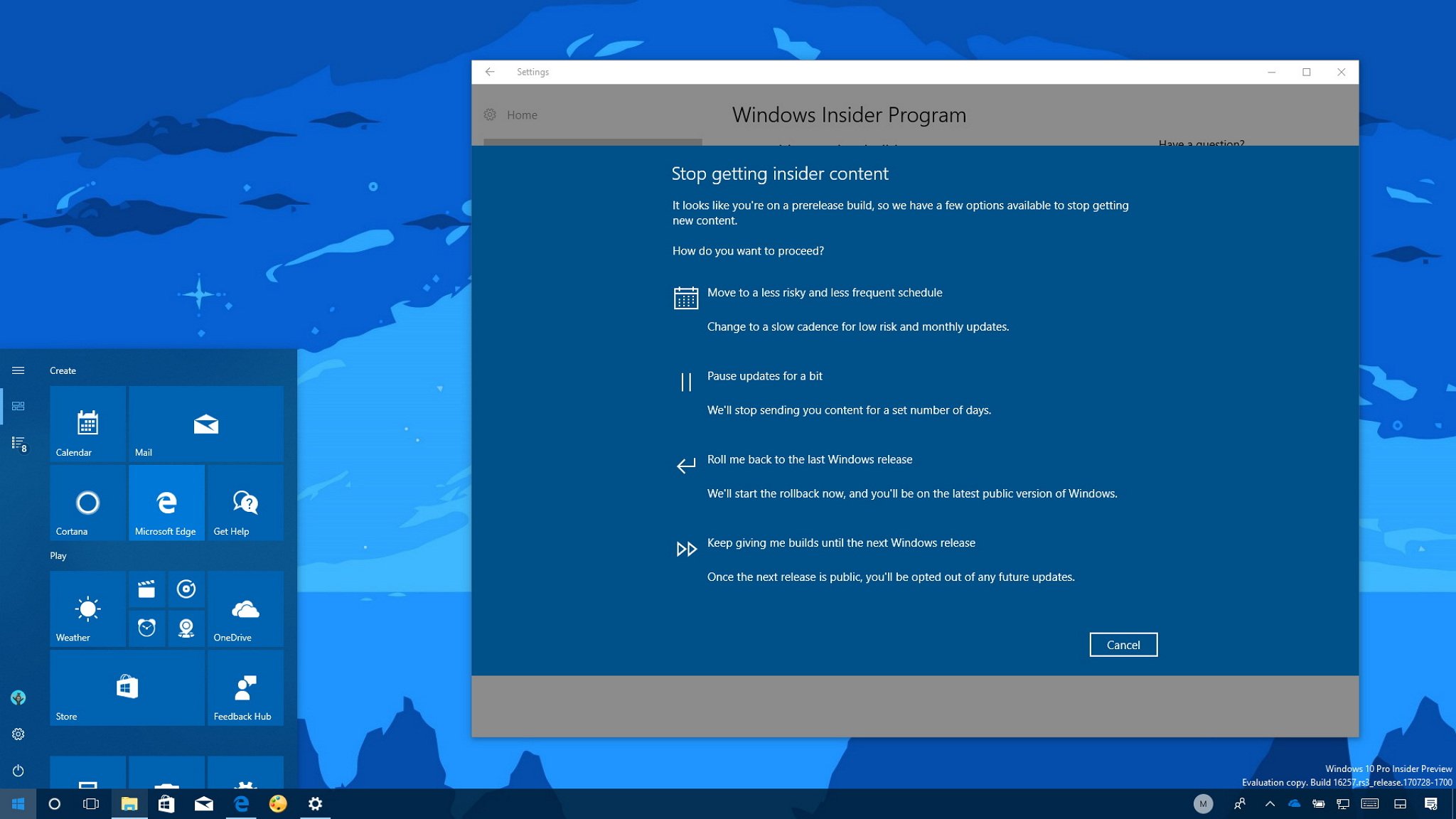
After a short few months of development, Microsoft is now ready to unleash the Windows 10 Fall Creators Update on the world — and that also means that it's time for Windows Insider Program members to consider opting out.
If you're presently enrolled, then you know what it's like to get developer preview builds of Windows 10 to test upcoming features and changes. While the most recent preview releases have been great, with the Fall Creators Update out of the way Microsoft is now moving on to the next version of Windows 10, which will result in buggy, incomplete, unstable early releases for willing Insiders.
If that's not something you want, you can gracefully opt-out of the Insider Program without having to reinstall Windows 10 like you did on enrollment. This is thanks to the confluence of version numbers — the preview releases and the public release are all the exact same version of Windows 10.
In this Windows 10 guide, we'll walk you through the steps to safely opt-out of the Windows Insider Program without having to erase your files, settings, and apps -- even if you install a new build after the Fall Creators Update releases.
- How to gracefully opt-out of the Windows Insider Program
- How to opt-out even after installing a new preview for different version
How to gracefully opt-out of the Windows Insider Program
You can follow these easy steps to leave the program:
- Open Settings.
- Click on Update & Security.
- Click on Windows Insider Program.
- Click the Stop Insider Preview builds option.
- Select the Keep giving me builds until the next Windows release option.
- Click the Confirm button.
- Click the Restart Now button.
Once you've completed the steps, your computer will continue to receive previews but only until the Windows 10 Fall Creators Update is finalized. After the new version is available to everyone, it will continue to receive security and maintenance patches.
Just remember not to take too long to opt-out, as the program doesn't conclude because of a new release. If you keep your device enrolled, it'll continue to receive previews for the next version as soon as they're available, and you won't be able to use these steps to stay in the version 1709.
All the latest news, reviews, and guides for Windows and Xbox diehards.
How to opt-out even after installing a new preview for different version
If you didn't leave the Windows Insider Program on time, it's still possible to go back without losing your files and system configuration.
However, it can only be done during the first ten days since the first new build was installed on your device. Otherwise, Windows 10 will automatically delete the Windows.old folder that contains a copy of your previous installation to free up storage space, and doing so, it'll also remove the option to roll back.
You can follow these steps to go back to the previous version and gracefully opt-out of the Windows Insider Program:
- Open Settings.
- Click on Update & security.
- Click on Recovery.
- Under "Go back to the previous version of Windows 10," click the Get started button.
- Select a reason you're removing the current build and click Next.
- Click the No, thanks button.
- Click the Next button.
- Click the Next button again.
- Click the Go back to earlier build button.
- Open Settings.
- Click on Update & security.
- Click the Stop Insider Preview Builds button.
- Select the Keep giving me builds until the next Windows release option.
- Click the Confirm button.
- Click the Restart Now button.
After completing the steps, your computer will no longer receive Insider builds after the Windows 10 Fall Creators Update releases, and you can keep your installation without having to reinstall anything.
If the option to go back to the previous version isn't available, the only way to go back and unenroll is performing a clean install of Windows 10 with the Creators Update.
Of course, when you're ready, you can always enroll your device again in the program to help Microsoft shape the future of Windows.
Are you staying enrolled or you're planning to enjoy the new update for a while? Tell us in the comments.
More Windows 10 resources
For more helpful articles, coverage, and answers to common questions about Windows 10, visit the following resources:
- Windows 10 on Windows Central – All you need to know
- Windows 10 help, tips, and tricks
- Windows 10 forums on Windows Central

Mauro Huculak has been a Windows How-To Expert contributor for WindowsCentral.com for nearly a decade and has over 22 years of combined experience in IT and technical writing. He holds various professional certifications from Microsoft, Cisco, VMware, and CompTIA and has been recognized as a Microsoft MVP for many years.