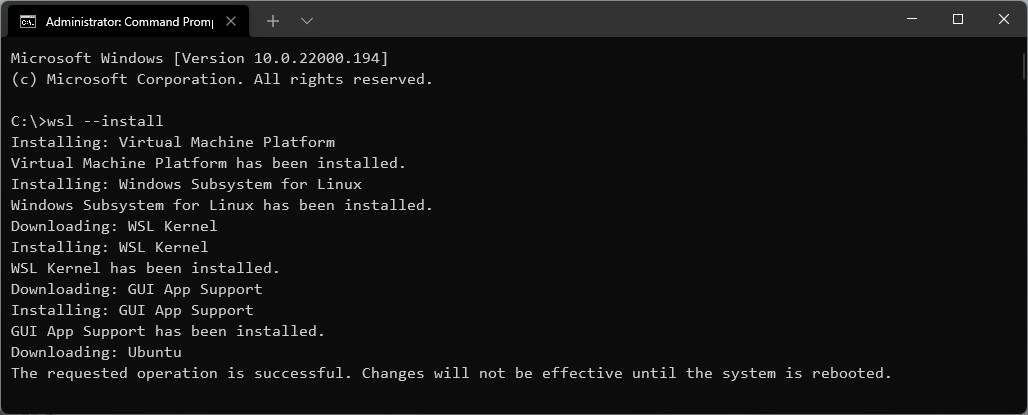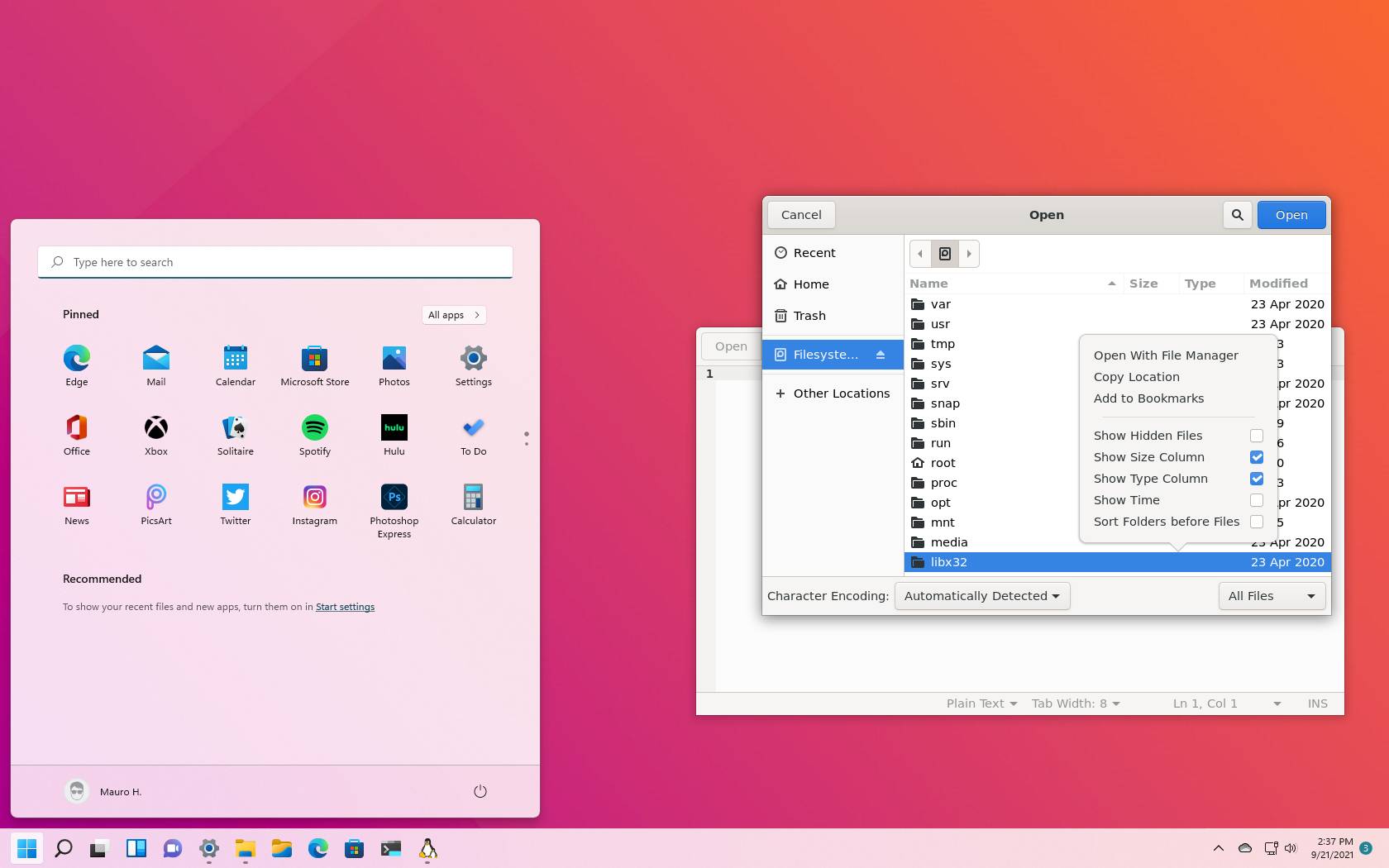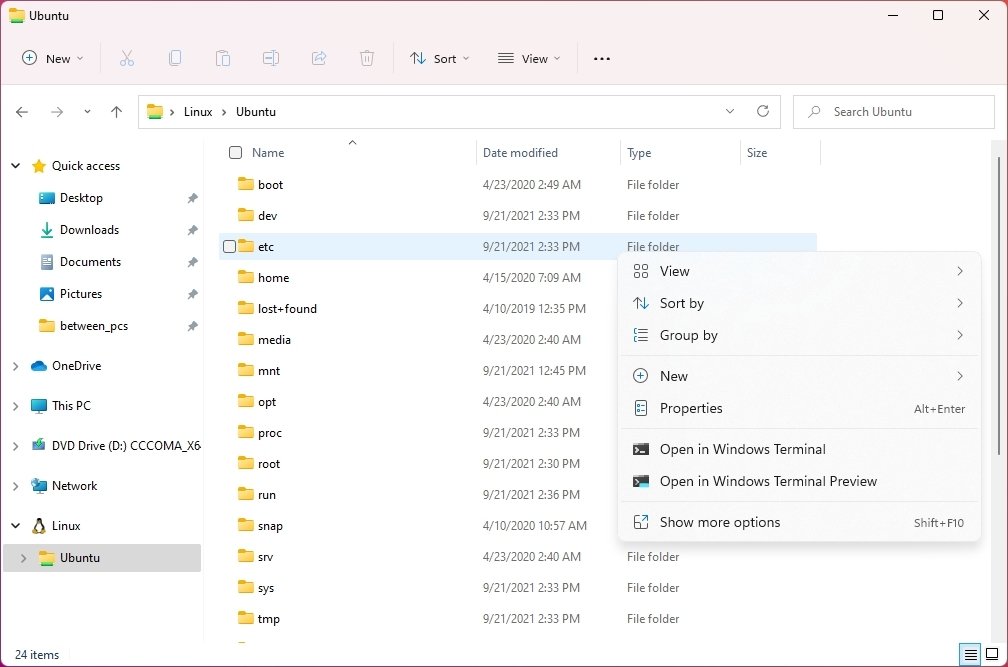What's new with the Windows Subsystem for Linux on Windows 11
Here's what you need to know about the new changes available for the Windows Subsystem for Linux on Windows 11.
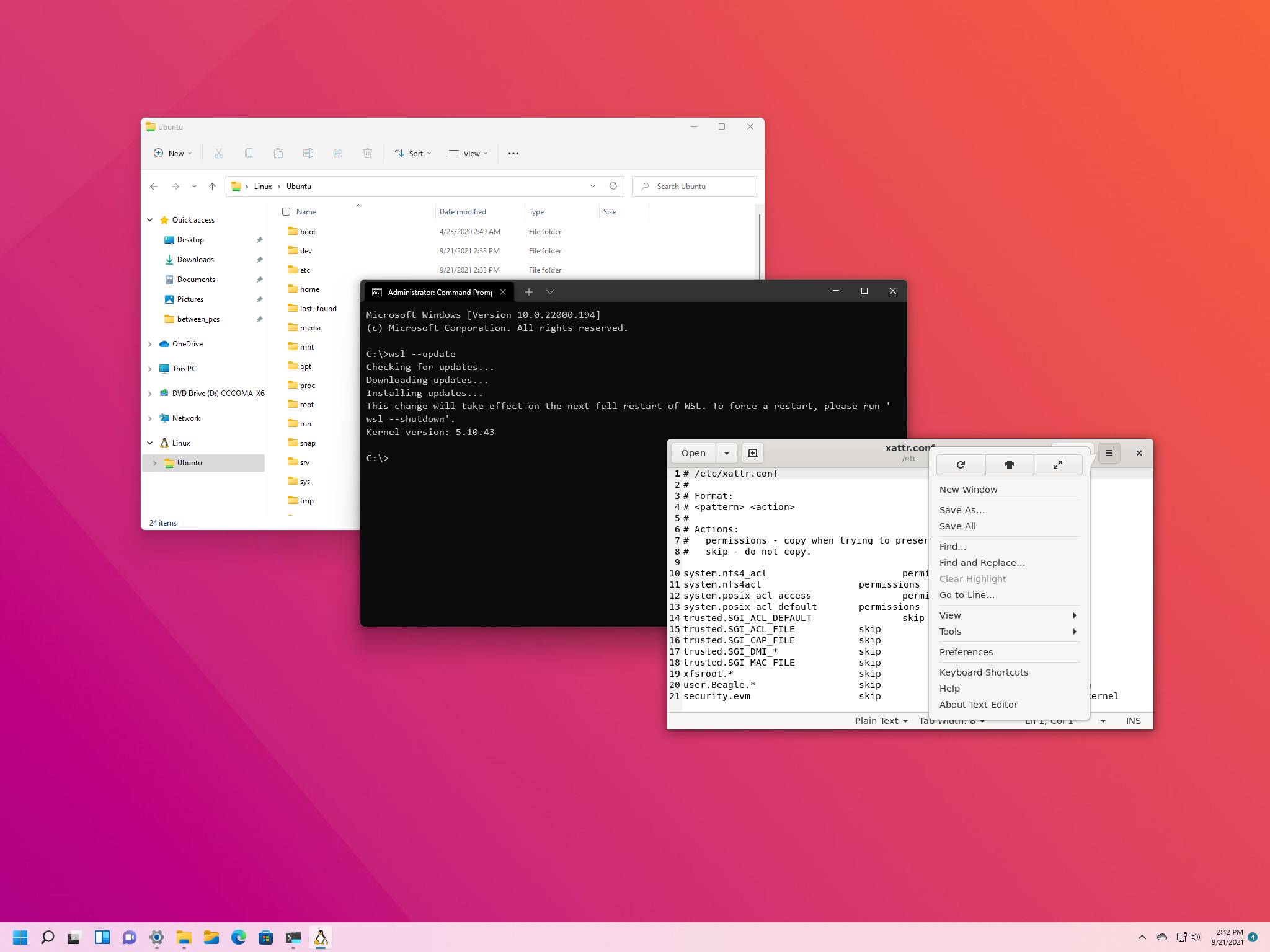
The Windows Subsystem for Linux (WSL) for Windows 11 has been updated with various new features and improvements, including support for Linux GUI apps, changes to make it easier to install and update the platform, File Explorer integration, storage enhancements, and more.
On Windows, WSL is the platform that allows you to run Linux distributions (such as Ubuntu and Debian) using a lightweight virtual machine, alongside Windows, without the need for setting up a full-blown virtual machine or configure a dual-boot system.
In this Windows 11 guide, we will show you the most significant changes shipping with the updated version of the Windows Subsystem for Linux.
The new changes for the Windows Subsystem for Linux
While this is still considered WSL version 2, there are many improvements to the experience, including a new faster installation process, support for Linux graphical applications, File Explorer integration, and more.
Simplified installation
On Windows 11, the installation process of WSL has been noticeably simplified. In the past, you first needed to enable WSL 1 through the "Windows Features" interface, enable the virtualization platform, and download an update for the kernel to switch to WSL 2. Starting with this new version, Microsoft is implementing two new commands, including the
wsl --installand
wsl --updateto install and update the system more quickly.
All the latest news, reviews, and guides for Windows and Xbox diehards.
In other words, if the Windows Subsystem for Linux is not set up on your computer, you can now run the
wsl --installcommand to install all the components required to start using Linux on Windows 11. The command will configure the virtual machine platform, install the WSL components, download the Windows Subsystem for Linux kernel, set up the Linux GUI app support, and install the Ubuntu by default. After running the command, the only extra step is to restart the computer to apply the configuration.
It's worth noting that the custom Linux kernel available inside the Windows 11 system image has been removed, and it's now downloaded from the Microsoft Store.
If you use the
wsl --installcommand with the
--distributionoption, you can also specify the distro you want to download in the case you don't wish to use Ubuntu as the default distro.
You can always use the
wsl --list --onlinecommand to view all the available distributions that you can get on Windows 11.
Furthermore, there's a new
wsl --updatecommand to check and install any updates available for the platform.
While these commands are new to Windows 11, they are also available for Windows 10.
Linux GUI apps
Perhaps one of the most significant improvements in this update is the support for Linux GUI apps. So, this basically means you can now install graphical applications and run them alongside Windows 11 apps.
Microsoft is introducing this feature for developers to test their apps, but you can use it to run your favorite editors, tools, and programs. The support also ships with GPU accelerated 3D graphics and microphones and speakers, which means that if you install a media application, these components will be available for apps.
Once you set up the Windows Subsystem for Linux with the install command, it also sets up an X server that runs automatically, which includes Wayland, pulse audio, and other components to make everything work. Then, after closing the application and the WSL session, the system distro will shut down automatically.
In addition, during the installation of the app, the system will add an entry in the Start menu to launch the program without the need for typing the command in the console. Furthermore, when running an app, you will notice the icon also includes a Linux log, indicating this is not a native Windows application.
When running an application, you will notice the system renders the visuals as if it was installed on Linux. For example, the app frame, menus, buttons, and other events are the same as the graphical interface of Linux. However, Windows is not rendering these visuals. Instead, you are seeing a remote desktop connection to the distro running the application.
Attach and mount drives to distros
In this updated version of the Windows Subsystem for Linux, it's also possible to attach and mount a drive to access Linux file systems not supported on Windows 11.
The process to mount a drive is straightforward. You would open PowerShell and run the
wmic diskdrive list briefto determine the disk you want to mount, and then (for example) the
wsl --mount \\.\physicaldrivepath --partition 1command will mount the first partition using the ext4 file system of the physical drive.
If you need to mount a different file system, you will use (for example) the
wsl --mount \\.\physicaldrivepath -t vfatcommand to mount the file system as "fat."
Once the drive is mounted, you can always access the file from File Explorer using the
\\wsl.localhost\distroname\mountpointcommand. (Of course, you always need to update the commands with the information corresponding to your situation.)
File Explorer with Linux integration
Also, the Windows Subsystem for Linux is now better integrated into the File Explorer app. For example, the default file manager on Windows 11 now includes a "Linux" entry in the navigation pane, which allows you to access all the distros files quickly.
In addition, the default path has been changed from
\\wsl\to
\\wsl.localhost\to improve performance and reliability, but you can still use the original path to access the files.
Execute commands on startup
The platform also includes a new option to run Linux commands during the startup of a distro. However, to use this new functionality, you need to change the
/etc/wsl.configconfiguration file by adding the "command" option under the "boot" section.
GPU compute
The WSL solution now also comes with GPU compute, a new feature that enables the Linux binaries to leverage the GPU to perform more intensive machine learning (ML) development and data science workflows.
More Windows resources
For more helpful articles, coverage, and answers to common questions about Windows 10 and Windows 11, visit the following resources:
- Windows 10 on Windows Central — All you need to know
- Windows 10 help, tips, and tricks
- Windows 11 on Windows Central — All you need to know

Mauro Huculak has been a Windows How-To Expert contributor for WindowsCentral.com for nearly a decade and has over 22 years of combined experience in IT and technical writing. He holds various professional certifications from Microsoft, Cisco, VMware, and CompTIA and has been recognized as a Microsoft MVP for many years.