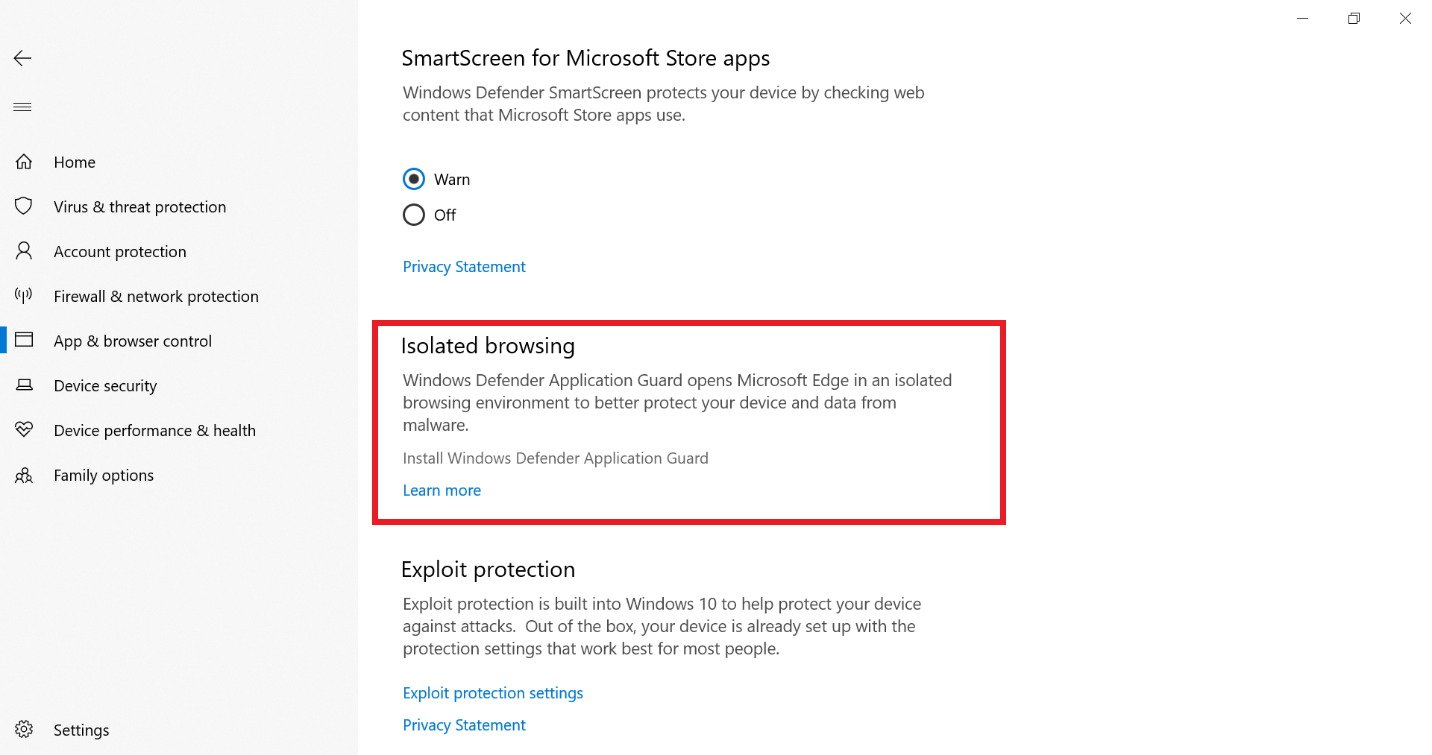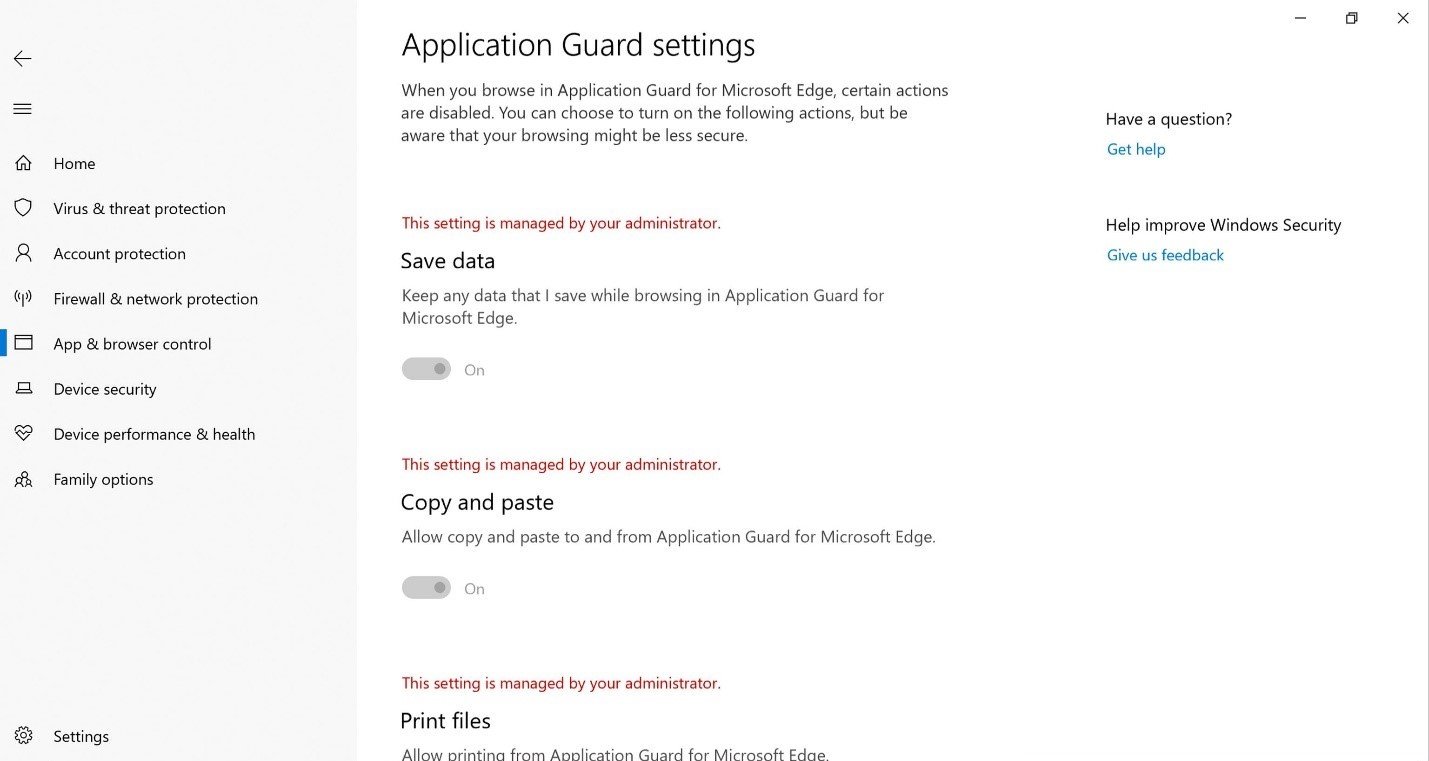What's new with Windows Security on the Windows 10 October 2018 Update
Windows Defender Security Center is now simply "Windows Security," and these are all the new improvements coming with the October 2018 Update.
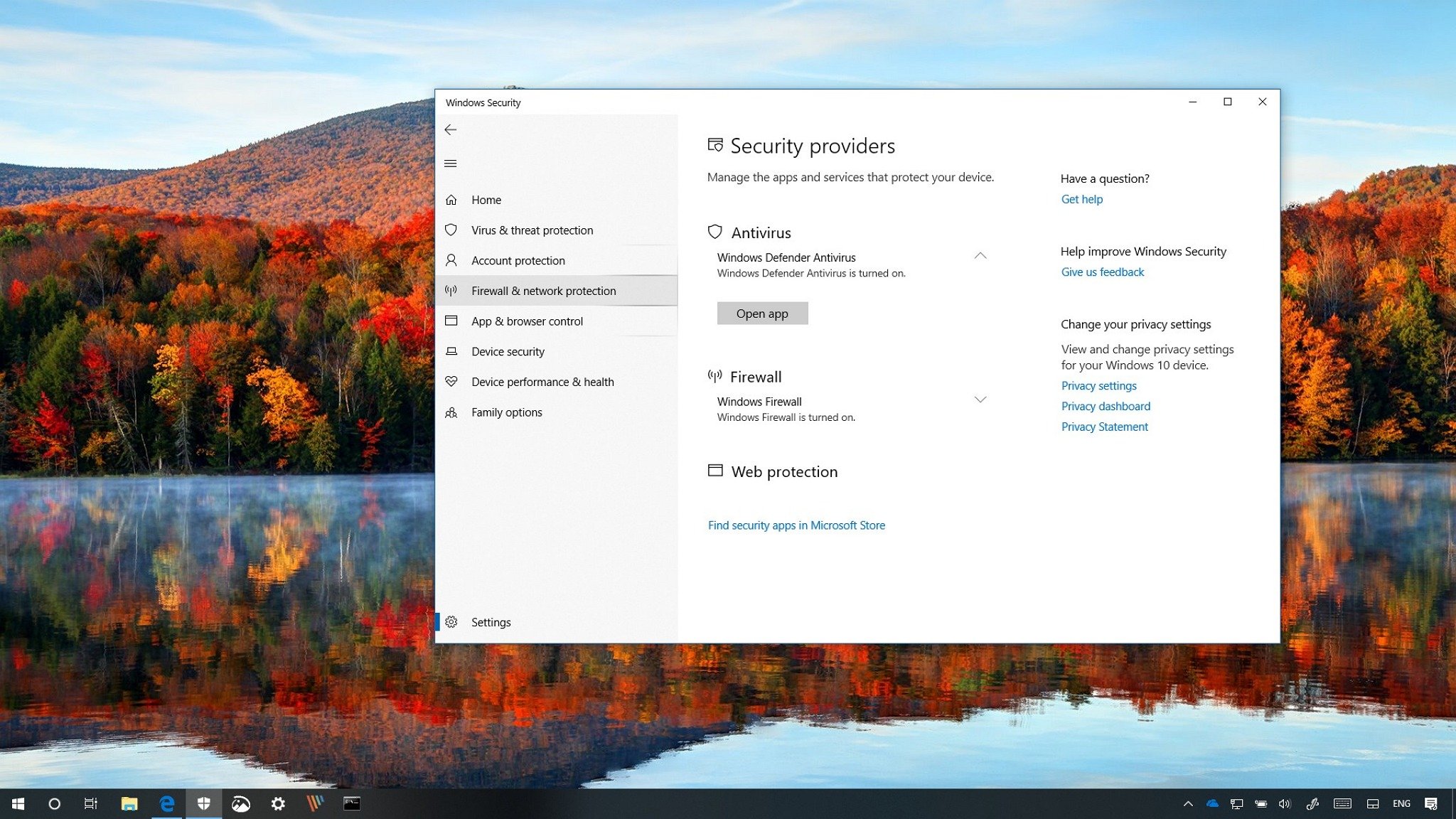
Starting with the October 2018 Update (version 1809), Windows 10 is renaming the Windows Security Center app to "Windows Security," and with a new name, you're also getting a new set of new changes to help you keep your data and devices protected against the toughest malware and malicious individuals.
In this new version, Windows Security includes some interface tweaks using Fluent Design elements. Some of the settings have been re-organized and updated to make it easier to use. Additionally, you'll find several improvements with Windows Defender Application Guard (WDAG) and more.
In this Windows 10 guide, we'll take a look at the new features and changes included with the Windows Security app available with the October 2018 Update.
Windows Security improvements
Here are the most important changes shipping in this new version of Windows Security:
Home
In this new release, the dashboard is receiving an update that brings the Fluent Design Reveal effect when hovering items throughout the experience.
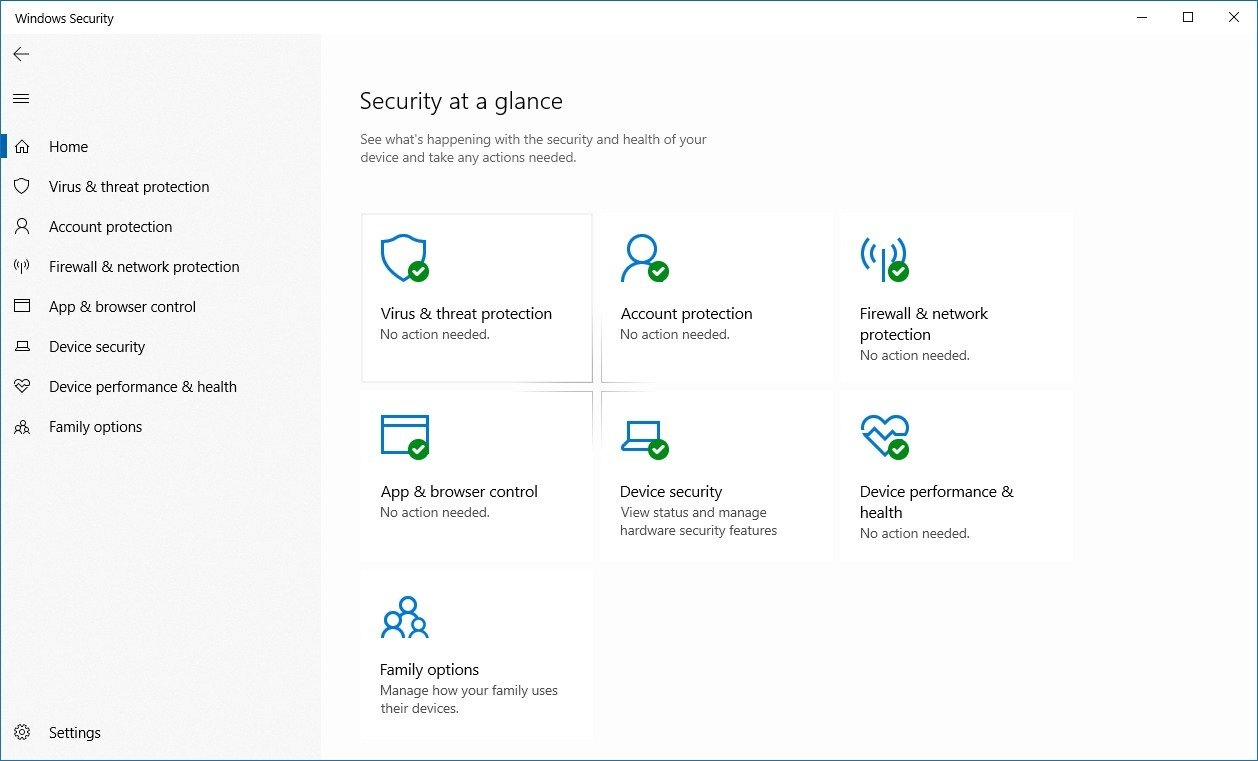
When jumping between pages, you'll notice that the left pane includes a notch that takes the system color to indicate the page you're viewing, and the title of the page no longer changes color when hovering over it.
Starting with Windows 10 version 1809, each section of Windows Security includes a new column on the right surfacing links to common questions and help.
All the latest news, reviews, and guides for Windows and Xbox diehards.
Virus & threat protection
The Virus & threat protection page and sub-pages are getting a number of tweaks.
For example, in the "Current threat" section, you'll now see more information about the most recent scan, and the "Run a new advanced scan" link has been renamed to "Scan options."
Starting with the October 2018 Update, you no longer have to click the section title to access additional settings. Now, each section includes a dedicate link within the section to access these pages (for example, "Threat history," "Manage settings," "Check for updates," and "Manage ransomware protection").
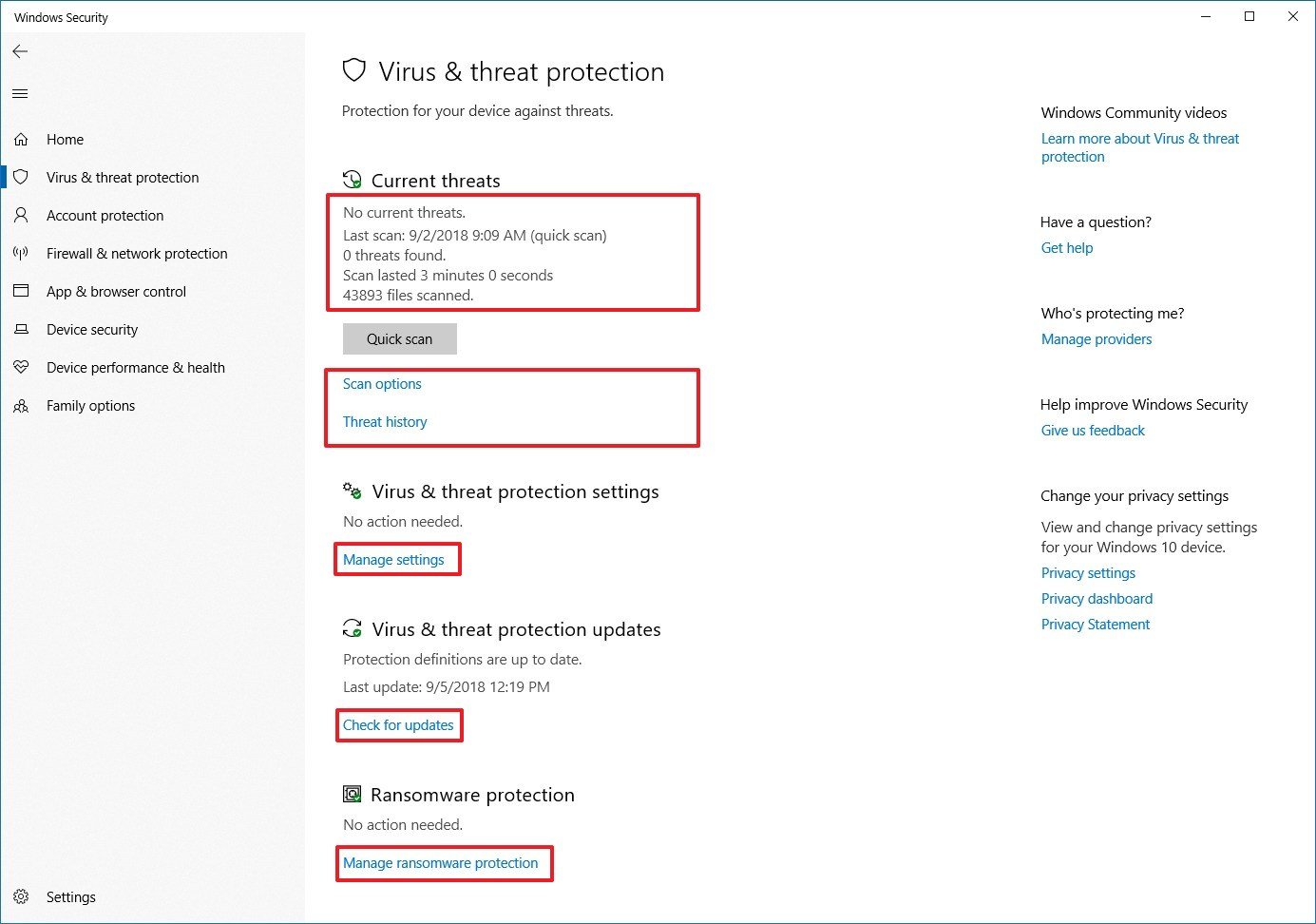
Scan options
Inside the Scan options page, you'll now find information about the most recent malware scan, and along with the list of options, you can now select and perform a quick scan.

Threat history
On the Threat history page, you won't find new features, but the page also now includes information about the last scan.
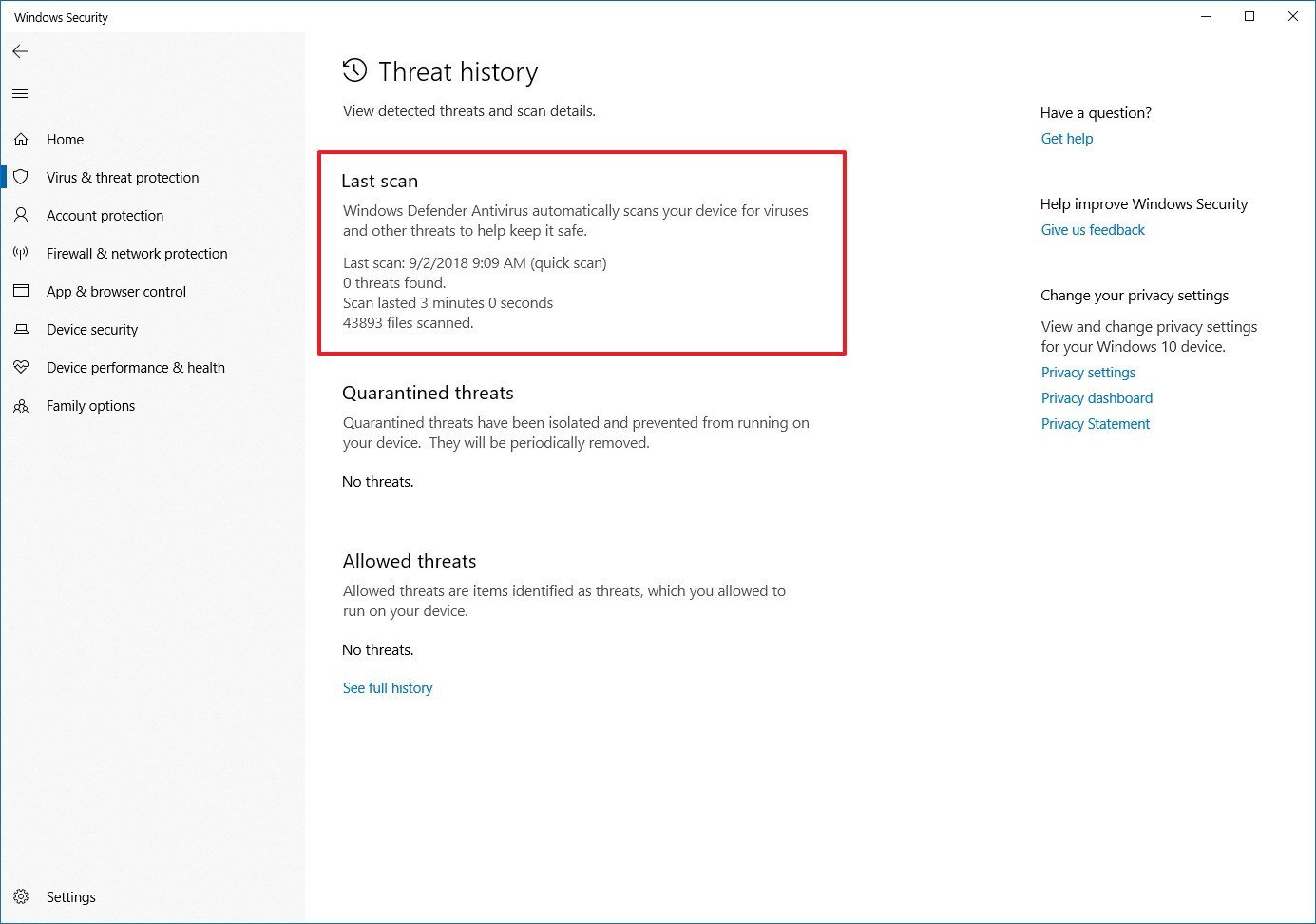
Ransomware protection
The Ransomware protection page includes the settings to enable and manage Controlled folder access — a feature that prevents ransomware and other types of malware from hijacking your device and data.
Starting with version 1809, the settings on this page have been updated to give you a new option to allow apps that have been blocked without having to completely disable the feature.
To allow an app, click the Add an allowed app button, choose the Recently blocked apps option, and select the app you want to allow.
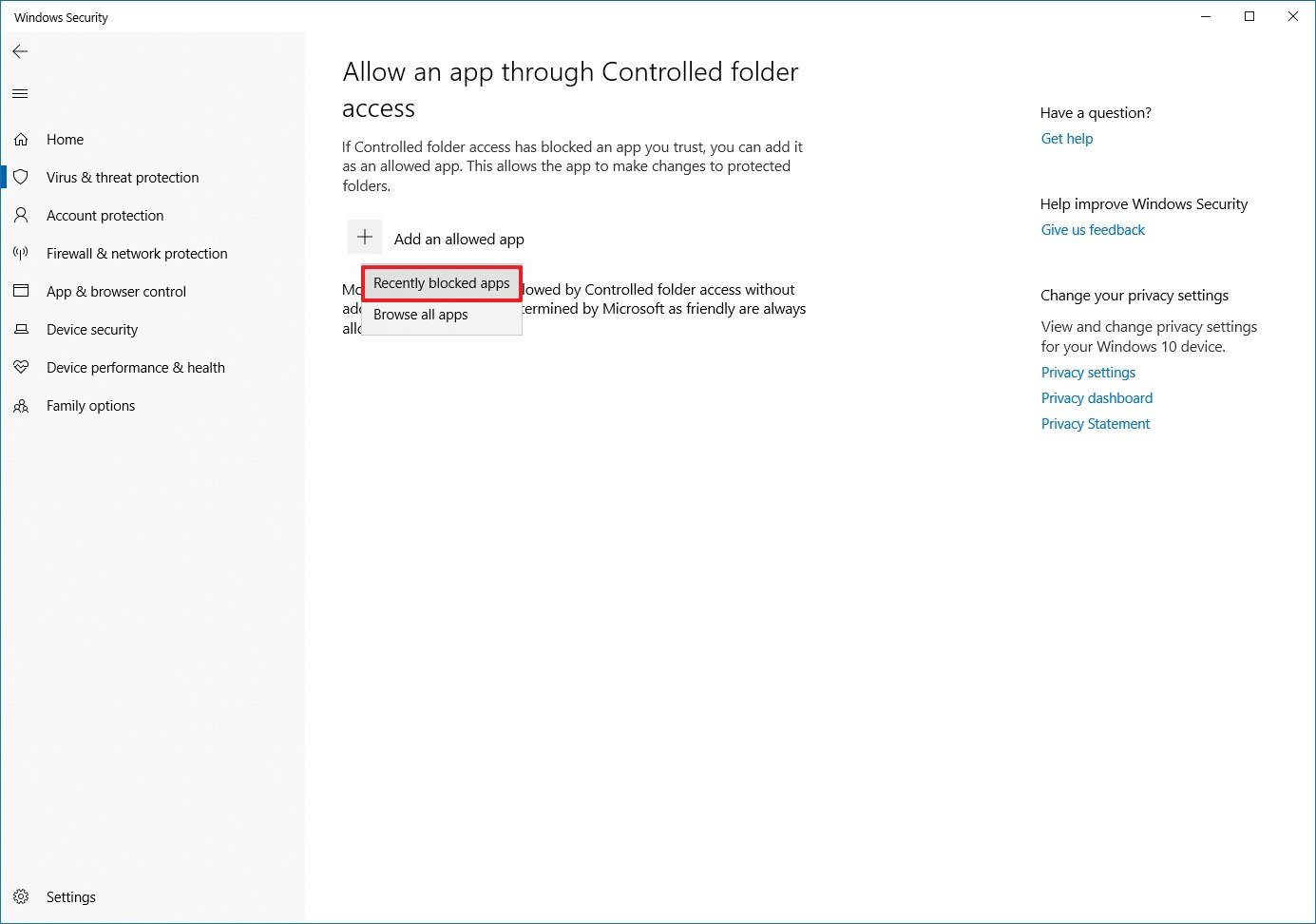
Firewall & network protection
As part of the improvements for the default firewall available in Windows 10, in this updated version of Windows Security, you'll also find minor additions, such as the ability to add rules for windows Subsystem for Linux (WSL) processes when using the default firewall in Windows 10.
In addition, the firewall now will show notifications for Windows System for Linux processes.
Device performance & health
The Device performance & health page isn't getting significant changes, but if Windows 10 detects the wrong time is set on your device, and time-syncing is disabled, you'll now see an option to re-enable it under "Health report" to show the correct time in the clock.

Windows Defender Application Guard
Windows Defender Application Guard is a feature designed to sandbox web pages on Microsoft Edge to provide an additional layer of security to protect your device from malware and zero-day attacks.
In this new release, the security feature is introducing several improvements, including performance enhancements to make the experience feel faster and smoother on Microsoft Edge.
You can download files from a Windows Defender Application Guard session, but this feature is only available for Windows 10 Enterprise, and it's an option that you need to enable manually.
Windows Security now includes an interface to enable and configure Windows Defender Application Guard without you having to modify the Registry. Additionally, if your computer is an organization-managed device, you'll now be able to check the settings that have been configured by your IT administrator.
The new settings are available on supported versions of Windows 10, and they can be found in the App & browser control page, under the "Isolated browsing" section.
If it's available on your installation, you can enable the feature by clicking the Install Windows Defender Application Guard option, and after the installation, you'll need to restart your computer. Then you can configure the different features selecting the Change Application Guard settings link form "App & browser control."
Settings
In the Windows Security Settings page, you'll notice a new "Security providers" section that allows you to see a list of all the security software running on your computer, including antivirus, firewall, and web protection.
Also, the page offers easy access to security apps, and details to resolve potential issues reported by Windows Security.
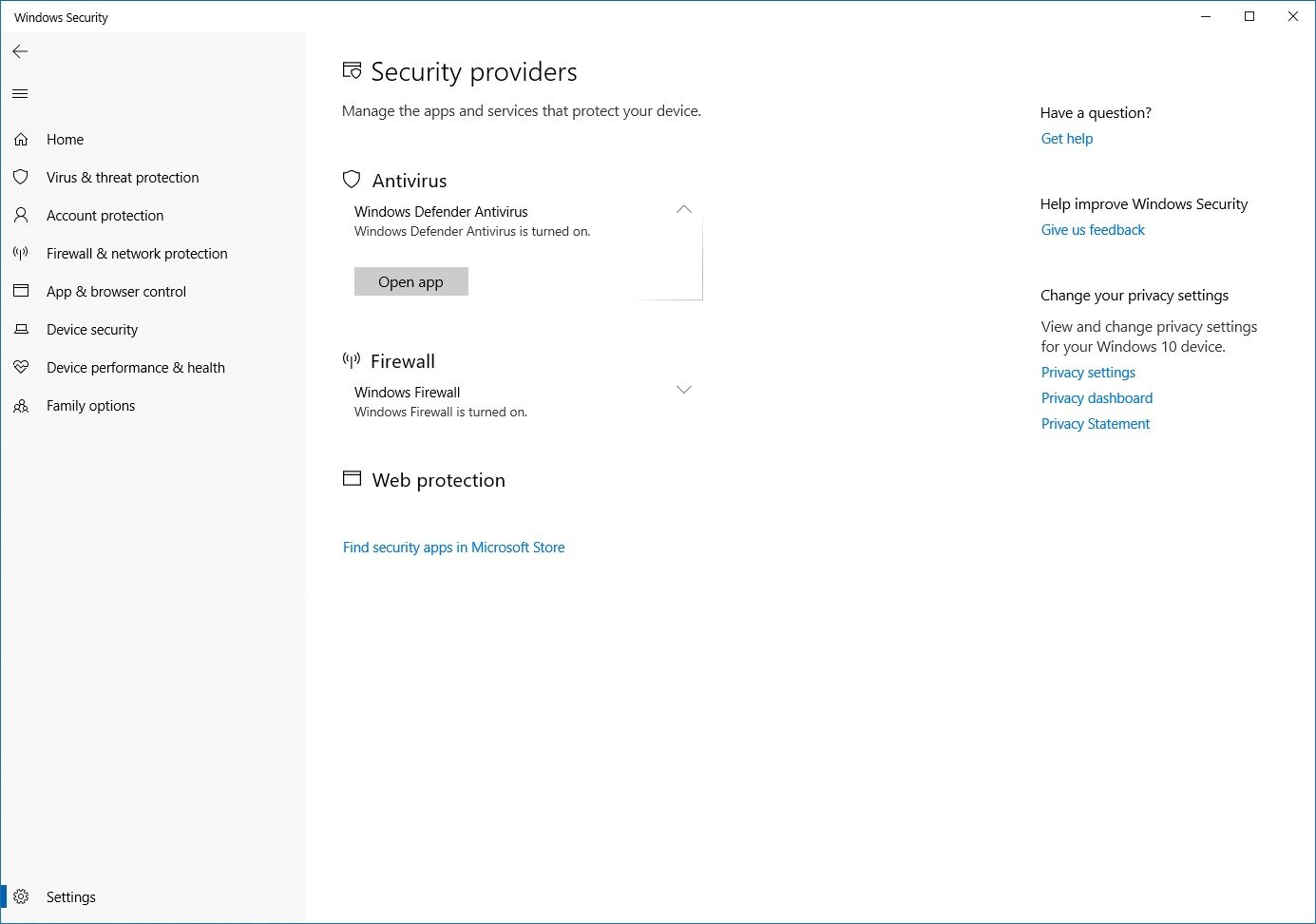
In the Settings page, you'll not longer find the options to control notifications. However, you can still manage notifications for the antivirus, account protection, and firewall by accessing the new Manage notifications page.
Finally, at the bottom of the Settings page, there's an Answer forum link, which takes you to the Microsoft forums website, where you can ask questions to configure, troubleshoot, and fix problems using the updated Windows Security app.
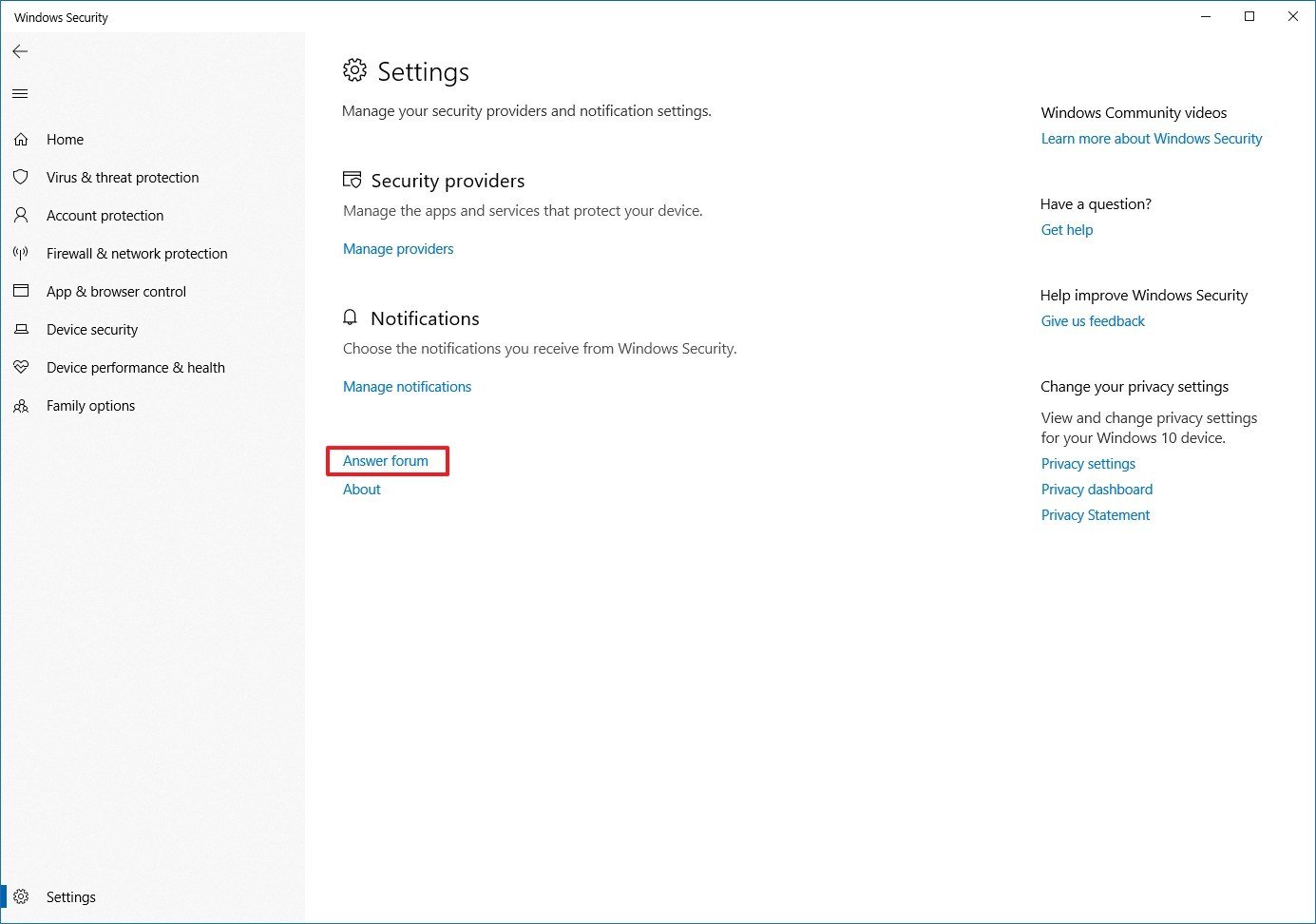
Wrapping things up
This time around, we're not getting significant features with the Windows Security app. However, Microsoft is introducing a lot of tweaks, minor changes, and visual improvements with the October 2018 Update that should help make the experience a little easier to use by everyone, which is also key to help keep devices and data secure against hackers and malware.
More Windows 10 resources
For more helpful articles, coverage, and answers to common questions about Windows 10, visit the following resources:
- Windows 10 on Windows Central – All you need to know
- Windows 10 help, tips, and tricks
- Windows 10 forums on Windows Central

Mauro Huculak has been a Windows How-To Expert contributor for WindowsCentral.com for nearly a decade and has over 22 years of combined experience in IT and technical writing. He holds various professional certifications from Microsoft, Cisco, VMware, and CompTIA and has been recognized as a Microsoft MVP for many years.