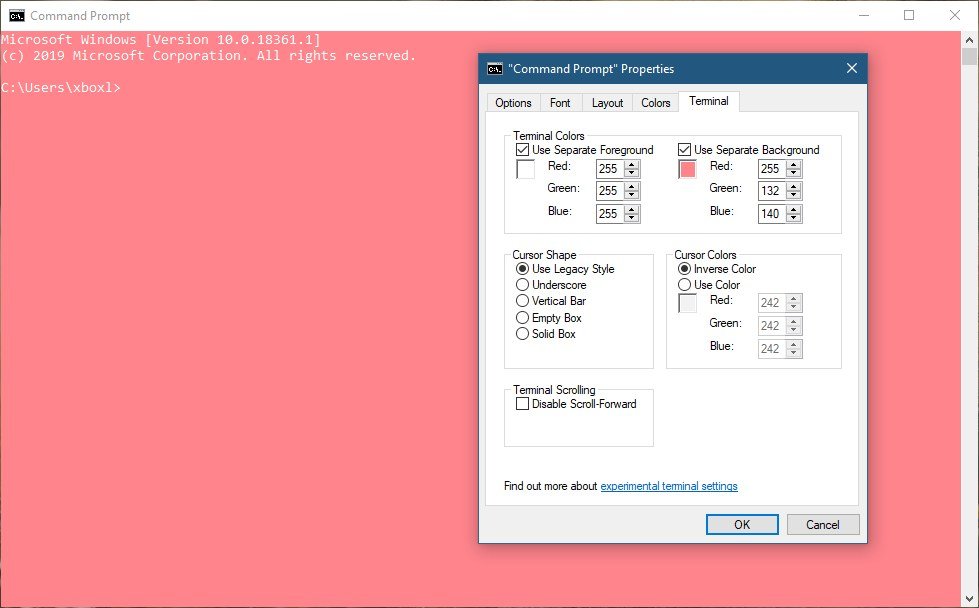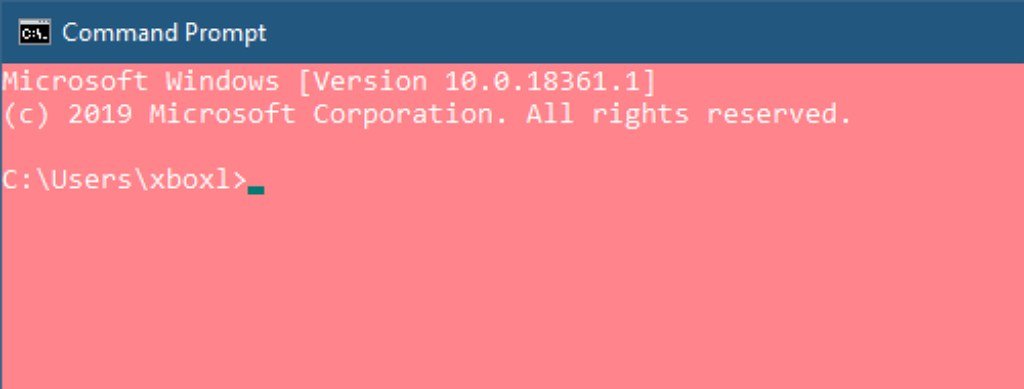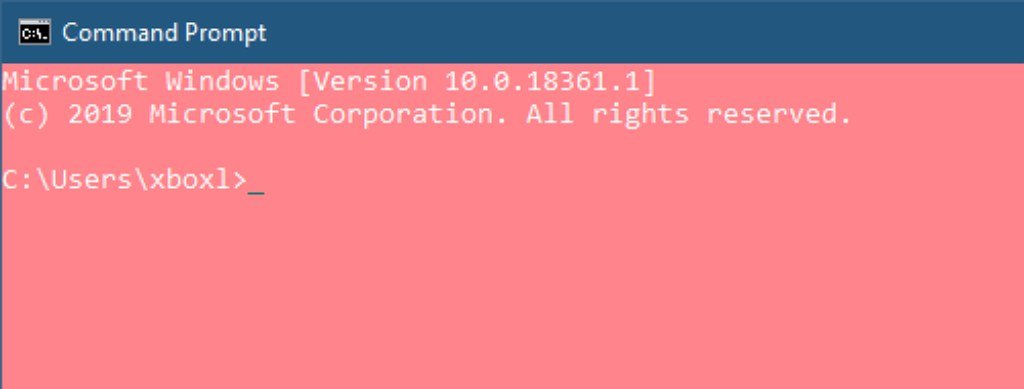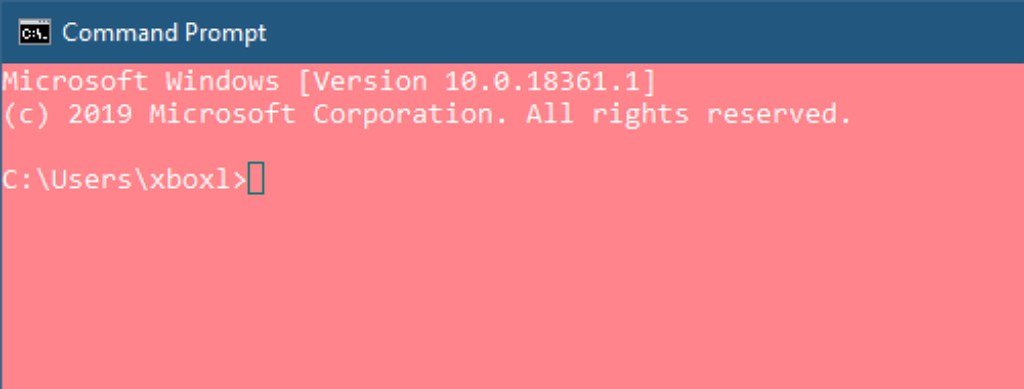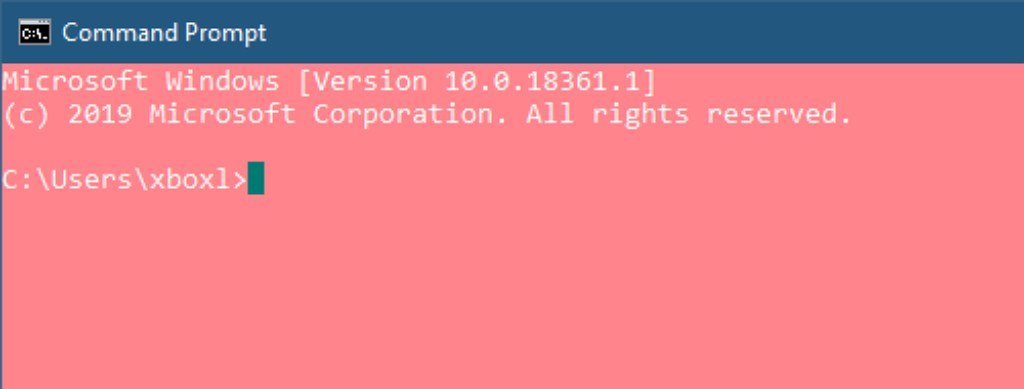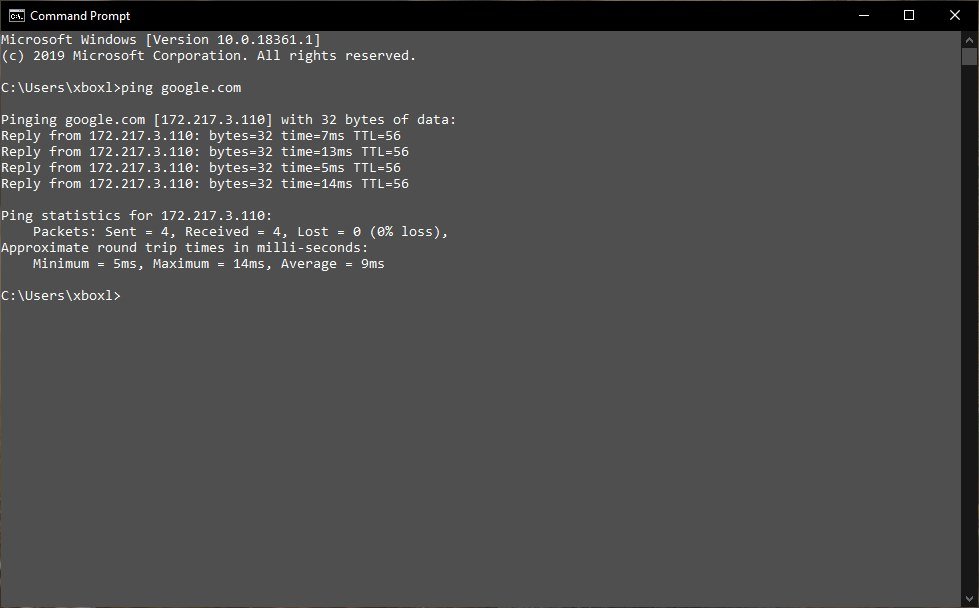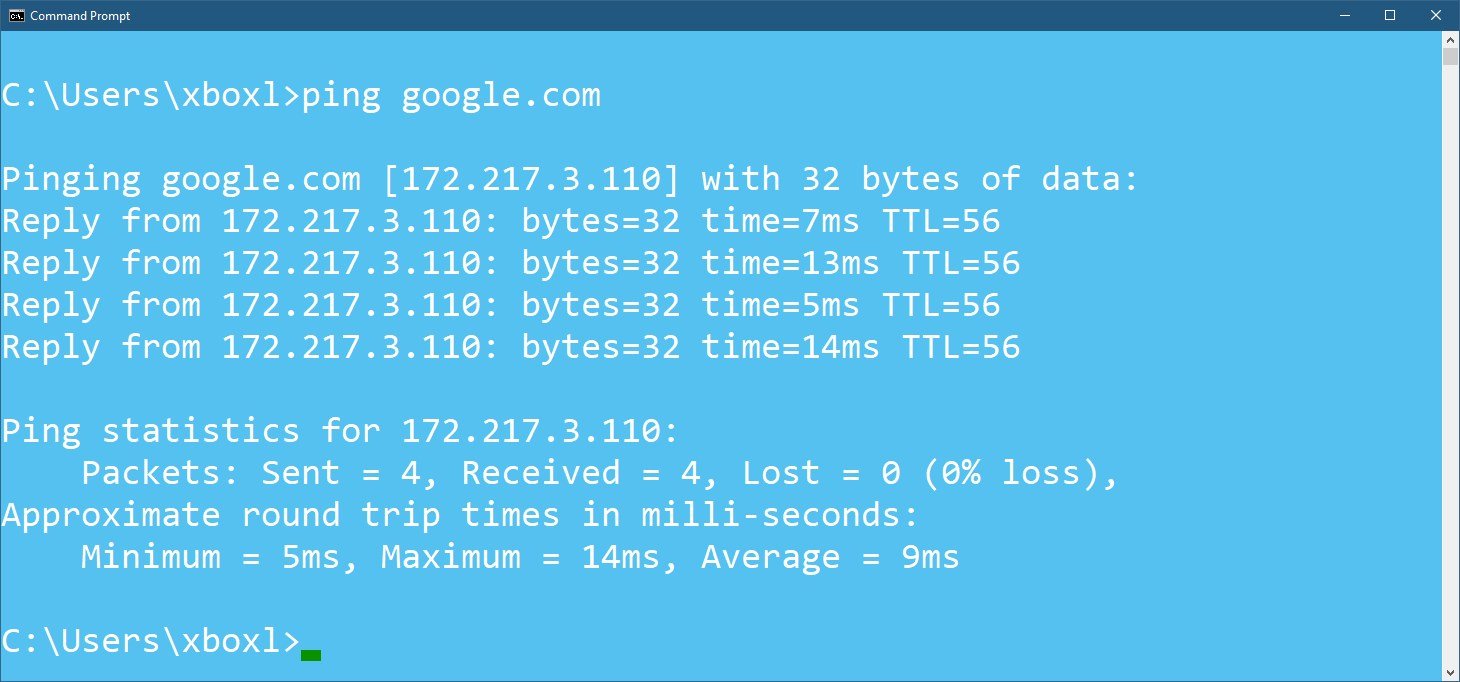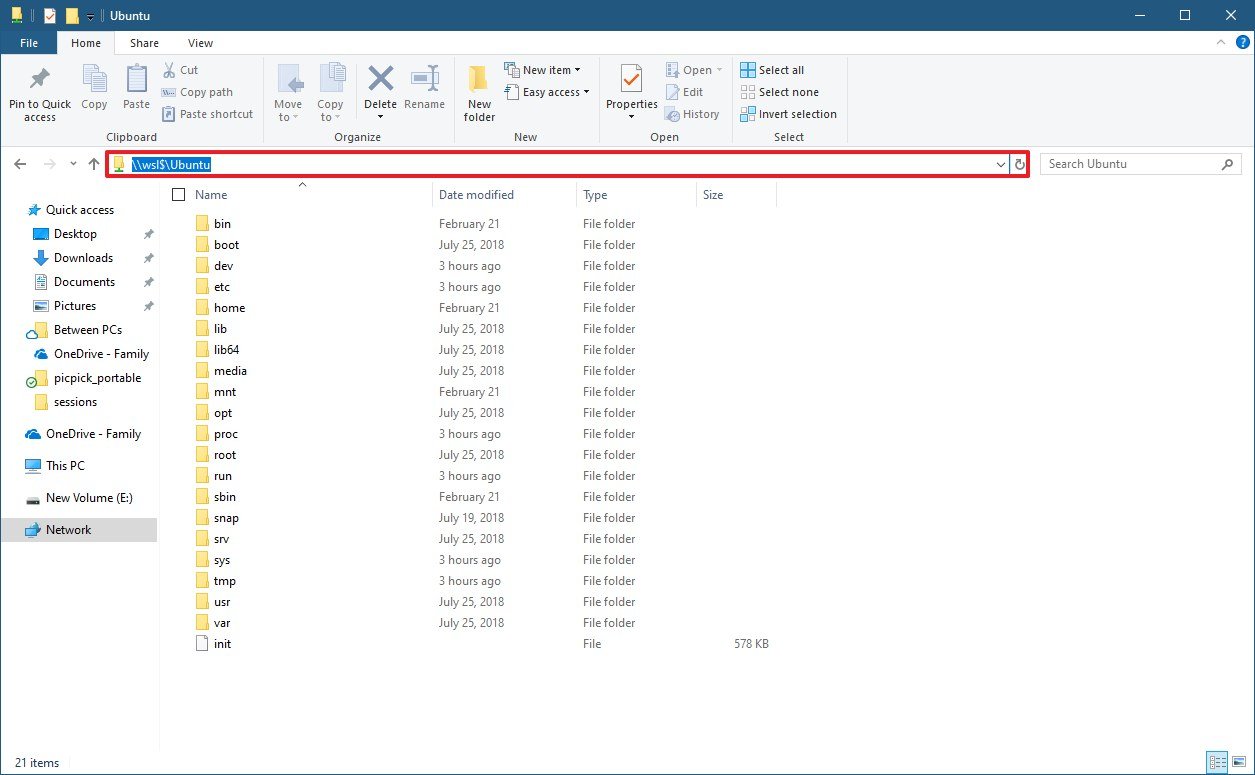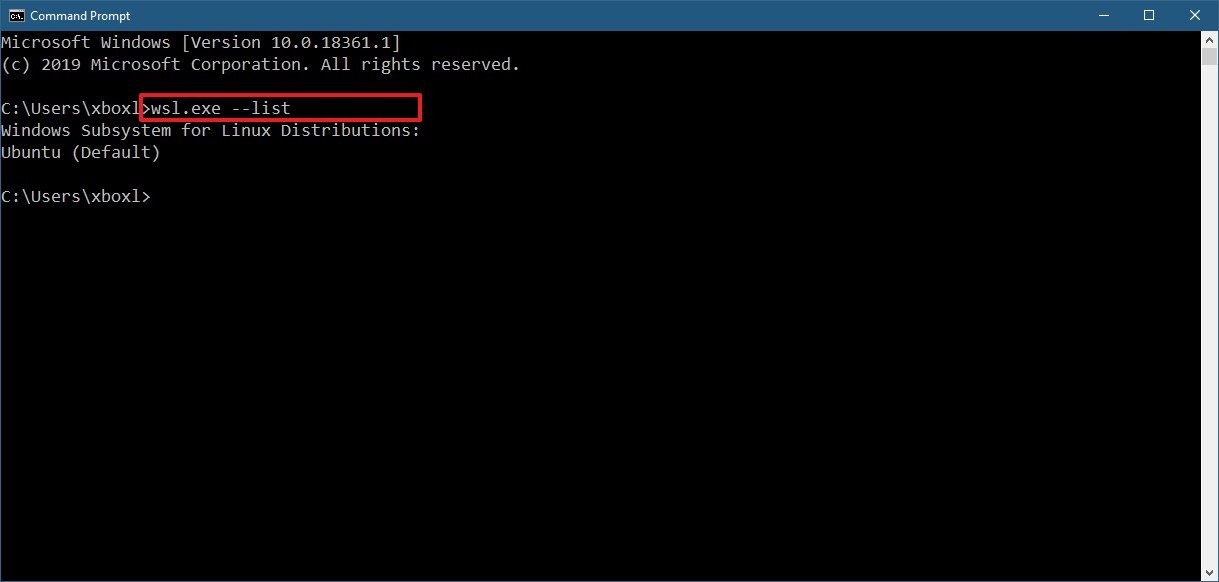What's new with Windows Console on Windows 10 May 2019 Update
The Windows Console is getting an update to improve Command Prompt, PowerShell, and Windows Subsystem for Linux. Here's everything you need to know.
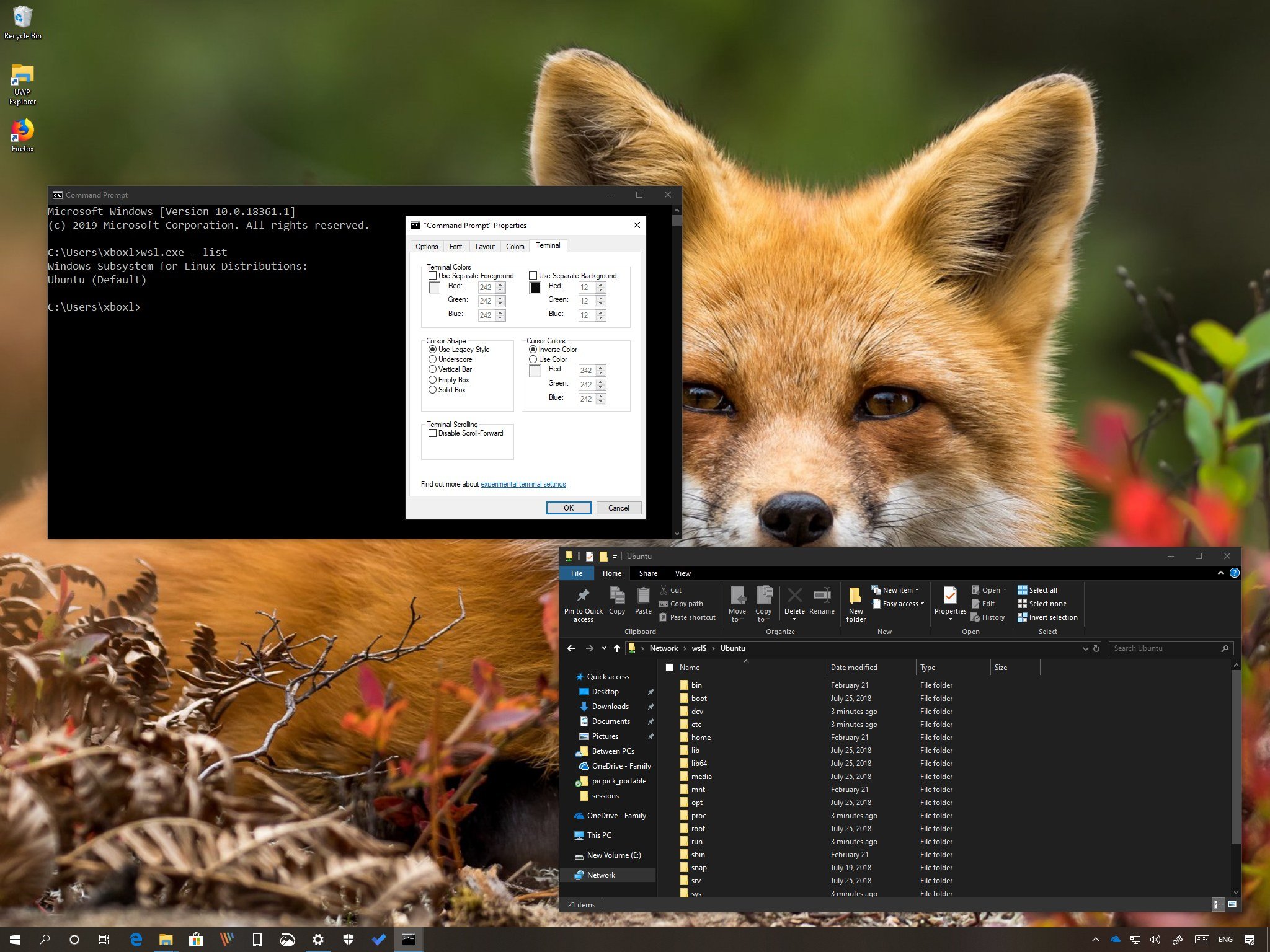
Starting with the May 2019 Update (version 1903), Windows 10 is introducing a number of new changes to the Windows Console experience, which expands to Command Prompt, PowerShell, and the Windows Subsystem for Linux.
In the seventh major release of the OS, the command line console is getting some welcome additions, including visual tweaks to the user interface, and you can now access more settings to customize the canvas and cursor. In addition, if you use Linux on Windows 10, the experience introduces new commands and the ability to access Linux files using Command Prompt and File Explorer.
In this Windows 10 guide, we highlight the new improvements available with the Windows Console experience starting with the May 2019 Update.

Windows 10 May 2019 Update full reviewHow to get the May 2019 Update ASAPMay 2019 Update common problems and how to fix themFull list of changes in the May 2019 UpdateAll of our May 2019 Update resources in one place
Windows Console changes with the May 2019 Update
These are the most exciting changes coming to Command Prompt, PowerShell, and Windows Subsystem for Linux consoles with the first semi-annual update in 2019 for Windows 10.
New Terminal tab for the Windows Console
When accessing the Windows Console settings (right-clicking the title bar and selecting the Properties option), you'll notice a new "Terminal" tab that introduces new settings.
In the "Terminal Colors" section, checking the Use Separate Foreground option allows you to change the color of text, and the Use Separate Background will enable you to change the background color using RGB codes.
The "Cursor Shape" section includes five new shapes to customize the blinking cursor for the console.
All the latest news, reviews, and guides for Windows and Xbox diehards.
- Use Legacy Style is the default option, and it enables the traditional thick underscore cursor.
- Underscore is similar to the legacy style, but it's a thinner cursor.
- Vertical Bar, as the name implies, enables a vertical cursor similar to the cursor available in text editors.
- Empty Box is a thick vertical cursor with an empty middle.
- Solid Box is a solid thick rectangle in a vertical orientation.
The Terminal tab also includes the "Cursor Colors" section that allows you to invert the cursor color, which is the default option, and it inverses the color based on the background color.
Or you can select the User Color option to specify a custom color for the cursor using an RGB code.
Finally, the Terminal Scrolling section also has a "Disable Scroll-Forward" option that limits forward scrolling only to the end of the last output. (If this option is disabled [default], you can scroll up and down anywhere within the buffer.)
Dark theme tweaks
In this new version, when using the dark system mode, you'll notice the scrollbars for Command Prompt, PowerShell, and the Windows Subsystem for Linux console will now use the dark color scheme as well for a more consistent experience.
Zoom in (and out)
As part of the functionality updates, when using any of the Windows Console experiences, you can now use Ctrl + Mouse Wheel to zoom in and out text.
Windows Subsystem for Linux
The May 2019 Update also delivers some improvements to the Windows Subsystem for Linux (WSL) console, including new access to the Linux files within the Windows 10 experience, new commands, and other changes.
Accessing Linux files from Windows 10
Starting with version 1903, you can access the Linux files from Windows 10 using File Explorer or Command Prompt.
Although this may not seem significant, it's an important change because in the past, trying to modify these files will result in problems, but now you can natively access the files by typing
\\wsl$followed by the distro name (for example,
\\wsl$\Ubuntu) in the address bar of File Explorer or Command Prompt or PowerShell.
If you want to see a list of all the distros installed on your computer, use the
\\wsl$path.
Once in the distro folder, you can browse the files and folders normally. If you're in File Explorer, you can access the context menu. You can add, remove, move, and copy files and folders, and you can even open and edit files with any text or code editor without damaging the distro.
WSL commands
Finally, this feature update also improves the Linux command line experience with consolidations of existing and addition of new commands. As a result, when using the wsl.exe, you can now run all the commands required to control and configure the Windows Subsystem for Linux.
Also, you'll find several new commands to use a different user to run commands and to import, export, and terminate distros. For instance, you can use the
--useror
-ucommand to run commands as a different user.
Using the new
--exportallows you to export the distro to a tar file. The
--importcommand to import a tar file as a new distro. Also, there's the
--terminateor
-tcommand to terminate a distro.
As part of the consolidation efforts, the May 2019 Update brings already available commands with "wslconfig.exe" to "wsl.exe," including:
- --upgrade: Upgrades the distro to the WsIFs file system format.
- –-setdefault (-s): Configures the distro as the new default.
- –-unregister: Remove registration for the distro.
- –-list (-l): Creates a list of the distros installed on your device. Also, the
--alllists all the distros, including those being added or removed, and the--runningswitch lets you see only the distros currently in use.
More Windows 10 resources
For more helpful articles, coverage, and answers to common questions about Windows 10, visit the following resources:
- Windows 10 on Windows Central – All you need to know
- Windows 10 help, tips, and tricks
- Windows 10 forums on Windows Central
Affordable accessories that'll pair perfectly with your PC
Every one of these awesome PC accessories will enhance your everyday experience — and none cost more than $30.

KLIM Aim RGB gaming mouse ($30 at Amazon)
Whether you're a gamer or not, this is an absurdly good mouse for the price. It's ambidextrous, has a responsive sensor, a braided cable, tank-like build quality, and, yes, it has RGB lighting, though you can turn it off if that's not your thing.

AmazonBasics USB speakers ($16 at Amazon)
These neat little speakers may only pack 2.4W of total power, but don't let that fool you. For something so small you get a well-rounded sound and a stylish design. And they only cost $16.

Razer mouse bungee ($20 at Amazon)
Use a wired mouse? You need a mouse bungee to keep your cable tidy and free of snags. You get no drag on the cable, and this one has subtle styling, a rust-resistant spring and a weighted base, all for $20.

Mauro Huculak has been a Windows How-To Expert contributor for WindowsCentral.com for nearly a decade and has over 22 years of combined experience in IT and technical writing. He holds various professional certifications from Microsoft, Cisco, VMware, and CompTIA and has been recognized as a Microsoft MVP for many years.