What's new with Widgets on Windows 11
Windows 11 Widgets gets you closer to the information you want and need.

Windows 11 comes with a new feature known as "Widgets," which has been designed to provide different types of information. For example, weather, news, sports, stocks, traffic, entertainment, Microsoft To-Do tasks, and Family Safety activities without reaching your phone to get to the same information.
The experience is similar to the "news & interests" feature already available on Windows 10. However, instead of flying out from the Taskbar, the new feature has a different interface and flies out from the left side of the screen.
In this Windows 11 guide, we will dive deep into the new Widgets experience.
Windows 11 Widgets
On Windows 11, the Widgets dashboard is accessible by clicking the dedicated "Widgets" button available in the Taskbar or using the Windows key + W keyboard shortcut. (If you are on a touch-enabled device, you can also swipe from the left edge of the screen to open the feature.)
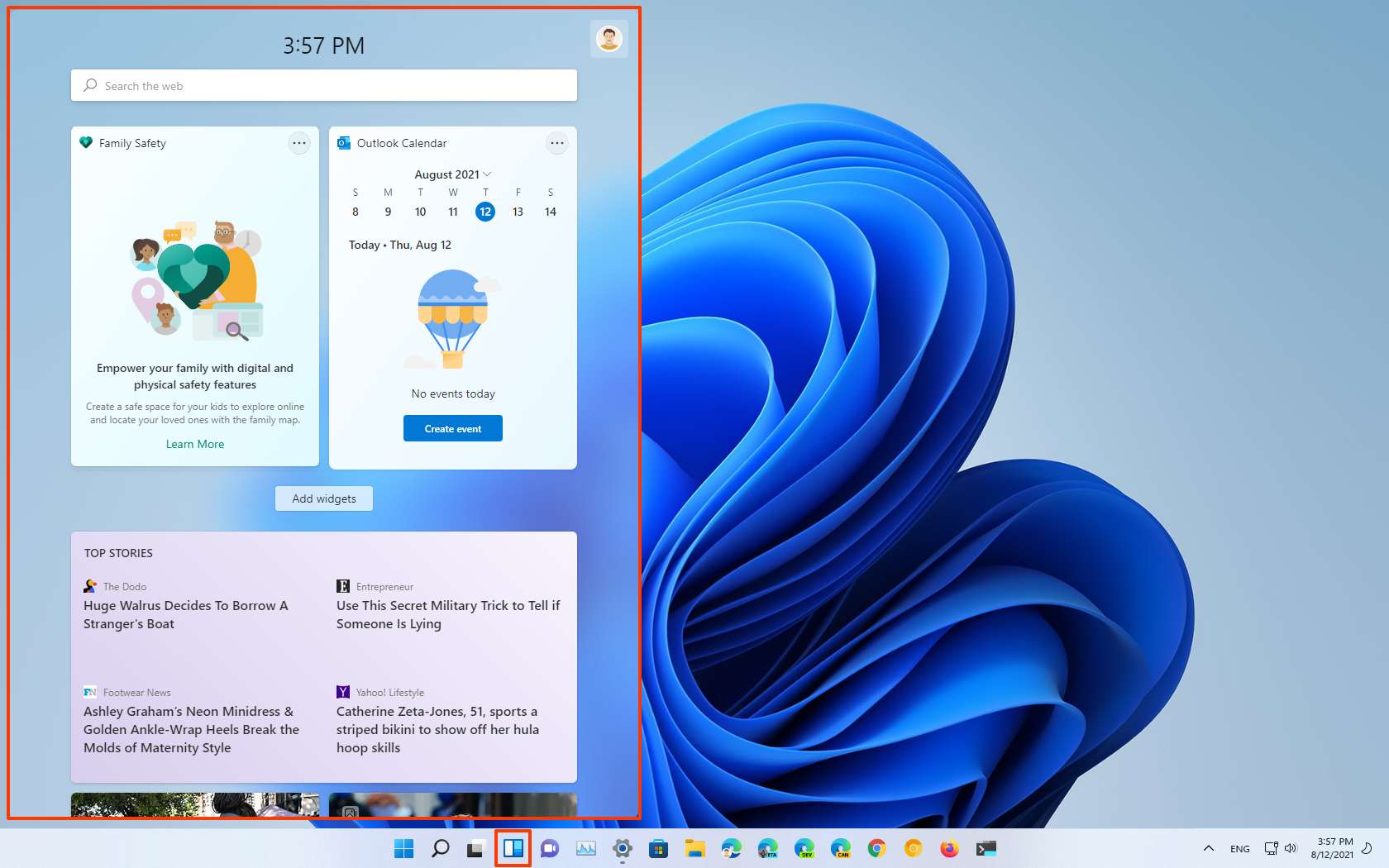
As you open the dashboard, the interface slides over the desktop taking the full height and almost half of the screen with an interface that matches the new Windows 11 design language, including rounded corners and frosted glass background.
At the top, the dashboard shows you the current time, and the search box is there to perform web searches with Bing using Microsoft Edge. Also, the interface has two main parts, the widgets section and the personalized feed powered by AI to serve endless content to keep you informed.
Personal widgets
You can click and drag the widgets to rearrange them. You can click the three-dotted (More options) menu to change their size or remove a specific widget, and depending on the widget, you will find other options to customize the experience.
Get the Windows Central Newsletter
All the latest news, reviews, and guides for Windows and Xbox diehards.
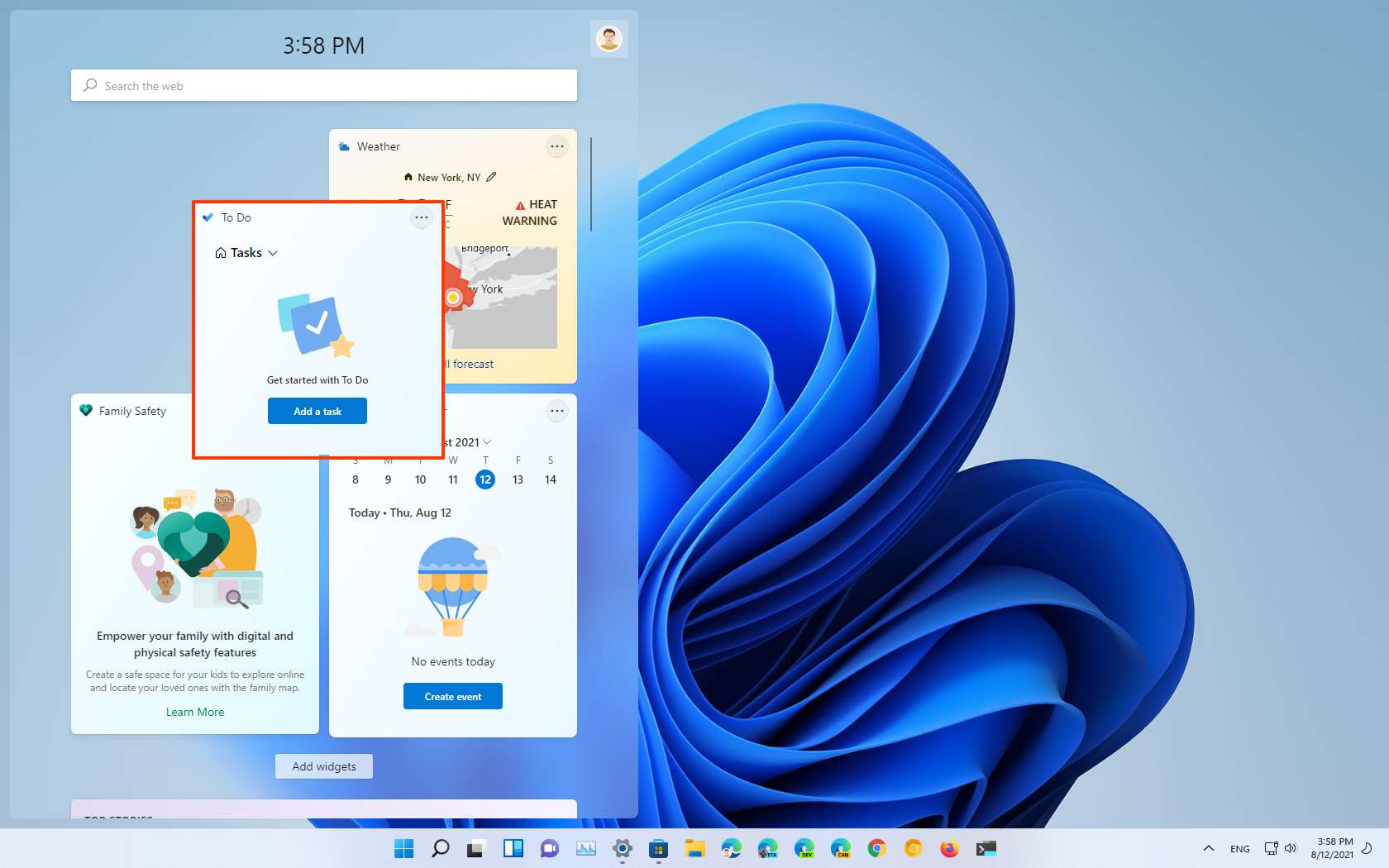
If you want to customize the dashaboard, you can click the "Add widgets" button or click the profile button at the top-right of the screen.
You can add or remove widgets on the page, and you can sign in with your Microsoft account to get a more personalized experience.
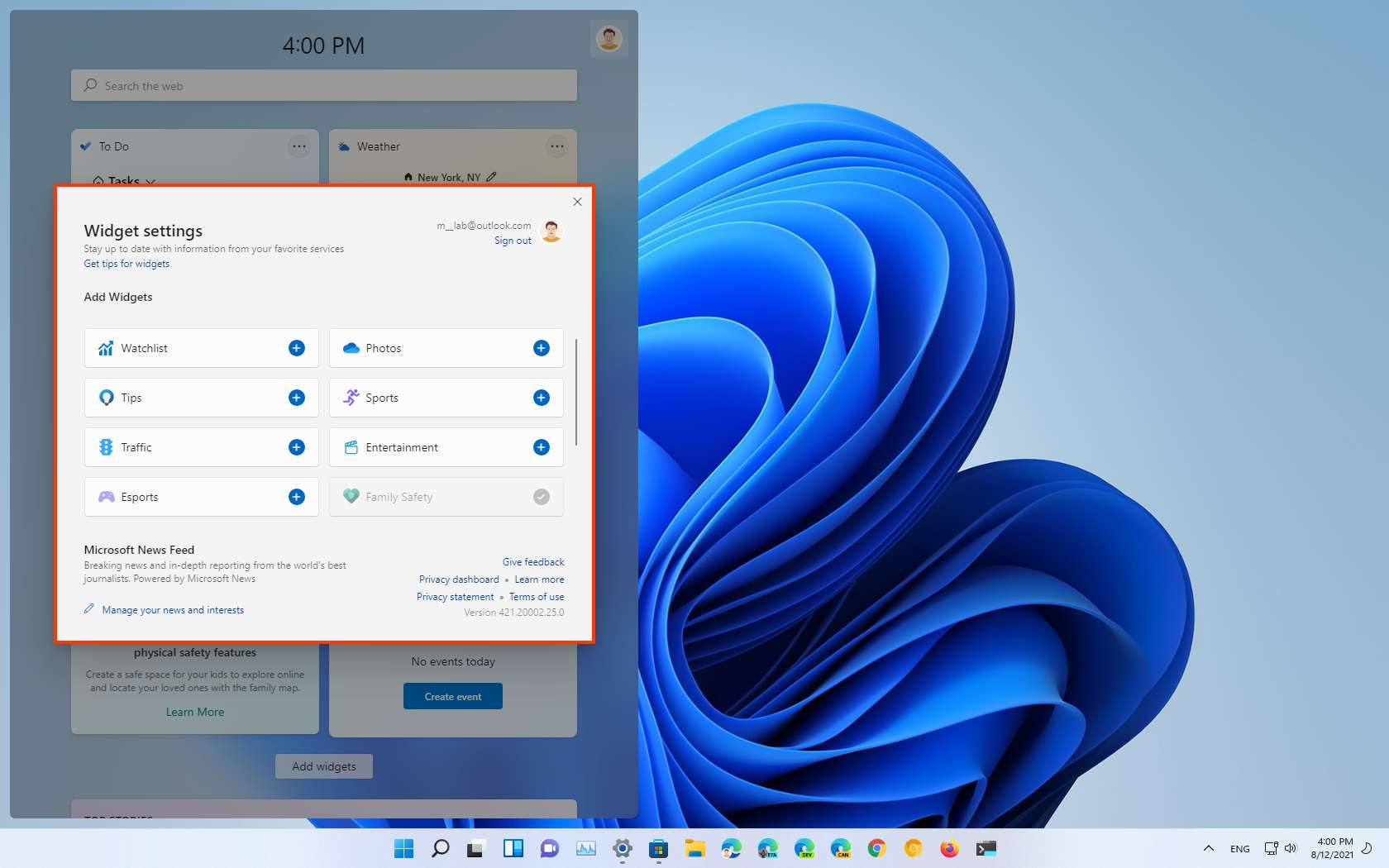
Microsoft can always bring more widgets to Windows 11, but as of the time of this writing, you can select from element widgets, including:
- Watchlist – Shows stocks information.
- Traffic – Displays the current traffic information based on your location.
- Esports – Presents information about gaming sports.
- Weather – Shows the current weather information based on your location, and you click the widget, the forecast will open in the browser.
- To Do – Displays tasks from your Microsoft To Do lists.
- Tips – Surfaces tips to use Windows 11.
- Sports – Shows games results and schedules.
- Entertainment – Displays trending movies, and clicking each item will open the Microsoft Store with different ways to acquire the movie.
- Family Safety – Brings up recent activities from members in the family group of your Microsoft account.
- Outlook Calendar – Shows upcoming events in the calendar.
- Photos – Shows a slideshow of pictures stored on your OneDrive account.
News widgets
The second section is where the news widgets are located. You cannot rearrange these elements, but you can click the three-dotted button to open the "See more" menu to thumb up or down the content to tell the feed that you want more or fewer stories from the same topic. If you don't like a particular news outlet, you can choose the "Hide stories from" option.
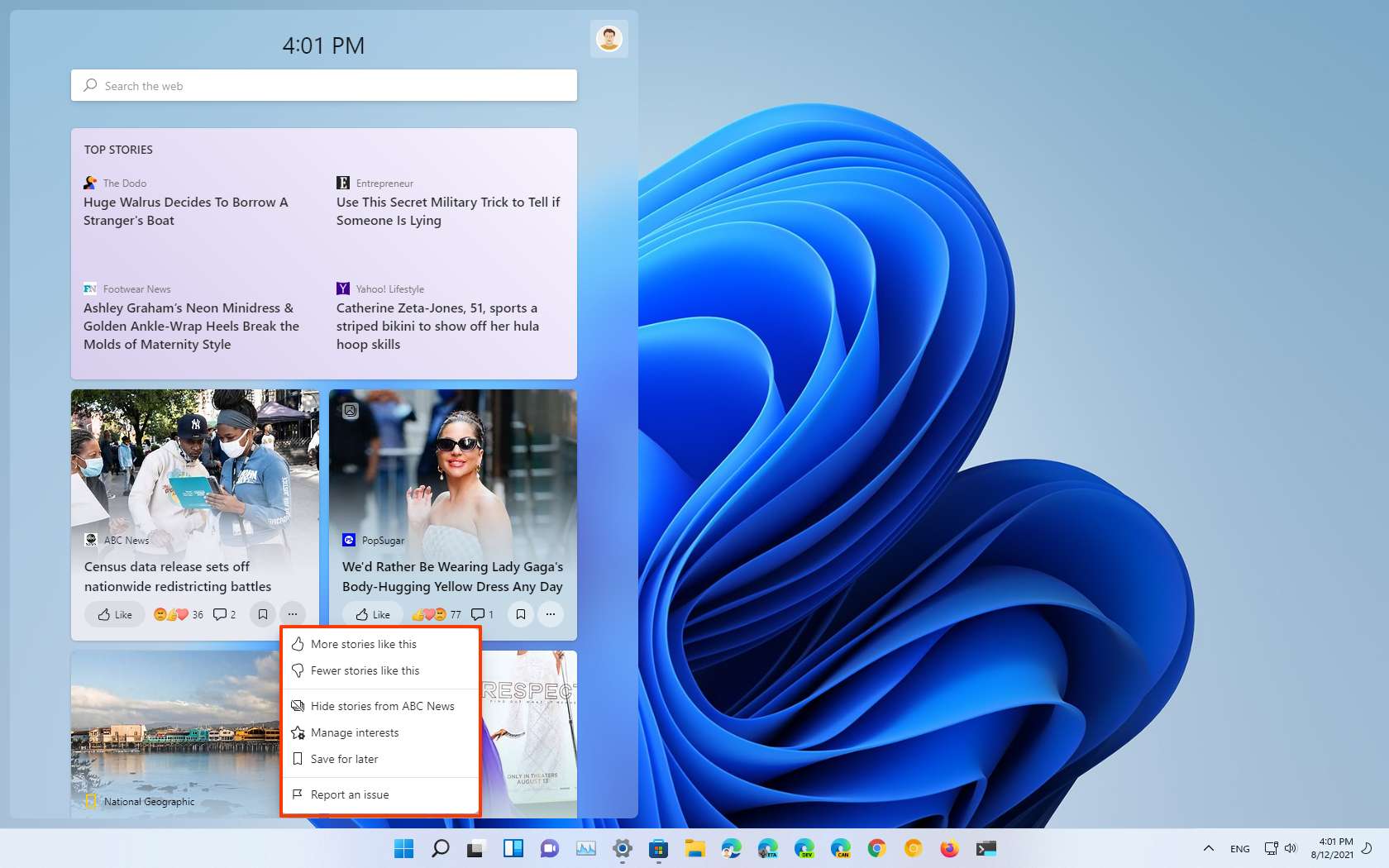
You can also add comments, react by adding an emoji and bookmark the story for later viewing. The stories you save will be collected on the "My Saves" page in your MSN account.
If you want to personalize your feed further, you can click the profile button in the top-right corner and click the "Manage your news and interests" option to access the "My Interests" page to follow or unfollow content.
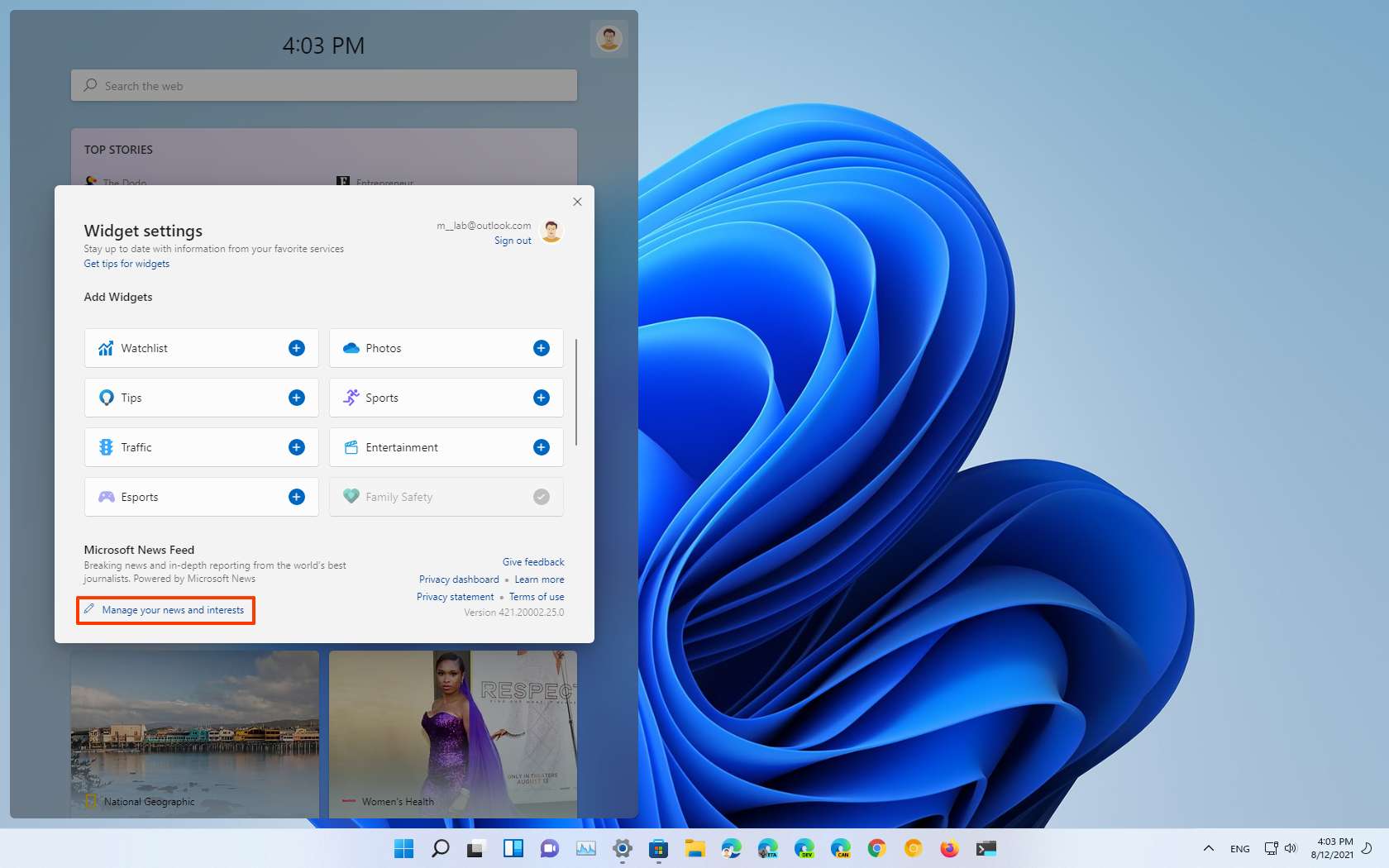
Remove Taskbar Widget button
Since you can access the Widgets dashboard more quickly using a keyboard shortcut or swiping gesture, you can remove the dedicated button from the Taskbar by right-clicking it and selecting the Hide from Taskbar option.
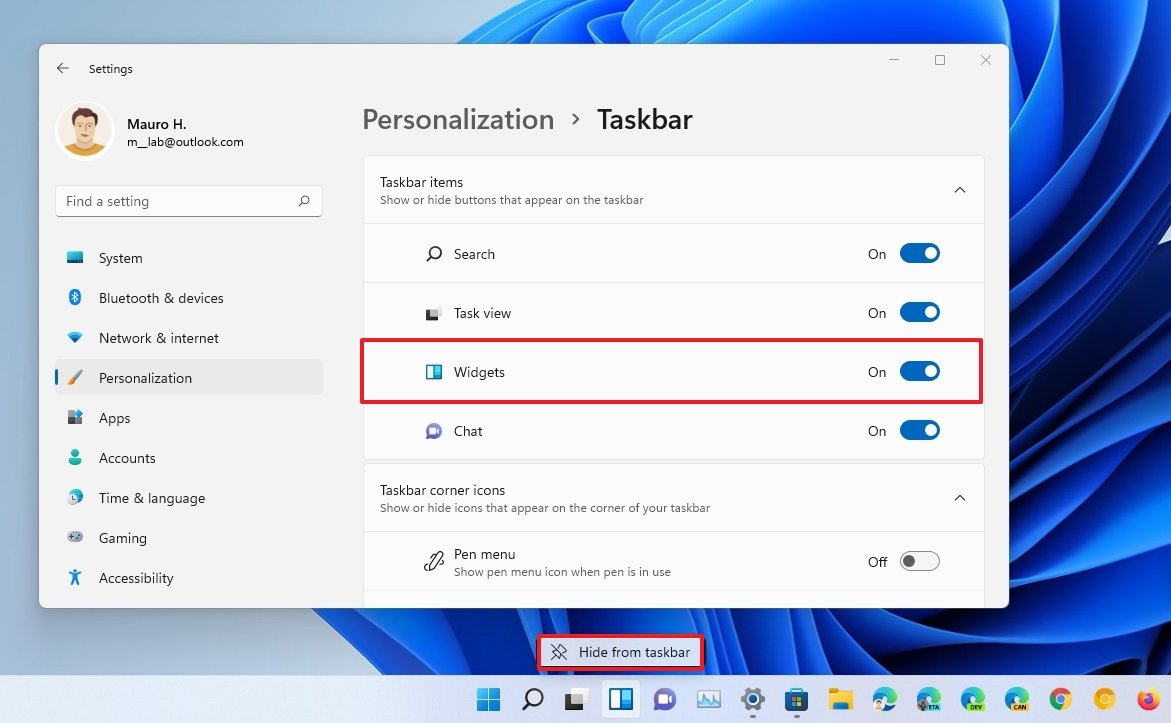
Alternatively, you add or remove the button from Settings > Personalization > Taskbar and turning on or off the Widgets toggle switch under the "Taskbar items" section.
The feature is part of the system. As a result, there isn't an option to disable it altogether. You can only remove the button from the Taskbar. However, signing out of your Microsoft account will disable all the widgets in the dashboard.
Overall the intention of the Widgets dashboard is good, but there are things that Microsoft could have done differently. For example, you are limited to the widgets provided by the company, you have to be signed in with a Microsoft account to use it, and some tasks like changing settings and viewing content require stepping out of the experience and use the web browser.
More Windows resources
For more helpful articles, coverage, and answers to common questions about Windows 10 and Windows 11, visit the following resources:
- Windows 10 on Windows Central — All you need to know
- Windows 10 help, tips, and tricks
- Windows 11 on Windows Central — All you need to know
Mauro Huculak has been a Windows How-To Expert contributor for WindowsCentral.com for nearly a decade and has over 15 years of experience writing comprehensive guides. He also has an IT background and has achieved different professional certifications from Microsoft, Cisco, VMware, and CompTIA. He has been recognized as a Microsoft MVP for many years.

