What's new with the Taskbar on Windows 11 2022 Update
The Taskbar is getting a bunch of changes on Windows 11 2022 Update

On the Windows 11 2022 Update, Microsoft is bringing some interesting improvements to the Taskbar to make it a little more useful and revert some controversial changes from the original release.
Although you still cannot resize or place the Taskbar at the top of the screen, version 22H2 brings back the drag-and-drop functionality for apps and files and adds improvements to the Quick Settings and Notification Center System tray. Also, you will find some design updates for hardware indicators, tooltips, and other elements to align with the Windows 11 design language and more.
This guide will walk you through Microsoft's changes to the Taskbar in the Windows 11 2022 Update.
Windows 11 2022 Update Taskbar improvements
The Taskbar may look the same as before, but it now includes several improvements to simplify users' lives.
Drag and drop is back
Although the ability to drag and drop files and apps in the Taskbar was available in previous versions, on Windows 11, Microsoft rebuilt the experience from scratch, removing many of the original functionalities, including drag and drop. However, the Taskbar regains the drag and drop feature starting with the 2022 Update.
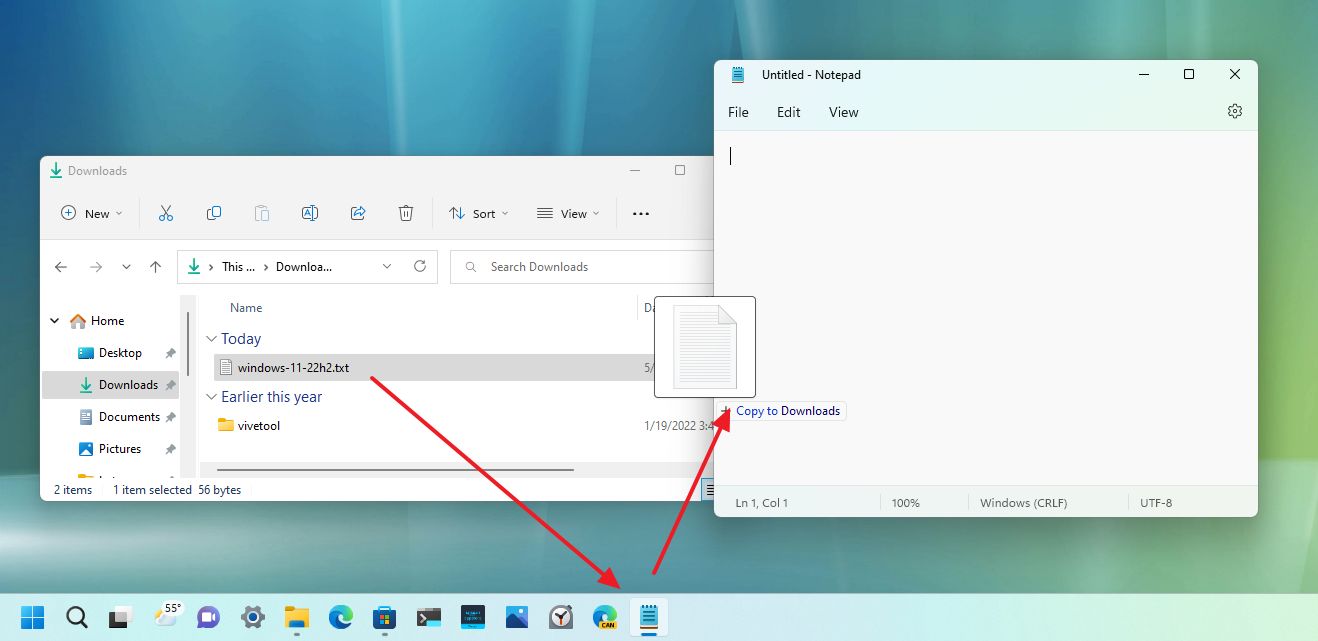
Similar to how it worked in the past, you can now drag a file on top of a running app to bring up its window in the foreground, where you can drop the file to open with that specific application. This also works to attach files to the desktop version of Outlook.
Get the Windows Central Newsletter
All the latest news, reviews, and guides for Windows and Xbox diehards.
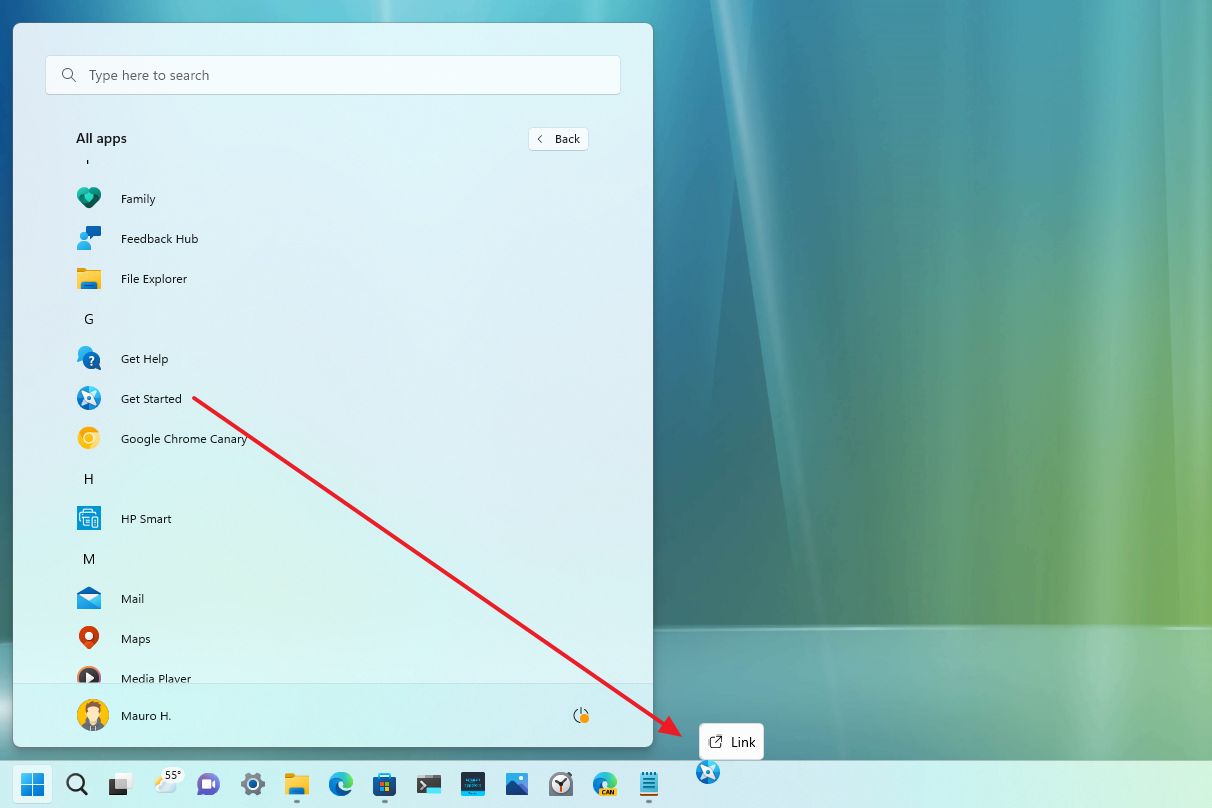
Also, you can now pin apps to the Taskbar by dragging and dropping apps from the "All apps" list. Interestingly enough, this functionality also extends to shortcuts on the desktop. However, it's not possible to pin apps from the "Pinned" or "Recommended" sections of the Start menu, nor you can't pin system icons available on the desktop (such as This PC, Recycle Bin, and others).
Quick Settings
As part of the Quick Settings improvements, on devices with more than one color profile, it's now possible to switch between profiles with the new color profile menu.
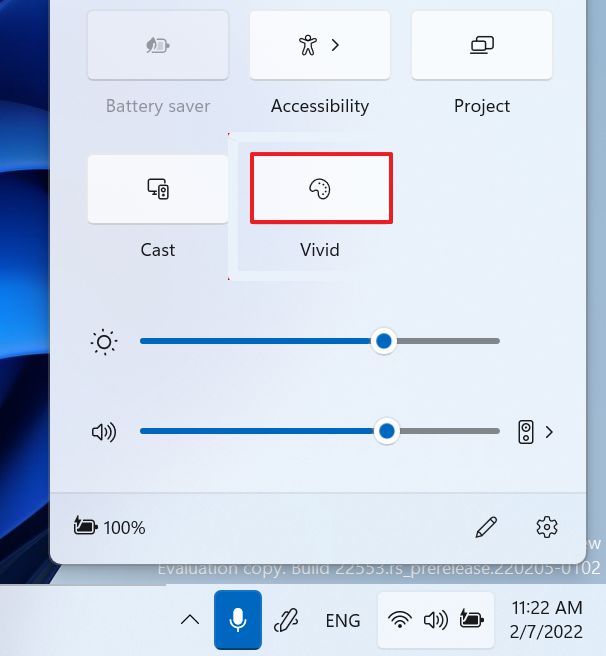
In addition, when clicking the Bluetooth option in the flyout, you will now enter a new page within the experience where you can view the devices paired to the computer. The page also includes options to connect and disconnect peripherals, and supported devices will show their battery status.
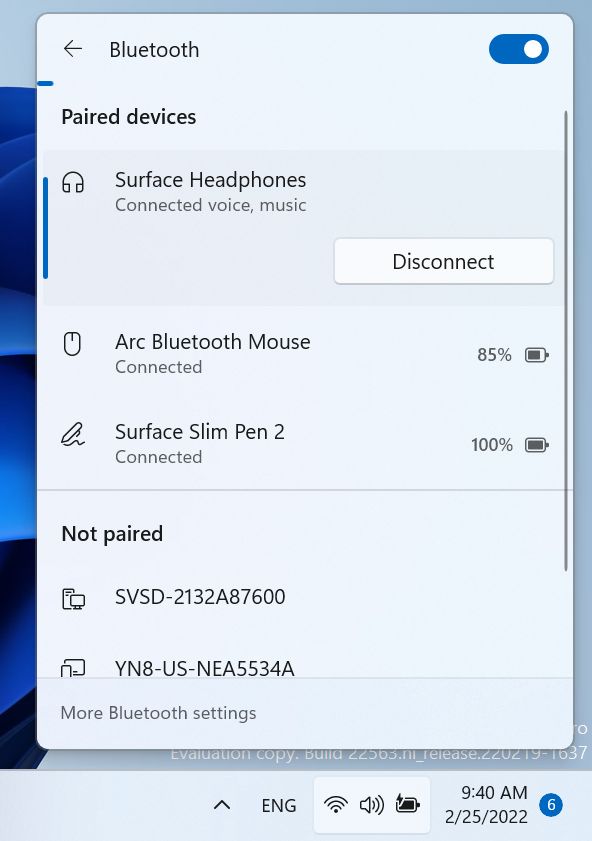
Also, when you right-click the Bluetooth button, there is a new entry to open the "Bluetooth & Devices" settings page.
Starting with version 22H2, the "Keyboard Layout" option is no longer available through this flyout, and the system now incorporates a new icon next to the volume slider to make the setting more discoverable.

Notification Center
In this release, the Notification Center flyout tweaks the visibility of app names in notifications, and the toast notification design has been updated to include an acrylic background. In addition, the Windows Hello notification animation has been updated.
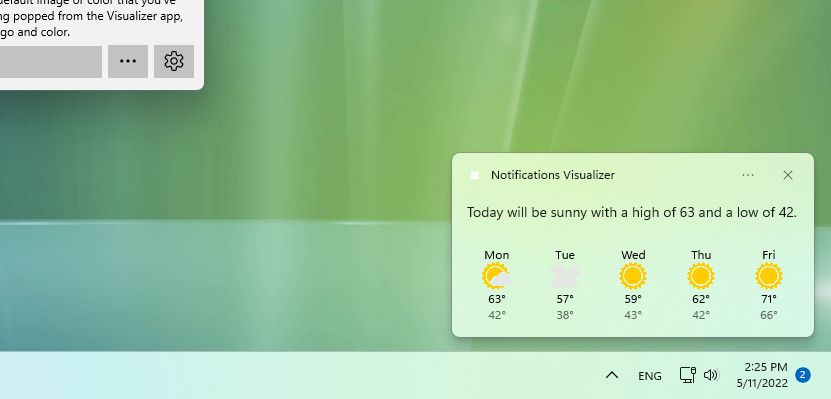
Also, the Focus assist feature to silence notifications has been renamed to "Do not disturb," and it now has an updated bell icon. As you open the Notification Center flyout (Windows key + N), you will find an option to turn "Do not disturb" on or off at the top right with a quick link to open the "Notifications" settings page.
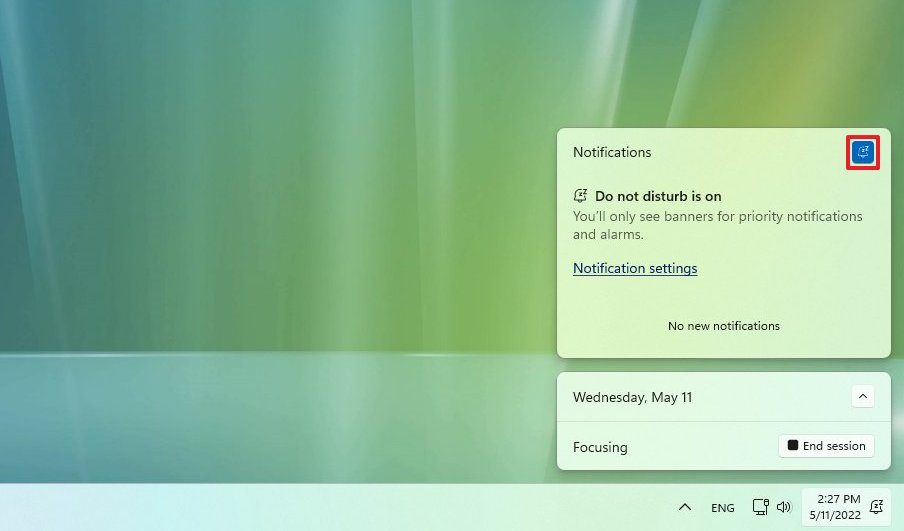
In the Calendar section, the Focus option allows you to start a Focus session with the Clock app to to help you stay focus on an specific task using the focus timer and calming music.
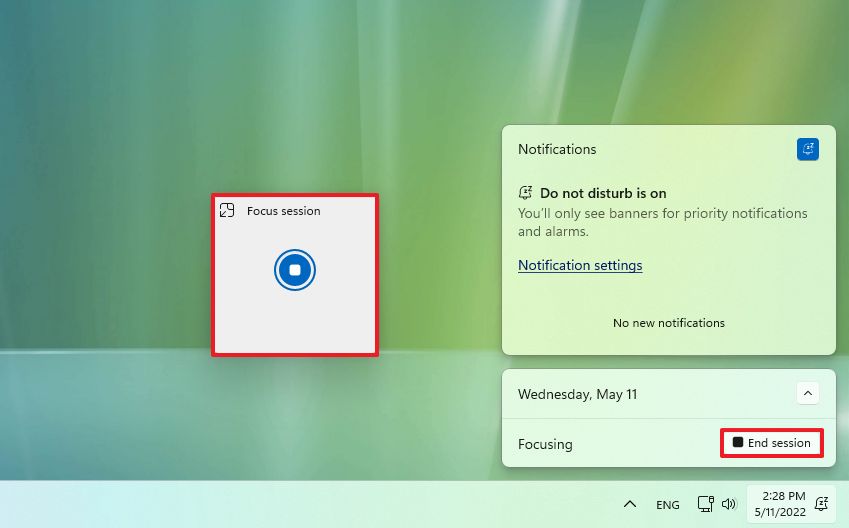
When you start a new session, badges and flashing for apps will turn off, the focus timer will appear on the screen, and the "Do not disturb" feature will enable you to disable notifications.
Design changes
Windows 11 2022 Update also introduces design changes for system hardware indicators (such as volume, camera settings, and airplane mode) to match the new design style.
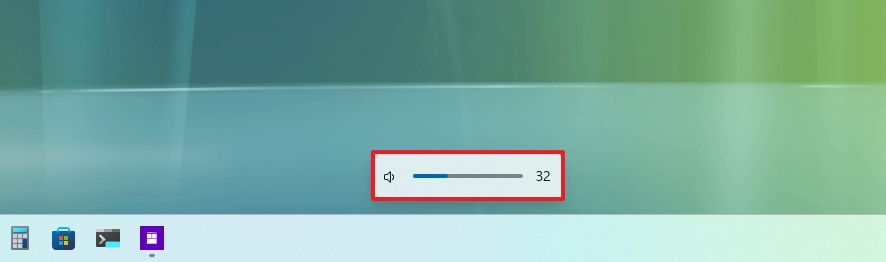
If you use the Windows key + ALT + K keyboard shortcut, the system will now show a confirmation that the microphone is muted for the Microsoft Teams call.
The right-click context menu (Windows key + X) for the Start button has been updated. For example, the "Apps & Features" entry is now called "Installed Apps," and the "Windows Terminal" entry is now called "Terminal." Also, the Windows PowerShell entry will now appear if the console is not installed.

In this new version of Windows 11, you will also notice that the Task View (and ALT + Tab) now shows Snap groups to quickly switch to different groups of snaps. And each Snap group will now show part of the desktop background in the thumbnail to make it easier to distinguish between the groups.
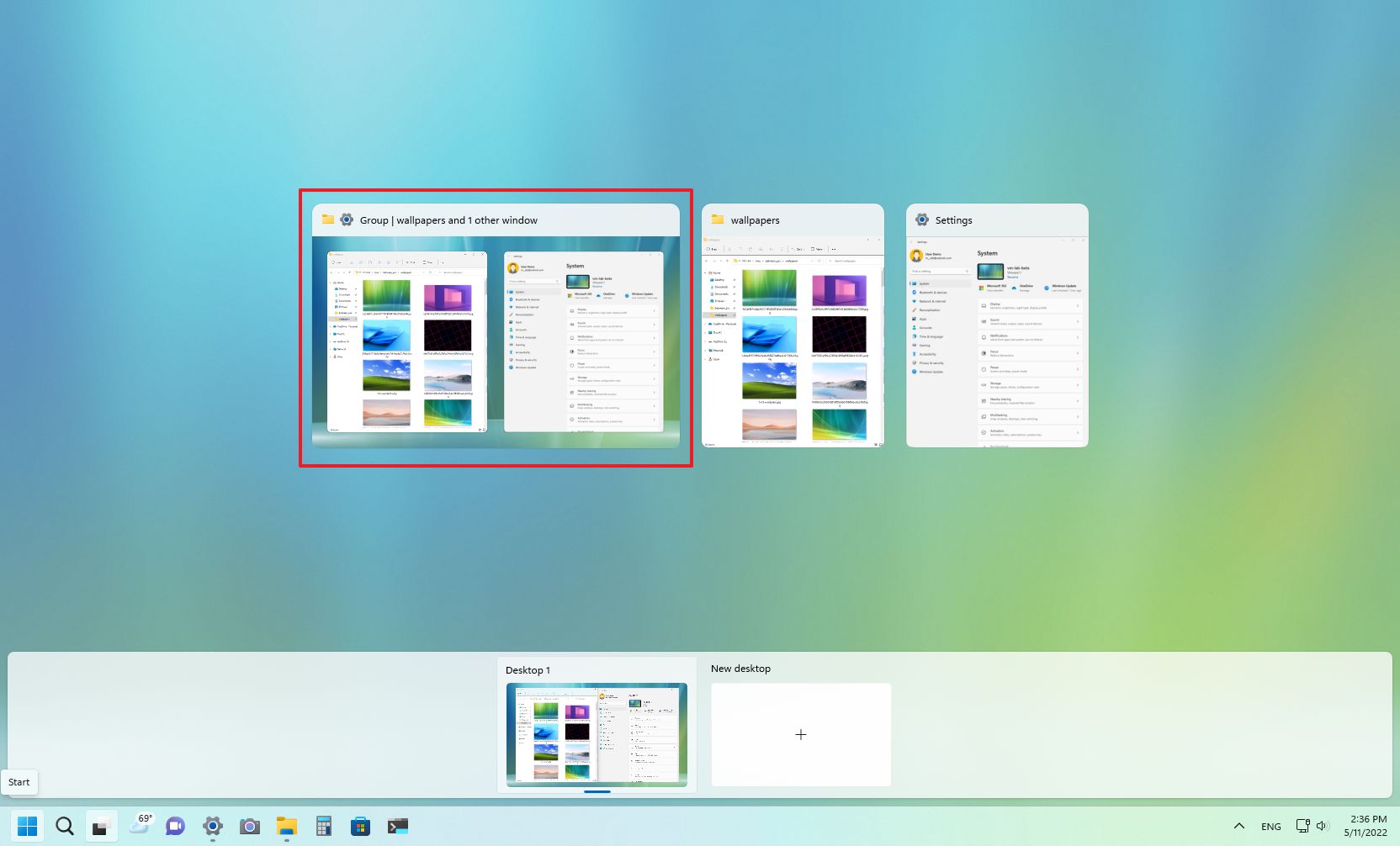
On multi-monitor setups, when using Task View, the acrylic background will now expand to all monitors. If you focus on elements in the experience using the keyboard, you will notice that the selected visual is more prominent and changes color, depending on the current accent color. This change also expands to the ALT + Tab keyboard shortcut and Snap assist.
Furthermore, the ALT + Tab interface now shows applications in a windowed frame rather than in full-screen.
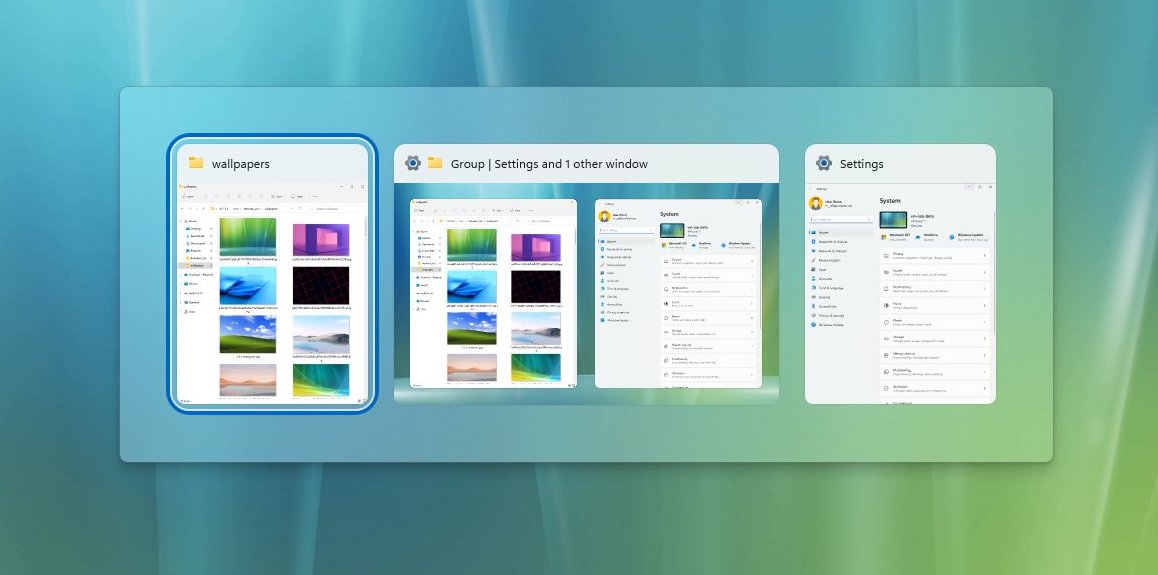
System tray
If you use the Windows key + K keyboard shortcut to cast content to another device, the "Cast" icon will now appear in the System tray of the Taskbar to indicate that the device is casting. Also, clicking the icon will open the "Cast Quick Settings" to stop the current stream.
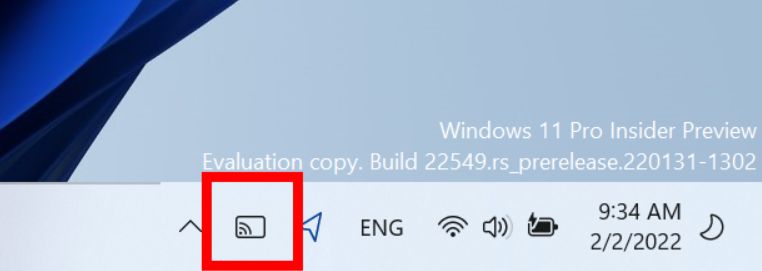
The battery charging icon has also been updated on this release to include a lightning bolt icon instead of a power cable.
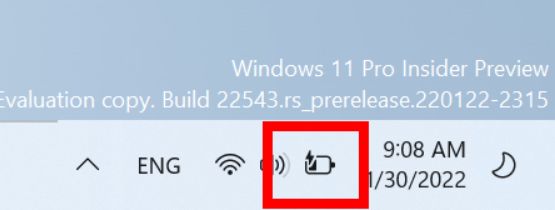
The tooltip will show the estimated battery life when you hover over the battery icon. Also, you can now scroll up and down with the mouse wheel in the Taskbar volume icon to change the volume level, and the tooltip for the volume icon now shows when you use spatial sound.
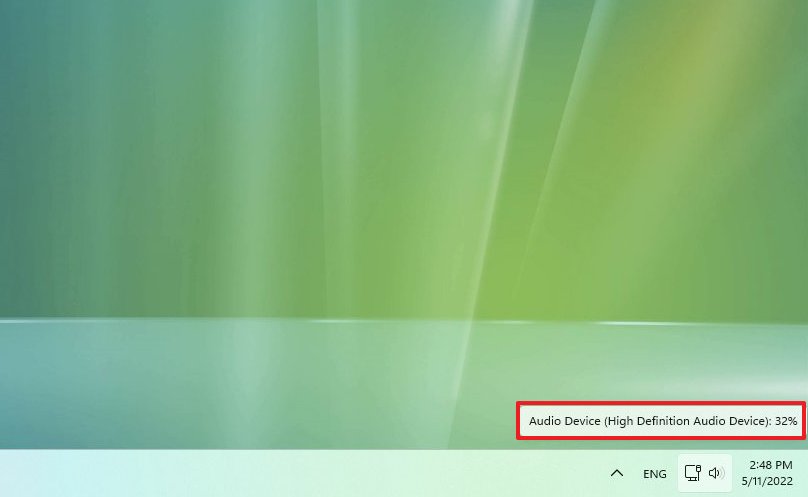
Also, the "Keyboard layout" flyout has been updated to include an acrylic background and improves the overall performance.
Taskbar behaviors settings
On the Taskbar settings page, you will find several new options. For example, under the "Taskbar behaviors" settings, you will find an option to prevent apps from flashing in the Taskbar, and you can now remove recent search history when hovering over the Search button.
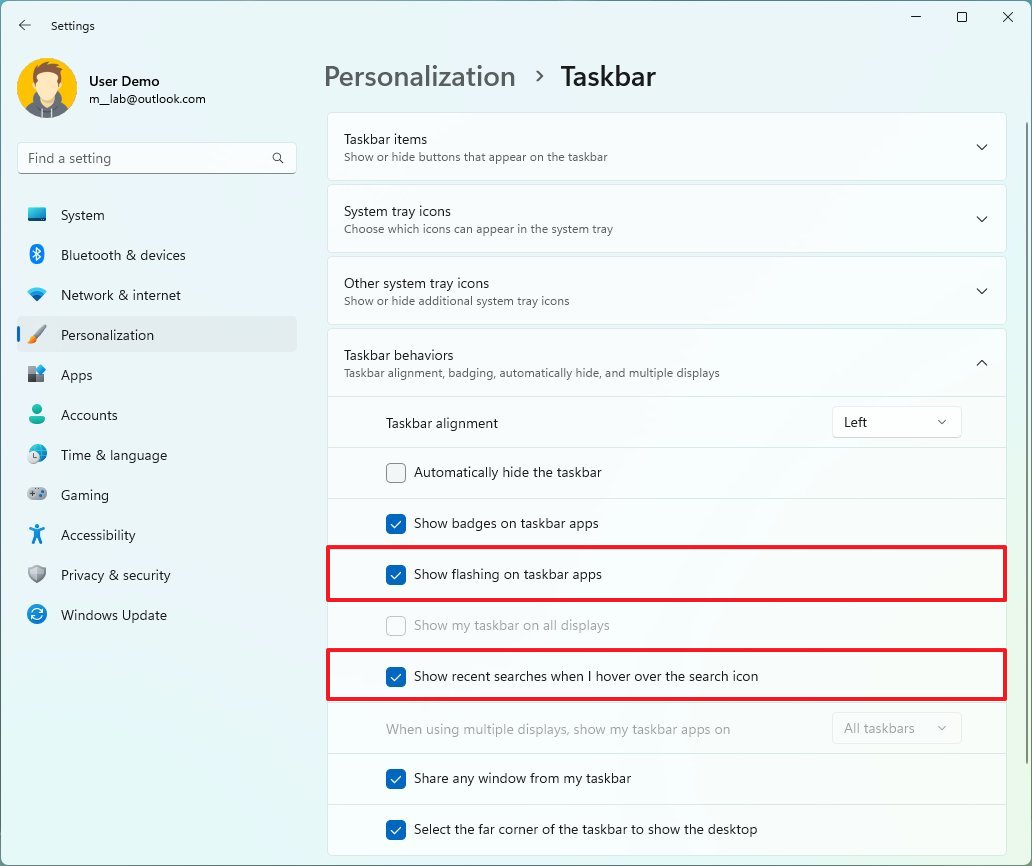
Also, if you use the window share feature from the Taskbar, you will now notice that there's a new visual indicator to let you know the window you are sharing.
During the development of version 22H2, the company also previewed additional changes to the System tray and a new Taskbar experience optimized for tablets. However, these changes were pulled back to be refined, but they are expected to come back in future updates.
More resources
For more helpful articles, coverage, and answers to common questions about Windows 10 and Windows 11, visit the following resources:
Mauro Huculak has been a Windows How-To Expert contributor for WindowsCentral.com for nearly a decade and has over 15 years of experience writing comprehensive guides. He also has an IT background and has achieved different professional certifications from Microsoft, Cisco, VMware, and CompTIA. He has been recognized as a Microsoft MVP for many years.

