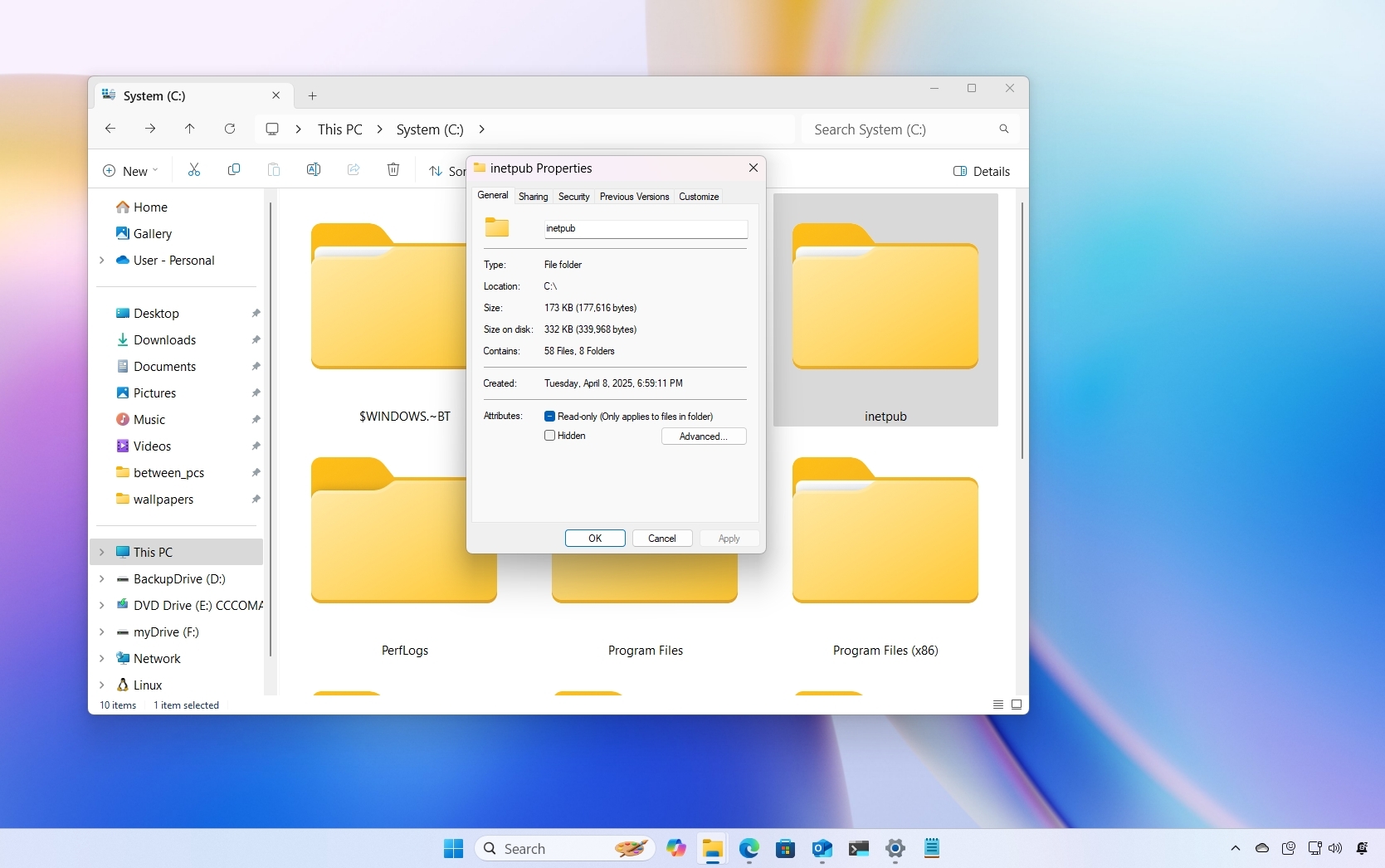What's new in the Taskbar for Windows 10 Anniversary Update
The Taskbar may look the same, but there are a lot of new changes and tweaks in the latest major update of Windows 10.
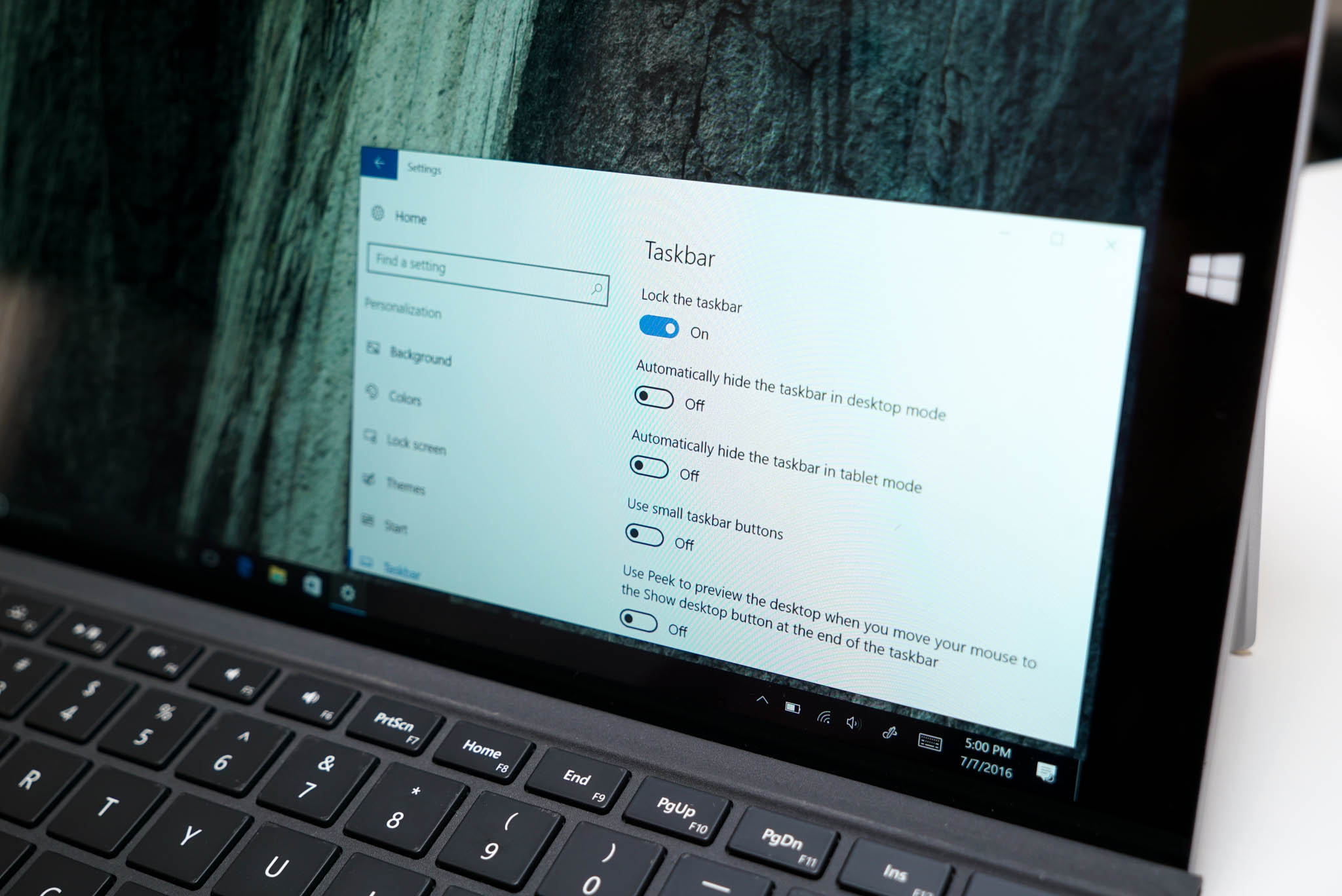
The Anniversary Update for Windows 10 isn't just another regular update. It's a major release that Microsoft is making available for PC, mobile, and Xbox. The new version brings a ton of significant improvements and some new features aiming to make the operating system more secure and energy efficient, as well as making you more productive, and some of these new changes are also happening in the Taskbar.
While the iconic Taskbar that you know and love remains with the same design, on Windows 10 version 1607, Microsoft is introducing a number of improvements, moving settings around, and adding new features.
Here's what's new in the Taskbar for the Anniversary Update of Windows 10.
Taskbar customization options
The Taskbar is perhaps the single most used feature in Windows. It's the feature that sits at the bottom of the screen where you can easily pin and view your running apps. It is also the feature that requires the least configuration, but in the rare case you have to customize it, you have known for years that right-clicking an empty space in the Taskbar and clicking Properties will open the Taskbar settings.
However, on the Windows 10 Anniversary Update, Microsoft is retiring the "Taskbar and Start Menu Properties" page, and it's moving all the customization options to the Settings app. Now when you right-click the Taskbar you won't see Properties anymore, instead you'll have to click Settings to open the new Taskbar settings page.

Quick Tip: Alternatively, you can access the Taskbar settings by opening Settings > Personalization > Taskbar.
In the new page, you'll find the same options as in the old Taskbar properties page, including
Get the Windows Central Newsletter
All the latest news, reviews, and guides for Windows and Xbox diehards.
- Lock the taskbar
- Automatically hide the taskbar in desktop mode
- Use small taskbar buttons
- Replace Command Prompt with Windows PowerShell in the menu when I right-click the start button or press the Windows key + X
- Taskbar location on screen
- Combine taskbar buttons
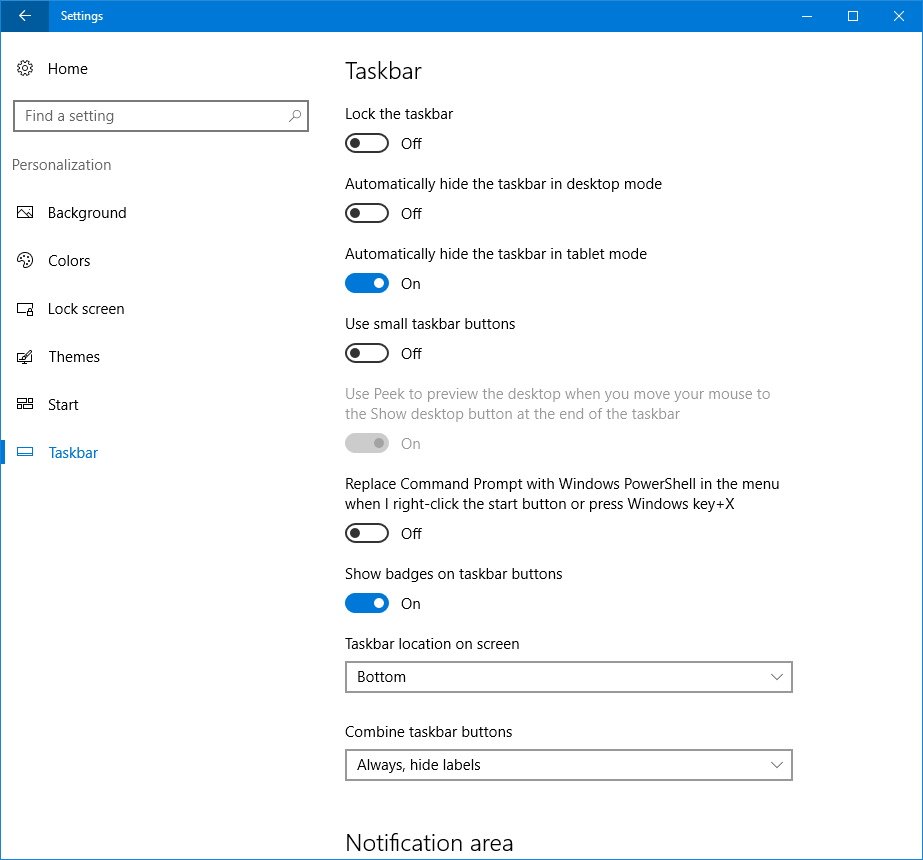
If you need to change which app icons appear in the notification area, you can click the "Select which icons appear on the taskbar."

In the same way, when you need to customize which system icons appear in the notification area, you can click the "Turn system icons on or off."
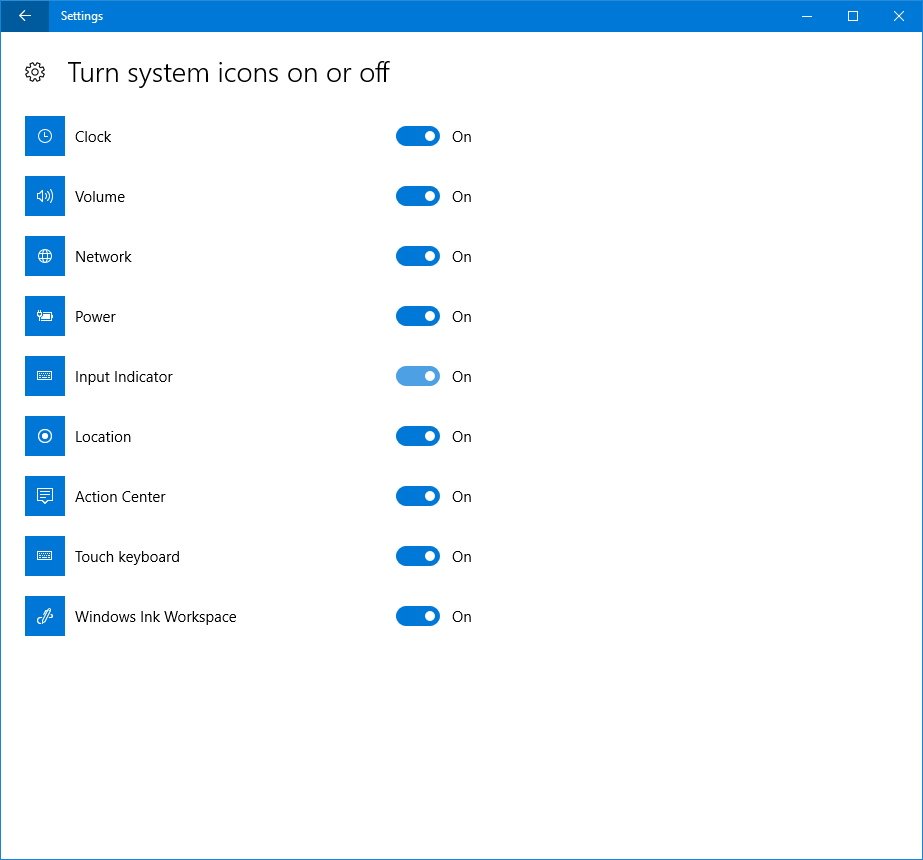
For multiple displays, you can also change the behavior of the taskbar with the "Show taskbar buttons on" and "Combine buttons on other taskbars" options.
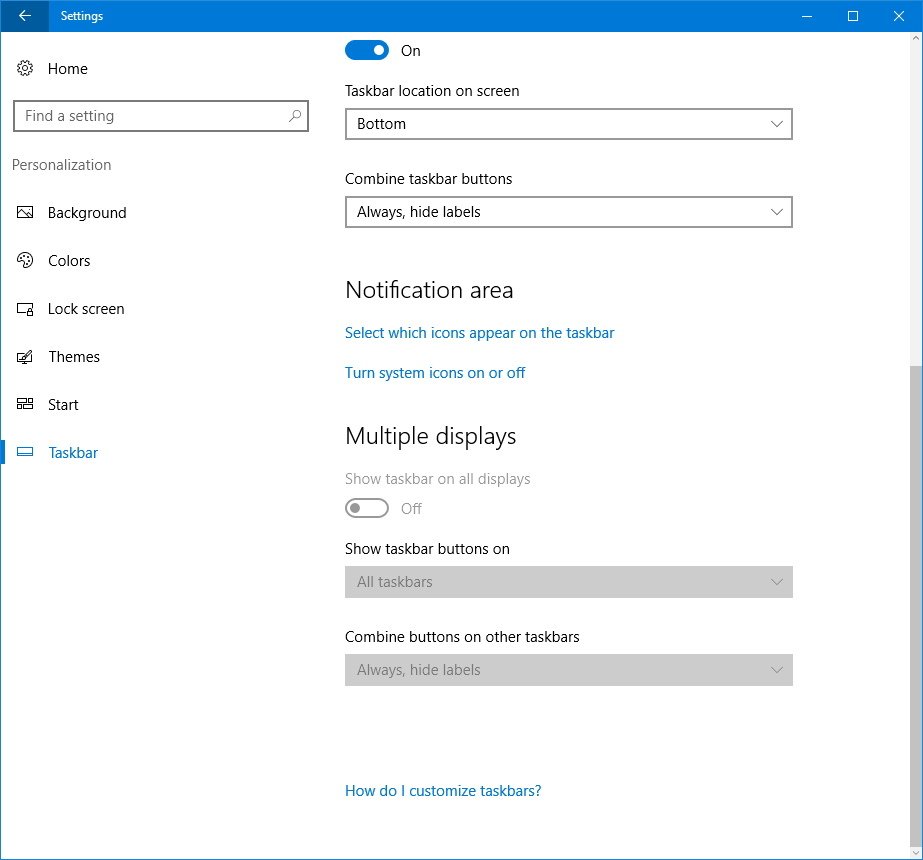
Microsoft is not only moving the options to the Settings app, but it's also adding a few new more.
The first new option is "Automatically hide the taskbar in tablet mode", which is a new feature included in the new version that let you take full advantage of the screen real estate by removing the taskbar when running apps. When this feature is enabled, you can always swipe from the bottom up or drag the mouse to the bottom of the screen to open it back.
The second option is "Show badges on taskbar buttons". On the Windows 10 Anniversary Update, Microsoft is making a lot of changes on notifications, and one of those changes is badge for apps.
The new feature is available for Windows Store apps, and they're meant to make it easier for users to see at a glance the notification count and alerts for each app sitting in the Taskbar.
For example, on apps such as Facebook, Mail, and Outlook, you will see a badge counter with the total number of unseen notifications. On other apps, such as Alarms & Clock and Weather, you will see specific badges with more meaningful symbols depending on the notification.
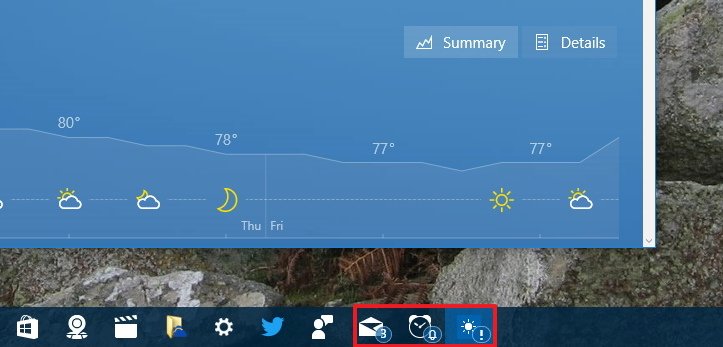
Badge notifications come enabled by default with the new version of Windows 10, but you can always disable the feature from the Taskbar options in the Settings app.
Remember that it's up to developers to include the new functionality into their apps, as such at the beginning, we won't see many apps with badges.
Taskbar on the desktop
Alongside the new features to hide the Taskbar on tablet mode and badge notifications, there are a few additional improvements.
Action Center button
On the Anniversary Update, the Action Center button has received a few modifications. For example, the button has now been relocated to the farthest right corner of the screen, next to the date and time. The new Action Center button will also show a badge with the total count of notifications, and the icon will rotate displaying icons for the different apps with their corresponding number of notifications you haven't seen.
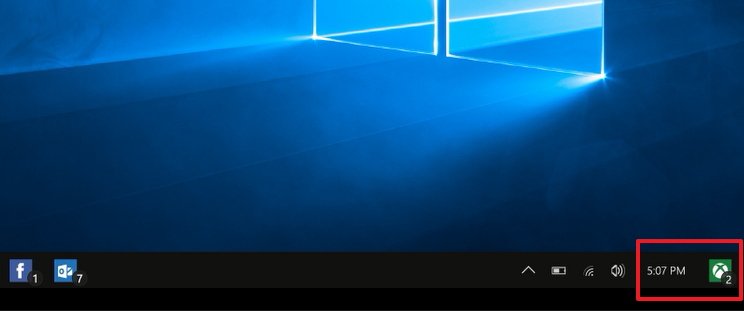
When you right-click Action Center, you'll also see a few new options, including:
- Don't show app icons: This option stops the rotating icon for apps when new notifications arrive.
- Don't show number of new notifications: This option is self-explanatory, but in other words, when you click the option, you will remove badge notifications from the Action Center button.

Windows Ink on the taskbar
The Windows 10 Anniversary Update introduces Windows Ink, which is a new pen support experience for devices with support for touch. The new experience also comes with the new Windows Ink Workspace, which is your central hub to start using your pen with new features, such as Sticky Notes, Sketchpad, and Screen Sketch.
On touch-enabled devices, Windows Ink Workspace comes turned on by default. You'll see this when you notice the new Windows Ink Workspace button in the notification area. If you don't have a device with touch, the new experience will be disabled by default. However, you can always right click the Taskbar and click "Show Windows Ink Workspace button" to enable the experience and use the new feature with your mouse and keyboard.
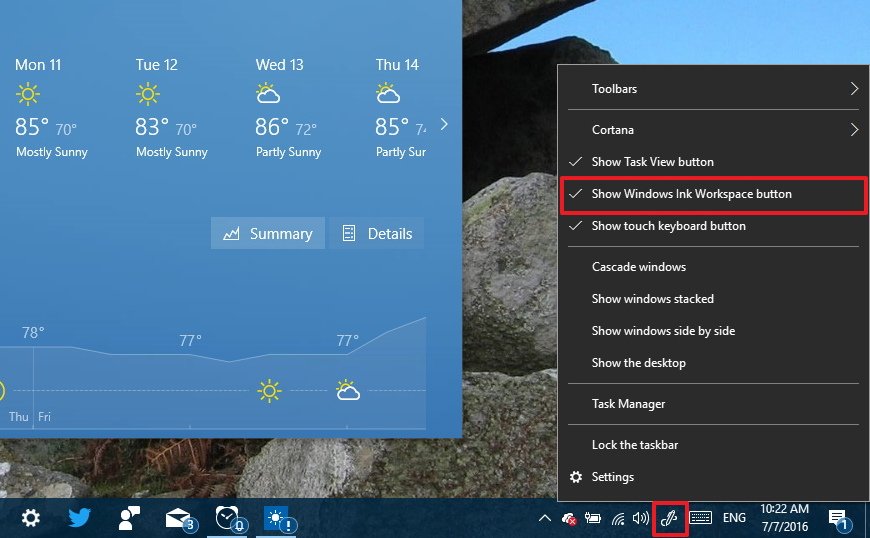
New sound options
If you have multiple audio outputs on your computer, you no longer have to dig deep into the sound settings to change the default device. Now with the Anniversary Update, you can click the volume button to see a list of all the available output devices. Then simply click the device you want as default, and you're good to go.
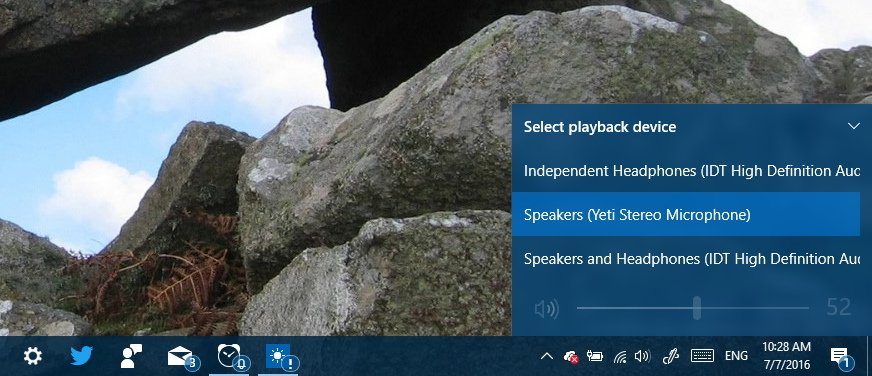
Taskbar calendar integration
Finally, the new update for Windows 10 brings calendar integration to the date and time flyout. Now when you click the clock button in the notification area, your daily events will also show under the calendar.
When you need to view more details about a particular entry, simply click the event to open the Calendar app.
If you need to create a new appointment, you can quickly click the plus (+) button on the top-right to create a new event in the Calendar app.
In the case, you don't like the new feature. You can always click the Hide agenda button located in the bottom right corner of the flyout.

Another related change included with the new update is the ability for the Taskbar to show the clock on all monitors.
Wrapping things up
While the Taskbar remains with the same design like in previous versions, the Anniversary Update for Windows 10 brings a lot of small tweaks and improvements, which are welcome changes to make the Taskbar more useful and better integrated with the operating system.
Do you like the new changes in the Taskbar? Let us know in the comments below.
More Windows 10 resources
For more help articles, coverage, and answers on Windows 10, you can visit the following resources:
- Windows 10 on Windows Central – All you need to know
- Windows 10 help, tips, and tricks
- Windows 10 forums on Windows Central
Mauro Huculak has been a Windows How-To Expert contributor for WindowsCentral.com for nearly a decade and has over 15 years of experience writing comprehensive guides. He also has an IT background and has achieved different professional certifications from Microsoft, Cisco, VMware, and CompTIA. He has been recognized as a Microsoft MVP for many years.